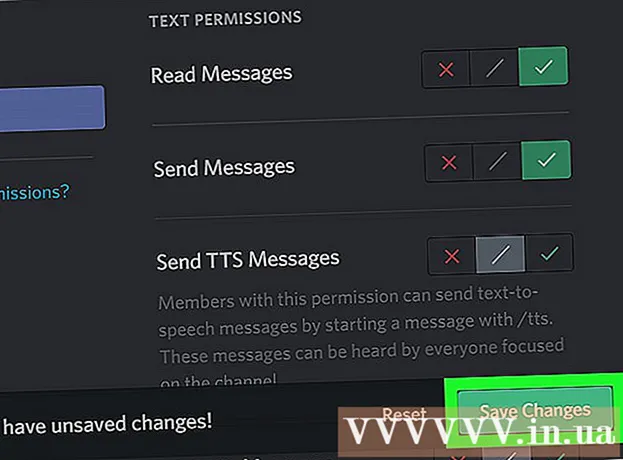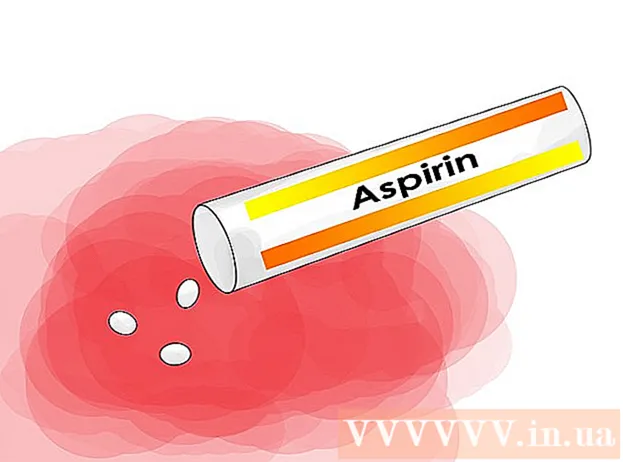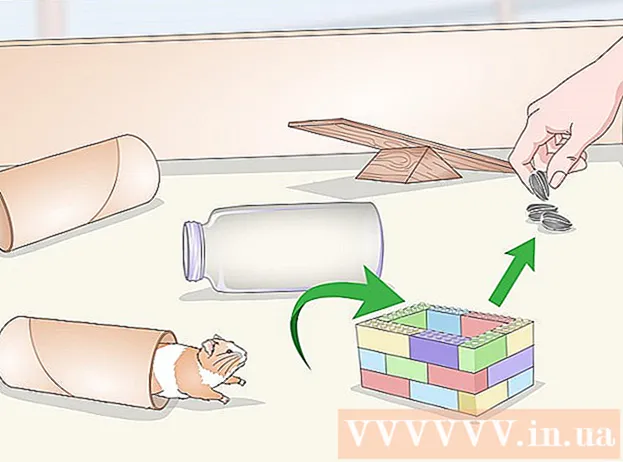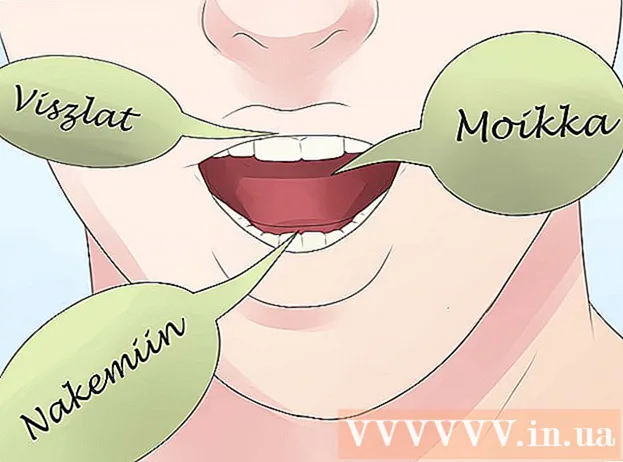రచయిత:
Roger Morrison
సృష్టి తేదీ:
27 సెప్టెంబర్ 2021
నవీకరణ తేదీ:
1 జూలై 2024

విషయము
- అడుగు పెట్టడానికి
- 2 యొక్క పద్ధతి 1: డిఫాల్ట్ సంతకాన్ని జోడించండి
- 2 యొక్క 2 విధానం: మీ సంతకానికి చిత్రాలను జోడించండి
మీరు పంపే ప్రతి ఇమెయిల్ చివరిలో మీ పేరును టైప్ చేయడంలో విసిగిపోయారా? మీ వ్యాపార వెబ్సైట్లు మరియు కంపెనీ లోగోలకు లింక్లతో మీ ఇమెయిల్లకు మరింత ప్రొఫెషనల్ రూపాన్ని ఇవ్వాలనుకుంటున్నారా? మీరు పంపే ప్రతి ఇమెయిల్కు వ్యక్తిగత సంతకాన్ని త్వరగా జోడించే అవకాశాన్ని Gmail మీకు ఇస్తుంది. మీరు లింక్లు, చిత్రాలను జోడించవచ్చు మరియు టెక్స్ట్ యొక్క లేఅవుట్ను కూడా పూర్తిగా మార్చవచ్చు. ఎలాగో తెలుసుకోవడానికి క్రింది దశ 1 చూడండి.
అడుగు పెట్టడానికి
2 యొక్క పద్ధతి 1: డిఫాల్ట్ సంతకాన్ని జోడించండి
 Gmail తెరవండి. మీరు సంతకాన్ని జోడించదలిచిన చిరునామాతో లాగిన్ అయ్యారని నిర్ధారించుకోండి.
Gmail తెరవండి. మీరు సంతకాన్ని జోడించదలిచిన చిరునామాతో లాగిన్ అయ్యారని నిర్ధారించుకోండి.  సెట్టింగుల మెనుని తెరవండి. స్క్రీన్ కుడి ఎగువ మూలలో ఉన్న గేర్ చిహ్నంపై క్లిక్ చేసి, మెను నుండి “సెట్టింగులు” ఎంచుకోండి.
సెట్టింగుల మెనుని తెరవండి. స్క్రీన్ కుడి ఎగువ మూలలో ఉన్న గేర్ చిహ్నంపై క్లిక్ చేసి, మెను నుండి “సెట్టింగులు” ఎంచుకోండి.  సంతకం యొక్క భాగాన్ని కనుగొనండి. మీరు సంతకం విభాగాన్ని కనుగొనే వరకు సెట్టింగుల మెనులో క్రిందికి స్క్రోల్ చేయండి. మీరు ఇప్పుడు మీ ఇమెయిల్ చిరునామాతో టెక్స్ట్ బాక్స్ మరియు డ్రాప్-డౌన్ మెను చూస్తారు.
సంతకం యొక్క భాగాన్ని కనుగొనండి. మీరు సంతకం విభాగాన్ని కనుగొనే వరకు సెట్టింగుల మెనులో క్రిందికి స్క్రోల్ చేయండి. మీరు ఇప్పుడు మీ ఇమెయిల్ చిరునామాతో టెక్స్ట్ బాక్స్ మరియు డ్రాప్-డౌన్ మెను చూస్తారు.  మీ సంతకాన్ని టైప్ చేయండి. మీరు టెక్స్ట్ బాక్స్లో మీకు కావలసినదాన్ని టైప్ చేయవచ్చు మరియు మీ సంతకాన్ని వ్యక్తిగతీకరించడానికి మీరు సాధనాలను ఉపయోగించవచ్చు. సాధారణంగా, సంతకం మీ పేరు, యజమాని మరియు ఉద్యోగ శీర్షిక మరియు మీ సంప్రదింపు సమాచారాన్ని కలిగి ఉంటుంది.
మీ సంతకాన్ని టైప్ చేయండి. మీరు టెక్స్ట్ బాక్స్లో మీకు కావలసినదాన్ని టైప్ చేయవచ్చు మరియు మీ సంతకాన్ని వ్యక్తిగతీకరించడానికి మీరు సాధనాలను ఉపయోగించవచ్చు. సాధారణంగా, సంతకం మీ పేరు, యజమాని మరియు ఉద్యోగ శీర్షిక మరియు మీ సంప్రదింపు సమాచారాన్ని కలిగి ఉంటుంది. - వచనాన్ని ఫార్మాట్ చేయడానికి సాధనాలను ఉపయోగించడం ద్వారా మీరు ఫాంట్, రంగు, పరిమాణం మరియు మరిన్ని మార్చవచ్చు. ఒక సంతకం చదవడం మరియు ప్రొఫెషనల్గా కనిపించడం సులభం. అపసవ్య సంతకం మీరు గ్రహీతకు తక్కువ వృత్తిని కనబరుస్తుంది.
 మీ సంతకానికి లింక్లను జోడించండి. మీరు మీ సంతకంలో చేర్చాలనుకుంటున్న ఇతర వెబ్సైట్లు ఉంటే, దయచేసి టెక్స్ట్ ఫీల్డ్ ఎగువన ఉన్న “లింక్” బటన్ను క్లిక్ చేయడం ద్వారా వాటిని జోడించండి. ఇది లింక్ లాగా కనిపిస్తుంది.
మీ సంతకానికి లింక్లను జోడించండి. మీరు మీ సంతకంలో చేర్చాలనుకుంటున్న ఇతర వెబ్సైట్లు ఉంటే, దయచేసి టెక్స్ట్ ఫీల్డ్ ఎగువన ఉన్న “లింక్” బటన్ను క్లిక్ చేయడం ద్వారా వాటిని జోడించండి. ఇది లింక్ లాగా కనిపిస్తుంది. - లింక్ బటన్ను క్లిక్ చేస్తే క్రొత్త విండో తెరవబడుతుంది. ఇక్కడ మీరు లింక్ మరియు అసలు చిరునామా కోసం ప్రదర్శించబడే వచనాన్ని నమోదు చేయవచ్చు. మీరు ఇతర ఇమెయిల్ చిరునామాలకు కూడా లింక్ చేయవచ్చు.
 వేర్వేరు చిరునామాల కోసం వేర్వేరు సంతకాలను జోడించండి. మీ Gmail ఖాతాతో అనుబంధించబడిన బహుళ ఇమెయిల్ చిరునామాలు ఉంటే, మీరు ప్రతి ఇమెయిల్ చిరునామాకు వేరే సంతకాన్ని సృష్టించవచ్చు. మీరు సంతకాన్ని సృష్టించాలనుకుంటున్న చిరునామాను ఎంచుకోవడానికి టెక్స్ట్ ఫీల్డ్ పైన ఉన్న డ్రాప్-డౌన్ మెనుని క్లిక్ చేయండి.
వేర్వేరు చిరునామాల కోసం వేర్వేరు సంతకాలను జోడించండి. మీ Gmail ఖాతాతో అనుబంధించబడిన బహుళ ఇమెయిల్ చిరునామాలు ఉంటే, మీరు ప్రతి ఇమెయిల్ చిరునామాకు వేరే సంతకాన్ని సృష్టించవచ్చు. మీరు సంతకాన్ని సృష్టించాలనుకుంటున్న చిరునామాను ఎంచుకోవడానికి టెక్స్ట్ ఫీల్డ్ పైన ఉన్న డ్రాప్-డౌన్ మెనుని క్లిక్ చేయండి.  సంతకం ఎక్కడ కనిపించాలో మీరు నిర్ణయించండి. అసలు సందేశానికి ముందు సంతకం ఉంచబడిందని నిర్ధారించుకోవడానికి టెక్స్ట్ ఫీల్డ్ క్రింద ఉన్న పెట్టెలో చెక్ ఉంచండి. మీరు పెట్టెను తనిఖీ చేయకపోతే, ఏదైనా సందేశ చరిత్ర తర్వాత సంతకం దిగువన కనిపిస్తుంది.
సంతకం ఎక్కడ కనిపించాలో మీరు నిర్ణయించండి. అసలు సందేశానికి ముందు సంతకం ఉంచబడిందని నిర్ధారించుకోవడానికి టెక్స్ట్ ఫీల్డ్ క్రింద ఉన్న పెట్టెలో చెక్ ఉంచండి. మీరు పెట్టెను తనిఖీ చేయకపోతే, ఏదైనా సందేశ చరిత్ర తర్వాత సంతకం దిగువన కనిపిస్తుంది.
2 యొక్క 2 విధానం: మీ సంతకానికి చిత్రాలను జోడించండి
 మీ చిత్రాన్ని ఇమేజ్ హోస్టింగ్ సేవకు అప్లోడ్ చేయండి. మీరు మీ సంతకంలో ఒక చిత్రాన్ని చేర్చాలనుకుంటే, చిత్రం ఆన్లైన్లో అందుబాటులో ఉండాలి, తద్వారా దీనికి లింక్ చేయవచ్చు. మీరు మీ కంప్యూటర్ నుండి నేరుగా Gmail కు సంతకం చిత్రాన్ని అప్లోడ్ చేయలేరు.
మీ చిత్రాన్ని ఇమేజ్ హోస్టింగ్ సేవకు అప్లోడ్ చేయండి. మీరు మీ సంతకంలో ఒక చిత్రాన్ని చేర్చాలనుకుంటే, చిత్రం ఆన్లైన్లో అందుబాటులో ఉండాలి, తద్వారా దీనికి లింక్ చేయవచ్చు. మీరు మీ కంప్యూటర్ నుండి నేరుగా Gmail కు సంతకం చిత్రాన్ని అప్లోడ్ చేయలేరు. - మీరు మీ చిత్రాన్ని అనేక విభిన్న సేవలకు అప్లోడ్ చేయవచ్చు. వాటిలో కొన్ని: ఫోటోబకెట్, బ్లాగర్, Google సైట్లు, Google+ లేదా ఏదైనా ఇతర ఇమేజ్ హోస్టింగ్ సేవ.
 చిత్రం యొక్క URL ను కాపీ చేయండి. చిత్రం అప్లోడ్ అయిన తర్వాత, మీరు చిత్రం యొక్క URL లేదా చిరునామాను కాపీ చేయాలి. మీరు ఉపయోగిస్తున్న ఇమేజ్ హోస్టింగ్ సైట్ను బట్టి, చిత్రం అప్లోడ్ అయిన తర్వాత మీరు URL ను పొందవచ్చు. కాకపోతే, మీరు చిత్రంపై కుడి-క్లిక్ చేసి, ఆపై "చిత్రం స్థానాన్ని కాపీ చేయి" క్లిక్ చేయండి.
చిత్రం యొక్క URL ను కాపీ చేయండి. చిత్రం అప్లోడ్ అయిన తర్వాత, మీరు చిత్రం యొక్క URL లేదా చిరునామాను కాపీ చేయాలి. మీరు ఉపయోగిస్తున్న ఇమేజ్ హోస్టింగ్ సైట్ను బట్టి, చిత్రం అప్లోడ్ అయిన తర్వాత మీరు URL ను పొందవచ్చు. కాకపోతే, మీరు చిత్రంపై కుడి-క్లిక్ చేసి, ఆపై "చిత్రం స్థానాన్ని కాపీ చేయి" క్లిక్ చేయండి. - చిత్రం యొక్క URL తప్పనిసరిగా ".webp" లేదా ".png" వంటి ఫైల్ రకంతో ముగుస్తుంది.
 చిత్రాన్ని జోడించండి. సంతకం టెక్స్ట్ ఫీల్డ్ పైన ఉన్న "చిత్రాన్ని చొప్పించు" బటన్ను క్లిక్ చేయండి మరియు క్రొత్త విండో తెరవబడుతుంది. ఈ క్రొత్త విండోలో ఫీల్డ్ యొక్క చిత్రం యొక్క URL ని అతికించండి. మీరు సరైన URL ని అతికించినట్లయితే, మీరు ఫీల్డ్ క్రింద ఉన్న చిత్రం యొక్క ఉదాహరణను చూడాలి. ప్రివ్యూ లేకపోతే, మీరు బహుశా సరైన URL ను కాపీ చేయలేదు.
చిత్రాన్ని జోడించండి. సంతకం టెక్స్ట్ ఫీల్డ్ పైన ఉన్న "చిత్రాన్ని చొప్పించు" బటన్ను క్లిక్ చేయండి మరియు క్రొత్త విండో తెరవబడుతుంది. ఈ క్రొత్త విండోలో ఫీల్డ్ యొక్క చిత్రం యొక్క URL ని అతికించండి. మీరు సరైన URL ని అతికించినట్లయితే, మీరు ఫీల్డ్ క్రింద ఉన్న చిత్రం యొక్క ఉదాహరణను చూడాలి. ప్రివ్యూ లేకపోతే, మీరు బహుశా సరైన URL ను కాపీ చేయలేదు.  ఆకృతిని సర్దుబాటు చేయండి. మీరు పెద్ద చిత్రాన్ని ఉపయోగించినట్లయితే, అది మీ సంతకంలో ఎక్కువ స్థలాన్ని తీసుకుంటుంది. జోడించిన తరువాత, కొలతలు ఎంపికలను తెరవడానికి సంతకం టెక్స్ట్ ఫీల్డ్లో క్లిక్ చేయండి. చిత్రం దిగువన మీరు "చిన్న", "మధ్యస్థం", "పెద్దది" మరియు "అసలు పరిమాణం" ఎంచుకోవచ్చు. సంతకంలో ఎక్కువ స్థలాన్ని తీసుకోకుండా చిత్రాన్ని చూడటానికి మిమ్మల్ని అనుమతించే ఆకృతిని ఎంచుకోండి.
ఆకృతిని సర్దుబాటు చేయండి. మీరు పెద్ద చిత్రాన్ని ఉపయోగించినట్లయితే, అది మీ సంతకంలో ఎక్కువ స్థలాన్ని తీసుకుంటుంది. జోడించిన తరువాత, కొలతలు ఎంపికలను తెరవడానికి సంతకం టెక్స్ట్ ఫీల్డ్లో క్లిక్ చేయండి. చిత్రం దిగువన మీరు "చిన్న", "మధ్యస్థం", "పెద్దది" మరియు "అసలు పరిమాణం" ఎంచుకోవచ్చు. సంతకంలో ఎక్కువ స్థలాన్ని తీసుకోకుండా చిత్రాన్ని చూడటానికి మిమ్మల్ని అనుమతించే ఆకృతిని ఎంచుకోండి. - చిత్రం లింక్ చేయబడినందున మరియు వాస్తవానికి ఇమెయిల్లో చేర్చబడనందున, మీరు ఇమెయిల్ పంపిన ప్రతిసారీ దాన్ని తిరిగి జోడించడం గురించి మీరు ఆందోళన చెందాల్సిన అవసరం లేదు.
 సంతకాన్ని ఉంచండి. మీరు సంతకం రూపంతో సంతోషంగా ఉన్నప్పుడు, సెట్టింగుల మెను దిగువన ఉన్న మార్పులను సేవ్ చేయి బటన్ను క్లిక్ చేయడం ద్వారా మీ మార్పులను సేవ్ చేయండి. మీరు ఇప్పుడు మీ క్రొత్త సంతకాన్ని మీ ఇమెయిల్ల దిగువన కలిగి ఉంటారు.
సంతకాన్ని ఉంచండి. మీరు సంతకం రూపంతో సంతోషంగా ఉన్నప్పుడు, సెట్టింగుల మెను దిగువన ఉన్న మార్పులను సేవ్ చేయి బటన్ను క్లిక్ చేయడం ద్వారా మీ మార్పులను సేవ్ చేయండి. మీరు ఇప్పుడు మీ క్రొత్త సంతకాన్ని మీ ఇమెయిల్ల దిగువన కలిగి ఉంటారు.