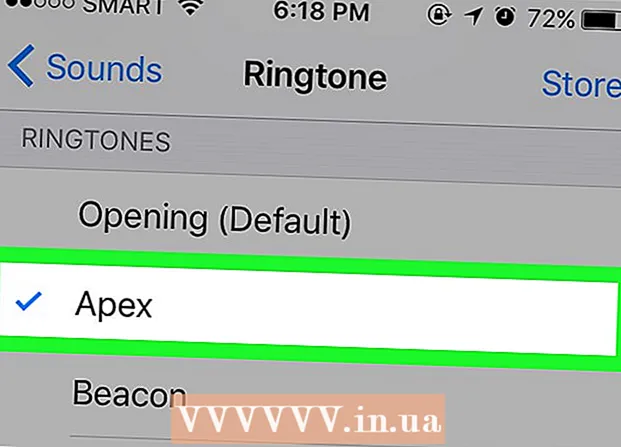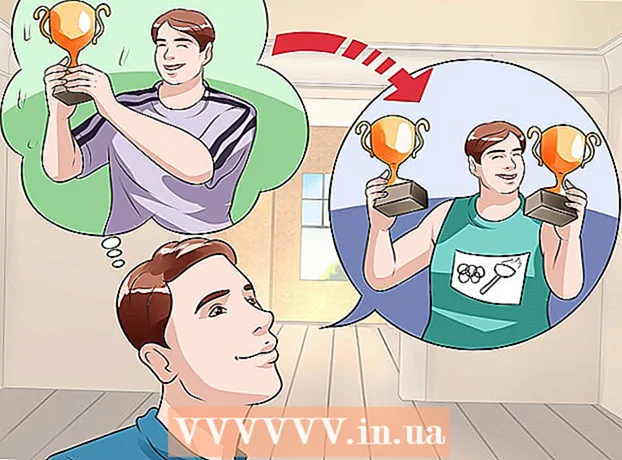రచయిత:
Tamara Smith
సృష్టి తేదీ:
28 జనవరి 2021
నవీకరణ తేదీ:
1 జూలై 2024

విషయము
- అడుగు పెట్టడానికి
- 3 యొక్క పద్ధతి 1: విండోస్
- నిర్దిష్ట ఫోల్డర్లను భాగస్వామ్యం చేయండి
- పబ్లిక్ ఫోల్డర్లను ఉపయోగించడం
- 3 యొక్క విధానం 2: Mac OS X.
- 3 యొక్క విధానం 3: Linux
- భాగస్వామ్య విండోస్ ఫోల్డర్ను యాక్సెస్ చేయండి
- భాగస్వామ్య ఫోల్డర్ను సృష్టించండి
- హెచ్చరికలు
మీ హోమ్ నెట్వర్క్కు కనెక్ట్ చేయబడిన బహుళ కంప్యూటర్లు మీకు ఉన్నాయా? భాగస్వామ్య ఫోల్డర్లను సృష్టించడం ద్వారా మీరు సామర్థ్యాన్ని మెరుగుపరచవచ్చు మరియు అన్ని కంప్యూటర్ల మధ్య సులభంగా భాగస్వామ్యం చేయవచ్చు. ఈ ఫోల్డర్లను తగిన అనుమతులతో నెట్వర్క్లోని ఏ ఇతర కంప్యూటర్ అయినా యాక్సెస్ చేయవచ్చు మరియు మీ నెట్వర్క్లో మరెక్కడా మీకు అవసరమైన ఫైల్లను త్వరగా యాక్సెస్ చేయడానికి ఇది ఒక గొప్ప మార్గం. ఏదైనా ఆపరేటింగ్ సిస్టమ్లోని ఫోల్డర్ భాగస్వామ్యం గురించి మరింత తెలుసుకోవడానికి ఈ క్రింది దశ 1 ని చదవండి.
అడుగు పెట్టడానికి
3 యొక్క పద్ధతి 1: విండోస్
నిర్దిష్ట ఫోల్డర్లను భాగస్వామ్యం చేయండి
 ఫైల్ మరియు ప్రింటర్ భాగస్వామ్యం ఆన్ చేయబడిందని నిర్ధారించుకోండి. నిర్దిష్ట ఫోల్డర్లను భాగస్వామ్యం చేయడానికి, ఈ ఫంక్షన్ తప్పనిసరిగా ప్రారంభించబడాలి. దీన్ని ప్రారంభించే పద్ధతి మీరు ఉపయోగిస్తున్న విండోస్ వెర్షన్ను బట్టి కొద్దిగా భిన్నంగా ఉంటుంది. పాఠశాల లేదా కాఫీ షాప్ వంటి పబ్లిక్ నెట్వర్క్లో ఫోల్డర్ భాగస్వామ్యాన్ని ప్రారంభించవద్దని ఇది చాలా సిఫార్సు చేయబడింది.
ఫైల్ మరియు ప్రింటర్ భాగస్వామ్యం ఆన్ చేయబడిందని నిర్ధారించుకోండి. నిర్దిష్ట ఫోల్డర్లను భాగస్వామ్యం చేయడానికి, ఈ ఫంక్షన్ తప్పనిసరిగా ప్రారంభించబడాలి. దీన్ని ప్రారంభించే పద్ధతి మీరు ఉపయోగిస్తున్న విండోస్ వెర్షన్ను బట్టి కొద్దిగా భిన్నంగా ఉంటుంది. పాఠశాల లేదా కాఫీ షాప్ వంటి పబ్లిక్ నెట్వర్క్లో ఫోల్డర్ భాగస్వామ్యాన్ని ప్రారంభించవద్దని ఇది చాలా సిఫార్సు చేయబడింది. - విండోస్ 10 - కంట్రోల్ పానెల్ తెరిచి నెట్వర్క్ మరియు ఇంటర్నెట్పై క్లిక్ చేయండి. నెట్వర్క్ మరియు షేరింగ్ సెంటర్ క్లిక్ చేయండి. మీ నెట్వర్క్ పేరుకు ఎడమవైపున "అధునాతన భాగస్వామ్య సెట్టింగ్లను మార్చండి" క్లిక్ చేయండి.
- విండోస్ 8 - డెస్క్టాప్ వ్యూలోని మీ సిస్టమ్ ట్రేలోని నెట్వర్క్ ఐకాన్పై కుడి క్లిక్ చేసి, "నెట్వర్క్ మరియు షేరింగ్ సెంటర్" ఎంచుకోండి. "అధునాతన భాగస్వామ్య సెట్టింగ్లను మార్చండి" అనే లింక్పై క్లిక్ చేయండి. మీరు భాగస్వామ్యం చేయదలిచిన ప్రొఫైల్ను తెరవండి (ప్రైవేట్ లేదా పబ్లిక్). "నెట్వర్క్ డిస్కవరీ" మరియు "ఫైల్ మరియు ప్రింటర్ షేరింగ్" రెండింటినీ ప్రారంభించండి. అవసరమైతే "మార్పులను సేవ్ చేయి" బటన్ను క్లిక్ చేసి, మీ నిర్వాహక పాస్వర్డ్ను నమోదు చేయండి.
- విండోస్ 7 - ప్రారంభ బటన్ క్లిక్ చేసి, "కంట్రోల్ పానెల్" అని టైప్ చేసి, నొక్కండి నమోదు చేయండి. "నెట్వర్క్ మరియు షేరింగ్ సెంటర్" చిహ్నాన్ని డబుల్ క్లిక్ చేయండి. "అధునాతన భాగస్వామ్య సెట్టింగ్లను మార్చండి" అనే లింక్పై క్లిక్ చేయండి. మీరు భాగస్వామ్యం చేయదలిచిన ప్రొఫైల్ను తెరవండి (హోమ్ / వర్క్ లేదా పబ్లిక్). "నెట్వర్క్ డిస్కవరీ" మరియు "ఫైల్ మరియు ప్రింటర్ షేరింగ్" రెండింటినీ ప్రారంభించండి. అవసరమైతే "మార్పులను సేవ్ చేయి" బటన్ను క్లిక్ చేసి, మీ నిర్వాహక పాస్వర్డ్ను నమోదు చేయండి.
- విండోస్ విస్టా - ప్రారంభ మెనుపై క్లిక్ చేసి కంట్రోల్ పానెల్ ఎంచుకోండి. "నెట్వర్క్ మరియు ఇంటర్నెట్" పై క్లిక్ చేసి, ఆపై "నెట్వర్క్ మరియు షేరింగ్ సెంటర్" ఎంచుకోండి. "షేరింగ్ అండ్ డిస్కవరీ" సమూహంలో "నెట్వర్క్ డిస్కవరీ" మరియు "ఫైల్ అండ్ ప్రింటర్ షేరింగ్" తెరవండి. రెండూ ఆన్ చేయబడిందని నిర్ధారించుకోండి. ప్రతి ఎంట్రీకి "సేవ్" క్లిక్ చేయండి.
- విండోస్ ఎక్స్ పి - స్టార్ట్ బటన్ పై క్లిక్ చేసి కంట్రోల్ పానెల్ ఎంచుకోండి. "నెట్వర్క్ కనెక్షన్" తెరవండి. మీ నెట్వర్క్ కనెక్షన్పై కుడి క్లిక్ చేసి, గుణాలు ఎంచుకోండి. "మైక్రోసాఫ్ట్ నెట్వర్క్ల కోసం ఫైల్ మరియు ప్రింటర్ షేరింగ్" తనిఖీ చేయండి.
 మీరు భాగస్వామ్యం చేయదలిచిన ఫోల్డర్ను కనుగొనండి. "ఫైల్ మరియు ప్రింటర్ షేరింగ్" ఆన్ చేయబడితే, మీరు మీ హార్డ్డ్రైవ్లోని ఏదైనా ఫోల్డర్ను మీ నెట్వర్క్లోని ఇతర వ్యక్తులతో పంచుకోవచ్చు. ఎక్స్ప్లోరర్ ఉపయోగించి, మీరు భాగస్వామ్యం చేయదలిచిన ఫోల్డర్కు నావిగేట్ చేయండి. దానిపై కుడి క్లిక్ చేయండి.
మీరు భాగస్వామ్యం చేయదలిచిన ఫోల్డర్ను కనుగొనండి. "ఫైల్ మరియు ప్రింటర్ షేరింగ్" ఆన్ చేయబడితే, మీరు మీ హార్డ్డ్రైవ్లోని ఏదైనా ఫోల్డర్ను మీ నెట్వర్క్లోని ఇతర వ్యక్తులతో పంచుకోవచ్చు. ఎక్స్ప్లోరర్ ఉపయోగించి, మీరు భాగస్వామ్యం చేయదలిచిన ఫోల్డర్కు నావిగేట్ చేయండి. దానిపై కుడి క్లిక్ చేయండి.  "భాగస్వామ్యం చేయి" ఎంపికను ఎంచుకోండి. ఇది షేర్ ఉపమెను తెరుస్తుంది. మీరు దీన్ని మీ హోమ్గ్రూప్లోని ప్రతి ఒక్కరితో పంచుకోవడానికి ఎంచుకోవచ్చు లేదా మీరు భాగస్వామ్యం చేయాలనుకునే నిర్దిష్ట వ్యక్తులను ఎంచుకోవచ్చు.
"భాగస్వామ్యం చేయి" ఎంపికను ఎంచుకోండి. ఇది షేర్ ఉపమెను తెరుస్తుంది. మీరు దీన్ని మీ హోమ్గ్రూప్లోని ప్రతి ఒక్కరితో పంచుకోవడానికి ఎంచుకోవచ్చు లేదా మీరు భాగస్వామ్యం చేయాలనుకునే నిర్దిష్ట వ్యక్తులను ఎంచుకోవచ్చు. - హోమ్గ్రూప్ ఎంపికను ఎన్నుకునేటప్పుడు, మీరు ఇతర హోమ్గ్రూప్ సభ్యులను ఫోల్డర్ను చదవడానికి మరియు వ్రాయడానికి అనుమతించవచ్చు లేదా దానిని చదవడానికి మాత్రమే పరిమితం చేయవచ్చు.
 మీరు ఫోల్డర్లను ఏ వినియోగదారులతో పంచుకోవాలనుకుంటున్నారో ఎంచుకోవడానికి "నిర్దిష్ట వ్యక్తులు" ఎంపికపై క్లిక్ చేయండి. ఇది ప్రస్తుతం ఫోల్డర్కు ప్రాప్యత ఉన్న వినియోగదారులందరి జాబితాతో క్రొత్త విండోను తెరుస్తుంది. మీరు ఈ జాబితాకు వినియోగదారులను జోడించవచ్చు మరియు ఫోల్డర్కు నిర్దిష్ట హక్కులను ఇవ్వవచ్చు.
మీరు ఫోల్డర్లను ఏ వినియోగదారులతో పంచుకోవాలనుకుంటున్నారో ఎంచుకోవడానికి "నిర్దిష్ట వ్యక్తులు" ఎంపికపై క్లిక్ చేయండి. ఇది ప్రస్తుతం ఫోల్డర్కు ప్రాప్యత ఉన్న వినియోగదారులందరి జాబితాతో క్రొత్త విండోను తెరుస్తుంది. మీరు ఈ జాబితాకు వినియోగదారులను జోడించవచ్చు మరియు ఫోల్డర్కు నిర్దిష్ట హక్కులను ఇవ్వవచ్చు. - అందరితో ఫోల్డర్ను భాగస్వామ్యం చేయడానికి, ఎగువన ఉన్న డ్రాప్-డౌన్ మెనుపై క్లిక్ చేసి, "అందరూ" ఎంచుకోండి. జోడించు బటన్ పై క్లిక్ చేయండి.
- నిర్దిష్ట వినియోగదారులతో ఫోల్డర్లను భాగస్వామ్యం చేయడానికి, డ్రాప్-డౌన్ మెనుపై క్లిక్ చేసి, వాటిని ఎంచుకోండి లేదా వారి పేర్లను టైప్ చేసి, జోడించు క్లిక్ చేయండి.
 జాబితాలోని వినియోగదారుల కోసం అనుమతులను సెట్ చేయండి. మీరు అనుమతులను మార్చాలనుకునే జాబితాలో వినియోగదారుని కనుగొనండి. హక్కుల స్థాయిలతో కాలమ్లో చూడండి మరియు ఇప్పటికే ఉన్న హక్కుల పక్కన ఉన్న బాణంపై క్లిక్ చేయండి. జాబితా నుండి క్రొత్తదాన్ని ఎంచుకోండి.
జాబితాలోని వినియోగదారుల కోసం అనుమతులను సెట్ చేయండి. మీరు అనుమతులను మార్చాలనుకునే జాబితాలో వినియోగదారుని కనుగొనండి. హక్కుల స్థాయిలతో కాలమ్లో చూడండి మరియు ఇప్పటికే ఉన్న హక్కుల పక్కన ఉన్న బాణంపై క్లిక్ చేయండి. జాబితా నుండి క్రొత్తదాన్ని ఎంచుకోండి. - చదవండి - వినియోగదారు ఫోల్డర్లోని ఫైల్లను చూడవచ్చు, కాపీ చేయవచ్చు మరియు తెరవవచ్చు, కానీ క్రొత్త వాటిని మార్చలేరు లేదా జోడించలేరు.
- చదవండి / వ్రాయండి - చదివిన అదే అనుమతులతో పాటు, వినియోగదారులు ఇప్పుడు ఫైళ్ళను కూడా సవరించవచ్చు మరియు షేర్డ్ ఫోల్డర్కు క్రొత్త ఫైళ్ళను జోడించవచ్చు. చదవడానికి / వ్రాయడానికి అధికారాలు ఉన్న వినియోగదారులచే ఫైళ్ళను తొలగించవచ్చు.
- తొలగించు - ఈ వినియోగదారు హక్కులను తొలగిస్తుంది మరియు వినియోగదారుని జాబితా నుండి తీసివేస్తుంది.
 భాగస్వామ్యం బటన్ క్లిక్ చేయండి. హక్కుల సెట్టింగ్లు సేవ్ చేయబడతాయి మరియు సరైన హక్కులతో ఫోల్డర్ వినియోగదారులందరికీ నెట్వర్క్లో అందుబాటులో ఉంటుంది.
భాగస్వామ్యం బటన్ క్లిక్ చేయండి. హక్కుల సెట్టింగ్లు సేవ్ చేయబడతాయి మరియు సరైన హక్కులతో ఫోల్డర్ వినియోగదారులందరికీ నెట్వర్క్లో అందుబాటులో ఉంటుంది.
పబ్లిక్ ఫోల్డర్లను ఉపయోగించడం
 పబ్లిక్ ఫోల్డర్లను సక్రియం చేయండి. పబ్లిక్ ఫోల్డర్లు ఫోల్డర్లు, ఇవి నెట్వర్క్కు కనెక్ట్ చేయబడిన వినియోగదారులందరితో ఎల్లప్పుడూ భాగస్వామ్యం చేయబడతాయి. పబ్లిక్ ఫోల్డర్లను ఎవరైనా చదవవచ్చు మరియు వ్రాయవచ్చు మరియు ప్రత్యేక అనుమతులు అవసరం లేదు. హోమ్గ్రూప్లో తప్ప, పబ్లిక్ ఫోల్డర్లు అప్రమేయంగా నిలిపివేయబడతాయి.
పబ్లిక్ ఫోల్డర్లను సక్రియం చేయండి. పబ్లిక్ ఫోల్డర్లు ఫోల్డర్లు, ఇవి నెట్వర్క్కు కనెక్ట్ చేయబడిన వినియోగదారులందరితో ఎల్లప్పుడూ భాగస్వామ్యం చేయబడతాయి. పబ్లిక్ ఫోల్డర్లను ఎవరైనా చదవవచ్చు మరియు వ్రాయవచ్చు మరియు ప్రత్యేక అనుమతులు అవసరం లేదు. హోమ్గ్రూప్లో తప్ప, పబ్లిక్ ఫోల్డర్లు అప్రమేయంగా నిలిపివేయబడతాయి. - విండోస్ 8 - డెస్క్టాప్ వ్యూలోని మీ సిస్టమ్ ట్రేలోని నెట్వర్క్ చిహ్నాన్ని కుడి క్లిక్ చేసి, "నెట్వర్క్ మరియు షేరింగ్ సెంటర్" ఎంచుకోండి. "అధునాతన భాగస్వామ్య సెట్టింగ్లను మార్చండి" అనే లింక్పై క్లిక్ చేయండి. "అన్ని నెట్వర్క్లు" సమూహాన్ని తెరవండి. "పబ్లిక్ ఫోల్డర్ షేరింగ్" సమూహంలో చూడండి మరియు దాన్ని ప్రారంభించండి. "మార్పులను సేవ్ చేయి" బటన్ క్లిక్ చేయండి.
- విండోస్ 7 - ప్రారంభ బటన్ క్లిక్ చేసి, "కంట్రోల్ పానెల్" అని టైప్ చేసి, నొక్కండి నమోదు చేయండి. "నెట్వర్క్ మరియు షేరింగ్ సెంటర్" చిహ్నాన్ని డబుల్ క్లిక్ చేయండి. "అధునాతన భాగస్వామ్య సెట్టింగ్లను మార్చండి" అనే లింక్పై క్లిక్ చేయండి. (హోమ్ / వర్క్ లేదా పబ్లిక్) కోసం మీరు పబ్లిక్ ఫోల్డర్లను ప్రారంభించాలనుకుంటున్న ప్రొఫైల్ను తెరవండి. "పబ్లిక్ ఫోల్డర్లను భాగస్వామ్యం చేయడం" సమూహం కోసం చూడండి మరియు దాన్ని ప్రారంభించండి. "మార్పులను సేవ్ చేయి" బటన్ను క్లిక్ చేసి, అవసరమైతే మీ నిర్వాహక పాస్వర్డ్ను నమోదు చేయండి.
- విండోస్ విస్టా - ప్రారంభ మెనుపై క్లిక్ చేసి కంట్రోల్ పానెల్ ఎంచుకోండి. "నెట్వర్క్ మరియు ఇంటర్నెట్" పై క్లిక్ చేసి, "నెట్వర్క్ మరియు షేరింగ్ సెంటర్" ఎంచుకోండి. "షేరింగ్ అండ్ డిస్కవరీ" సమూహంలో "పబ్లిక్ ఫోల్డర్" తెరవండి. లక్షణాన్ని ప్రారంభించి, ఆపై "సేవ్ చేయి" బటన్ క్లిక్ చేయండి.
 "పాస్వర్డ్ రక్షిత భాగస్వామ్యం" ప్రారంభించండి లేదా నిలిపివేయండి. మీ పబ్లిక్ ఫోల్డర్ల లక్షణాలను మీరు కనుగొన్న అదే స్థలంలో, మీరు పాస్వర్డ్-రక్షిత భాగస్వామ్య ఎంపికలను కూడా చూస్తారు. ఈ ఫంక్షన్ను ప్రారంభించడం ద్వారా, ఒకే కంప్యూటర్లో యూజర్ ఖాతా మరియు పాస్వర్డ్ ఉన్న వ్యక్తులు మాత్రమే పబ్లిక్ ఫోల్డర్ను యాక్సెస్ చేయవచ్చు. ప్రారంభించినప్పుడు, ఇతర కంప్యూటర్లలోని వినియోగదారులు ఫోల్డర్ను యాక్సెస్ చేయలేరు.
"పాస్వర్డ్ రక్షిత భాగస్వామ్యం" ప్రారంభించండి లేదా నిలిపివేయండి. మీ పబ్లిక్ ఫోల్డర్ల లక్షణాలను మీరు కనుగొన్న అదే స్థలంలో, మీరు పాస్వర్డ్-రక్షిత భాగస్వామ్య ఎంపికలను కూడా చూస్తారు. ఈ ఫంక్షన్ను ప్రారంభించడం ద్వారా, ఒకే కంప్యూటర్లో యూజర్ ఖాతా మరియు పాస్వర్డ్ ఉన్న వ్యక్తులు మాత్రమే పబ్లిక్ ఫోల్డర్ను యాక్సెస్ చేయవచ్చు. ప్రారంభించినప్పుడు, ఇతర కంప్యూటర్లలోని వినియోగదారులు ఫోల్డర్ను యాక్సెస్ చేయలేరు.  మీ పబ్లిక్ ఫోల్డర్లను కనుగొనండి. ఫోల్డర్ ప్రారంభించబడినప్పుడు, మీరు నెట్వర్క్లోని ప్రతి ఒక్కరితో భాగస్వామ్యం చేయదలిచిన విషయాలను దీనికి జోడించవచ్చు. పబ్లిక్ ఫోల్డర్ లైబ్రరీ వీక్షణలో భాగం, మరియు మీ విండోస్ వెర్షన్ను బట్టి కొద్దిగా భిన్నంగా యాక్సెస్ చేయవచ్చు. ప్రతి లైబ్రరీలలో (పత్రాలు, సంగీతం, చిత్రాలు మరియు వీడియోలు) పబ్లిక్ ఫోల్డర్ ఉంది.
మీ పబ్లిక్ ఫోల్డర్లను కనుగొనండి. ఫోల్డర్ ప్రారంభించబడినప్పుడు, మీరు నెట్వర్క్లోని ప్రతి ఒక్కరితో భాగస్వామ్యం చేయదలిచిన విషయాలను దీనికి జోడించవచ్చు. పబ్లిక్ ఫోల్డర్ లైబ్రరీ వీక్షణలో భాగం, మరియు మీ విండోస్ వెర్షన్ను బట్టి కొద్దిగా భిన్నంగా యాక్సెస్ చేయవచ్చు. ప్రతి లైబ్రరీలలో (పత్రాలు, సంగీతం, చిత్రాలు మరియు వీడియోలు) పబ్లిక్ ఫోల్డర్ ఉంది. - విండోస్ 8 - విండోస్ 8 లో లైబ్రరీలు అప్రమేయంగా ప్రదర్శించబడవు. వాటిని చూడటానికి, ఫైల్ ఎక్స్ప్లోరర్ తెరవడానికి "ఈ పిసి" క్లిక్ చేయండి. డిస్ప్లే పేన్పై క్లిక్ చేసి, ఆపై ఎడమవైపున ఉన్న "నావిగేషన్ పేన్" పై క్లిక్ చేయండి. సైడ్బార్లో లైబ్రరీల ఫోల్డర్ను ప్రదర్శించడానికి "లైబ్రరీలను వీక్షించండి" ఎంపికను క్లిక్ చేయండి. మీరు ఫైళ్ళను జోడించాలనుకుంటున్న లైబ్రరీని తెరిచి, కనిపించే సంబంధిత పబ్లిక్ ఫోల్డర్ను తెరవండి.
- విండోస్ 7 - ప్రారంభం క్లిక్ చేసి పత్రాలను ఎంచుకోండి. ఎడమ పేన్లో, లైబ్రరీలు మరియు పత్రాల ఫోల్డర్లను తెరిచి, పబ్లిక్ పత్రాలను ఎంచుకోండి. మీరు ఇతర లైబ్రరీల నుండి పబ్లిక్ ఫోల్డర్లను కూడా ఎంచుకోవచ్చు.
- విండోస్ విస్టా - ప్రారంభం క్లిక్ చేసి పత్రాలను ఎంచుకోండి. ఎడమ పేన్లో, "ఇష్టమైన లింకులు" సమూహంలోని పబ్లిక్ లింక్ను క్లిక్ చేయండి. మీకు కనిపించకపోతే, మరిన్ని క్లిక్ చేసి, పబ్లిక్ ఎంచుకోండి. మీరు ఫైల్లను జోడించదలిచిన పబ్లిక్ ఫోల్డర్ను ఎంచుకోండి.
 ఫైల్లను జోడించండి. మీరు ఏ ఇతర ఫోల్డర్లో మాదిరిగానే పబ్లిక్ ఫోల్డర్లలో ఫైల్లను జోడించవచ్చు మరియు తరలించవచ్చు. మీరు ఇతర ప్రదేశాల నుండి ఫైళ్ళను కాపీ చేసి, అతికించవచ్చు లేదా లాగవచ్చు.
ఫైల్లను జోడించండి. మీరు ఏ ఇతర ఫోల్డర్లో మాదిరిగానే పబ్లిక్ ఫోల్డర్లలో ఫైల్లను జోడించవచ్చు మరియు తరలించవచ్చు. మీరు ఇతర ప్రదేశాల నుండి ఫైళ్ళను కాపీ చేసి, అతికించవచ్చు లేదా లాగవచ్చు.
3 యొక్క విధానం 2: Mac OS X.
 సిస్టమ్ ప్రాధాన్యతలను తెరవండి. ఆపిల్ మెను క్లిక్ చేసి సిస్టమ్ ప్రాధాన్యతలను ఎంచుకోండి. మీరు నిర్వాహకుడిగా లాగిన్ అయ్యారని నిర్ధారించుకోండి.
సిస్టమ్ ప్రాధాన్యతలను తెరవండి. ఆపిల్ మెను క్లిక్ చేసి సిస్టమ్ ప్రాధాన్యతలను ఎంచుకోండి. మీరు నిర్వాహకుడిగా లాగిన్ అయ్యారని నిర్ధారించుకోండి.  భాగస్వామ్యం బటన్ క్లిక్ చేయండి. సిస్టమ్ ప్రాధాన్యతల యొక్క "ఇంటర్నెట్ & వైర్లెస్" సమూహంలో వీటిని చూడవచ్చు. ఇది షేర్ విండోను తెరుస్తుంది.
భాగస్వామ్యం బటన్ క్లిక్ చేయండి. సిస్టమ్ ప్రాధాన్యతల యొక్క "ఇంటర్నెట్ & వైర్లెస్" సమూహంలో వీటిని చూడవచ్చు. ఇది షేర్ విండోను తెరుస్తుంది.  ఫైల్ భాగస్వామ్యాన్ని సక్రియం చేయండి. ఎడమ ఫ్రేమ్లోని "ఫైల్ షేరింగ్" బాక్స్ను ఎంచుకోండి. ఇది మీ Mac లో ఫైల్ షేరింగ్ను ప్రారంభిస్తుంది మరియు నెట్వర్క్లోని ఇతర వినియోగదారులు మరియు ఇతర కంప్యూటర్లతో ఫైల్లు మరియు ఫోల్డర్లను భాగస్వామ్యం చేయడానికి మిమ్మల్ని అనుమతిస్తుంది.
ఫైల్ భాగస్వామ్యాన్ని సక్రియం చేయండి. ఎడమ ఫ్రేమ్లోని "ఫైల్ షేరింగ్" బాక్స్ను ఎంచుకోండి. ఇది మీ Mac లో ఫైల్ షేరింగ్ను ప్రారంభిస్తుంది మరియు నెట్వర్క్లోని ఇతర వినియోగదారులు మరియు ఇతర కంప్యూటర్లతో ఫైల్లు మరియు ఫోల్డర్లను భాగస్వామ్యం చేయడానికి మిమ్మల్ని అనుమతిస్తుంది.  మీరు భాగస్వామ్యం చేయదలిచిన ఫోల్డర్లను జోడించండి. ఫైండర్ విండోను తెరవడానికి "+" బటన్ క్లిక్ చేయండి. మీరు భాగస్వామ్యం చేయదలిచిన ఫోల్డర్లను కనుగొనండి. మీరు ఒక నిర్దిష్ట ఫైల్ను భాగస్వామ్యం చేయాలనుకుంటే, మీరు దాని కోసం ప్రత్యేక ఫోల్డర్ను సృష్టించాలి. మీరు ఫోల్డర్ను ఎంచుకున్నప్పుడు జోడించు క్లిక్ చేయండి.
మీరు భాగస్వామ్యం చేయదలిచిన ఫోల్డర్లను జోడించండి. ఫైండర్ విండోను తెరవడానికి "+" బటన్ క్లిక్ చేయండి. మీరు భాగస్వామ్యం చేయదలిచిన ఫోల్డర్లను కనుగొనండి. మీరు ఒక నిర్దిష్ట ఫైల్ను భాగస్వామ్యం చేయాలనుకుంటే, మీరు దాని కోసం ప్రత్యేక ఫోల్డర్ను సృష్టించాలి. మీరు ఫోల్డర్ను ఎంచుకున్నప్పుడు జోడించు క్లిక్ చేయండి.  విండోస్ కంప్యూటర్లతో ఫోల్డర్ను భాగస్వామ్యం చేయండి. అప్రమేయంగా, భాగస్వామ్య ఫోల్డర్ ఇతర Mac కంప్యూటర్లకు మాత్రమే ప్రాప్యత చేయబడుతుంది. మీరు విండోస్ వినియోగదారులతో ఫోల్డర్ను భాగస్వామ్యం చేయాలనుకుంటే, షేర్డ్ ఫోల్డర్ల జాబితా నుండి ఫోల్డర్ను ఎంచుకుని, ఐచ్ఛికాలు క్లిక్ చేయండి. "SMB (Windows) తో ఫైల్లు మరియు ఫోల్డర్లను భాగస్వామ్యం చేయండి" తనిఖీ చేసి, పూర్తయింది క్లిక్ చేయండి.
విండోస్ కంప్యూటర్లతో ఫోల్డర్ను భాగస్వామ్యం చేయండి. అప్రమేయంగా, భాగస్వామ్య ఫోల్డర్ ఇతర Mac కంప్యూటర్లకు మాత్రమే ప్రాప్యత చేయబడుతుంది. మీరు విండోస్ వినియోగదారులతో ఫోల్డర్ను భాగస్వామ్యం చేయాలనుకుంటే, షేర్డ్ ఫోల్డర్ల జాబితా నుండి ఫోల్డర్ను ఎంచుకుని, ఐచ్ఛికాలు క్లిక్ చేయండి. "SMB (Windows) తో ఫైల్లు మరియు ఫోల్డర్లను భాగస్వామ్యం చేయండి" తనిఖీ చేసి, పూర్తయింది క్లిక్ చేయండి. - ఫోల్డర్ కోసం అనుమతులను సెట్ చేయడానికి మీరు దీన్ని ఉపయోగించవచ్చు.
- ఫోల్డర్ కోసం అనుమతులను సెట్ చేయండి. భాగస్వామ్య ఫోల్డర్ల జాబితా నుండి ఫోల్డర్ను ఎంచుకోండి. కుడివైపున ఉన్న వినియోగదారుల జాబితా ప్రస్తుతం ఏ యూజర్లు ఫోల్డర్ను యాక్సెస్ చేస్తున్నారో చూపిస్తుంది. "+" బటన్లను క్లిక్ చేయండి లేదా "-" యాక్సెస్ ఉన్న వినియోగదారుల జాబితా నుండి వినియోగదారులను జోడించడానికి లేదా తొలగించడానికి.

3 యొక్క విధానం 3: Linux
భాగస్వామ్య విండోస్ ఫోల్డర్ను యాక్సెస్ చేయండి
 భాగస్వామ్య ఫోల్డర్ను మౌంట్ చేయడానికి సాఫ్ట్వేర్ను ఇన్స్టాల్ చేయండి. భాగస్వామ్య విండోస్ ఫోల్డర్ను యాక్సెస్ చేయడానికి, మీరు SMB ప్రోటోకాల్లను ఇన్స్టాల్ చేయాలి. ఇది చేయుటకు, టెర్మినల్ తెరవండి (Ctrl+ఆల్ట్+టి.) మరియు టైప్ చేయండి sudo apt-get install cifs-utils.
భాగస్వామ్య ఫోల్డర్ను మౌంట్ చేయడానికి సాఫ్ట్వేర్ను ఇన్స్టాల్ చేయండి. భాగస్వామ్య విండోస్ ఫోల్డర్ను యాక్సెస్ చేయడానికి, మీరు SMB ప్రోటోకాల్లను ఇన్స్టాల్ చేయాలి. ఇది చేయుటకు, టెర్మినల్ తెరవండి (Ctrl+ఆల్ట్+టి.) మరియు టైప్ చేయండి sudo apt-get install cifs-utils.  భాగస్వామ్య ఫోల్డర్ను మౌంట్ చేయడానికి స్థానంగా పనిచేయడానికి ఫోల్డర్ను సృష్టించండి. సులభంగా ప్రాప్యత చేయగల ఫోల్డర్ను సృష్టించండి. మీరు దీన్ని GUI డెస్క్టాప్ నుండి లేదా టెర్మినల్ నుండి ఆదేశంతో చేయవచ్చు mkdir. ఉదాహరణకు, మీ డెస్క్టాప్లో "షేర్డ్ ఫోల్డర్" అనే ఫోల్డర్ను సృష్టించడానికి, టైప్ చేయండి mkdir Desk / డెస్క్టాప్ / షేర్డ్ ఫోల్డర్.
భాగస్వామ్య ఫోల్డర్ను మౌంట్ చేయడానికి స్థానంగా పనిచేయడానికి ఫోల్డర్ను సృష్టించండి. సులభంగా ప్రాప్యత చేయగల ఫోల్డర్ను సృష్టించండి. మీరు దీన్ని GUI డెస్క్టాప్ నుండి లేదా టెర్మినల్ నుండి ఆదేశంతో చేయవచ్చు mkdir. ఉదాహరణకు, మీ డెస్క్టాప్లో "షేర్డ్ ఫోల్డర్" అనే ఫోల్డర్ను సృష్టించడానికి, టైప్ చేయండి mkdir Desk / డెస్క్టాప్ / షేర్డ్ ఫోల్డర్.  ఫోల్డర్ మౌంట్. షేర్డ్ ఫోల్డర్ కోసం మౌంట్ స్థానంగా పనిచేయడానికి మీరు ఫోల్డర్ను తయారు చేసిన తర్వాత, మీరు దానిని Linux కంప్యూటర్కు లింక్ చేయవచ్చు. టెర్మినల్ను మళ్ళీ తెరిచి, కింది ఆదేశాన్ని నమోదు చేయండి ("షేర్డ్ ఫోల్డర్" ఫోల్డర్ను సృష్టించే మునుపటి ఉదాహరణను uming హిస్తూ):
ఫోల్డర్ మౌంట్. షేర్డ్ ఫోల్డర్ కోసం మౌంట్ స్థానంగా పనిచేయడానికి మీరు ఫోల్డర్ను తయారు చేసిన తర్వాత, మీరు దానిని Linux కంప్యూటర్కు లింక్ చేయవచ్చు. టెర్మినల్ను మళ్ళీ తెరిచి, కింది ఆదేశాన్ని నమోదు చేయండి ("షేర్డ్ ఫోల్డర్" ఫోల్డర్ను సృష్టించే మునుపటి ఉదాహరణను uming హిస్తూ): - sudo mount.cifs //WindowsComputerName/షేర్డ్ ఫోల్డర్ / హోమ్ /వినియోగదారు పేరు/ డెస్క్టాప్ / షేర్డ్ఫోల్డర్ -o యూజర్ =WindowsUsername
- మీ లైనక్స్ ఇన్స్టాలేషన్ కోసం రూట్ పాస్వర్డ్, అలాగే విండోస్ యూజర్ ఖాతా కోసం పాస్వర్డ్ కోసం మీరు ప్రాంప్ట్ చేయబడతారు.
 ఫోల్డర్ తెరిచింది. మౌంటెడ్ ఫోల్డర్ను తెరవడం ద్వారా మీరు ఫైల్లను యాక్సెస్ చేయవచ్చు. మీరు ఏ ఇతర ఫోల్డర్లోనైనా ఫైల్లను జోడించవచ్చు మరియు తీసివేయవచ్చు. షేర్డ్ ఫోల్డర్లోని ఫైల్ను యాక్సెస్ చేయడానికి మీరు టెర్మినల్ను కూడా ఉపయోగించవచ్చు.
ఫోల్డర్ తెరిచింది. మౌంటెడ్ ఫోల్డర్ను తెరవడం ద్వారా మీరు ఫైల్లను యాక్సెస్ చేయవచ్చు. మీరు ఏ ఇతర ఫోల్డర్లోనైనా ఫైల్లను జోడించవచ్చు మరియు తీసివేయవచ్చు. షేర్డ్ ఫోల్డర్లోని ఫైల్ను యాక్సెస్ చేయడానికి మీరు టెర్మినల్ను కూడా ఉపయోగించవచ్చు.
భాగస్వామ్య ఫోల్డర్ను సృష్టించండి
 సాంబాను వ్యవస్థాపించండి. సాంబా అనేది ఓపెన్ సోర్స్ సాఫ్ట్వేర్, ఇది విండోస్ వినియోగదారులతో ఫోల్డర్లను భాగస్వామ్యం చేయడానికి మిమ్మల్ని అనుమతిస్తుంది. మీరు కమాండ్తో టెర్మినల్ ద్వారా సాంబాను ఇన్స్టాల్ చేయవచ్చు sudo apt-get install samba.
సాంబాను వ్యవస్థాపించండి. సాంబా అనేది ఓపెన్ సోర్స్ సాఫ్ట్వేర్, ఇది విండోస్ వినియోగదారులతో ఫోల్డర్లను భాగస్వామ్యం చేయడానికి మిమ్మల్ని అనుమతిస్తుంది. మీరు కమాండ్తో టెర్మినల్ ద్వారా సాంబాను ఇన్స్టాల్ చేయవచ్చు sudo apt-get install samba. - సాంబా వ్యవస్థాపించబడిన తర్వాత, ఆదేశంతో వినియోగదారు పేరును సృష్టించండి smbpasswd -a వినియోగదారు పేరు. మీరు పాస్వర్డ్ను సృష్టించమని కూడా అడుగుతారు.

 మీరు భాగస్వామ్యం చేయదలిచిన డైరెక్టరీని సృష్టించండి. మీరు ఇప్పటికే ఉన్న ఏదైనా డైరెక్టరీని ఉపయోగించవచ్చు, కానీ మీ డైరెక్టరీలలో ఏది ఇతర కంప్యూటర్లతో భాగస్వామ్యం చేయబడిందో సులభంగా గుర్తించడానికి ఇది ఉపయోగపడుతుంది. ఆదేశాన్ని ఉపయోగించండి mkdir ఫోల్డర్ సృష్టించడానికి.
మీరు భాగస్వామ్యం చేయదలిచిన డైరెక్టరీని సృష్టించండి. మీరు ఇప్పటికే ఉన్న ఏదైనా డైరెక్టరీని ఉపయోగించవచ్చు, కానీ మీ డైరెక్టరీలలో ఏది ఇతర కంప్యూటర్లతో భాగస్వామ్యం చేయబడిందో సులభంగా గుర్తించడానికి ఇది ఉపయోగపడుతుంది. ఆదేశాన్ని ఉపయోగించండి mkdir ఫోల్డర్ సృష్టించడానికి.  సాంబా కాన్ఫిగరేషన్ ఫైల్ను తెరవండి. టైప్ చేయండి sudo vi /etc/samba/smb.conf. మీరు ఏదైనా ఫైల్ ఎడిటర్ను ఉపయోగించవచ్చు, "vi" ఒక ఉదాహరణ మాత్రమే. సాంబా కాన్ఫిగరేషన్ ఫైల్ ఎడిటర్లో తెరుచుకుంటుంది.
సాంబా కాన్ఫిగరేషన్ ఫైల్ను తెరవండి. టైప్ చేయండి sudo vi /etc/samba/smb.conf. మీరు ఏదైనా ఫైల్ ఎడిటర్ను ఉపయోగించవచ్చు, "vi" ఒక ఉదాహరణ మాత్రమే. సాంబా కాన్ఫిగరేషన్ ఫైల్ ఎడిటర్లో తెరుచుకుంటుంది. - ఫైల్ దిగువకు స్క్రోల్ చేయండి మరియు క్రింది పంక్తులను జోడించండి:
- ఫోల్డర్ను చదవడానికి మాత్రమే లేదా పబ్లిక్గా మార్చడం వంటి సెట్టింగులను మీరు అవసరమైన విధంగా మార్చవచ్చు.
- మీరు బహుళ భాగస్వామ్య ఫోల్డర్ల కోసం ఫైల్ కోసం బహుళ ఎంట్రీలను సృష్టించవచ్చు.

 ఫైల్ను సేవ్ చేయండి. కాన్ఫిగరేషన్ ఫైల్ను సేవ్ చేసి, ఎడిటర్ను మూసివేయండి. ఆదేశంతో SMB సేవను పున art ప్రారంభించండి sudo service smbd పున art ప్రారంభించు. ఇది కాన్ఫిగరేషన్ ఫైల్ను రీలోడ్ చేస్తుంది మరియు సెట్టింగ్లను షేర్డ్ ఫోల్డర్కు వర్తింపజేస్తుంది.
ఫైల్ను సేవ్ చేయండి. కాన్ఫిగరేషన్ ఫైల్ను సేవ్ చేసి, ఎడిటర్ను మూసివేయండి. ఆదేశంతో SMB సేవను పున art ప్రారంభించండి sudo service smbd పున art ప్రారంభించు. ఇది కాన్ఫిగరేషన్ ఫైల్ను రీలోడ్ చేస్తుంది మరియు సెట్టింగ్లను షేర్డ్ ఫోల్డర్కు వర్తింపజేస్తుంది.  మీ IP చిరునామాను కనుగొనండి. విండోస్లోని ఫోల్డర్కు లింక్ చేయడానికి, మీకు Linux కంప్యూటర్ యొక్క IP చిరునామా అవసరం. టైప్ చేయండి ifconfig టెర్మినల్ లో మరియు చిరునామా వ్రాసి.
మీ IP చిరునామాను కనుగొనండి. విండోస్లోని ఫోల్డర్కు లింక్ చేయడానికి, మీకు Linux కంప్యూటర్ యొక్క IP చిరునామా అవసరం. టైప్ చేయండి ifconfig టెర్మినల్ లో మరియు చిరునామా వ్రాసి.  Windows లో ఫోల్డర్ తెరవండి. కుడి-క్లిక్ చేసి, క్రొత్త → సత్వరమార్గాన్ని ఎంచుకోవడం ద్వారా మీ విండోస్ కంప్యూటర్లో ఎక్కడైనా క్రొత్త సత్వరమార్గాన్ని సృష్టించండి. IP చిరునామాను ఉపయోగించి, మీరు Linux లో సృష్టించిన ఫోల్డర్ యొక్క స్థానాన్ని సూచించండి: \IP చిరునామాఫోల్డర్ పేరు. తదుపరి క్లిక్ చేసి, సత్వరమార్గానికి పేరు ఇవ్వండి, ఆపై ముగించు లేదా నిష్క్రమించు క్లిక్ చేయండి. క్రొత్త సత్వరమార్గాన్ని తెరవడం వలన భాగస్వామ్య ఫోల్డర్ యొక్క విషయాలను చూడటానికి మిమ్మల్ని అనుమతిస్తుంది.
Windows లో ఫోల్డర్ తెరవండి. కుడి-క్లిక్ చేసి, క్రొత్త → సత్వరమార్గాన్ని ఎంచుకోవడం ద్వారా మీ విండోస్ కంప్యూటర్లో ఎక్కడైనా క్రొత్త సత్వరమార్గాన్ని సృష్టించండి. IP చిరునామాను ఉపయోగించి, మీరు Linux లో సృష్టించిన ఫోల్డర్ యొక్క స్థానాన్ని సూచించండి: \IP చిరునామాఫోల్డర్ పేరు. తదుపరి క్లిక్ చేసి, సత్వరమార్గానికి పేరు ఇవ్వండి, ఆపై ముగించు లేదా నిష్క్రమించు క్లిక్ చేయండి. క్రొత్త సత్వరమార్గాన్ని తెరవడం వలన భాగస్వామ్య ఫోల్డర్ యొక్క విషయాలను చూడటానికి మిమ్మల్ని అనుమతిస్తుంది.
హెచ్చరికలు
- భాగస్వామ్య ఫోల్డర్లకు మీరు ఎవరికి ప్రాప్యత ఇస్తారో ట్రాక్ చేయండి. ఎవరైనా చూడకూడదని, మార్చాలని లేదా తొలగించాలని మీరు కోరుకోని కంటెంట్ ఉంటే, అనుమతులను సర్దుబాటు చేయడం ద్వారా ఫోల్డర్ను భాగస్వామ్యం చేయకుండా చూసుకోండి.
- అసురక్షిత వైర్లెస్ నెట్వర్క్లు మీ ఫోల్డర్లకు ప్రాప్యత గురించి మీకు తెలియని సమీప వైర్లెస్ కనెక్షన్లతో వినియోగదారులను అనుమతిస్తాయి.