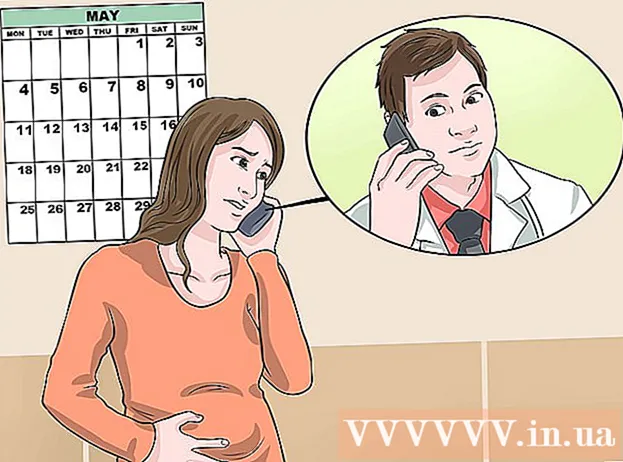రచయిత:
Tamara Smith
సృష్టి తేదీ:
27 జనవరి 2021
నవీకరణ తేదీ:
1 జూలై 2024

విషయము
- అడుగు పెట్టడానికి
- 5 యొక్క పద్ధతి 1: విండోస్ 7 మరియు 8
- 5 యొక్క విధానం 2: విండోస్ విస్టా
- 5 యొక్క విధానం 3: విండోస్ XP
- 5 యొక్క 4 వ పద్ధతి: Mac OS X.
- 5 యొక్క 5 వ పద్ధతి: భాగస్వామ్య ప్రింటర్ను కనెక్ట్ చేస్తోంది
- చిట్కాలు
నెట్వర్క్లో ప్రింటర్లను పంచుకోవడం గతంలో ఎప్పుడూ ఒక పీడకలగా ఉంది, ప్రత్యేకించి కంప్యూటర్లు అన్నీ వేరే ఆపరేటింగ్ సిస్టమ్లో నడుస్తున్నప్పుడు. సాంకేతిక పరిజ్ఞానం అభివృద్ధి చెందింది, అయితే, ప్రింటర్ను భాగస్వామ్యం చేయడం గతంలో కంటే ఇప్పుడు సులభం. విండోస్ 7, 8 లేదా మాక్ ఓఎస్ ఎక్స్ కోసం ఇది ప్రత్యేకంగా వర్తిస్తుంది.
అడుగు పెట్టడానికి
5 యొక్క పద్ధతి 1: విండోస్ 7 మరియు 8
 ప్రింటర్ కోసం డ్రైవర్లను వ్యవస్థాపించండి. ప్రింటర్ను భాగస్వామ్యం చేయడానికి, దాని డ్రైవర్ కనెక్ట్ అయ్యే కంప్యూటర్లో ఇన్స్టాల్ చేయాలి. చాలా ఆధునిక ప్రింటర్లు USB ద్వారా కనెక్ట్ అవుతాయి మరియు మీరు వాటిని కనెక్ట్ చేసినప్పుడు స్వయంచాలకంగా ఇన్స్టాల్ చేయబడతాయి.
ప్రింటర్ కోసం డ్రైవర్లను వ్యవస్థాపించండి. ప్రింటర్ను భాగస్వామ్యం చేయడానికి, దాని డ్రైవర్ కనెక్ట్ అయ్యే కంప్యూటర్లో ఇన్స్టాల్ చేయాలి. చాలా ఆధునిక ప్రింటర్లు USB ద్వారా కనెక్ట్ అవుతాయి మరియు మీరు వాటిని కనెక్ట్ చేసినప్పుడు స్వయంచాలకంగా ఇన్స్టాల్ చేయబడతాయి.  నియంత్రణ ప్యానెల్ తెరవండి. ప్రారంభ మెనుని క్లిక్ చేసి కంట్రోల్ పానెల్ ఎంచుకోవడం ద్వారా మీరు విండోస్ 7 లోని కంట్రోల్ పానెల్ ను యాక్సెస్ చేయవచ్చు. విండోస్ 8 లో, నొక్కండి విన్+X. మరియు మెను నుండి కంట్రోల్ పానెల్ ఎంచుకోండి.
నియంత్రణ ప్యానెల్ తెరవండి. ప్రారంభ మెనుని క్లిక్ చేసి కంట్రోల్ పానెల్ ఎంచుకోవడం ద్వారా మీరు విండోస్ 7 లోని కంట్రోల్ పానెల్ ను యాక్సెస్ చేయవచ్చు. విండోస్ 8 లో, నొక్కండి విన్+X. మరియు మెను నుండి కంట్రోల్ పానెల్ ఎంచుకోండి.  నెట్వర్క్ మరియు భాగస్వామ్య కేంద్రాన్ని తెరవండి. మీ కంట్రోల్ ప్యానెల్ వర్గం వీక్షణలో ఉంటే, "నెట్వర్క్ మరియు ఇంటర్నెట్" పై క్లిక్ చేసి, "నెట్వర్క్ మరియు షేరింగ్ సెంటర్" ఎంచుకోండి. "నెట్వర్క్ మరియు ఇంటర్నెట్" పై క్లిక్ చేయండి. మీ కంట్రోల్ ప్యానెల్ ఐకాన్ వ్యూలో ఉంటే, "నెట్వర్క్ మరియు షేరింగ్ సెంటర్" చిహ్నంపై క్లిక్ చేయండి.
నెట్వర్క్ మరియు భాగస్వామ్య కేంద్రాన్ని తెరవండి. మీ కంట్రోల్ ప్యానెల్ వర్గం వీక్షణలో ఉంటే, "నెట్వర్క్ మరియు ఇంటర్నెట్" పై క్లిక్ చేసి, "నెట్వర్క్ మరియు షేరింగ్ సెంటర్" ఎంచుకోండి. "నెట్వర్క్ మరియు ఇంటర్నెట్" పై క్లిక్ చేయండి. మీ కంట్రోల్ ప్యానెల్ ఐకాన్ వ్యూలో ఉంటే, "నెట్వర్క్ మరియు షేరింగ్ సెంటర్" చిహ్నంపై క్లిక్ చేయండి.  "అధునాతన భాగస్వామ్య సెట్టింగ్లను మార్చండి" అనే లింక్పై క్లిక్ చేయండి. ఇది నెట్వర్క్ మరియు షేరింగ్ సెంటర్ యొక్క ఎడమ నావిగేషన్ ఫ్రేమ్లో చూడవచ్చు.
"అధునాతన భాగస్వామ్య సెట్టింగ్లను మార్చండి" అనే లింక్పై క్లిక్ చేయండి. ఇది నెట్వర్క్ మరియు షేరింగ్ సెంటర్ యొక్క ఎడమ నావిగేషన్ ఫ్రేమ్లో చూడవచ్చు.  మీరు మార్చాలనుకుంటున్న ప్రొఫైల్ను విస్తరించండి. మీరు "అధునాతన భాగస్వామ్య సెట్టింగులు" తెరిచినప్పుడు మీకు మూడు వేర్వేరు ఎంపికలు ఇవ్వబడతాయి: ప్రైవేట్, అతిథి లేదా పబ్లిక్ మరియు అన్ని నెట్వర్క్లు. మీరు హోమ్ నెట్వర్క్ ఉపయోగిస్తుంటే, ప్రైవేట్ విభాగాన్ని తెరవండి.
మీరు మార్చాలనుకుంటున్న ప్రొఫైల్ను విస్తరించండి. మీరు "అధునాతన భాగస్వామ్య సెట్టింగులు" తెరిచినప్పుడు మీకు మూడు వేర్వేరు ఎంపికలు ఇవ్వబడతాయి: ప్రైవేట్, అతిథి లేదా పబ్లిక్ మరియు అన్ని నెట్వర్క్లు. మీరు హోమ్ నెట్వర్క్ ఉపయోగిస్తుంటే, ప్రైవేట్ విభాగాన్ని తెరవండి.  "ఫైల్ మరియు ప్రింటర్ భాగస్వామ్యం" ప్రారంభించండి. దీన్ని ఆన్ చేయండి, తద్వారా ఇతర పరికరాలు ప్రింటర్కు కనెక్ట్ అవుతాయి. ఈ విధంగా మీరు నెట్వర్క్లోని ఇతర కంప్యూటర్లతో ఫైల్లు మరియు ఫోల్డర్లను కూడా పంచుకోవచ్చు.
"ఫైల్ మరియు ప్రింటర్ భాగస్వామ్యం" ప్రారంభించండి. దీన్ని ఆన్ చేయండి, తద్వారా ఇతర పరికరాలు ప్రింటర్కు కనెక్ట్ అవుతాయి. ఈ విధంగా మీరు నెట్వర్క్లోని ఇతర కంప్యూటర్లతో ఫైల్లు మరియు ఫోల్డర్లను కూడా పంచుకోవచ్చు.  పాస్వర్డ్ రక్షణను ప్రారంభించండి. మీరు పాస్వర్డ్తో ప్రింటర్ను రక్షించాలనుకుంటున్నారో లేదో సూచించవచ్చు. ప్రారంభించినప్పుడు, మీ కంప్యూటర్లో ఖాతా ఉన్న వినియోగదారులు మాత్రమే ప్రింటర్ను యాక్సెస్ చేయగలరు.
పాస్వర్డ్ రక్షణను ప్రారంభించండి. మీరు పాస్వర్డ్తో ప్రింటర్ను రక్షించాలనుకుంటున్నారో లేదో సూచించవచ్చు. ప్రారంభించినప్పుడు, మీ కంప్యూటర్లో ఖాతా ఉన్న వినియోగదారులు మాత్రమే ప్రింటర్ను యాక్సెస్ చేయగలరు. - మీరు "అన్ని నెట్వర్క్లు" విభాగంలో పాస్వర్డ్ రక్షణను ప్రారంభించవచ్చు.
 ప్రింటర్ను భాగస్వామ్యం చేయండి. ఇప్పుడు ఫైల్ మరియు ప్రింటర్ భాగస్వామ్యం ప్రారంభించబడింది, మీరు ప్రింటర్ను మీరే పంచుకోవాలి. మీరు కంట్రోల్ పానెల్కు తిరిగి వెళ్లి పరికరాలు మరియు ప్రింటర్ల ఎంపికను తెరవడం ద్వారా దీన్ని చేస్తారు. మీరు భాగస్వామ్యం చేయదలిచిన ప్రింటర్పై కుడి క్లిక్ చేసి, "ప్రింటర్ లక్షణాలు" క్లిక్ చేయండి. భాగస్వామ్య ట్యాబ్ క్లిక్ చేసి, "ఈ ప్రింటర్ను భాగస్వామ్యం చేయి" బాక్స్ను తనిఖీ చేయండి.
ప్రింటర్ను భాగస్వామ్యం చేయండి. ఇప్పుడు ఫైల్ మరియు ప్రింటర్ భాగస్వామ్యం ప్రారంభించబడింది, మీరు ప్రింటర్ను మీరే పంచుకోవాలి. మీరు కంట్రోల్ పానెల్కు తిరిగి వెళ్లి పరికరాలు మరియు ప్రింటర్ల ఎంపికను తెరవడం ద్వారా దీన్ని చేస్తారు. మీరు భాగస్వామ్యం చేయదలిచిన ప్రింటర్పై కుడి క్లిక్ చేసి, "ప్రింటర్ లక్షణాలు" క్లిక్ చేయండి. భాగస్వామ్య ట్యాబ్ క్లిక్ చేసి, "ఈ ప్రింటర్ను భాగస్వామ్యం చేయి" బాక్స్ను తనిఖీ చేయండి.
5 యొక్క విధానం 2: విండోస్ విస్టా
 ప్రింటర్ డ్రైవర్లను వ్యవస్థాపించండి. ప్రింటర్ను భాగస్వామ్యం చేయడానికి, అది కనెక్ట్ చేయబడిన కంప్యూటర్లో తప్పనిసరిగా ఇన్స్టాల్ చేయబడాలి. చాలా ఆధునిక ప్రింటర్లు USB ద్వారా కనెక్ట్ అవుతాయి మరియు కనెక్ట్ అయినప్పుడు స్వయంచాలకంగా ఇన్స్టాల్ చేయబడతాయి.
ప్రింటర్ డ్రైవర్లను వ్యవస్థాపించండి. ప్రింటర్ను భాగస్వామ్యం చేయడానికి, అది కనెక్ట్ చేయబడిన కంప్యూటర్లో తప్పనిసరిగా ఇన్స్టాల్ చేయబడాలి. చాలా ఆధునిక ప్రింటర్లు USB ద్వారా కనెక్ట్ అవుతాయి మరియు కనెక్ట్ అయినప్పుడు స్వయంచాలకంగా ఇన్స్టాల్ చేయబడతాయి.  నియంత్రణ ప్యానెల్ తెరవండి. ప్రారంభ మెనుని క్లిక్ చేసి కంట్రోల్ పానెల్ ఎంచుకోవడం ద్వారా మీరు విండోస్ విస్టాలోని కంట్రోల్ ప్యానెల్ను యాక్సెస్ చేయవచ్చు.
నియంత్రణ ప్యానెల్ తెరవండి. ప్రారంభ మెనుని క్లిక్ చేసి కంట్రోల్ పానెల్ ఎంచుకోవడం ద్వారా మీరు విండోస్ విస్టాలోని కంట్రోల్ ప్యానెల్ను యాక్సెస్ చేయవచ్చు.  నెట్వర్క్ మరియు భాగస్వామ్య కేంద్రాన్ని తెరవండి. మీ కంట్రోల్ ప్యానెల్ వర్గం వీక్షణలో ఉంటే, "నెట్వర్క్ మరియు ఇంటర్నెట్" పై క్లిక్ చేసి, "నెట్వర్క్ మరియు షేరింగ్ సెంటర్" ఎంచుకోండి. "నెట్వర్క్ మరియు ఇంటర్నెట్" పై క్లిక్ చేయండి. మీ కంట్రోల్ ప్యానెల్ ఐకాన్ వ్యూలో ఉంటే, "నెట్వర్క్ మరియు షేరింగ్ సెంటర్" చిహ్నంపై క్లిక్ చేయండి.
నెట్వర్క్ మరియు భాగస్వామ్య కేంద్రాన్ని తెరవండి. మీ కంట్రోల్ ప్యానెల్ వర్గం వీక్షణలో ఉంటే, "నెట్వర్క్ మరియు ఇంటర్నెట్" పై క్లిక్ చేసి, "నెట్వర్క్ మరియు షేరింగ్ సెంటర్" ఎంచుకోండి. "నెట్వర్క్ మరియు ఇంటర్నెట్" పై క్లిక్ చేయండి. మీ కంట్రోల్ ప్యానెల్ ఐకాన్ వ్యూలో ఉంటే, "నెట్వర్క్ మరియు షేరింగ్ సెంటర్" చిహ్నంపై క్లిక్ చేయండి.  ప్రింటర్ భాగస్వామ్యాన్ని సక్రియం చేయండి. "ప్రింటర్ భాగస్వామ్యం" ఫీల్డ్ను విస్తరించండి మరియు ప్రింటర్ భాగస్వామ్యాన్ని ప్రారంభించండి. పాస్వర్డ్ ప్రింటర్ను రక్షించాలా వద్దా అని మీరు నిర్ణయించుకోవచ్చు. ప్రారంభించినప్పుడు, మీ కంప్యూటర్లో ఖాతా ఉన్న వినియోగదారులు మాత్రమే ప్రింటర్ను యాక్సెస్ చేయగలరు.
ప్రింటర్ భాగస్వామ్యాన్ని సక్రియం చేయండి. "ప్రింటర్ భాగస్వామ్యం" ఫీల్డ్ను విస్తరించండి మరియు ప్రింటర్ భాగస్వామ్యాన్ని ప్రారంభించండి. పాస్వర్డ్ ప్రింటర్ను రక్షించాలా వద్దా అని మీరు నిర్ణయించుకోవచ్చు. ప్రారంభించినప్పుడు, మీ కంప్యూటర్లో ఖాతా ఉన్న వినియోగదారులు మాత్రమే ప్రింటర్ను యాక్సెస్ చేయగలరు.  ప్రింటర్ను భాగస్వామ్యం చేయండి. ఇప్పుడు ఫైల్ మరియు ప్రింటర్ భాగస్వామ్యం ప్రారంభించబడింది, మీరు ప్రింటర్ను మీరే పంచుకోవాలి. దీన్ని చేయడానికి, కంట్రోల్ ప్యానెల్కు తిరిగి వెళ్లి పరికరాలు మరియు ప్రింటర్ల ఎంపికను తెరవండి. మీరు భాగస్వామ్యం చేయదలిచిన ప్రింటర్పై కుడి-క్లిక్ చేసి, ఆపై "ప్రింటర్ లక్షణాలు" క్లిక్ చేయండి. భాగస్వామ్య ట్యాబ్ క్లిక్ చేసి, "ఈ ప్రింటర్ను భాగస్వామ్యం చేయి" బాక్స్ను తనిఖీ చేయండి.
ప్రింటర్ను భాగస్వామ్యం చేయండి. ఇప్పుడు ఫైల్ మరియు ప్రింటర్ భాగస్వామ్యం ప్రారంభించబడింది, మీరు ప్రింటర్ను మీరే పంచుకోవాలి. దీన్ని చేయడానికి, కంట్రోల్ ప్యానెల్కు తిరిగి వెళ్లి పరికరాలు మరియు ప్రింటర్ల ఎంపికను తెరవండి. మీరు భాగస్వామ్యం చేయదలిచిన ప్రింటర్పై కుడి-క్లిక్ చేసి, ఆపై "ప్రింటర్ లక్షణాలు" క్లిక్ చేయండి. భాగస్వామ్య ట్యాబ్ క్లిక్ చేసి, "ఈ ప్రింటర్ను భాగస్వామ్యం చేయి" బాక్స్ను తనిఖీ చేయండి.
5 యొక్క విధానం 3: విండోస్ XP
 ప్రింటర్ డ్రైవర్లను వ్యవస్థాపించండి. ప్రింటర్ను భాగస్వామ్యం చేయడానికి, అది కనెక్ట్ చేయబడిన కంప్యూటర్లో తప్పనిసరిగా ఇన్స్టాల్ చేయబడాలి. అన్ని ప్రింటర్లు XP లో స్వయంచాలకంగా ఇన్స్టాల్ చేయబడవు మరియు మీరు ప్రింటర్తో అందించిన సాఫ్ట్వేర్ను మాన్యువల్గా ఇన్స్టాల్ చేయాల్సి ఉంటుంది.
ప్రింటర్ డ్రైవర్లను వ్యవస్థాపించండి. ప్రింటర్ను భాగస్వామ్యం చేయడానికి, అది కనెక్ట్ చేయబడిన కంప్యూటర్లో తప్పనిసరిగా ఇన్స్టాల్ చేయబడాలి. అన్ని ప్రింటర్లు XP లో స్వయంచాలకంగా ఇన్స్టాల్ చేయబడవు మరియు మీరు ప్రింటర్తో అందించిన సాఫ్ట్వేర్ను మాన్యువల్గా ఇన్స్టాల్ చేయాల్సి ఉంటుంది.  ప్రింటర్ భాగస్వామ్యాన్ని ప్రారంభించండి. మీరు ప్రింటర్ను భాగస్వామ్యం చేయడానికి ముందు, ప్రింటర్ భాగస్వామ్యం సక్రియం చేయబడిందని మీరు నిర్ధారించుకోవాలి. దీన్ని చేయడానికి, ప్రారంభ మెనుపై క్లిక్ చేసి, "నా నెట్వర్క్ స్థలాలు" ఎంచుకోండి. మీ క్రియాశీల నెట్వర్క్ కనెక్షన్పై కుడి క్లిక్ చేసి, గుణాలు ఎంచుకోండి. జనరల్ టాబ్ క్లిక్ చేసి, "మైక్రోసాఫ్ట్ నెట్వర్క్ల కోసం ఫైల్ మరియు ప్రింటర్ షేరింగ్" తనిఖీ చేయండి.
ప్రింటర్ భాగస్వామ్యాన్ని ప్రారంభించండి. మీరు ప్రింటర్ను భాగస్వామ్యం చేయడానికి ముందు, ప్రింటర్ భాగస్వామ్యం సక్రియం చేయబడిందని మీరు నిర్ధారించుకోవాలి. దీన్ని చేయడానికి, ప్రారంభ మెనుపై క్లిక్ చేసి, "నా నెట్వర్క్ స్థలాలు" ఎంచుకోండి. మీ క్రియాశీల నెట్వర్క్ కనెక్షన్పై కుడి క్లిక్ చేసి, గుణాలు ఎంచుకోండి. జనరల్ టాబ్ క్లిక్ చేసి, "మైక్రోసాఫ్ట్ నెట్వర్క్ల కోసం ఫైల్ మరియు ప్రింటర్ షేరింగ్" తనిఖీ చేయండి. - మీరు పూర్తి చేసినప్పుడు కంప్యూటర్ను పున art ప్రారంభించమని మిమ్మల్ని అడగవచ్చు.
 మీ ప్రింటర్ను భాగస్వామ్యం చేయండి. ప్రారంభ మెను నుండి కంట్రోల్ ప్యానెల్ తెరిచి "ప్రింటర్లు మరియు ఫ్యాక్స్" ఎంచుకోండి. మీరు భాగస్వామ్యం చేయదలిచిన ప్రింటర్పై కుడి క్లిక్ చేసి, "భాగస్వామ్యం చేయి" క్లిక్ చేయండి. "ఈ ప్రింటర్ను భాగస్వామ్యం చేయి" ఎంపికను క్లిక్ చేసి, ప్రింటర్కు పేరు పెట్టండి, తద్వారా మీరు దీన్ని నెట్వర్క్లో గుర్తించగలరు.
మీ ప్రింటర్ను భాగస్వామ్యం చేయండి. ప్రారంభ మెను నుండి కంట్రోల్ ప్యానెల్ తెరిచి "ప్రింటర్లు మరియు ఫ్యాక్స్" ఎంచుకోండి. మీరు భాగస్వామ్యం చేయదలిచిన ప్రింటర్పై కుడి క్లిక్ చేసి, "భాగస్వామ్యం చేయి" క్లిక్ చేయండి. "ఈ ప్రింటర్ను భాగస్వామ్యం చేయి" ఎంపికను క్లిక్ చేసి, ప్రింటర్కు పేరు పెట్టండి, తద్వారా మీరు దీన్ని నెట్వర్క్లో గుర్తించగలరు.
5 యొక్క 4 వ పద్ధతి: Mac OS X.
 ప్రింటర్ డ్రైవర్లను వ్యవస్థాపించండి. ప్రింటర్ను భాగస్వామ్యం చేయడానికి, అది కనెక్ట్ చేయబడిన కంప్యూటర్లో తప్పనిసరిగా ఇన్స్టాల్ చేయబడాలి. Mac కంప్యూటర్కు కనెక్ట్ అయినప్పుడు చాలా ప్రింటర్లు స్వయంచాలకంగా ఇన్స్టాల్ చేయబడతాయి, అయితే మీరు సాఫ్ట్వేర్ను పాత ప్రింటర్లలో మానవీయంగా ఇన్స్టాల్ చేయాలి.
ప్రింటర్ డ్రైవర్లను వ్యవస్థాపించండి. ప్రింటర్ను భాగస్వామ్యం చేయడానికి, అది కనెక్ట్ చేయబడిన కంప్యూటర్లో తప్పనిసరిగా ఇన్స్టాల్ చేయబడాలి. Mac కంప్యూటర్కు కనెక్ట్ అయినప్పుడు చాలా ప్రింటర్లు స్వయంచాలకంగా ఇన్స్టాల్ చేయబడతాయి, అయితే మీరు సాఫ్ట్వేర్ను పాత ప్రింటర్లలో మానవీయంగా ఇన్స్టాల్ చేయాలి.  ప్రింటర్ భాగస్వామ్యాన్ని ప్రారంభించండి. "సిస్టమ్ ప్రాధాన్యతలు" తెరవండి. మెను బార్ యొక్క ఎగువ ఎడమ మూలలో ఉన్న ఆపిల్ మెనుపై క్లిక్ చేయడం ద్వారా మీరు దాన్ని కనుగొనవచ్చు. "ఇంటర్నెట్ & నెట్వర్క్" లేదా "ఇంటర్నెట్ & వైర్లెస్" విభాగం కోసం చూడండి మరియు భాగస్వామ్యం ఎంపికను క్లిక్ చేయండి. షేర్ విండో యొక్క ఎడమ పేన్లో "షేర్ ప్రింటర్" ను తనిఖీ చేయండి.
ప్రింటర్ భాగస్వామ్యాన్ని ప్రారంభించండి. "సిస్టమ్ ప్రాధాన్యతలు" తెరవండి. మెను బార్ యొక్క ఎగువ ఎడమ మూలలో ఉన్న ఆపిల్ మెనుపై క్లిక్ చేయడం ద్వారా మీరు దాన్ని కనుగొనవచ్చు. "ఇంటర్నెట్ & నెట్వర్క్" లేదా "ఇంటర్నెట్ & వైర్లెస్" విభాగం కోసం చూడండి మరియు భాగస్వామ్యం ఎంపికను క్లిక్ చేయండి. షేర్ విండో యొక్క ఎడమ పేన్లో "షేర్ ప్రింటర్" ను తనిఖీ చేయండి. - మీ ప్రింటర్లో స్కానర్ కూడా ఉంటే, "షేర్ స్కానర్" బాక్స్ను తనిఖీ చేయండి.
 ప్రింటర్ను భాగస్వామ్యం చేయండి. భాగస్వామ్యం ప్రారంభించిన తర్వాత, మీరు సిస్టమ్ ప్రాధాన్యతల మెను నుండి "ప్రింట్ & స్కాన్" తెరవడం ద్వారా ప్రింటర్ భాగస్వామ్యాన్ని ప్రారంభించవచ్చు. ఎడమ వైపున ఉన్న జాబితా నుండి మీరు భాగస్వామ్యం చేయదలిచిన ప్రింటర్ను ఎంచుకోండి. మీరు భాగస్వామ్యం చేయదలిచిన ప్రింటర్ జాబితా చేయకపోతే, అది సరిగా ఇన్స్టాల్ చేయబడకపోవచ్చు. ప్రింటర్ను ఎంచుకుని, "నెట్వర్క్లో ఈ ప్రింటర్ను భాగస్వామ్యం చేయి" ఎంపికను క్లిక్ చేయండి.
ప్రింటర్ను భాగస్వామ్యం చేయండి. భాగస్వామ్యం ప్రారంభించిన తర్వాత, మీరు సిస్టమ్ ప్రాధాన్యతల మెను నుండి "ప్రింట్ & స్కాన్" తెరవడం ద్వారా ప్రింటర్ భాగస్వామ్యాన్ని ప్రారంభించవచ్చు. ఎడమ వైపున ఉన్న జాబితా నుండి మీరు భాగస్వామ్యం చేయదలిచిన ప్రింటర్ను ఎంచుకోండి. మీరు భాగస్వామ్యం చేయదలిచిన ప్రింటర్ జాబితా చేయకపోతే, అది సరిగా ఇన్స్టాల్ చేయబడకపోవచ్చు. ప్రింటర్ను ఎంచుకుని, "నెట్వర్క్లో ఈ ప్రింటర్ను భాగస్వామ్యం చేయి" ఎంపికను క్లిక్ చేయండి. - ఇది ప్రింటర్ మరియు స్కానర్ కలయిక అయితే, "నెట్వర్క్లో ఈ స్కానర్ను భాగస్వామ్యం చేయండి" ఎంపికపై కూడా క్లిక్ చేయండి.
5 యొక్క 5 వ పద్ధతి: భాగస్వామ్య ప్రింటర్ను కనెక్ట్ చేస్తోంది
 విండోస్ విస్టా, 7 మరియు 8 లలో నెట్వర్క్ ప్రింటర్ను జోడించండి. కంట్రోల్ పానెల్ తెరిచి "పరికరాలు మరియు ప్రింటర్లు" ఎంచుకోండి. విండో ఎగువన ఉన్న "ప్రింటర్ను జోడించు" బటన్ను క్లిక్ చేయండి. స్కాన్ పూర్తయ్యే వరకు వేచి ఉండండి మరియు అందుబాటులో ఉన్న ప్రింటర్ల జాబితాలో ప్రింటర్ కనిపిస్తుంది. దీన్ని ఎంచుకుని, మీ కంప్యూటర్కు జోడించడానికి తదుపరి క్లిక్ చేయండి.
విండోస్ విస్టా, 7 మరియు 8 లలో నెట్వర్క్ ప్రింటర్ను జోడించండి. కంట్రోల్ పానెల్ తెరిచి "పరికరాలు మరియు ప్రింటర్లు" ఎంచుకోండి. విండో ఎగువన ఉన్న "ప్రింటర్ను జోడించు" బటన్ను క్లిక్ చేయండి. స్కాన్ పూర్తయ్యే వరకు వేచి ఉండండి మరియు అందుబాటులో ఉన్న ప్రింటర్ల జాబితాలో ప్రింటర్ కనిపిస్తుంది. దీన్ని ఎంచుకుని, మీ కంప్యూటర్కు జోడించడానికి తదుపరి క్లిక్ చేయండి. - మీరు వెతుకుతున్న ప్రింటర్ దొరకకపోతే, "నాకు కావలసిన ప్రింటర్ జాబితాలో లేదు" పై క్లిక్ చేయండి. అప్పుడు మీరు ప్రింటర్ యొక్క నెట్వర్క్ పేరును నమోదు చేయడం ద్వారా మానవీయంగా ప్రింటర్కు కనెక్ట్ చేయవచ్చు.
 విండోస్ XP లో నెట్వర్క్ ప్రింటర్ను జోడించండి. కంట్రోల్ పానెల్ తెరిచి ప్రింటర్లు మరియు ఫ్యాక్స్ ఎంచుకోండి. "ప్రింటర్ టాస్క్లు" విభాగానికి వెళ్లి "ప్రింటర్ను జోడించు" ఎంపికపై క్లిక్ చేయండి. ఇక్కడ "ప్రింటర్ విజార్డ్ జోడించు" తెరుచుకుంటుంది. "నెట్వర్క్ ప్రింటర్ లేదా మరొక కంప్యూటర్కు కనెక్ట్ చేయబడిన ప్రింటర్" ఎంచుకోండి.
విండోస్ XP లో నెట్వర్క్ ప్రింటర్ను జోడించండి. కంట్రోల్ పానెల్ తెరిచి ప్రింటర్లు మరియు ఫ్యాక్స్ ఎంచుకోండి. "ప్రింటర్ టాస్క్లు" విభాగానికి వెళ్లి "ప్రింటర్ను జోడించు" ఎంపికపై క్లిక్ చేయండి. ఇక్కడ "ప్రింటర్ విజార్డ్ జోడించు" తెరుచుకుంటుంది. "నెట్వర్క్ ప్రింటర్ లేదా మరొక కంప్యూటర్కు కనెక్ట్ చేయబడిన ప్రింటర్" ఎంచుకోండి. - నెట్వర్క్ ప్రింటర్కు కనెక్ట్ అవ్వడానికి వేగవంతమైన మార్గం దాని నెట్వర్క్ చిరునామాను నమోదు చేయడం. దీని అర్థం మీకు కంప్యూటర్ పేరు మరియు ప్రింటర్ పేరు తెలుసు. కింది వాక్యనిర్మాణం ప్రకారం చిరునామాను నమోదు చేయండి: \కంప్యూటర్ పేరుప్రింటర్ నేమ్.
- మీరు అందుబాటులో ఉన్న ప్రింటర్ల కోసం కూడా బ్రౌజ్ చేయవచ్చు, అయినప్పటికీ ఆ పద్ధతి ప్రింటర్ పేరును నమోదు చేసినంత నమ్మదగినది కాదు.
 Mac OS X లో నెట్వర్క్ ప్రింటర్ను చొప్పించండి. ఆపిల్ మెనుని క్లిక్ చేసి ఎంచుకోవడం ద్వారా "సిస్టమ్ ప్రాధాన్యతలు" తెరవండి. "ప్రింట్ & స్కాన్" చిహ్నాన్ని క్లిక్ చేసి, ఇన్స్టాల్ చేసిన ప్రింటర్ల జాబితా దిగువన ఉన్న "+" బటన్ను క్లిక్ చేయండి. కనిపించే విండో నెట్వర్క్లో భాగస్వామ్య ప్రింటర్లను స్వయంచాలకంగా కనుగొంటుంది. మీరు ప్రింటర్ల జాబితాకు జోడించదలిచిన ప్రింటర్ను ఎంచుకోండి.
Mac OS X లో నెట్వర్క్ ప్రింటర్ను చొప్పించండి. ఆపిల్ మెనుని క్లిక్ చేసి ఎంచుకోవడం ద్వారా "సిస్టమ్ ప్రాధాన్యతలు" తెరవండి. "ప్రింట్ & స్కాన్" చిహ్నాన్ని క్లిక్ చేసి, ఇన్స్టాల్ చేసిన ప్రింటర్ల జాబితా దిగువన ఉన్న "+" బటన్ను క్లిక్ చేయండి. కనిపించే విండో నెట్వర్క్లో భాగస్వామ్య ప్రింటర్లను స్వయంచాలకంగా కనుగొంటుంది. మీరు ప్రింటర్ల జాబితాకు జోడించదలిచిన ప్రింటర్ను ఎంచుకోండి.
చిట్కాలు
- మీ నెట్వర్క్ (మీరు దీన్ని మీ కంప్యూటర్లో సెటప్ చేసినప్పుడు) "ప్రైవేట్" కు సెట్ చేయబడిందని నిర్ధారించుకోవడం మంచిది. ఈ సెట్టింగ్ భాగస్వామ్య పరంగా ఎక్కువ స్వేచ్ఛను అందిస్తుంది, ఎందుకంటే దాదాపు అన్ని ఆపరేటింగ్ సిస్టమ్లు పబ్లిక్ నెట్వర్క్తో పోలిస్తే ప్రైవేట్ నెట్వర్క్లో మరింత విస్తృతమైన భాగస్వామ్య సామర్థ్యాలను అందిస్తాయి.
- పాస్వర్డ్-రక్షిత భాగస్వామ్యం అదనపు రక్షణ పొరను అందిస్తుంది. పాస్వర్డ్ రక్షించబడిన భాగస్వామ్య ప్రింటర్కు కనెక్ట్ చేసినప్పుడు, మీరు హోస్ట్ కంప్యూటర్ యొక్క వినియోగదారు పేరు మరియు పాస్వర్డ్ను నమోదు చేయాలి.
- కొన్ని ప్రింటర్లు ఇన్స్టాల్ చేయబడిన వైర్లెస్ కార్డుతో వస్తాయి. ప్రింటర్ను ఆ విధంగా పంచుకోవడానికి ప్రింటర్ను నేరుగా వైర్లెస్ రౌటర్కు (రౌటర్కు USB పోర్ట్ ఉంటే) కనెక్ట్ చేయడం కూడా సాధ్యమే. మీ ప్రింటర్ కంప్యూటర్ జోక్యం లేకుండా నెట్వర్క్కు అనుసంధానించబడి ఉంటే, అటువంటి ప్రింటర్ను భాగస్వామ్యం చేయడం సులభం. సూత్రప్రాయంగా, నెట్వర్క్లోని అన్ని కంప్యూటర్లకు షేర్డ్ వైర్లెస్ ప్రింటర్లు అందుబాటులో ఉండాలి.