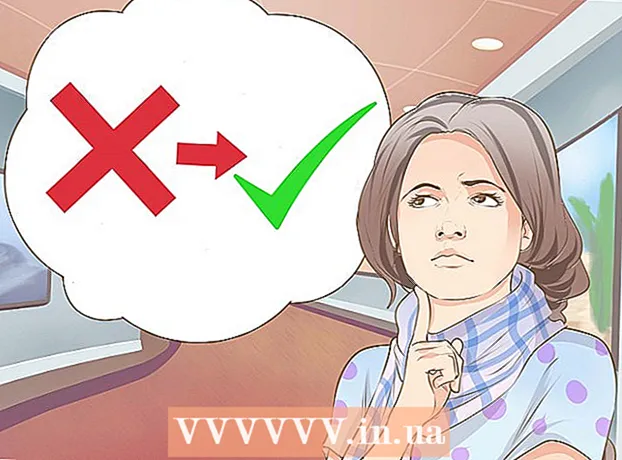రచయిత:
Roger Morrison
సృష్టి తేదీ:
24 సెప్టెంబర్ 2021
నవీకరణ తేదీ:
1 జూలై 2024
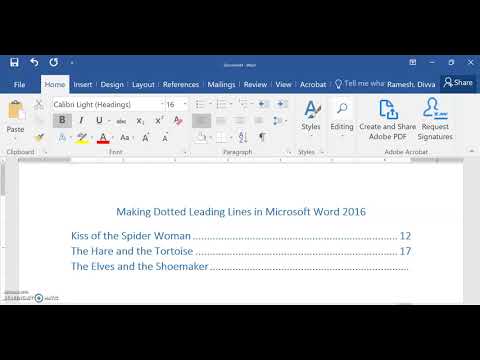
విషయము
- అడుగు పెట్టడానికి
- 3 యొక్క పద్ధతి 1: కీబోర్డ్ సత్వరమార్గాన్ని ఉపయోగించడం
- 3 యొక్క విధానం 2: డెస్క్టాప్లో యాడ్-ఇన్ ఫంక్షన్ను ఉపయోగించడం
- 3 యొక్క విధానం 3: మీ మొబైల్లో యాడ్-ఇన్ ఫంక్షన్ను ఉపయోగించడం
మైక్రోసాఫ్ట్ వర్డ్ డాక్యుమెంట్లో ఎక్కడైనా చుక్కల పంక్తిని లేదా గీత గీతను ఎలా జోడించాలో ఈ వికీ మీకు నేర్పుతుంది. వర్డ్ యొక్క అన్ని డెస్క్టాప్ మరియు మొబైల్ వెర్షన్లలో పేజీలో చుక్కల పంక్తిని జోడించడానికి మీరు సాధారణ కీబోర్డ్ సత్వరమార్గాన్ని ఉపయోగించవచ్చు. మీరు మరింత పరిమాణాన్ని, ఆకృతిని మరియు స్థానాన్ని పొందగలిగే పంక్తిని కోరుకుంటే, మీరు మీ పత్రానికి పంక్తి ఆకారాన్ని జోడించడానికి మరియు విభిన్న శైలులలో ఫార్మాట్ చేయడానికి "చొప్పించు" మెనుని ఉపయోగించవచ్చు.
అడుగు పెట్టడానికి
3 యొక్క పద్ధతి 1: కీబోర్డ్ సత్వరమార్గాన్ని ఉపయోగించడం
 మీరు సవరించాలనుకుంటున్న వర్డ్ పత్రాన్ని తెరవండి. మీ కంప్యూటర్లోని పత్రాన్ని కనుగొని డబుల్ క్లిక్ చేయండి లేదా వర్డ్ అనువర్తనాన్ని తెరిచి మీరు సవరించదలిచిన పత్రాన్ని ఎంచుకోండి.
మీరు సవరించాలనుకుంటున్న వర్డ్ పత్రాన్ని తెరవండి. మీ కంప్యూటర్లోని పత్రాన్ని కనుగొని డబుల్ క్లిక్ చేయండి లేదా వర్డ్ అనువర్తనాన్ని తెరిచి మీరు సవరించదలిచిన పత్రాన్ని ఎంచుకోండి. - మీరు క్రొత్త ఖాళీ పత్రాన్ని కూడా తెరవవచ్చు.
- మీరు ఈ కీబోర్డ్ సత్వరమార్గాన్ని వర్డ్ యొక్క అన్ని డెస్క్టాప్ మరియు మొబైల్ వెర్షన్లలో ఉపయోగించవచ్చు.
 మీరు చుక్కల పంక్తిని ఎక్కడ జోడించాలనుకుంటున్నారో క్లిక్ చేయండి. మీరు పేజీలో ఎక్కడైనా చుక్కల సమాంతర రేఖను చేయవచ్చు.
మీరు చుక్కల పంక్తిని ఎక్కడ జోడించాలనుకుంటున్నారో క్లిక్ చేయండి. మీరు పేజీలో ఎక్కడైనా చుక్కల సమాంతర రేఖను చేయవచ్చు.  టైప్ చేయండి *** మీ కీబోర్డ్లో. ఈ సత్వరమార్గంతో మీరు పేజీలో గీత గీతను సృష్టించవచ్చు.
టైప్ చేయండి *** మీ కీబోర్డ్లో. ఈ సత్వరమార్గంతో మీరు పేజీలో గీత గీతను సృష్టించవచ్చు. - నువ్వు కూడా ---, ===, ___, ###, లేదా ~~~ విభిన్న పంక్తి శైలులను సృష్టించడానికి.
 నొక్కండి నమోదు చేయండి లేదా తిరిగి మీ కీబోర్డ్లో. ఇది పేజీలో క్షితిజ సమాంతర చుక్కల రేఖను సృష్టిస్తుంది.
నొక్కండి నమోదు చేయండి లేదా తిరిగి మీ కీబోర్డ్లో. ఇది పేజీలో క్షితిజ సమాంతర చుక్కల రేఖను సృష్టిస్తుంది.
3 యొక్క విధానం 2: డెస్క్టాప్లో యాడ్-ఇన్ ఫంక్షన్ను ఉపయోగించడం
 మీరు సవరించాలనుకుంటున్న వర్డ్ పత్రాన్ని తెరవండి. మీ కంప్యూటర్లోని పత్రాన్ని కనుగొని డబుల్ క్లిక్ చేయండి లేదా వర్డ్ అనువర్తనాన్ని తెరిచి మీరు సవరించదలిచిన పత్రాన్ని ఎంచుకోండి.
మీరు సవరించాలనుకుంటున్న వర్డ్ పత్రాన్ని తెరవండి. మీ కంప్యూటర్లోని పత్రాన్ని కనుగొని డబుల్ క్లిక్ చేయండి లేదా వర్డ్ అనువర్తనాన్ని తెరిచి మీరు సవరించదలిచిన పత్రాన్ని ఎంచుకోండి. - మీరు క్రొత్త ఖాళీ పత్రాన్ని కూడా తెరవవచ్చు.
 టాబ్ ఎంచుకోండి చొప్పించు ఉపకరణపట్టీలో. మీరు ఎగువన ఉన్న టూల్ బార్ ప్యానెల్ పైన ఈ బటన్ను కనుగొనవచ్చు.
టాబ్ ఎంచుకోండి చొప్పించు ఉపకరణపట్టీలో. మీరు ఎగువన ఉన్న టూల్ బార్ ప్యానెల్ పైన ఈ బటన్ను కనుగొనవచ్చు.  ఎంచుకోండి ఒక ఆకారంగా మలుచు "చొప్పించు" ఉపకరణపట్టీలో. ఈ బటన్ టూల్ బార్ ప్యానెల్లో త్రిభుజం, చదరపు మరియు వృత్తం వలె కనిపిస్తుంది. ఇది ఆకారాల పాప్-అప్ మెనుని తెరుస్తుంది.
ఎంచుకోండి ఒక ఆకారంగా మలుచు "చొప్పించు" ఉపకరణపట్టీలో. ఈ బటన్ టూల్ బార్ ప్యానెల్లో త్రిభుజం, చదరపు మరియు వృత్తం వలె కనిపిస్తుంది. ఇది ఆకారాల పాప్-అప్ మెనుని తెరుస్తుంది.  మీరు జోడించదలిచిన పంక్తి రకాన్ని ఎంచుకోండి. మీరు తరువాత యాదృచ్ఛిక చుక్కల పంక్తిని చేయవచ్చు.
మీరు జోడించదలిచిన పంక్తి రకాన్ని ఎంచుకోండి. మీరు తరువాత యాదృచ్ఛిక చుక్కల పంక్తిని చేయవచ్చు.  పత్రంలో ఒక గీతను క్లిక్ చేసి గీయండి. పంక్తి ఆకారాన్ని ఎంచుకున్న తరువాత, పత్రంలో మీకు కావలసిన చోట ఒక గీతను గీయడానికి మౌస్ ఉపయోగించండి.
పత్రంలో ఒక గీతను క్లిక్ చేసి గీయండి. పంక్తి ఆకారాన్ని ఎంచుకున్న తరువాత, పత్రంలో మీకు కావలసిన చోట ఒక గీతను గీయడానికి మౌస్ ఉపయోగించండి. - గీసిన తరువాత మీరు పంక్తి ఆకారం యొక్క మూలల్లో క్లిక్ చేసి లాగండి మరియు పరిమాణం, కోణం లేదా స్థానాన్ని మార్చవచ్చు.
- మీరు పత్రంలో ఎక్కడైనా పంక్తిని క్లిక్ చేసి లాగవచ్చు.
 లైన్పై కుడి క్లిక్ చేయండి. ఇది డ్రాప్-డౌన్ మెనులో కుడి-క్లిక్ ఎంపికలను తెరుస్తుంది.
లైన్పై కుడి క్లిక్ చేయండి. ఇది డ్రాప్-డౌన్ మెనులో కుడి-క్లిక్ ఎంపికలను తెరుస్తుంది.  క్లిక్ చేయండి ఆకృతి ఆకృతి కుడి క్లిక్ మెనులో. ఇది కుడి వైపున ఫార్మాటింగ్ పేన్ను తెరుస్తుంది.
క్లిక్ చేయండి ఆకృతి ఆకృతి కుడి క్లిక్ మెనులో. ఇది కుడి వైపున ఫార్మాటింగ్ పేన్ను తెరుస్తుంది.  పై క్లిక్ చేయండి ఇండెంట్ రకం ఫార్మాట్ పేన్లో సెలెక్టర్. ఇది డాట్ మరియు డాష్ ఎంపికలను చూపుతుంది.
పై క్లిక్ చేయండి ఇండెంట్ రకం ఫార్మాట్ పేన్లో సెలెక్టర్. ఇది డాట్ మరియు డాష్ ఎంపికలను చూపుతుంది. - మీరు మొదట ఈ ఎంపికను చూడకపోతే, "ఫార్మాట్ షేప్" ప్యానెల్ యొక్క ఎగువ ఎడమ మూలలో ఉన్న పెయింట్ బకెట్ చిహ్నాన్ని క్లిక్ చేసి, ఆపై క్లిక్ చేయండి లైన్ ఎంపికలను విస్తరించడానికి ఈ మెనులో.
 డాట్ లేదా డాష్ ఎంచుకోండి. ఇది వెంటనే ఎంచుకున్న డాట్ లేదా డాష్ స్టైల్కు లైన్ను మారుస్తుంది.
డాట్ లేదా డాష్ ఎంచుకోండి. ఇది వెంటనే ఎంచుకున్న డాట్ లేదా డాష్ స్టైల్కు లైన్ను మారుస్తుంది. - మీరు ఉపయోగించవచ్చు వెడల్పు, పారదర్శకత మరియు ఇక్కడ లైన్ యొక్క ఇతర లక్షణాలను మరింత సర్దుబాటు చేయండి.
3 యొక్క విధానం 3: మీ మొబైల్లో యాడ్-ఇన్ ఫంక్షన్ను ఉపయోగించడం
 మీ ఫోన్ లేదా టాబ్లెట్లో వర్డ్ అనువర్తనాన్ని తెరవండి. వర్డ్ ఐకాన్ నీలం మరియు తెలుపు పత్రాల పేజీలా కనిపిస్తుంది. మీరు దీన్ని హోమ్ స్క్రీన్లో లేదా యాప్స్ డ్రాయర్లో కనుగొనవచ్చు.
మీ ఫోన్ లేదా టాబ్లెట్లో వర్డ్ అనువర్తనాన్ని తెరవండి. వర్డ్ ఐకాన్ నీలం మరియు తెలుపు పత్రాల పేజీలా కనిపిస్తుంది. మీరు దీన్ని హోమ్ స్క్రీన్లో లేదా యాప్స్ డ్రాయర్లో కనుగొనవచ్చు.  మీరు సవరించదలచిన పత్రాన్ని ఎంచుకోండి. ఇది పత్రాన్ని తెరుస్తుంది.
మీరు సవరించదలచిన పత్రాన్ని ఎంచుకోండి. ఇది పత్రాన్ని తెరుస్తుంది. - మీరు క్రొత్త ఖాళీ పత్రాన్ని కూడా తెరవవచ్చు.
 ఎగువన "సవరించు" చిహ్నాన్ని నొక్కండి. ఇది నీలిరంగు టూల్ బార్ పైభాగంలో ఉంది. ఇది స్క్రీన్ దిగువ భాగంలో సవరణ మెనుని తెరుస్తుంది.
ఎగువన "సవరించు" చిహ్నాన్ని నొక్కండి. ఇది నీలిరంగు టూల్ బార్ పైభాగంలో ఉంది. ఇది స్క్రీన్ దిగువ భాగంలో సవరణ మెనుని తెరుస్తుంది. - పై ఐఫోన్ మరియు ఐప్యాడ్ ఈ బటన్ తెల్లగా కనిపిస్తుందా "అ ' మరియు నీలి ఉపకరణపట్టీలో పెన్సిల్ చిహ్నం.
- పై Android మీరు అదే చిహ్నాన్ని లేదా తెల్ల పెన్సిల్ను కనుగొనవచ్చు.
 బటన్ నొక్కండి ప్రారంభించండి. ఇది దిగువ టూల్ బార్ మెను యొక్క ఎగువ ఎడమ మూలలో ఉంది. ఇది టూల్బార్ ట్యాబ్లను తెరుస్తుంది.
బటన్ నొక్కండి ప్రారంభించండి. ఇది దిగువ టూల్ బార్ మెను యొక్క ఎగువ ఎడమ మూలలో ఉంది. ఇది టూల్బార్ ట్యాబ్లను తెరుస్తుంది.  టాబ్ ఎంచుకోండి చొప్పించు ఉపకరణపట్టీలో. ఇది అందుబాటులో ఉన్న ఎంపికలను తెరుస్తుంది.
టాబ్ ఎంచుకోండి చొప్పించు ఉపకరణపట్టీలో. ఇది అందుబాటులో ఉన్న ఎంపికలను తెరుస్తుంది.  ఎంచుకోండి ఒక ఆకారంగా మలుచు. ఇది మీరు జోడించగల అన్ని ఆకృతులతో మెనుని తెరుస్తుంది.
ఎంచుకోండి ఒక ఆకారంగా మలుచు. ఇది మీరు జోడించగల అన్ని ఆకృతులతో మెనుని తెరుస్తుంది.  మీరు జోడించదలిచిన పంక్తి రకాన్ని ఎంచుకోండి. ఇది ఎంచుకున్న పంక్తిని పత్రానికి జోడిస్తుంది.
మీరు జోడించదలిచిన పంక్తి రకాన్ని ఎంచుకోండి. ఇది ఎంచుకున్న పంక్తిని పత్రానికి జోడిస్తుంది. - మీరు తరువాత పంక్తికి పాయింట్లను జోడించవచ్చు.
 పంక్తిని సర్దుబాటు చేయడానికి పంక్తి యొక్క బ్లూ ఎండ్ పాయింట్లను లాగండి (ఐచ్ఛికం). ఆకారం యొక్క రెండు చివర్లలో నీలిరంగు చుక్కలను ఉపయోగించి మీరు రేఖ యొక్క పరిమాణం మరియు స్థానాన్ని సర్దుబాటు చేయవచ్చు.
పంక్తిని సర్దుబాటు చేయడానికి పంక్తి యొక్క బ్లూ ఎండ్ పాయింట్లను లాగండి (ఐచ్ఛికం). ఆకారం యొక్క రెండు చివర్లలో నీలిరంగు చుక్కలను ఉపయోగించి మీరు రేఖ యొక్క పరిమాణం మరియు స్థానాన్ని సర్దుబాటు చేయవచ్చు. - పంక్తికి పాయింట్లను జోడించిన తర్వాత మీరు కూడా దీన్ని చేయవచ్చు.
 నొక్కండి ఆకార శైలులు ఆకృతి మెనులో. ఇది లైన్ కోసం అందుబాటులో ఉన్న అన్ని శైలులను తెరుస్తుంది.
నొక్కండి ఆకార శైలులు ఆకృతి మెనులో. ఇది లైన్ కోసం అందుబాటులో ఉన్న అన్ని శైలులను తెరుస్తుంది.  చుక్కల శైలిని ఎంచుకోండి. ఇది ఎంచుకున్న పంక్తిని చుక్కల రేఖగా చేస్తుంది. మీరు కోరుకున్నట్లు పరిమాణం మరియు స్థానాన్ని నిర్ణయించవచ్చు.
చుక్కల శైలిని ఎంచుకోండి. ఇది ఎంచుకున్న పంక్తిని చుక్కల రేఖగా చేస్తుంది. మీరు కోరుకున్నట్లు పరిమాణం మరియు స్థానాన్ని నిర్ణయించవచ్చు.