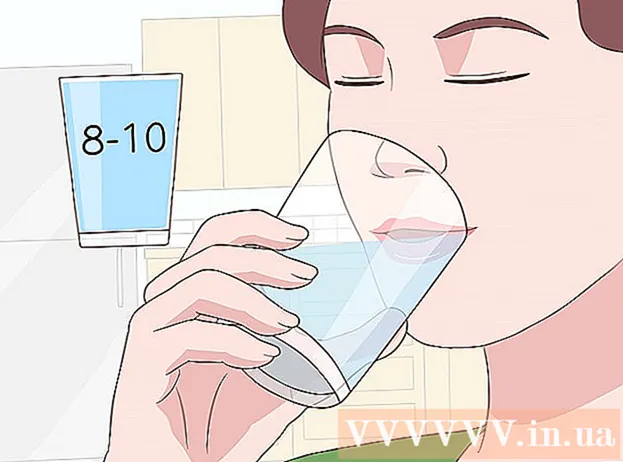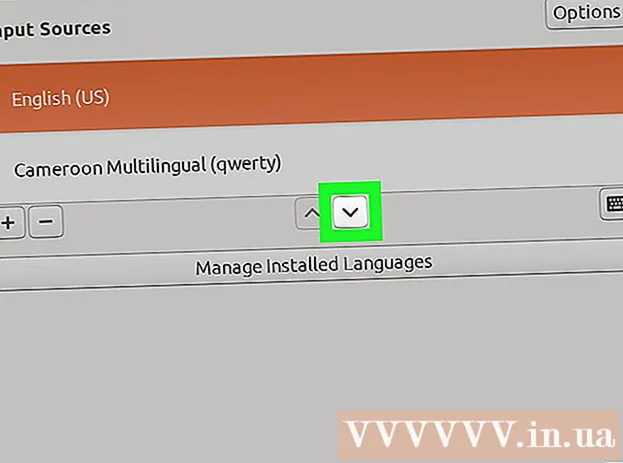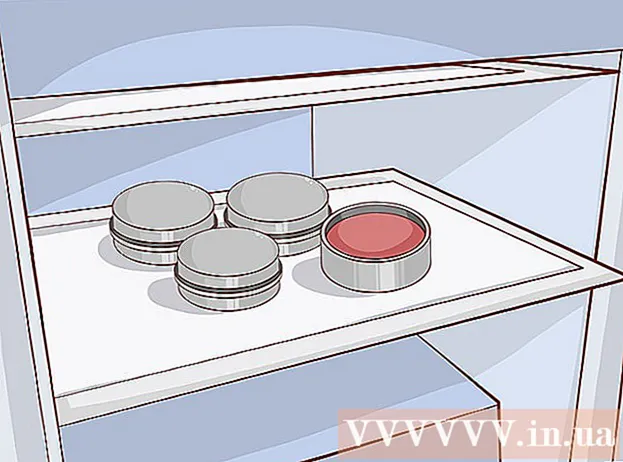రచయిత:
Eugene Taylor
సృష్టి తేదీ:
13 ఆగస్టు 2021
నవీకరణ తేదీ:
1 జూలై 2024

విషయము
- అడుగు పెట్టడానికి
- 3 యొక్క విధానం 1: టాస్క్ మేనేజర్ (విండోస్) ను ఉపయోగించడం
- సమస్యలను పరిష్కరించడం
- 3 యొక్క విధానం 2: కమాండ్ ప్రాంప్ట్ (విండోస్) ను ఉపయోగించడం
- 3 యొక్క విధానం 3: ఫోర్స్ క్విట్ (మాక్) ఉపయోగించడం
- చిట్కాలు
కొన్నిసార్లు ప్రోగ్రామ్ కేవలం ఆదేశానికి స్పందించదు మరియు మూసివేయవలసి వస్తుంది. క్రాష్ యొక్క తీవ్రత మరియు మీ ఆపరేటింగ్ సిస్టమ్ను బట్టి దీన్ని చేయడానికి కొన్ని విభిన్న మార్గాలు ఉన్నాయి.
అడుగు పెట్టడానికి
3 యొక్క విధానం 1: టాస్క్ మేనేజర్ (విండోస్) ను ఉపయోగించడం
 ఉంచండి Ctrl + ఆల్ట్ + డెల్ నొక్కినప్పుడు. ఈ కీ కలయిక నాలుగు ఎంపికలతో స్క్రీన్ను తెరుస్తుంది: లాక్, ఇతర వినియోగదారు, సైన్ అవుట్ చేయండి, పాస్వర్డ్ మార్చండి మరియు టాస్క్ నిర్వహణ.
ఉంచండి Ctrl + ఆల్ట్ + డెల్ నొక్కినప్పుడు. ఈ కీ కలయిక నాలుగు ఎంపికలతో స్క్రీన్ను తెరుస్తుంది: లాక్, ఇతర వినియోగదారు, సైన్ అవుట్ చేయండి, పాస్వర్డ్ మార్చండి మరియు టాస్క్ నిర్వహణ. టాస్క్ మేనేజర్ క్లిక్ చేయండి. టాస్క్ మేనేజర్ ప్రస్తుతం మీ సిస్టమ్లో నడుస్తున్న ప్రాసెస్లు, ప్రోగ్రామ్లు మరియు సేవల గురించి సమాచారాన్ని కలిగి ఉంటుంది.
టాస్క్ మేనేజర్ క్లిక్ చేయండి. టాస్క్ మేనేజర్ ప్రస్తుతం మీ సిస్టమ్లో నడుస్తున్న ప్రాసెస్లు, ప్రోగ్రామ్లు మరియు సేవల గురించి సమాచారాన్ని కలిగి ఉంటుంది.  టాస్క్ మేనేజర్ విండోకు మారండి. క్లిక్ చేసిన తర్వాత కలుద్దాం టాస్క్ నిర్వహణ విండో తెరవకపోతే, అది క్రాష్ అయిన ప్రోగ్రామ్ వెనుక దాచబడవచ్చు. అదే సమయంలో నొక్కండి ఆల్ట్+టాబ్ టాస్క్ మేనేజర్ విండోకు మారడానికి.
టాస్క్ మేనేజర్ విండోకు మారండి. క్లిక్ చేసిన తర్వాత కలుద్దాం టాస్క్ నిర్వహణ విండో తెరవకపోతే, అది క్రాష్ అయిన ప్రోగ్రామ్ వెనుక దాచబడవచ్చు. అదే సమయంలో నొక్కండి ఆల్ట్+టాబ్ టాస్క్ మేనేజర్ విండోకు మారడానికి. - భవిష్యత్తులో, టాస్క్ మేనేజర్ విండో ఎగువ ఎడమ మూలలో ఉన్న ఐచ్ఛికాలు టాబ్ క్లిక్ చేయడం ద్వారా ఈ సమస్యను పరిష్కరించండి, ఆపై నిర్ధారించుకోండి ఎల్లప్పుడూ పైన డ్రాప్-డౌన్ మెను నుండి ఎంచుకోబడింది.
 ఇకపై స్పందించడానికి ఇష్టపడని ప్రోగ్రామ్ను కనుగొని క్లిక్ చేయండి. మీరు బహుశా శీర్షిక కింద ప్రోగ్రామ్ను కనుగొనవచ్చు అనువర్తనాలు. కాలమ్లో స్థితి క్రాష్ అయిన ప్రోగ్రామ్ బహుశా ట్యాగ్తో గుర్తించబడింది స్పందించడం లేదు….
ఇకపై స్పందించడానికి ఇష్టపడని ప్రోగ్రామ్ను కనుగొని క్లిక్ చేయండి. మీరు బహుశా శీర్షిక కింద ప్రోగ్రామ్ను కనుగొనవచ్చు అనువర్తనాలు. కాలమ్లో స్థితి క్రాష్ అయిన ప్రోగ్రామ్ బహుశా ట్యాగ్తో గుర్తించబడింది స్పందించడం లేదు….  ఎండ్ టాస్క్ క్లిక్ చేయండి. ప్రోగ్రామ్ ఎంచుకోబడినప్పుడు, బటన్ పై క్లిక్ చేయండి విధిని ముగించండి టాస్క్ మేనేజర్ విండో యొక్క కుడి దిగువ మూలలో. నొక్కండి ప్రోగ్రామ్ను ముగించండి ప్రాంప్ట్ చేసినప్పుడు పాప్-అప్ విండోలో.
ఎండ్ టాస్క్ క్లిక్ చేయండి. ప్రోగ్రామ్ ఎంచుకోబడినప్పుడు, బటన్ పై క్లిక్ చేయండి విధిని ముగించండి టాస్క్ మేనేజర్ విండో యొక్క కుడి దిగువ మూలలో. నొక్కండి ప్రోగ్రామ్ను ముగించండి ప్రాంప్ట్ చేసినప్పుడు పాప్-అప్ విండోలో.
సమస్యలను పరిష్కరించడం
 ప్రాసెస్ టాబ్ క్లిక్ చేయండి. ప్రోగ్రామ్ల ట్యాబ్ లేదా జాబితా నుండి పనిని పూర్తి చేసినప్పుడు, మీరు ప్రస్తుత ప్రక్రియను ఆపివేయవలసి ఉంటుంది. విండోస్ 8 లో, క్లిక్ చేయండి మరింత డేటా టాస్క్ మేనేజర్ విండో దిగువన, టాబ్ చుట్టూ ప్రక్రియలు చూడగలుగుతారు.
ప్రాసెస్ టాబ్ క్లిక్ చేయండి. ప్రోగ్రామ్ల ట్యాబ్ లేదా జాబితా నుండి పనిని పూర్తి చేసినప్పుడు, మీరు ప్రస్తుత ప్రక్రియను ఆపివేయవలసి ఉంటుంది. విండోస్ 8 లో, క్లిక్ చేయండి మరింత డేటా టాస్క్ మేనేజర్ విండో దిగువన, టాబ్ చుట్టూ ప్రక్రియలు చూడగలుగుతారు.  ప్రక్రియను కనుగొని దానిపై క్లిక్ చేయండి. ప్రోగ్రామ్ల కంటే ప్రాసెస్ల జాబితాలో చాలా ఎక్కువ ఉంటుంది, ఎందుకంటే నేపథ్య ప్రక్రియలు కూడా సూచించబడతాయి. మీ ట్రయల్ని కనుగొనడానికి మీరు కొంత శోధన చేయాల్సి ఉంటుంది.
ప్రక్రియను కనుగొని దానిపై క్లిక్ చేయండి. ప్రోగ్రామ్ల కంటే ప్రాసెస్ల జాబితాలో చాలా ఎక్కువ ఉంటుంది, ఎందుకంటే నేపథ్య ప్రక్రియలు కూడా సూచించబడతాయి. మీ ట్రయల్ని కనుగొనడానికి మీరు కొంత శోధన చేయాల్సి ఉంటుంది.  ఎండ్ ప్రాసెస్ క్లిక్ చేయండి. మీరు సరైన ప్రక్రియను కనుగొని ఎంచుకున్న తర్వాత, క్లిక్ చేయండి ప్రక్రియను ముగించండి టాస్క్ మేనేజర్ విండో దిగువ కుడి వైపున.
ఎండ్ ప్రాసెస్ క్లిక్ చేయండి. మీరు సరైన ప్రక్రియను కనుగొని ఎంచుకున్న తర్వాత, క్లిక్ చేయండి ప్రక్రియను ముగించండి టాస్క్ మేనేజర్ విండో దిగువ కుడి వైపున.
3 యొక్క విధానం 2: కమాండ్ ప్రాంప్ట్ (విండోస్) ను ఉపయోగించడం
 నిర్వాహకుడిగా కమాండ్ ప్రాంప్ట్ తెరవండి. నొక్కండి విన్ మరియు టైప్ చేయండి cmd. చిహ్నంపై కుడి క్లిక్ చేయండి కమాండ్ ప్రాంప్ట్ మరియు ఎంచుకోండి నిర్వాహకుడిగా అమలు చేయండి డ్రాప్-డౌన్ మెనులో.
నిర్వాహకుడిగా కమాండ్ ప్రాంప్ట్ తెరవండి. నొక్కండి విన్ మరియు టైప్ చేయండి cmd. చిహ్నంపై కుడి క్లిక్ చేయండి కమాండ్ ప్రాంప్ట్ మరియు ఎంచుకోండి నిర్వాహకుడిగా అమలు చేయండి డ్రాప్-డౌన్ మెనులో. - ప్రాంప్ట్ చేయబడితే, ఎంచుకోండి అవును పాప్-అప్ విండోలో.
 ప్రోగ్రామ్ను మూసివేయండి. టైప్ చేయండి taskkill / im filename.exe కమాండ్ లైన్ వద్ద మరియు నొక్కండి నమోదు చేయండి. ప్రోగ్రామ్ పేరుతో "ఫైల్ పేరు" ని మార్చండి. ఉదాహరణకు, మీరు ఐట్యూన్స్ నుండి నిష్క్రమించడానికి ప్రయత్నించినట్లయితే, "ఫైల్ పేరు" ను "iTunes.exe" తో భర్తీ చేయండి.
ప్రోగ్రామ్ను మూసివేయండి. టైప్ చేయండి taskkill / im filename.exe కమాండ్ లైన్ వద్ద మరియు నొక్కండి నమోదు చేయండి. ప్రోగ్రామ్ పేరుతో "ఫైల్ పేరు" ని మార్చండి. ఉదాహరణకు, మీరు ఐట్యూన్స్ నుండి నిష్క్రమించడానికి ప్రయత్నించినట్లయితే, "ఫైల్ పేరు" ను "iTunes.exe" తో భర్తీ చేయండి.
3 యొక్క విధానం 3: ఫోర్స్ క్విట్ (మాక్) ఉపయోగించడం
 ఓపెన్ ఫోర్స్ క్విట్. ఫోర్స్ క్విట్ విండోను తెరవడానికి కమాండ్ + ఆప్షన్ + ఎస్కేప్ నొక్కండి. మీరు అన్ని క్రియాశీల ప్రోగ్రామ్ల జాబితాను చూస్తారు.
ఓపెన్ ఫోర్స్ క్విట్. ఫోర్స్ క్విట్ విండోను తెరవడానికి కమాండ్ + ఆప్షన్ + ఎస్కేప్ నొక్కండి. మీరు అన్ని క్రియాశీల ప్రోగ్రామ్ల జాబితాను చూస్తారు.  ప్రోగ్రామ్ను మూసివేయమని బలవంతం చేయండి. ఇకపై స్పందించని ప్రోగ్రామ్ను కనుగొని, దాన్ని ఎంచుకుని, బటన్ను క్లిక్ చేయండి బలవంతంగా ఆపడం విండో దిగువ కుడి వైపున.
ప్రోగ్రామ్ను మూసివేయమని బలవంతం చేయండి. ఇకపై స్పందించని ప్రోగ్రామ్ను కనుగొని, దాన్ని ఎంచుకుని, బటన్ను క్లిక్ చేయండి బలవంతంగా ఆపడం విండో దిగువ కుడి వైపున.
చిట్కాలు
- ఈ దశలు ఏవీ పనిచేయకపోతే, మీరు కంప్యూటర్ను పున art ప్రారంభించమని బలవంతం చేయాల్సి ఉంటుంది. మీరు పనిని కోల్పోయే ప్రమాదం ఉన్నప్పటికీ, ఇది మీ ఏకైక ఎంపిక. మీ కంప్యూటర్ ఆపివేయబడే వరకు పవర్ బటన్ను నొక్కి ఉంచండి. కొన్ని నిమిషాల తర్వాత, కంప్యూటర్ను తిరిగి ఆన్ చేయండి.