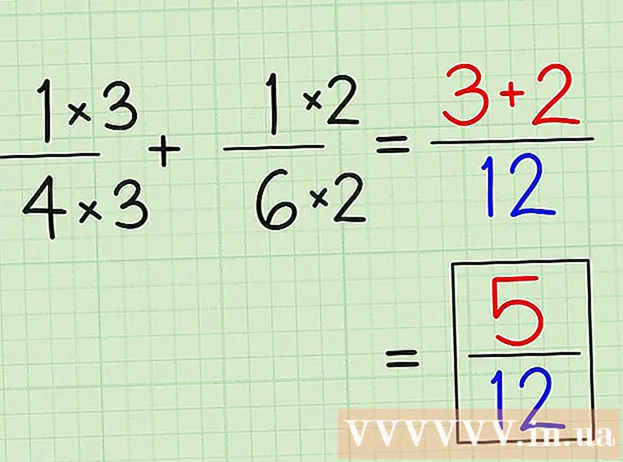రచయిత:
Frank Hunt
సృష్టి తేదీ:
12 మార్చి 2021
నవీకరణ తేదీ:
1 జూలై 2024

విషయము
- అడుగు పెట్టడానికి
- 3 యొక్క విధానం 1: టెక్స్ట్ లేదా వస్తువులను యానిమేట్ చేయండి
- 3 యొక్క విధానం 2: పేజీ పరివర్తనాలకు యానిమేషన్ను జోడించండి
- 3 యొక్క విధానం 3: ప్రదర్శనకు యానిమేటెడ్ చిత్రాలు మరియు వీడియోలను జోడించండి
- చిట్కాలు
ప్రెజెంటేషన్లను కొంచెం ఆసక్తికరంగా చేయడానికి పవర్ పాయింట్ లోని యానిమేషన్లు ఉపయోగపడతాయి. మీరు స్లైడ్లోని వచనంతో పాటు వస్తువులను తరలించవచ్చు మరియు పేజీల మధ్య పరివర్తనాలను సృష్టించవచ్చు. మొదట మీరు యానిమేషన్ చేయాలనుకుంటున్న వస్తువును ఎన్నుకోవాలి, ఆపై "యానిమేషన్స్" టాబ్ నుండి యానిమేషన్ను ఎంచుకోండి మరియు దాని సెట్టింగులను మీ ఇష్టానికి అనుగుణంగా సర్దుబాటు చేయండి. స్లైడ్ పరివర్తనాలు "పరివర్తనాలు" టాబ్ ద్వారా అదే విధంగా సెట్ చేయబడతాయి. పవర్పాయింట్ "చొప్పించు" టాబ్ ద్వారా స్లైడ్కు యానిమేషన్లు లేదా వీడియోలను జోడించడానికి మద్దతు ఇస్తుంది.
అడుగు పెట్టడానికి
3 యొక్క విధానం 1: టెక్స్ట్ లేదా వస్తువులను యానిమేట్ చేయండి
 పవర్ పాయింట్ తెరవండి. ఈ పద్ధతులు గూగుల్ స్లైడ్స్ లేదా ఓపెన్ ఆఫీస్ ఇంప్రెస్ వంటి సారూప్య ఉచిత సాఫ్ట్వేర్తో కూడా పనిచేస్తాయి, అయితే బటన్ ప్లేస్మెంట్ మరియు ఎంపికలు మారవచ్చు.
పవర్ పాయింట్ తెరవండి. ఈ పద్ధతులు గూగుల్ స్లైడ్స్ లేదా ఓపెన్ ఆఫీస్ ఇంప్రెస్ వంటి సారూప్య ఉచిత సాఫ్ట్వేర్తో కూడా పనిచేస్తాయి, అయితే బటన్ ప్లేస్మెంట్ మరియు ఎంపికలు మారవచ్చు.  మీరు యానిమేషన్ను జోడించాలనుకుంటున్న వస్తువుపై క్లిక్ చేయండి. యానిమేషన్లను జోడించడానికి టెక్స్ట్ లేదా చిత్రంపై క్లిక్ చేయండి.
మీరు యానిమేషన్ను జోడించాలనుకుంటున్న వస్తువుపై క్లిక్ చేయండి. యానిమేషన్లను జోడించడానికి టెక్స్ట్ లేదా చిత్రంపై క్లిక్ చేయండి. - దాన్ని ఎంచుకోవడానికి టెక్స్ట్ బాక్స్ యొక్క సరిహద్దుపై క్లిక్ చేయండి. పవర్ పాయింట్ స్వయంచాలకంగా పేరా లేదా బుల్లెట్ ద్వారా వేరు చేయబడిన వచనాన్ని వేరు చేస్తుంది.
- యానిమేషన్ను జోడించడానికి మీ పవర్పాయింట్ ప్రెజెంటేషన్లో వస్తువులు లేకపోతే, మీరు మొదట వాటిని జోడించాలి.
 "యానిమేషన్లు" టాబ్కు వెళ్లండి. ఇది ప్రధాన మెనూలో కనుగొనబడింది మరియు అనేక విభిన్న యానిమేషన్ ఎంపికలు మరియు నియంత్రణలను చూపుతుంది.
"యానిమేషన్లు" టాబ్కు వెళ్లండి. ఇది ప్రధాన మెనూలో కనుగొనబడింది మరియు అనేక విభిన్న యానిమేషన్ ఎంపికలు మరియు నియంత్రణలను చూపుతుంది.  మీకు నచ్చిన యానిమేషన్ను ఎంచుకోండి. వీటిని ప్రారంభం, ప్రాముఖ్యత, ముగింపు, యానిమేషన్ మార్గాలు అనే నాలుగు వర్గాలుగా విభజించారు. ఇటీవల ఎంచుకున్న యానిమేషన్ ఆ వస్తువుతో అనుసంధానించబడి యానిమేషన్ పేన్కు జోడించబడుతుంది.
మీకు నచ్చిన యానిమేషన్ను ఎంచుకోండి. వీటిని ప్రారంభం, ప్రాముఖ్యత, ముగింపు, యానిమేషన్ మార్గాలు అనే నాలుగు వర్గాలుగా విభజించారు. ఇటీవల ఎంచుకున్న యానిమేషన్ ఆ వస్తువుతో అనుసంధానించబడి యానిమేషన్ పేన్కు జోడించబడుతుంది. - ప్రదర్శనను పొందడానికి మీరు యానిమేషన్ల ద్వారా క్లిక్ చేయవచ్చు మరియు యానిమేషన్ బాక్స్ యొక్క కుడి వైపున ఉన్న బాణం బటన్లతో స్క్రోల్ చేయడం ద్వారా మరిన్ని యానిమేషన్లను చూడవచ్చు.
- ప్రారంభ యానిమేషన్లు స్లయిడ్లో ఒక వస్తువు కనిపించే విధానాన్ని మారుస్తాయి.
- ఎండ్ యానిమేషన్లు ఒక వస్తువు స్లైడ్ నుండి నిష్క్రమించే విధానాన్ని మారుస్తాయి.
- ఉద్ఘాటన యానిమేషన్లు ఒక వస్తువును నిలబెట్టడానికి కదలికను లేదా ప్రాముఖ్యతను ఇస్తాయి.
- యానిమేషన్ మార్గాలు ఒక నిర్దిష్ట మార్గాన్ని సూచిస్తాయి, దానితో పాటు ఒక వస్తువు స్లైడ్లో కదులుతుంది.
 ఒక వస్తువుకు అదనపు యానిమేషన్లను జోడించడానికి "యానిమేషన్ను జోడించు" క్లిక్ చేయండి. డ్రాప్-డౌన్ మెను నుండి యానిమేషన్ ప్రభావాన్ని ఎంచుకోండి. మీరు మొదట "యానిమేషన్ను జోడించు" క్లిక్ చేయకుండా యానిమేషన్ను జోడించడానికి ప్రయత్నిస్తే, ఇప్పటికే ఉన్న యానిమేషన్ను జోడించడానికి బదులుగా భర్తీ చేయబడుతుంది.
ఒక వస్తువుకు అదనపు యానిమేషన్లను జోడించడానికి "యానిమేషన్ను జోడించు" క్లిక్ చేయండి. డ్రాప్-డౌన్ మెను నుండి యానిమేషన్ ప్రభావాన్ని ఎంచుకోండి. మీరు మొదట "యానిమేషన్ను జోడించు" క్లిక్ చేయకుండా యానిమేషన్ను జోడించడానికి ప్రయత్నిస్తే, ఇప్పటికే ఉన్న యానిమేషన్ను జోడించడానికి బదులుగా భర్తీ చేయబడుతుంది. - మీరు ఒక వస్తువుకు కావలసినన్ని యానిమేషన్లను జోడించడానికి ఈ దశ చాలాసార్లు పునరావృతమవుతుంది.
 "యానిమేషన్ ప్యానెల్" (ఐచ్ఛికం) పై క్లిక్ చేయండి. ఈ బటన్ "యానిమేషన్స్" టాబ్ యొక్క "అడ్వాన్స్డ్ యానిమేషన్" సమూహంలో ఉంది మరియు ఎంచుకున్న యానిమేషన్లు ప్రదర్శించబడే విండో యొక్క కుడి వైపున పేన్ను ప్రదర్శిస్తుంది.
"యానిమేషన్ ప్యానెల్" (ఐచ్ఛికం) పై క్లిక్ చేయండి. ఈ బటన్ "యానిమేషన్స్" టాబ్ యొక్క "అడ్వాన్స్డ్ యానిమేషన్" సమూహంలో ఉంది మరియు ఎంచుకున్న యానిమేషన్లు ప్రదర్శించబడే విండో యొక్క కుడి వైపున పేన్ను ప్రదర్శిస్తుంది. - బహుళ యానిమేషన్లతో పనిచేసేటప్పుడు విషయాలు క్రమబద్ధంగా ఉంచడానికి ఇది ఉపయోగకరమైన సాధనం.
 యానిమేషన్ కోసం యాక్టివేషన్ ఎంపికను ఎంచుకోండి. అధునాతన యానిమేషన్ సమూహానికి కుడి వైపున ఉన్న "టైమ్ సెట్టింగులు" సమూహంలోని "ప్రారంభ" డ్రాప్-డౌన్ మెను నుండి ఎంపికలలో ఒకదాన్ని ఎంచుకోండి: "క్లిక్లో", "మునుపటితో" లేదా "మునుపటి తర్వాత".
యానిమేషన్ కోసం యాక్టివేషన్ ఎంపికను ఎంచుకోండి. అధునాతన యానిమేషన్ సమూహానికి కుడి వైపున ఉన్న "టైమ్ సెట్టింగులు" సమూహంలోని "ప్రారంభ" డ్రాప్-డౌన్ మెను నుండి ఎంపికలలో ఒకదాన్ని ఎంచుకోండి: "క్లిక్లో", "మునుపటితో" లేదా "మునుపటి తర్వాత". - మీరు మౌస్ క్లిక్ చేసే వరకు "ఆన్ క్లిక్" యానిమేషన్ను నడుపుతుంది.
- మునుపటి యానిమేషన్ తర్వాత "లేదా మునుపటి తరువాత" యానిమేషన్ను స్వయంచాలకంగా ప్రారంభిస్తుంది (లేదా ఇతర యానిమేషన్లు లేకపోతే స్లయిడర్ కనిపించినప్పుడు).
- "విత్ మునుపటి" ఆ స్లైడ్ కోసం మునుపటి యానిమేషన్ మాదిరిగానే యానిమేషన్ను ప్రారంభిస్తుంది.
 యానిమేషన్ ఆలస్యాన్ని సర్దుబాటు చేయండి. యానిమేషన్ ప్రారంభమయ్యే ముందు ఆలస్యం మొత్తాన్ని మార్చడానికి "సమయ సెట్టింగులు" సమూహంలో "ఆలస్యం" పక్కన ఉన్న పైకి క్రిందికి బాణాలు క్లిక్ చేయండి.
యానిమేషన్ ఆలస్యాన్ని సర్దుబాటు చేయండి. యానిమేషన్ ప్రారంభమయ్యే ముందు ఆలస్యం మొత్తాన్ని మార్చడానికి "సమయ సెట్టింగులు" సమూహంలో "ఆలస్యం" పక్కన ఉన్న పైకి క్రిందికి బాణాలు క్లిక్ చేయండి. - ఎంచుకున్న యానిమేషన్ తర్వాత ఆలస్యం ప్రారంభమవుతుంది. కాబట్టి "ఆన్ క్లిక్" ఎంచుకోబడితే, ఆలస్యం మొదటి క్లిక్ నుండి ప్రారంభమవుతుంది.
 యానిమేషన్ వ్యవధిని సర్దుబాటు చేయండి. యానిమేషన్ వేగాన్ని సర్దుబాటు చేయడానికి "టైమ్ సెట్టింగులు" సమూహంలో "వ్యవధి" పక్కన ఉన్న పైకి క్రిందికి బాణాలు క్లిక్ చేయండి. అధిక వ్యవధి అమరిక అంటే యానిమేషన్ నెమ్మదిగా వేగంతో ప్లే అవుతుంది.
యానిమేషన్ వ్యవధిని సర్దుబాటు చేయండి. యానిమేషన్ వేగాన్ని సర్దుబాటు చేయడానికి "టైమ్ సెట్టింగులు" సమూహంలో "వ్యవధి" పక్కన ఉన్న పైకి క్రిందికి బాణాలు క్లిక్ చేయండి. అధిక వ్యవధి అమరిక అంటే యానిమేషన్ నెమ్మదిగా వేగంతో ప్లే అవుతుంది.  యానిమేషన్ల క్రమాన్ని మార్చండి. యానిమేషన్ను ముందు లేదా తరువాత వరుసలో తరలించడానికి "యానిమేషన్ ఆర్డర్ మార్చండి" శీర్షిక క్రింద "టైమింగ్ సెట్టింగులు" సమూహంలోని బాణాలను ఉపయోగించండి.
యానిమేషన్ల క్రమాన్ని మార్చండి. యానిమేషన్ను ముందు లేదా తరువాత వరుసలో తరలించడానికి "యానిమేషన్ ఆర్డర్ మార్చండి" శీర్షిక క్రింద "టైమింగ్ సెట్టింగులు" సమూహంలోని బాణాలను ఉపయోగించండి. - మీరు యానిమేషన్ పేన్లోని యానిమేషన్ల జాబితాను కూడా క్లిక్ చేసి లాగవచ్చు.
 యానిమేషన్కు సౌండ్ ఎఫెక్ట్ను జోడించండి. యానిమేషన్ పేన్లో, యానిమేషన్ పక్కన ఉన్న క్రింది బాణాన్ని క్లిక్ చేసి, సత్వరమార్గం మెను నుండి "ప్రభావ ఎంపికలు" ఎంచుకోండి. కనిపించే విండోలోని "ఎఫెక్ట్" టాబ్కు వెళ్లి, "ఎక్స్టెన్షన్స్" కింద జాబితా నుండి సౌండ్ ఎఫెక్ట్ను ఎంచుకోవడానికి ఎంచుకోండి లేదా ఒకదాన్ని మాన్యువల్గా జోడించండి.
యానిమేషన్కు సౌండ్ ఎఫెక్ట్ను జోడించండి. యానిమేషన్ పేన్లో, యానిమేషన్ పక్కన ఉన్న క్రింది బాణాన్ని క్లిక్ చేసి, సత్వరమార్గం మెను నుండి "ప్రభావ ఎంపికలు" ఎంచుకోండి. కనిపించే విండోలోని "ఎఫెక్ట్" టాబ్కు వెళ్లి, "ఎక్స్టెన్షన్స్" కింద జాబితా నుండి సౌండ్ ఎఫెక్ట్ను ఎంచుకోవడానికి ఎంచుకోండి లేదా ఒకదాన్ని మాన్యువల్గా జోడించండి. - మీరు ధ్వనిని మాన్యువల్గా జోడించాలని ఎంచుకున్నప్పుడు, మీ కంప్యూటర్లో సౌండ్ ఫైల్ల కోసం శోధించడానికి ఒక ఎక్స్ప్లోరర్ విండో తెరవబడుతుంది, కాబట్టి సౌండ్ ఫైల్లను సిద్ధంగా ఉంచడం సహాయపడుతుంది.
 "ప్రివ్యూ" పై క్లిక్ చేయండి. ఈ బటన్ యానిమేషన్ ట్యాబ్ యొక్క కుడి వైపున ఉంది మరియు ఎంచుకున్న స్లైడ్లో అన్ని యానిమేషన్లను ప్లే చేస్తుంది.
"ప్రివ్యూ" పై క్లిక్ చేయండి. ఈ బటన్ యానిమేషన్ ట్యాబ్ యొక్క కుడి వైపున ఉంది మరియు ఎంచుకున్న స్లైడ్లో అన్ని యానిమేషన్లను ప్లే చేస్తుంది.
3 యొక్క విధానం 2: పేజీ పరివర్తనాలకు యానిమేషన్ను జోడించండి
 పవర్ పాయింట్ తెరవండి. ఈ పద్ధతి గూగుల్ స్లైడ్స్ లేదా ఓపెన్ ఆఫీస్ ఇంప్రెస్ వంటి ఉచిత సాఫ్ట్వేర్తో కూడా పనిచేస్తుంది, అయితే బటన్లు మరియు ఎంపికల ప్లేస్మెంట్ మారవచ్చు.
పవర్ పాయింట్ తెరవండి. ఈ పద్ధతి గూగుల్ స్లైడ్స్ లేదా ఓపెన్ ఆఫీస్ ఇంప్రెస్ వంటి ఉచిత సాఫ్ట్వేర్తో కూడా పనిచేస్తుంది, అయితే బటన్లు మరియు ఎంపికల ప్లేస్మెంట్ మారవచ్చు.  "పరివర్తనాలు" టాబ్కు వెళ్లండి. ఇది ప్రధాన మెనూలో చూడవచ్చు మరియు యానిమేషన్లు మరియు నియంత్రణలతో వివిధ పరివర్తనాలను చూపుతుంది.
"పరివర్తనాలు" టాబ్కు వెళ్లండి. ఇది ప్రధాన మెనూలో చూడవచ్చు మరియు యానిమేషన్లు మరియు నియంత్రణలతో వివిధ పరివర్తనాలను చూపుతుంది.  మీరు పరివర్తనను జోడించదలిచిన స్లయిడ్ను ఎంచుకోండి. మీ స్లైడ్లు ప్రధాన విండో యొక్క ఎడమ వైపున ఉన్న ప్యానెల్లో ప్రదర్శించబడతాయి. ఎంచుకున్న స్లైడ్ నొక్కిచెప్పిన సరిహద్దును కలిగి ఉంది.
మీరు పరివర్తనను జోడించదలిచిన స్లయిడ్ను ఎంచుకోండి. మీ స్లైడ్లు ప్రధాన విండో యొక్క ఎడమ వైపున ఉన్న ప్యానెల్లో ప్రదర్శించబడతాయి. ఎంచుకున్న స్లైడ్ నొక్కిచెప్పిన సరిహద్దును కలిగి ఉంది.  పరివర్తన ప్రభావాన్ని ఎంచుకోండి. మీరు ఒకదాన్ని ఎంచుకున్నప్పుడు పరివర్తన ప్రభావం యొక్క ప్రివ్యూ చూపబడుతుంది.
పరివర్తన ప్రభావాన్ని ఎంచుకోండి. మీరు ఒకదాన్ని ఎంచుకున్నప్పుడు పరివర్తన ప్రభావం యొక్క ప్రివ్యూ చూపబడుతుంది. - ఎంచుకున్న పరివర్తనను తొలగించడానికి ఎడమవైపు "ఏదీ లేదు" ఎంచుకోండి.
- ఒక స్లయిడ్ ఒకేసారి ఒకటి కంటే ఎక్కువ పరివర్తనలను కలిగి ఉండకూడదు.
 "ప్రభావ ఎంపికలు" పై క్లిక్ చేయండి. పరివర్తన జాబితా యొక్క కుడి వైపున ఉన్న ఈ బటన్ మీరు పరివర్తన యొక్క ప్రవణతకు (ప్రభావం యొక్క కోణం లేదా దిశ వంటివి) జోడించగల ప్రభావాల కోసం సాధ్యమయ్యే సెట్టింగుల జాబితాను చూపుతుంది.
"ప్రభావ ఎంపికలు" పై క్లిక్ చేయండి. పరివర్తన జాబితా యొక్క కుడి వైపున ఉన్న ఈ బటన్ మీరు పరివర్తన యొక్క ప్రవణతకు (ప్రభావం యొక్క కోణం లేదా దిశ వంటివి) జోడించగల ప్రభావాల కోసం సాధ్యమయ్యే సెట్టింగుల జాబితాను చూపుతుంది.  "ఆన్ మౌస్ క్లిక్" ఎంచుకోండి లేదా ఎంపికను తీసివేయండి. ఈ చెక్బాక్స్ "ఈ స్లైడ్కి పరివర్తనం" యొక్క కుడి వైపున మరియు "టైమింగ్స్" సమూహంలో ఉంది. ఎంచుకున్న తర్వాత, స్లైడ్లను మార్చడానికి మీరు మౌస్ క్లిక్ చేసే వరకు తదుపరి స్లైడ్కు ఎటువంటి మార్పు ఉండదు.
"ఆన్ మౌస్ క్లిక్" ఎంచుకోండి లేదా ఎంపికను తీసివేయండి. ఈ చెక్బాక్స్ "ఈ స్లైడ్కి పరివర్తనం" యొక్క కుడి వైపున మరియు "టైమింగ్స్" సమూహంలో ఉంది. ఎంచుకున్న తర్వాత, స్లైడ్లను మార్చడానికి మీరు మౌస్ క్లిక్ చేసే వరకు తదుపరి స్లైడ్కు ఎటువంటి మార్పు ఉండదు. - అప్రమేయంగా "మౌస్ క్లిక్" ఎంచుకోబడుతుంది.
 పరివర్తన వ్యవధిని సర్దుబాటు చేయండి. పరివర్తన వేగాన్ని సర్దుబాటు చేయడానికి "సమయ సెట్టింగులు" సమూహంలోని "వ్యవధి" పక్కన ఉన్న పైకి లేదా క్రిందికి బాణాలు క్లిక్ చేయండి.
పరివర్తన వ్యవధిని సర్దుబాటు చేయండి. పరివర్తన వేగాన్ని సర్దుబాటు చేయడానికి "సమయ సెట్టింగులు" సమూహంలోని "వ్యవధి" పక్కన ఉన్న పైకి లేదా క్రిందికి బాణాలు క్లిక్ చేయండి. - వ్యవధిని పెంచడం పరివర్తన నెమ్మదిగా చేస్తుంది.
- ఈ సెట్టింగ్ పరివర్తన వ్యవధిని మాత్రమే సర్దుబాటు చేస్తుంది, స్లైడ్ కూడా కాదు.
 ధ్వని ప్రభావాన్ని ఎంచుకోండి. పరివర్తన ప్రభావ సమయంలో ప్లే అయ్యే సౌండ్ ఎఫెక్ట్ను జోడించడానికి "ఎఫెక్ట్ ఆప్షన్స్" యొక్క కుడి వైపున ఉన్న "సౌండ్" డ్రాప్-డౌన్ మెనుని క్లిక్ చేయండి.
ధ్వని ప్రభావాన్ని ఎంచుకోండి. పరివర్తన ప్రభావ సమయంలో ప్లే అయ్యే సౌండ్ ఎఫెక్ట్ను జోడించడానికి "ఎఫెక్ట్ ఆప్షన్స్" యొక్క కుడి వైపున ఉన్న "సౌండ్" డ్రాప్-డౌన్ మెనుని క్లిక్ చేయండి. - అదనపు ధ్వని ప్రభావాన్ని తొలగించడానికి అదే మెను నుండి "శబ్దం లేదు" ఎంచుకోండి.
 "ప్రివ్యూ" పై క్లిక్ చేయండి. ఈ బటన్ పరివర్తన ట్యాబ్ యొక్క కుడి వైపున ఉంది మరియు ఎంచుకున్న స్లైడ్ కోసం ఏదైనా అదనపు ప్రభావాలతో పాటు పరివర్తనను ప్లే చేస్తుంది.
"ప్రివ్యూ" పై క్లిక్ చేయండి. ఈ బటన్ పరివర్తన ట్యాబ్ యొక్క కుడి వైపున ఉంది మరియు ఎంచుకున్న స్లైడ్ కోసం ఏదైనా అదనపు ప్రభావాలతో పాటు పరివర్తనను ప్లే చేస్తుంది.
3 యొక్క విధానం 3: ప్రదర్శనకు యానిమేటెడ్ చిత్రాలు మరియు వీడియోలను జోడించండి
 పవర్ పాయింట్ తెరవండి. ఈ పద్ధతులు గూగుల్ స్లైడ్స్ లేదా ఓపెన్ ఆఫీస్ ఇంప్రెస్ వంటి ఉచిత సాఫ్ట్వేర్తో కూడా పనిచేస్తాయి, అయితే బటన్లు మరియు ఎంపికల ప్లేస్మెంట్ మారవచ్చు.
పవర్ పాయింట్ తెరవండి. ఈ పద్ధతులు గూగుల్ స్లైడ్స్ లేదా ఓపెన్ ఆఫీస్ ఇంప్రెస్ వంటి ఉచిత సాఫ్ట్వేర్తో కూడా పనిచేస్తాయి, అయితే బటన్లు మరియు ఎంపికల ప్లేస్మెంట్ మారవచ్చు.  "చొప్పించు" టాబ్కు వెళ్లండి. ఇది ప్రధాన మెనూలో చూడవచ్చు మరియు స్లైడ్కు కంటెంట్ను జోడించడానికి అనేక విభిన్న ఎంపికలను చూపుతుంది.
"చొప్పించు" టాబ్కు వెళ్లండి. ఇది ప్రధాన మెనూలో చూడవచ్చు మరియు స్లైడ్కు కంటెంట్ను జోడించడానికి అనేక విభిన్న ఎంపికలను చూపుతుంది.  "పిక్చర్స్" పై క్లిక్ చేయండి. ఈ బటన్ "చొప్పించు" మెనులోని "పిక్చర్స్" సమూహంలో ఉంది మరియు చిత్రం కోసం మీ కంప్యూటర్ను బ్రౌజ్ చేయడానికి ఒక విండోను తెరుస్తుంది. .Gif లేదా ఏదైనా ఇతర యానిమేటెడ్ చిత్రం కోసం శోధించండి.
"పిక్చర్స్" పై క్లిక్ చేయండి. ఈ బటన్ "చొప్పించు" మెనులోని "పిక్చర్స్" సమూహంలో ఉంది మరియు చిత్రం కోసం మీ కంప్యూటర్ను బ్రౌజ్ చేయడానికి ఒక విండోను తెరుస్తుంది. .Gif లేదా ఏదైనా ఇతర యానిమేటెడ్ చిత్రం కోసం శోధించండి. - దీన్ని జోడించిన తర్వాత, చిత్రాన్ని జోడించినప్పుడు దాన్ని స్లైడ్లోకి తరలించడానికి దాన్ని క్లిక్ చేసి లాగండి.
 "ఆన్లైన్ చిత్రాలు" పై క్లిక్ చేయండి. "చొప్పించు" మెను యొక్క "పిక్చర్స్" సమూహంలో ఉన్న ఈ బటన్ ఆన్లైన్లో చిత్రాల కోసం శోధించడానికి సెర్చ్ బార్తో విండోను తెరుస్తుంది.
"ఆన్లైన్ చిత్రాలు" పై క్లిక్ చేయండి. "చొప్పించు" మెను యొక్క "పిక్చర్స్" సమూహంలో ఉన్న ఈ బటన్ ఆన్లైన్లో చిత్రాల కోసం శోధించడానికి సెర్చ్ బార్తో విండోను తెరుస్తుంది. - ఆన్లైన్లో వస్తువులను ప్రదర్శించడానికి మీ ప్రదర్శన సమయంలో మీరు తప్పనిసరిగా ఇంటర్నెట్కు కనెక్ట్ అయి ఉండాలి.
 "వీడియో" పై క్లిక్ చేయండి. "చొప్పించు" మెను యొక్క "మీడియా" సమూహంలో ఉన్న ఈ బటన్ మీ కంప్యూటర్ లేదా ఆన్లైన్లో వీడియో ఫైల్ల కోసం బ్రౌజ్ చేయడానికి ఎంపికలతో కూడిన మెనుని తెరుస్తుంది.
"వీడియో" పై క్లిక్ చేయండి. "చొప్పించు" మెను యొక్క "మీడియా" సమూహంలో ఉన్న ఈ బటన్ మీ కంప్యూటర్ లేదా ఆన్లైన్లో వీడియో ఫైల్ల కోసం బ్రౌజ్ చేయడానికి ఎంపికలతో కూడిన మెనుని తెరుస్తుంది.  "ఆన్లైన్ వీడియోలు" ఎంచుకోండి. YouTube ని శోధించడానికి లేదా పొందుపరిచిన వీడియో లింక్ను జోడించడానికి ఒక విండో కనిపిస్తుంది. రెండు ఎంపికలు మీ స్లైడ్కు పొందుపరిచిన వీడియో విండోను జోడిస్తాయి.
"ఆన్లైన్ వీడియోలు" ఎంచుకోండి. YouTube ని శోధించడానికి లేదా పొందుపరిచిన వీడియో లింక్ను జోడించడానికి ఒక విండో కనిపిస్తుంది. రెండు ఎంపికలు మీ స్లైడ్కు పొందుపరిచిన వీడియో విండోను జోడిస్తాయి. - మీ ప్రదర్శన సమయంలో మీరు ఇంటర్నెట్కు కనెక్ట్ అయితే మాత్రమే పొందుపరిచిన వీడియోలను ప్లే చేయవచ్చు.
 "నా కంప్యూటర్లో వీడియో" ఎంచుకోండి. ఇది వీడియో ఫైల్ల కోసం మీ కంప్యూటర్ను బ్రౌజ్ చేయడానికి ఒక విండోను తెరుస్తుంది. ఎంచుకున్న తర్వాత మీరు వీడియోను స్లైడ్లో సరైన స్థలానికి లాగవచ్చు.
"నా కంప్యూటర్లో వీడియో" ఎంచుకోండి. ఇది వీడియో ఫైల్ల కోసం మీ కంప్యూటర్ను బ్రౌజ్ చేయడానికి ఒక విండోను తెరుస్తుంది. ఎంచుకున్న తర్వాత మీరు వీడియోను స్లైడ్లో సరైన స్థలానికి లాగవచ్చు.
చిట్కాలు
- సూచించిన యానిమేషన్కు క్రింది బాణాన్ని క్లిక్ చేయడం ద్వారా మరియు మెను నుండి ఎంపికను ఎంచుకోవడం ద్వారా ట్రిగ్గర్, టైమ్ సెట్టింగ్ మరియు వ్యవధి ఎంపికలను యానిమేషన్ పేన్ నుండి కూడా యాక్సెస్ చేయవచ్చు.
- ప్రదర్శనలోని అన్ని స్లైడ్లకు ఎంచుకున్న పరివర్తనను వర్తింపచేయడానికి "టైమింగ్స్" సమూహంలోని "పరివర్తనాలు" టాబ్లోని "అందరికీ వర్తించు" క్లిక్ చేయండి.