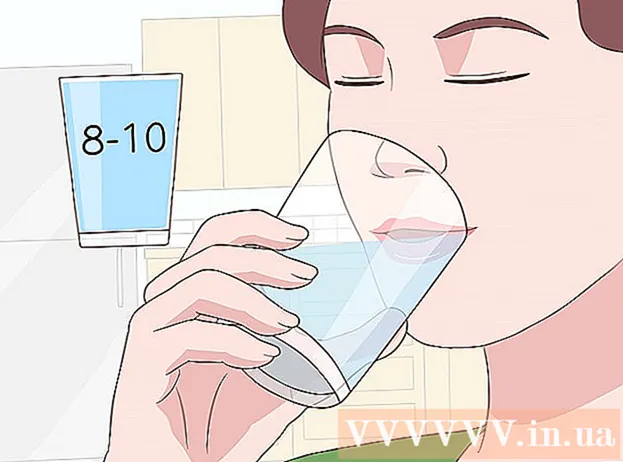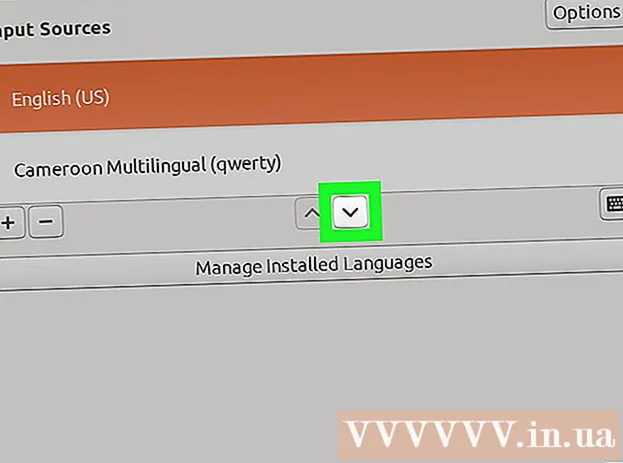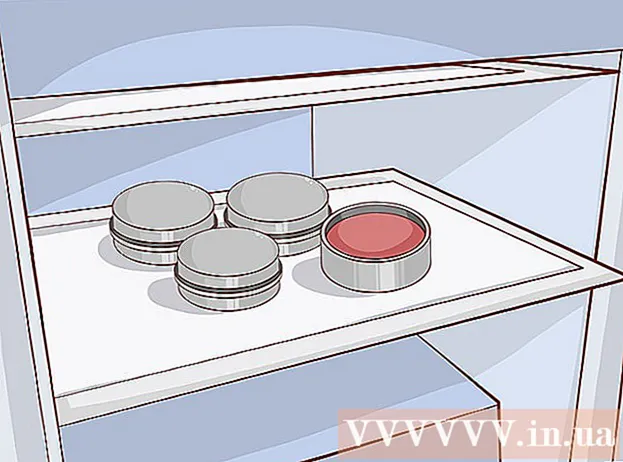రచయిత:
Frank Hunt
సృష్టి తేదీ:
15 మార్చి 2021
నవీకరణ తేదీ:
1 జూలై 2024

విషయము
- అడుగు పెట్టడానికి
- 5 యొక్క 1 వ భాగం: ప్రో లాగా సవరించండి
- 5 యొక్క 2 వ భాగం: మీ మొబైల్ పరికరంలో
- 5 యొక్క 3 వ భాగం: ఐఫోటోలో
- 5 యొక్క 4 వ భాగం: అడోబ్ ఫోటోషాప్లో
- 5 యొక్క 5 వ భాగం: మీ నైపుణ్యాలను పెంపొందించుకోవడం
- చిట్కాలు
అన్ని పరికరాలు మరియు ఎడిటింగ్ ప్రోగ్రామ్లు అందుబాటులో ఉన్నందున, మీ ఫోటోలను ఎలా మరియు ఎక్కడ సవరించాలో నిర్ణయించడం చాలా ఎక్కువ. ఈ వ్యాసం మీ ఫోన్ మరియు కంప్యూటర్ రెండింటి కోసం కొన్ని ప్రాథమిక ఫోటో ఎడిటింగ్ పద్ధతులు మరియు ప్రోగ్రామ్లను వర్తిస్తుంది. ప్రారంభించడానికి దిగువ దశ 1 ని చూడండి!
అడుగు పెట్టడానికి
5 యొక్క 1 వ భాగం: ప్రో లాగా సవరించండి
 సాఫ్ట్వేర్లో పెట్టుబడులు పెట్టండి. మీరు పికాసా మరియు ఇన్స్టాగ్రామ్ వంటి ప్రోగ్రామ్లతో ప్రాథమిక సవరణలు చేయవచ్చు, కానీ మీ ఫోటోలు చాలా బాగుండాలని మీరు కోరుకుంటే, తీవ్రమైన ఎడిటింగ్ కోసం ప్రత్యేకంగా రూపొందించిన ప్రోగ్రామ్ను పొందండి. ఇది ఎల్లప్పుడూ డబ్బు ఖర్చు చేయవలసిన అవసరం లేదు! GIMP వంటి కార్యక్రమాలు ఉచితం. అవి ఎలా పని చేస్తాయో మీరు నేర్చుకోవాల్సిన అవసరం ఉన్నప్పటికీ, మీ ఫోటోలు ఎలా కనిపిస్తాయో అవి చాలా ప్రభావం చూపుతాయి.
సాఫ్ట్వేర్లో పెట్టుబడులు పెట్టండి. మీరు పికాసా మరియు ఇన్స్టాగ్రామ్ వంటి ప్రోగ్రామ్లతో ప్రాథమిక సవరణలు చేయవచ్చు, కానీ మీ ఫోటోలు చాలా బాగుండాలని మీరు కోరుకుంటే, తీవ్రమైన ఎడిటింగ్ కోసం ప్రత్యేకంగా రూపొందించిన ప్రోగ్రామ్ను పొందండి. ఇది ఎల్లప్పుడూ డబ్బు ఖర్చు చేయవలసిన అవసరం లేదు! GIMP వంటి కార్యక్రమాలు ఉచితం. అవి ఎలా పని చేస్తాయో మీరు నేర్చుకోవాల్సిన అవసరం ఉన్నప్పటికీ, మీ ఫోటోలు ఎలా కనిపిస్తాయో అవి చాలా ప్రభావం చూపుతాయి.  మరింత ఆసక్తికరంగా చేయడానికి కత్తిరించండి. మీ ఫోటోలను సవరించడానికి మీరు వాటిని స్క్రోల్ చేసినప్పుడు, ఫోటో ఎలా కత్తిరించబడిందో మీరు చూడవచ్చు. ఫోటో ముగుస్తున్న చోట మార్చడం అది ఎలా ఉందో దానిపై పెద్ద ప్రభావాన్ని చూపుతుంది. మూడవ వంతు నియమాన్ని అనుసరించడానికి ప్రయత్నించండి, ఇది ఫ్రేమ్ దృశ్యమానంగా మూడు సమాన భాగాలుగా విభజించబడినప్పుడు ఫోటోలు బాగా కనిపిస్తాయని పేర్కొంది.
మరింత ఆసక్తికరంగా చేయడానికి కత్తిరించండి. మీ ఫోటోలను సవరించడానికి మీరు వాటిని స్క్రోల్ చేసినప్పుడు, ఫోటో ఎలా కత్తిరించబడిందో మీరు చూడవచ్చు. ఫోటో ముగుస్తున్న చోట మార్చడం అది ఎలా ఉందో దానిపై పెద్ద ప్రభావాన్ని చూపుతుంది. మూడవ వంతు నియమాన్ని అనుసరించడానికి ప్రయత్నించండి, ఇది ఫ్రేమ్ దృశ్యమానంగా మూడు సమాన భాగాలుగా విభజించబడినప్పుడు ఫోటోలు బాగా కనిపిస్తాయని పేర్కొంది.  కాంట్రాస్ట్ మార్చండి. ఫోటో ఎడిటింగ్ ప్రోగ్రామ్లకు ఇది సాధారణ సెట్టింగ్. ఇది శ్వేతజాతీయులను కాంతివంతం చేస్తుంది మరియు చీకటిని చీకటి చేస్తుంది, ఒక చిత్రాన్ని మరింత నాటకీయంగా మరియు ప్రకాశవంతంగా చేస్తుంది. అయితే జాగ్రత్తగా ఉండండి: మీరు విరుద్ధంగా పెరిగితే మీరు చాలా వివరాలను కోల్పోతారు. అతిగా చేయవద్దు!
కాంట్రాస్ట్ మార్చండి. ఫోటో ఎడిటింగ్ ప్రోగ్రామ్లకు ఇది సాధారణ సెట్టింగ్. ఇది శ్వేతజాతీయులను కాంతివంతం చేస్తుంది మరియు చీకటిని చీకటి చేస్తుంది, ఒక చిత్రాన్ని మరింత నాటకీయంగా మరియు ప్రకాశవంతంగా చేస్తుంది. అయితే జాగ్రత్తగా ఉండండి: మీరు విరుద్ధంగా పెరిగితే మీరు చాలా వివరాలను కోల్పోతారు. అతిగా చేయవద్దు!  సంతృప్తిని మార్చండి. ఫోటోలో రంగులు ఎంత ప్రకాశవంతంగా ఉన్నాయో సంతృప్తత, మరియు మీరు చాలా ఫోటో ఎడిటింగ్ ప్రోగ్రామ్లలో సంతృప్తిని సర్దుబాటు చేయవచ్చు. కొన్నిసార్లు ఫోటో సంతృప్తిని తగ్గించడం ద్వారా మెరుగుపరచవచ్చు (తద్వారా ఇది నలుపు మరియు తెలుపు వైపు కదులుతుంది) మరియు కొన్నిసార్లు సంతృప్తిని పెంచడం ద్వారా మెరుగుపరచవచ్చు. ప్రయోగం!
సంతృప్తిని మార్చండి. ఫోటోలో రంగులు ఎంత ప్రకాశవంతంగా ఉన్నాయో సంతృప్తత, మరియు మీరు చాలా ఫోటో ఎడిటింగ్ ప్రోగ్రామ్లలో సంతృప్తిని సర్దుబాటు చేయవచ్చు. కొన్నిసార్లు ఫోటో సంతృప్తిని తగ్గించడం ద్వారా మెరుగుపరచవచ్చు (తద్వారా ఇది నలుపు మరియు తెలుపు వైపు కదులుతుంది) మరియు కొన్నిసార్లు సంతృప్తిని పెంచడం ద్వారా మెరుగుపరచవచ్చు. ప్రయోగం!  చైతన్యాన్ని మార్చండి. ఇది ప్రధానంగా ఫోటోషాప్తో పాటు అనేక ఇతర ప్రోగ్రామ్లతో వచ్చే మరొక సెట్టింగ్. ఇది సంతృప్తతను పోలి ఉంటుంది, అయితే ఇది స్కిన్ టోన్లతో బాగా పనిచేస్తుంది. ఫోటోలో వ్యక్తులు ఉంటే, చైతన్యంతో ప్రారంభించండి. మీకు ప్రకృతి దృశ్యం మాత్రమే ఉంటే, మీరు సంతృప్తిని ఉపయోగించవచ్చు.
చైతన్యాన్ని మార్చండి. ఇది ప్రధానంగా ఫోటోషాప్తో పాటు అనేక ఇతర ప్రోగ్రామ్లతో వచ్చే మరొక సెట్టింగ్. ఇది సంతృప్తతను పోలి ఉంటుంది, అయితే ఇది స్కిన్ టోన్లతో బాగా పనిచేస్తుంది. ఫోటోలో వ్యక్తులు ఉంటే, చైతన్యంతో ప్రారంభించండి. మీకు ప్రకృతి దృశ్యం మాత్రమే ఉంటే, మీరు సంతృప్తిని ఉపయోగించవచ్చు.  బ్లర్ ఉపయోగించండి మరియు మితంగా పదును పెట్టండి. మీ మొత్తం ఫోటోకు బ్లర్ మరియు పదును పెట్టే బదులు, బ్లర్ ఉపయోగించండి మరియు బ్రష్లను పదును పెట్టండి. ఇది మీకు చాలా ఎక్కువ నియంత్రణను ఇస్తుంది. ఇది ముఖ్యం ఎందుకంటే ఫోటోలకు సాధారణంగా కొద్దిగా అస్పష్టత మరియు పదును పెట్టడం అవసరం. ముఖ్యమైన వివరాలను ప్రకాశవంతంగా చేయడానికి చిన్న ప్రాంతాలను పదును పెట్టండి. ముఖాలపై చర్మం యొక్క కొన్ని ప్రాంతాలు వంటి అస్పష్టమైన ప్రాంతాలు లోపాలను తక్కువగా గుర్తించగలవు.
బ్లర్ ఉపయోగించండి మరియు మితంగా పదును పెట్టండి. మీ మొత్తం ఫోటోకు బ్లర్ మరియు పదును పెట్టే బదులు, బ్లర్ ఉపయోగించండి మరియు బ్రష్లను పదును పెట్టండి. ఇది మీకు చాలా ఎక్కువ నియంత్రణను ఇస్తుంది. ఇది ముఖ్యం ఎందుకంటే ఫోటోలకు సాధారణంగా కొద్దిగా అస్పష్టత మరియు పదును పెట్టడం అవసరం. ముఖ్యమైన వివరాలను ప్రకాశవంతంగా చేయడానికి చిన్న ప్రాంతాలను పదును పెట్టండి. ముఖాలపై చర్మం యొక్క కొన్ని ప్రాంతాలు వంటి అస్పష్టమైన ప్రాంతాలు లోపాలను తక్కువగా గుర్తించగలవు.  సాధ్యమైనంతవరకు ఒరిజినల్కు దగ్గరగా ఉండండి. చాలా ఎక్కువ సవరణ చేయడం వల్ల ఫోటోలు చాలా నకిలీగా కనిపిస్తాయి. ఇది నిజంగా అందమైన మహిళపై ఎక్కువ అలంకరణను ఉపయోగించడం లాంటిది. కొద్దిసేపటి తరువాత ఆమె విదూషకుడిలా కనిపిస్తుంది. మీరు ఎవరైనా సన్నగా కనిపించాలనుకుంటే, దాన్ని అతిగా చేయవద్దు. మీరు రంగులను మార్చబోతున్నట్లయితే, వాటిని అసహజంగా చూడవద్దు. ఫోటోల నుండి విషయాలను తీసివేసేటప్పుడు, ఫోటోను సవరించేలా చేసే ఏదైనా మీరు కోల్పోకుండా చూసుకోండి. ఫోటోషాప్ విపత్తులలో మీ ఫోటో మీకు అక్కరలేదు!
సాధ్యమైనంతవరకు ఒరిజినల్కు దగ్గరగా ఉండండి. చాలా ఎక్కువ సవరణ చేయడం వల్ల ఫోటోలు చాలా నకిలీగా కనిపిస్తాయి. ఇది నిజంగా అందమైన మహిళపై ఎక్కువ అలంకరణను ఉపయోగించడం లాంటిది. కొద్దిసేపటి తరువాత ఆమె విదూషకుడిలా కనిపిస్తుంది. మీరు ఎవరైనా సన్నగా కనిపించాలనుకుంటే, దాన్ని అతిగా చేయవద్దు. మీరు రంగులను మార్చబోతున్నట్లయితే, వాటిని అసహజంగా చూడవద్దు. ఫోటోల నుండి విషయాలను తీసివేసేటప్పుడు, ఫోటోను సవరించేలా చేసే ఏదైనా మీరు కోల్పోకుండా చూసుకోండి. ఫోటోషాప్ విపత్తులలో మీ ఫోటో మీకు అక్కరలేదు!  క్లిచ్లను నివారించండి. క్లిచెస్ కళాత్మక స్తంభాలు మరియు అద్భుతమైన ఫోటోలు నిస్తేజంగా మరియు వృత్తిపరంగా కనిపించగలవు. ఉదాహరణకు, నలుపు-తెలుపు ఫోటోలు ఒకే ఒక్క రంగుతో (ఎరుపు పెదవులు, ఉదాహరణకు) సులభంగా కనిపిస్తాయి. మీ ఫోటోలను కళగా తీవ్రంగా పరిగణించాలని మీరు నిజంగా కోరుకుంటే, అలాంటి క్లిచ్లను నివారించడానికి ప్రయత్నించండి.
క్లిచ్లను నివారించండి. క్లిచెస్ కళాత్మక స్తంభాలు మరియు అద్భుతమైన ఫోటోలు నిస్తేజంగా మరియు వృత్తిపరంగా కనిపించగలవు. ఉదాహరణకు, నలుపు-తెలుపు ఫోటోలు ఒకే ఒక్క రంగుతో (ఎరుపు పెదవులు, ఉదాహరణకు) సులభంగా కనిపిస్తాయి. మీ ఫోటోలను కళగా తీవ్రంగా పరిగణించాలని మీరు నిజంగా కోరుకుంటే, అలాంటి క్లిచ్లను నివారించడానికి ప్రయత్నించండి.
5 యొక్క 2 వ భాగం: మీ మొబైల్ పరికరంలో
 ఫోటోలను సవరించడానికి ఒక అప్లికేషన్ను డౌన్లోడ్ చేయండి. యాప్ స్టోర్లో ఉచిత ఎడిటింగ్ అనువర్తనాలు పుష్కలంగా అందుబాటులో ఉన్నాయి, వీటిలో చాలా వరకు కొన్ని డాలర్ల కంటే ఎక్కువ ఖర్చు ఉండదు. మీరు విభిన్న శైలులను అన్వేషించాలనుకుంటే, కొన్ని అనువర్తనాలను డౌన్లోడ్ చేయండి మరియు ప్రభావాలతో ఆడుకోండి. ఉదాహరణలు:
ఫోటోలను సవరించడానికి ఒక అప్లికేషన్ను డౌన్లోడ్ చేయండి. యాప్ స్టోర్లో ఉచిత ఎడిటింగ్ అనువర్తనాలు పుష్కలంగా అందుబాటులో ఉన్నాయి, వీటిలో చాలా వరకు కొన్ని డాలర్ల కంటే ఎక్కువ ఖర్చు ఉండదు. మీరు విభిన్న శైలులను అన్వేషించాలనుకుంటే, కొన్ని అనువర్తనాలను డౌన్లోడ్ చేయండి మరియు ప్రభావాలతో ఆడుకోండి. ఉదాహరణలు: - Instagram (ఉచిత)
- అడోబ్ ఫోటోషాప్ టచ్ (€ 8.99)
- ఆపిల్ ఐఫోటో (€ 13.99)
- ఏవియరీ (ఉచిత)
- బీఫంకీ (ఉచిత)
- ఐఎమ్ (ఉచిత)
- వుడ్ కెమెరా (ఉచిత)
 మీ ఫోన్తో ఫోటో తీయండి లేదా మీ ఫోటో లైబ్రరీ నుండి ఒకదాన్ని ఎంచుకోండి. ఉత్తమ ఫలితాల కోసం, ఒక వ్యక్తి, మొక్క, జంతువు లేదా భవనం వంటి స్పష్టమైన వస్తువుతో బాగా వెలిగించిన ఫోటోను ఎంచుకోండి. ఫోటో స్పష్టంగా, సవరణలు మరింత ప్రభావవంతంగా ఉంటాయి.
మీ ఫోన్తో ఫోటో తీయండి లేదా మీ ఫోటో లైబ్రరీ నుండి ఒకదాన్ని ఎంచుకోండి. ఉత్తమ ఫలితాల కోసం, ఒక వ్యక్తి, మొక్క, జంతువు లేదా భవనం వంటి స్పష్టమైన వస్తువుతో బాగా వెలిగించిన ఫోటోను ఎంచుకోండి. ఫోటో స్పష్టంగా, సవరణలు మరింత ప్రభావవంతంగా ఉంటాయి.  దీన్ని అనువర్తనానికి అప్లోడ్ చేయండి. చాలా అనువర్తనాలు మీకు క్రొత్త ఫోటో తీయడానికి (దానిపై కెమెరాతో ఉన్న బటన్ను కనుగొనండి) లేదా మీ ఫోటో లైబ్రరీ నుండి ఒకదాన్ని ఎంచుకునే అవకాశాన్ని ఇస్తాయి.
దీన్ని అనువర్తనానికి అప్లోడ్ చేయండి. చాలా అనువర్తనాలు మీకు క్రొత్త ఫోటో తీయడానికి (దానిపై కెమెరాతో ఉన్న బటన్ను కనుగొనండి) లేదా మీ ఫోటో లైబ్రరీ నుండి ఒకదాన్ని ఎంచుకునే అవకాశాన్ని ఇస్తాయి.  ఫిల్టర్ని ఎంచుకోండి. ప్రతి అనువర్తనం భిన్నంగా ఉంటుంది, కానీ చాలా, ఇన్స్టాగ్రామ్ మాదిరిగా ఎంచుకోవడానికి అనేక "ఫిల్టర్లు" లేదా "లెన్సులు" ఉన్నాయి, ఇవి ప్రాథమికంగా మీ కోసం అన్ని సవరణలను చేస్తాయి. కొన్ని అనువర్తనాలు ఫిల్టర్ యొక్క తీవ్రతను సర్దుబాటు చేయడానికి మిమ్మల్ని అనుమతిస్తాయి, తుది ఫలితంపై మీకు మరింత నియంత్రణను ఇస్తాయి.
ఫిల్టర్ని ఎంచుకోండి. ప్రతి అనువర్తనం భిన్నంగా ఉంటుంది, కానీ చాలా, ఇన్స్టాగ్రామ్ మాదిరిగా ఎంచుకోవడానికి అనేక "ఫిల్టర్లు" లేదా "లెన్సులు" ఉన్నాయి, ఇవి ప్రాథమికంగా మీ కోసం అన్ని సవరణలను చేస్తాయి. కొన్ని అనువర్తనాలు ఫిల్టర్ యొక్క తీవ్రతను సర్దుబాటు చేయడానికి మిమ్మల్ని అనుమతిస్తాయి, తుది ఫలితంపై మీకు మరింత నియంత్రణను ఇస్తాయి.  ఎక్స్పోజర్ను సర్దుబాటు చేయండి. ఫోటోగ్రఫీలో, ఎక్స్పోజర్ అనేది ఫోటోపై పడే కాంతి పరిమాణాన్ని సూచిస్తుంది. ఫోటో చాలా చీకటిగా ఉంటే, మీరు ఎక్స్పోజర్ను పెంచాల్సి ఉంటుంది. మీకు ముదురు ఫోటో కావాలంటే, ఎక్స్పోజర్ను తగ్గించండి.
ఎక్స్పోజర్ను సర్దుబాటు చేయండి. ఫోటోగ్రఫీలో, ఎక్స్పోజర్ అనేది ఫోటోపై పడే కాంతి పరిమాణాన్ని సూచిస్తుంది. ఫోటో చాలా చీకటిగా ఉంటే, మీరు ఎక్స్పోజర్ను పెంచాల్సి ఉంటుంది. మీకు ముదురు ఫోటో కావాలంటే, ఎక్స్పోజర్ను తగ్గించండి.  సంతృప్తిని సర్దుబాటు చేయండి. కొన్ని అనువర్తనాలు ఫోటోలో సంతృప్తిని లేదా రంగు తీవ్రతను సర్దుబాటు చేయడానికి మిమ్మల్ని అనుమతిస్తాయి. ఫోటో యొక్క సంతృప్తిని పెంచడం వల్ల రంగులు ప్రకాశవంతంగా తయారవుతాయి, ఫోటో నిలుస్తుంది. కానీ ఎక్కువ సంతృప్తత ఫోటోను కఠినంగా మరియు దాదాపు కార్టూనిగా చేస్తుంది.
సంతృప్తిని సర్దుబాటు చేయండి. కొన్ని అనువర్తనాలు ఫోటోలో సంతృప్తిని లేదా రంగు తీవ్రతను సర్దుబాటు చేయడానికి మిమ్మల్ని అనుమతిస్తాయి. ఫోటో యొక్క సంతృప్తిని పెంచడం వల్ల రంగులు ప్రకాశవంతంగా తయారవుతాయి, ఫోటో నిలుస్తుంది. కానీ ఎక్కువ సంతృప్తత ఫోటోను కఠినంగా మరియు దాదాపు కార్టూనిగా చేస్తుంది.  బ్లర్, లైట్ లీక్ లేదా ఇతర ప్రభావాలను జోడించండి. ఫోటో కలలు కనేలా మరియు వక్రీకరించినట్లుగా కనిపించేలా అస్పష్టం చేయండి లేదా ఫోటో పాత-ఫ్యాషన్ మరియు పాడైపోయినట్లు కనిపించేలా తేలికపాటి లీక్ను జోడించండి.
బ్లర్, లైట్ లీక్ లేదా ఇతర ప్రభావాలను జోడించండి. ఫోటో కలలు కనేలా మరియు వక్రీకరించినట్లుగా కనిపించేలా అస్పష్టం చేయండి లేదా ఫోటో పాత-ఫ్యాషన్ మరియు పాడైపోయినట్లు కనిపించేలా తేలికపాటి లీక్ను జోడించండి. - కాంతి (సాధారణంగా సూర్యుడి నుండి) చలనచిత్రంపైకి లీక్ అయినప్పుడు మరియు దానిని దెబ్బతీసినప్పుడు లైట్ లీక్లు పొరపాటుగా చూడవచ్చు, కాని నేడు లైట్ లీక్లు చాలా మంది ఇష్టపడే శైలీకృత ప్రభావంగా కనిపిస్తాయి.
 ఫోటోను కత్తిరించండి. మీరు ఫోటో యొక్క ఆకారం లేదా పరిమాణాన్ని మార్చాలనుకుంటే, "పంట" బటన్ను ఎంచుకోండి (సాధారణంగా దానిపై చదరపుతో) మరియు కావలసిన విధంగా సర్దుబాట్లు చేయండి.
ఫోటోను కత్తిరించండి. మీరు ఫోటో యొక్క ఆకారం లేదా పరిమాణాన్ని మార్చాలనుకుంటే, "పంట" బటన్ను ఎంచుకోండి (సాధారణంగా దానిపై చదరపుతో) మరియు కావలసిన విధంగా సర్దుబాట్లు చేయండి.  విభిన్న ఫిల్టర్లు మరియు ప్రభావాలతో ఆడండి. ప్రతి అనువర్తనం భిన్నంగా ఉంటుంది, కాబట్టి ఇది మీ మొదటిసారి అయితే, మీ ఫోటోను సవరించడానికి మీరు అన్ని ఎంపికలను ప్రయత్నించవచ్చు.
విభిన్న ఫిల్టర్లు మరియు ప్రభావాలతో ఆడండి. ప్రతి అనువర్తనం భిన్నంగా ఉంటుంది, కాబట్టి ఇది మీ మొదటిసారి అయితే, మీ ఫోటోను సవరించడానికి మీరు అన్ని ఎంపికలను ప్రయత్నించవచ్చు.
5 యొక్క 3 వ భాగం: ఐఫోటోలో
 మీ ఫోటో (ల) ను ప్రోగ్రామ్లోకి దిగుమతి చేయండి. మీ డెస్క్టాప్ నుండి ఫైల్ను లాగడం మరియు వదలడం ద్వారా లేదా మీ కెమెరా నుండి నేరుగా చిత్రాలను దిగుమతి చేయడం ద్వారా మీరు దీన్ని చేయవచ్చు. దీన్ని చేయడానికి, మీ కెమెరాను మీ కంప్యూటర్లోని యుఎస్బి పోర్ట్కు కనెక్ట్ చేయడానికి మీ కెమెరాతో వచ్చిన కేబుల్ను ఉపయోగించండి.
మీ ఫోటో (ల) ను ప్రోగ్రామ్లోకి దిగుమతి చేయండి. మీ డెస్క్టాప్ నుండి ఫైల్ను లాగడం మరియు వదలడం ద్వారా లేదా మీ కెమెరా నుండి నేరుగా చిత్రాలను దిగుమతి చేయడం ద్వారా మీరు దీన్ని చేయవచ్చు. దీన్ని చేయడానికి, మీ కెమెరాను మీ కంప్యూటర్లోని యుఎస్బి పోర్ట్కు కనెక్ట్ చేయడానికి మీ కెమెరాతో వచ్చిన కేబుల్ను ఉపయోగించండి. - మీ కెమెరా ఆన్లో ఉందని నిర్ధారించుకోండి, ఐఫోటో ఇప్పటికే తెరవకపోతే దాన్ని తెరవండి. "అన్నీ దిగుమతి చేయి" ఎంచుకోవడం ద్వారా మీరు అన్ని ఫోటోలను దిగుమతి చేసుకోవచ్చు లేదా ఫోటోలను ఎంచుకుని, "ఎంచుకున్న దిగుమతి" బటన్ను క్లిక్ చేయడం ద్వారా ఫోటోలను ఒక్కొక్కటిగా దిగుమతి చేసుకోవచ్చు.
 సవరించడం ప్రారంభించడానికి ఫోటోపై డబుల్ క్లిక్ చేయండి. మీరు దాన్ని డబుల్ క్లిక్ చేసినప్పుడు అది విస్తరించాలి.
సవరించడం ప్రారంభించడానికి ఫోటోపై డబుల్ క్లిక్ చేయండి. మీరు దాన్ని డబుల్ క్లిక్ చేసినప్పుడు అది విస్తరించాలి.  స్క్రీన్ దిగువన ఉన్న "సవరించు" బటన్ను ఎంచుకోండి. మీరు ఇప్పుడు స్క్రీన్ దిగువన "రొటేట్", "క్రాప్", "స్ట్రెయిట్", "మెరుగుపరచండి", "రెడ్ ఐ", "రీటచ్", "ఎఫెక్ట్స్" మరియు "సర్దుబాటు" తో సహా అనేక ఎడిటింగ్ ఎంపికలను చూస్తారు.
స్క్రీన్ దిగువన ఉన్న "సవరించు" బటన్ను ఎంచుకోండి. మీరు ఇప్పుడు స్క్రీన్ దిగువన "రొటేట్", "క్రాప్", "స్ట్రెయిట్", "మెరుగుపరచండి", "రెడ్ ఐ", "రీటచ్", "ఎఫెక్ట్స్" మరియు "సర్దుబాటు" తో సహా అనేక ఎడిటింగ్ ఎంపికలను చూస్తారు. - ప్రభావాన్ని ఉపయోగించడానికి, మీరు ఉపయోగించాలనుకుంటున్న ప్రభావం కోసం బటన్ను క్లిక్ చేయండి. మీరు పూర్తి చేసినప్పుడు, మార్పులను సేవ్ చేయడానికి "వర్తించు" నొక్కండి లేదా మార్పులను విస్మరించడానికి మరియు ప్రారంభించడానికి "రద్దు చేయి" నొక్కండి.
 అవసరమైతే ఫోటోను తిప్పండి. ఇది చేయుటకు, "రొటేట్" బటన్ పై క్లిక్ చేయండి. ఫోటో మీరు క్లిక్ చేసిన ప్రతిసారీ దాని అసలు స్థానానికి తిరిగి వచ్చే వరకు తిరుగుతూనే ఉంటుంది.
అవసరమైతే ఫోటోను తిప్పండి. ఇది చేయుటకు, "రొటేట్" బటన్ పై క్లిక్ చేయండి. ఫోటో మీరు క్లిక్ చేసిన ప్రతిసారీ దాని అసలు స్థానానికి తిరిగి వచ్చే వరకు తిరుగుతూనే ఉంటుంది.  ఫోటోను కత్తిరించండి. క్రాపింగ్ అనేది చాలా సరళమైన ఎడిటింగ్ సాధనం, ఇది ఫోటో యొక్క పరిమాణం మరియు ఆకారాన్ని సర్దుబాటు చేయడానికి మరియు అవాంఛిత భాగాలను కత్తిరించడానికి మిమ్మల్ని అనుమతిస్తుంది. మీరు "పంట" బటన్పై క్లిక్ చేసినప్పుడు, మీకు పరిమాణం సర్దుబాటు చేయగల దీర్ఘచతురస్రం లభిస్తుంది, ఇది ఫోటోపై ఉంటుంది. దీన్ని సర్దుబాటు చేయడానికి, మీకు కావలసిన పరిమాణం మరియు ఆకారాన్ని చేరుకునే వరకు దాని మూలలను లాగండి. మీరు పెట్టెను దాని లోపల క్లిక్ చేసి, ఆపై మీ కర్సర్ను లాగడం ద్వారా కూడా తరలించవచ్చు.
ఫోటోను కత్తిరించండి. క్రాపింగ్ అనేది చాలా సరళమైన ఎడిటింగ్ సాధనం, ఇది ఫోటో యొక్క పరిమాణం మరియు ఆకారాన్ని సర్దుబాటు చేయడానికి మరియు అవాంఛిత భాగాలను కత్తిరించడానికి మిమ్మల్ని అనుమతిస్తుంది. మీరు "పంట" బటన్పై క్లిక్ చేసినప్పుడు, మీకు పరిమాణం సర్దుబాటు చేయగల దీర్ఘచతురస్రం లభిస్తుంది, ఇది ఫోటోపై ఉంటుంది. దీన్ని సర్దుబాటు చేయడానికి, మీకు కావలసిన పరిమాణం మరియు ఆకారాన్ని చేరుకునే వరకు దాని మూలలను లాగండి. మీరు పెట్టెను దాని లోపల క్లిక్ చేసి, ఆపై మీ కర్సర్ను లాగడం ద్వారా కూడా తరలించవచ్చు.  ప్రభావాన్ని ఎంచుకోండి. మీరు "ఎఫెక్ట్స్" బటన్పై క్లిక్ చేసినప్పుడు, ఎంచుకోవడానికి అనేక ఫిల్టర్లతో చిన్న స్క్రీన్ కనిపిస్తుంది. వీటిలో "బ్లాక్ అండ్ వైట్", "సెపియా", "పురాతన", "ఫేడ్ కలర్", "కలర్ పెంచండి" మరియు మరిన్ని ఉన్నాయి.
ప్రభావాన్ని ఎంచుకోండి. మీరు "ఎఫెక్ట్స్" బటన్పై క్లిక్ చేసినప్పుడు, ఎంచుకోవడానికి అనేక ఫిల్టర్లతో చిన్న స్క్రీన్ కనిపిస్తుంది. వీటిలో "బ్లాక్ అండ్ వైట్", "సెపియా", "పురాతన", "ఫేడ్ కలర్", "కలర్ పెంచండి" మరియు మరిన్ని ఉన్నాయి. - కొన్ని ప్రభావాలు ఫిల్టర్ యొక్క తీవ్రతను సర్దుబాటు చేయడానికి మిమ్మల్ని అనుమతిస్తాయి. దీన్ని చేయడానికి, ఎడమ మరియు కుడి బాణాలను ఉపయోగించి, ప్రభావంపై క్లిక్ చేసి, దిగువన కనిపించే సంఖ్యలను సర్దుబాటు చేయండి.
 అదనపు సర్దుబాట్లు చేయండి. మరింత క్లిష్టమైన సవరణలను చేయడానికి, ఫోటోకు దిగువన ఉన్న "సర్దుబాటు" బటన్ను క్లిక్ చేయండి. ఫోటో యొక్క ఎక్స్పోజర్, సంతృప్తత, కాంట్రాస్ట్, నిర్వచనం, ముఖ్యాంశాలు, నీడలు, పదును, ఉష్ణోగ్రత మరియు రంగును సర్దుబాటు చేసే ఎంపికలతో కొత్త స్క్రీన్ కనిపిస్తుంది.
అదనపు సర్దుబాట్లు చేయండి. మరింత క్లిష్టమైన సవరణలను చేయడానికి, ఫోటోకు దిగువన ఉన్న "సర్దుబాటు" బటన్ను క్లిక్ చేయండి. ఫోటో యొక్క ఎక్స్పోజర్, సంతృప్తత, కాంట్రాస్ట్, నిర్వచనం, ముఖ్యాంశాలు, నీడలు, పదును, ఉష్ణోగ్రత మరియు రంగును సర్దుబాటు చేసే ఎంపికలతో కొత్త స్క్రీన్ కనిపిస్తుంది.  మీ మార్పులను సేవ్ చేయండి. మీరు ఎడిటింగ్ పూర్తి చేసినప్పుడు, మీ స్క్రీన్ కుడి వైపున ఉన్న "పూర్తయింది" బటన్ పై క్లిక్ చేయండి.
మీ మార్పులను సేవ్ చేయండి. మీరు ఎడిటింగ్ పూర్తి చేసినప్పుడు, మీ స్క్రీన్ కుడి వైపున ఉన్న "పూర్తయింది" బటన్ పై క్లిక్ చేయండి.
5 యొక్క 4 వ భాగం: అడోబ్ ఫోటోషాప్లో
 ప్రోగ్రామ్లోకి మీ ఫోటోను దిగుమతి చేయండి. మీ డెస్క్టాప్ నుండి ఫైల్ను ప్రోగ్రామ్లోకి లాగడం ద్వారా మీరు దీన్ని చేయవచ్చు, లేదా ఫోటోషాప్ తెరిచి "ఫైల్", "ఓపెన్" ఎంచుకోండి, ఆపై మీరు సవరించదలిచిన ఫోటోను ఎంచుకోండి.
ప్రోగ్రామ్లోకి మీ ఫోటోను దిగుమతి చేయండి. మీ డెస్క్టాప్ నుండి ఫైల్ను ప్రోగ్రామ్లోకి లాగడం ద్వారా మీరు దీన్ని చేయవచ్చు, లేదా ఫోటోషాప్ తెరిచి "ఫైల్", "ఓపెన్" ఎంచుకోండి, ఆపై మీరు సవరించదలిచిన ఫోటోను ఎంచుకోండి.  నేపథ్య పొర యొక్క కాపీని చేయండి. మీరు సవరించడం ప్రారంభించే ముందు, సవరించేటప్పుడు మీరు పొరపాట్లు చేస్తే అసలు ఫోటో యొక్క కాపీని చేయండి. ఇది చేయుటకు, "లేయర్" ఆపై "డూప్లికేట్ లేయర్" ఎంచుకోండి. ఇది మీ అసలు చిత్రం యొక్క కాపీని చేస్తుంది.
నేపథ్య పొర యొక్క కాపీని చేయండి. మీరు సవరించడం ప్రారంభించే ముందు, సవరించేటప్పుడు మీరు పొరపాట్లు చేస్తే అసలు ఫోటో యొక్క కాపీని చేయండి. ఇది చేయుటకు, "లేయర్" ఆపై "డూప్లికేట్ లేయర్" ఎంచుకోండి. ఇది మీ అసలు చిత్రం యొక్క కాపీని చేస్తుంది.  ఫోటోను కత్తిరించండి. క్రాపింగ్ అనేది ఒక ప్రాథమిక టెక్నిక్, ఇది ఫోటో యొక్క ఆకారం మరియు పరిమాణాన్ని మార్చడానికి మరియు అవాంఛిత భాగాలను కత్తిరించడానికి మిమ్మల్ని అనుమతిస్తుంది. ఫోటోను కత్తిరించడానికి, మీ స్క్రీన్ యొక్క ఎడమ వైపున ఉన్న "పంట" చిహ్నంపై క్లిక్ చేయండి. ఇప్పుడు ఫోటోపై క్లిక్ చేసి, మీ స్క్వేర్ యొక్క కావలసిన పరిమాణం మరియు ఆకారాన్ని సృష్టించడానికి మీ మౌస్ని లాగండి. మీరు పూర్తి చేసినప్పుడు, మళ్ళీ "పంట" చిహ్నాన్ని క్లిక్ చేయండి. మార్పులను సేవ్ చేయడానికి లేదా రద్దు చేయడానికి మరియు అసలు చిత్రానికి తిరిగి వెళ్లడానికి మీకు ఎంపిక ఇవ్వబడుతుంది.
ఫోటోను కత్తిరించండి. క్రాపింగ్ అనేది ఒక ప్రాథమిక టెక్నిక్, ఇది ఫోటో యొక్క ఆకారం మరియు పరిమాణాన్ని మార్చడానికి మరియు అవాంఛిత భాగాలను కత్తిరించడానికి మిమ్మల్ని అనుమతిస్తుంది. ఫోటోను కత్తిరించడానికి, మీ స్క్రీన్ యొక్క ఎడమ వైపున ఉన్న "పంట" చిహ్నంపై క్లిక్ చేయండి. ఇప్పుడు ఫోటోపై క్లిక్ చేసి, మీ స్క్వేర్ యొక్క కావలసిన పరిమాణం మరియు ఆకారాన్ని సృష్టించడానికి మీ మౌస్ని లాగండి. మీరు పూర్తి చేసినప్పుడు, మళ్ళీ "పంట" చిహ్నాన్ని క్లిక్ చేయండి. మార్పులను సేవ్ చేయడానికి లేదా రద్దు చేయడానికి మరియు అసలు చిత్రానికి తిరిగి వెళ్లడానికి మీకు ఎంపిక ఇవ్వబడుతుంది. - మీరు "పంట" బటన్ను కనుగొనలేకపోతే, ఎడమవైపున ఉన్న కాలమ్లోని వివిధ బటన్లపై మీ మౌస్ని ఉంచండి మరియు కొన్ని వివరణాత్మక వచనం కనిపించే వరకు వేచి ఉండండి.
 "సర్దుబాటు పొర" బటన్ కోసం చూడండి. ఫోటోషాప్లో ఉపయోగించడానికి పొరలు ఉపయోగకరమైన సాధనం ఎందుకంటే అవి అసలు ఫోటోతో గందరగోళానికి గురికాకుండా మీ ఫోటోను సవరించడానికి మిమ్మల్ని అనుమతిస్తాయి. మీరు సవరించడం కొనసాగిస్తున్నప్పుడు పొరలను "ఆన్" మరియు "ఆఫ్" చేయవచ్చు, కాబట్టి ఏమీ శాశ్వతం కాదు (తప్పకుండా మీరు మీ తుది సంస్కరణను సేవ్ చేయకపోతే).
"సర్దుబాటు పొర" బటన్ కోసం చూడండి. ఫోటోషాప్లో ఉపయోగించడానికి పొరలు ఉపయోగకరమైన సాధనం ఎందుకంటే అవి అసలు ఫోటోతో గందరగోళానికి గురికాకుండా మీ ఫోటోను సవరించడానికి మిమ్మల్ని అనుమతిస్తాయి. మీరు సవరించడం కొనసాగిస్తున్నప్పుడు పొరలను "ఆన్" మరియు "ఆఫ్" చేయవచ్చు, కాబట్టి ఏమీ శాశ్వతం కాదు (తప్పకుండా మీరు మీ తుది సంస్కరణను సేవ్ చేయకపోతే). - మీ స్క్రీన్ కుడి వైపున నావిగేటర్ ప్యానెల్ దిగువన "సర్దుబాటు లేయర్" బటన్ చూడవచ్చు. ఇది నలుపు మరియు తెలుపు వృత్తం, దాని ద్వారా వికర్ణ రేఖ ఉంటుంది. మీరు మీ కర్సర్ను దానిపై ఉంచినప్పుడు, అది "క్రొత్త పూరక లేదా సర్దుబాటు పొరను సృష్టించండి" అని చెప్పాలి.
- మీరు బటన్పై క్లిక్ చేసినప్పుడు, వివిధ ఎడిటింగ్ ఎంపికలతో డ్రాప్-డౌన్ జాబితా కనిపిస్తుంది. వీటిలో ఎక్స్పోజర్, ప్రకాశం / కాంట్రాస్ట్, సెలెక్టివ్ కలర్ మరియు మరిన్ని ఉన్నాయి. వాటిలో ఒకదానిపై క్లిక్ చేస్తే, మీరు సర్దుబాటు చేసి, ఆన్ మరియు ఆఫ్ చేయగల టోగుల్ చేయగల కొత్త పొరను సృష్టిస్తుంది.
- పొరను "ఆన్" లేదా "ఆఫ్" చేయడానికి, లేయర్ టైటిల్ పక్కన ఉన్న కంటి చిత్రంపై క్లిక్ చేయండి.
 ఎక్స్పోజర్ను సర్దుబాటు చేయండి. మళ్ళీ, మొదట "సర్దుబాటు పొర" బటన్ను క్లిక్ చేయడం ద్వారా దీన్ని చేయండి, ఆపై డ్రాప్-డౌన్ జాబితా నుండి "ఎక్స్పోజర్" ఎంచుకోండి. ఇది మీ నావిగేటర్ ప్యానెల్లో "ఎక్స్పోజర్ 1" పేరుతో కొత్త పొరను సృష్టిస్తుంది. ఫోటో యొక్క ఎక్స్పోజర్, షిఫ్ట్ మరియు గామా దిద్దుబాటును సర్దుబాటు చేయడానికి ఎంపికలతో చిన్న స్క్రీన్ కనిపిస్తుంది. ఈ ప్రభావాలకు మార్పులు చేయడానికి నాబ్ను ఎడమ మరియు కుడి వైపుకు జారండి.
ఎక్స్పోజర్ను సర్దుబాటు చేయండి. మళ్ళీ, మొదట "సర్దుబాటు పొర" బటన్ను క్లిక్ చేయడం ద్వారా దీన్ని చేయండి, ఆపై డ్రాప్-డౌన్ జాబితా నుండి "ఎక్స్పోజర్" ఎంచుకోండి. ఇది మీ నావిగేటర్ ప్యానెల్లో "ఎక్స్పోజర్ 1" పేరుతో కొత్త పొరను సృష్టిస్తుంది. ఫోటో యొక్క ఎక్స్పోజర్, షిఫ్ట్ మరియు గామా దిద్దుబాటును సర్దుబాటు చేయడానికి ఎంపికలతో చిన్న స్క్రీన్ కనిపిస్తుంది. ఈ ప్రభావాలకు మార్పులు చేయడానికి నాబ్ను ఎడమ మరియు కుడి వైపుకు జారండి. - ఫోటో యొక్క బహిర్గతం ప్రాథమికంగా దాని ప్రకాశం. బటన్ను కుడివైపుకి జారడం ఫోటోను కాంతివంతం చేస్తుంది మరియు దానిని ఎడమ వైపుకు జారడం ఫోటోను చీకటి చేస్తుంది.
- షిఫ్ట్ మరియు గామా దిద్దుబాటు ఎంపికలు ఫోటో యొక్క చీకటి మరియు మిడ్టోన్లను సర్దుబాటు చేయడానికి మిమ్మల్ని అనుమతిస్తాయి. ఇది ఫోటో యొక్క బహిర్గతం పెంచేటప్పుడు సంభవించే రంగు యొక్క కఠినతను సమతుల్యం లేదా "షిఫ్ట్" కు సహాయపడుతుంది.
 రంగులను సర్దుబాటు చేయండి. "సెలెక్టివ్ కలర్" పొరను సృష్టించడం ద్వారా దీన్ని చేయండి. మీరు ఫోటో యొక్క ఎరుపు, పసుపు, నీలం, సియాన్, ఆకుపచ్చ, మెజెంటా, నలుపు, తెలుపు మరియు తటస్థ టోన్లను సర్దుబాటు చేయగల చిన్న స్క్రీన్ను పొందుతారు.
రంగులను సర్దుబాటు చేయండి. "సెలెక్టివ్ కలర్" పొరను సృష్టించడం ద్వారా దీన్ని చేయండి. మీరు ఫోటో యొక్క ఎరుపు, పసుపు, నీలం, సియాన్, ఆకుపచ్చ, మెజెంటా, నలుపు, తెలుపు మరియు తటస్థ టోన్లను సర్దుబాటు చేయగల చిన్న స్క్రీన్ను పొందుతారు.  స్థాయిలను సర్దుబాటు చేయండి. లెవల్స్ సాధనం ఫోటో యొక్క మొత్తం స్వరం మరియు విరుద్ధంగా మార్చడానికి మిమ్మల్ని అనుమతిస్తుంది. దీన్ని చేయడానికి, మీ నావిగేటర్ ప్యానెల్లో "స్థాయిలు" పొరను సృష్టించండి. బ్లాక్ టోన్ స్లయిడర్ (ఎడమ), వైట్ టోన్ స్లయిడర్ (కుడి) మరియు మిడ్టోన్ లేదా గామా స్లైడర్ (కుడి): మీరు హిస్టోగ్రామ్ పాలెట్ను దాని క్రింద మూడు వేర్వేరు స్లైడర్లతో పొందుతారు.
స్థాయిలను సర్దుబాటు చేయండి. లెవల్స్ సాధనం ఫోటో యొక్క మొత్తం స్వరం మరియు విరుద్ధంగా మార్చడానికి మిమ్మల్ని అనుమతిస్తుంది. దీన్ని చేయడానికి, మీ నావిగేటర్ ప్యానెల్లో "స్థాయిలు" పొరను సృష్టించండి. బ్లాక్ టోన్ స్లయిడర్ (ఎడమ), వైట్ టోన్ స్లయిడర్ (కుడి) మరియు మిడ్టోన్ లేదా గామా స్లైడర్ (కుడి): మీరు హిస్టోగ్రామ్ పాలెట్ను దాని క్రింద మూడు వేర్వేరు స్లైడర్లతో పొందుతారు. - నలుపు మరియు తెలుపు టోన్ స్లైడర్ల స్థానం చిత్రం యొక్క ఇన్పుట్ స్థాయిలకు ఒక పరిధిని సృష్టిస్తుంది. బ్లాక్ టోన్ ప్రారంభంలో 0 వద్ద ఉంటుంది మరియు వైట్ టోన్ 255 వద్ద ఉంటుంది. పరిధిని సర్దుబాటు చేయడానికి, బ్లాక్ టోన్ స్లైడర్ను కుడి వైపుకు మరియు / లేదా వైట్ టోన్ స్లైడర్ను ఎడమ వైపుకు తరలించండి.
- మిడ్టోన్లను చీకటిగా మార్చడానికి మిడ్టోన్ స్లైడర్ను ఎడమ వైపుకు లాగండి మరియు మిడ్టోన్లను తేలికగా చేయడానికి కుడి వైపుకు లాగండి.
5 యొక్క 5 వ భాగం: మీ నైపుణ్యాలను పెంపొందించుకోవడం
 ఫోటోషాప్ ప్రొఫెషనల్ అవ్వండి. ఫోటోషాప్ ఉపయోగించడం కష్టం - దాని హాంగ్ పొందడానికి కొంత సమయం పడుతుంది! మీరు దాన్ని పొందిన తర్వాత, మీ ఫోటోలు మీకు తెలియక ముందే ప్రొఫెషనల్గా కనిపిస్తాయి!
ఫోటోషాప్ ప్రొఫెషనల్ అవ్వండి. ఫోటోషాప్ ఉపయోగించడం కష్టం - దాని హాంగ్ పొందడానికి కొంత సమయం పడుతుంది! మీరు దాన్ని పొందిన తర్వాత, మీ ఫోటోలు మీకు తెలియక ముందే ప్రొఫెషనల్గా కనిపిస్తాయి!  రంగులను సర్దుబాటు చేయడం నేర్చుకోండి. కొన్నిసార్లు ఫోటోలో వేరే రంగు చెడుగా కనిపిస్తుంది. రంగు టోన్ల యొక్క సరళమైన సర్దుబాటు మొత్తం చిత్రాన్ని సేవ్ చేస్తుంది!
రంగులను సర్దుబాటు చేయడం నేర్చుకోండి. కొన్నిసార్లు ఫోటోలో వేరే రంగు చెడుగా కనిపిస్తుంది. రంగు టోన్ల యొక్క సరళమైన సర్దుబాటు మొత్తం చిత్రాన్ని సేవ్ చేస్తుంది!  మీ ఫోటోను గీయండి! మీ ఫోటోలు డ్రాయింగ్ లాగా కనిపించే స్పామ్ మరియు వైరస్ లాంటి అనువర్తనాలు మరియు సైట్లను మీరు బహుశా చూసారు. మాల్వేర్ను ఉచితంగా పొందకుండా, ఈ ప్రభావాన్ని మీరే సులభంగా సాధించగలరని మీకు తెలుసా? ఇది మీ ఫోటోలకు మంచి సవరణ కావచ్చు.
మీ ఫోటోను గీయండి! మీ ఫోటోలు డ్రాయింగ్ లాగా కనిపించే స్పామ్ మరియు వైరస్ లాంటి అనువర్తనాలు మరియు సైట్లను మీరు బహుశా చూసారు. మాల్వేర్ను ఉచితంగా పొందకుండా, ఈ ప్రభావాన్ని మీరే సులభంగా సాధించగలరని మీకు తెలుసా? ఇది మీ ఫోటోలకు మంచి సవరణ కావచ్చు.
చిట్కాలు
ప్రతి ఫోటో ఎడిటింగ్ ప్రోగ్రామ్ భిన్నంగా ఉంటుంది కాబట్టి, అదనపు చిట్కాలు మరియు సూచనల కోసం సమగ్ర మార్గదర్శిని తనిఖీ చేయడం సహాయపడుతుంది. చాలా సవరణ అనువర్తనాలు మొదటిసారి ఉపయోగించడానికి తగినంత సరళమైనవి అయితే, ఫోటోషాప్ వంటి అధునాతన ప్రోగ్రామ్లు చాలా క్లిష్టంగా ఉంటాయి మరియు నైపుణ్యం సాధించడానికి నెలల ప్రాక్టీస్ తీసుకుంటాయి.
- మీ కంప్యూటర్ కోసం ఇతర ప్రసిద్ధ ఫోటో ఎడిటింగ్ ప్రోగ్రామ్లలో ఎపర్చరు, పెయింట్షాప్ ప్రో మరియు ప్రో టూల్స్ ఉన్నాయి.