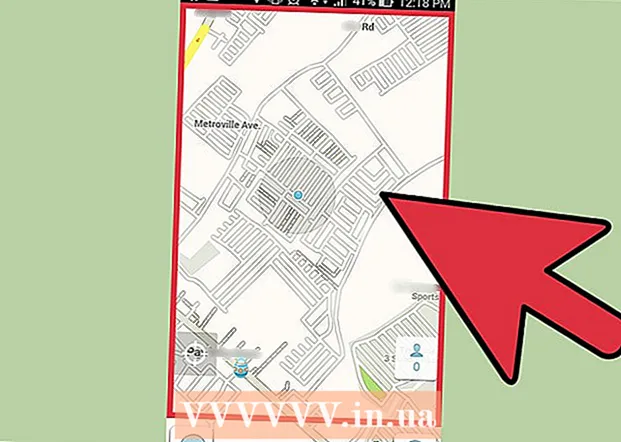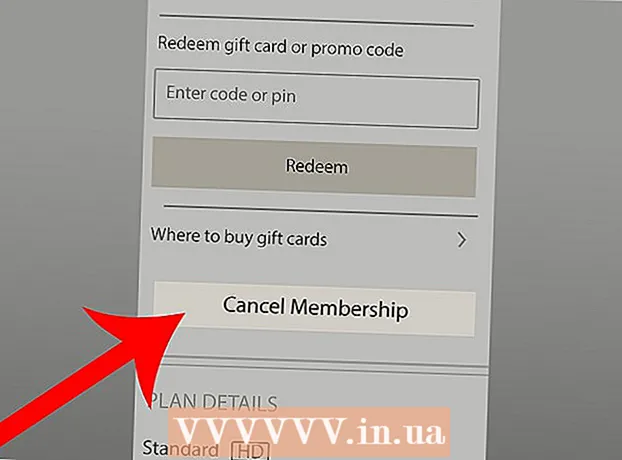రచయిత:
John Pratt
సృష్టి తేదీ:
10 ఫిబ్రవరి 2021
నవీకరణ తేదీ:
27 జూన్ 2024

విషయము
- అడుగు పెట్టడానికి
- 4 యొక్క విధానం 1: మీ కంప్యూటర్ నుండి మీ ఫోన్కు ఫోటోలను ఇమెయిల్ చేయండి
- 4 యొక్క విధానం 2: ఒక ఫోన్ నుండి మరొక ఫోన్కు ఫోటోలను పంపండి
- 4 యొక్క విధానం 3: కంప్యూటర్ నుండి ఫోటోలను ఐఫోన్కు బదిలీ చేయండి
- 4 యొక్క 4 విధానం: కంప్యూటర్ నుండి ఫోటోలను Android ఫోన్కు బదిలీ చేయండి
మీరు కొన్ని ఫోటోలను మొబైల్ ఫోన్కు పంపాలనుకుంటే, మీరు దీన్ని చేయగల అనేక మార్గాలు ఉన్నాయి. మీరు చేసే విధానం బదిలీ యొక్క స్వభావంపై ఆధారపడి ఉంటుంది: మీరు వాటిని మీకోసం లేదా మరొకరికి పంపుతున్నారా? గ్రహీతకు స్మార్ట్ఫోన్ (ఐఫోన్, ఆండ్రాయిడ్, విండోస్) ఉందా? ఫోటోలు మీ కంప్యూటర్లో లేదా మీ స్వంత ఫోన్లో ఉన్నాయా? ఈ ప్రశ్నలకు సమాధానాలు ఫోటోలను ఎలా పంపించాలో గుర్తించడంలో మీకు సహాయపడతాయి.
అడుగు పెట్టడానికి
4 యొక్క విధానం 1: మీ కంప్యూటర్ నుండి మీ ఫోన్కు ఫోటోలను ఇమెయిల్ చేయండి
 మీ కంప్యూటర్లో మీ ఇమెయిల్ ప్రోగ్రామ్ లేదా ఇమెయిల్ వెబ్సైట్ను తెరవండి. మీరు ఫోటోలను పంపే ఫోన్ ఇమెయిల్కు మద్దతు ఇస్తే, అది ఫోటోలను జోడింపులుగా డౌన్లోడ్ చేయగలగాలి. మీరు MMS (మల్టీమీడియా మెసేజింగ్ సర్వీస్) ఉన్న ఫోన్కు ఇమెయిల్ సందేశాలను కూడా పంపవచ్చు.
మీ కంప్యూటర్లో మీ ఇమెయిల్ ప్రోగ్రామ్ లేదా ఇమెయిల్ వెబ్సైట్ను తెరవండి. మీరు ఫోటోలను పంపే ఫోన్ ఇమెయిల్కు మద్దతు ఇస్తే, అది ఫోటోలను జోడింపులుగా డౌన్లోడ్ చేయగలగాలి. మీరు MMS (మల్టీమీడియా మెసేజింగ్ సర్వీస్) ఉన్న ఫోన్కు ఇమెయిల్ సందేశాలను కూడా పంపవచ్చు.  క్రొత్త సందేశాన్ని కంపోజ్ చేయండి. ఈ రోజుల్లో చాలా స్మార్ట్ఫోన్లు మీ మొబైల్ ఫోన్లో నేరుగా ఇమెయిల్లను చదవడానికి మిమ్మల్ని అనుమతిస్తాయి.
క్రొత్త సందేశాన్ని కంపోజ్ చేయండి. ఈ రోజుల్లో చాలా స్మార్ట్ఫోన్లు మీ మొబైల్ ఫోన్లో నేరుగా ఇమెయిల్లను చదవడానికి మిమ్మల్ని అనుమతిస్తాయి.  ఫోటోలను నిర్ధారించండి. మీ కంప్యూటర్లోని ఫోటోల కోసం బ్రౌజ్ చేయడానికి కూర్పు విండోలోని "జోడింపులు" బటన్ను క్లిక్ చేయండి. చాలా ఇమెయిల్ సేవలు 20MB వరకు పంపడానికి మద్దతు ఇస్తాయి, ఇది సాధారణంగా సందేశానికి 5 ఫోటోలకు సమానం.
ఫోటోలను నిర్ధారించండి. మీ కంప్యూటర్లోని ఫోటోల కోసం బ్రౌజ్ చేయడానికి కూర్పు విండోలోని "జోడింపులు" బటన్ను క్లిక్ చేయండి. చాలా ఇమెయిల్ సేవలు 20MB వరకు పంపడానికి మద్దతు ఇస్తాయి, ఇది సాధారణంగా సందేశానికి 5 ఫోటోలకు సమానం.  గ్రహీతను నమోదు చేయండి. మీరు ఫోటోలను ఎవరికి పంపడానికి ప్రయత్నిస్తున్నారనే దానిపై ఆధారపడి మీరు దీన్ని చేయగల కొన్ని విభిన్న మార్గాలు ఉన్నాయి:
గ్రహీతను నమోదు చేయండి. మీరు ఫోటోలను ఎవరికి పంపడానికి ప్రయత్నిస్తున్నారనే దానిపై ఆధారపడి మీరు దీన్ని చేయగల కొన్ని విభిన్న మార్గాలు ఉన్నాయి: - డిఫాల్ట్ ఇమెయిల్ - మీరు మీ స్వంత ఫోన్కు ఫోటోలను పంపడానికి ప్రయత్నిస్తుంటే, మీ స్వంత ఇమెయిల్ చిరునామాను నమోదు చేయండి. మీరు ఇమెయిల్ను స్వీకరించగల ఫోన్ ఉన్న వేరొకరికి ఫోటోలను పంపుతుంటే, మీరు వారి సాధారణ ఇమెయిల్ చిరునామాను నమోదు చేయవచ్చు.
- MMS - మీరు MMS సందేశంగా మొబైల్ ఫోన్కు సందేశాన్ని పంపాలనుకుంటే, గ్రహీత యొక్క MMS చిరునామాను ఉపయోగించండి. మీరు పట్టిక ద్వారా శోధిస్తున్నప్పుడు SMS చిరునామా కాకుండా MMS చిరునామాను ఎంచుకున్నారని నిర్ధారించుకోండి.
 సందేశం పంపండి. ఫోటోలను మీ మెయిల్ సర్వర్కు అప్లోడ్ చేయడానికి మీరు కొంత సమయం వేచి ఉండాల్సి ఉంటుంది మరియు సందేశం పంపబడటానికి మరికొన్ని సెకన్లు.
సందేశం పంపండి. ఫోటోలను మీ మెయిల్ సర్వర్కు అప్లోడ్ చేయడానికి మీరు కొంత సమయం వేచి ఉండాల్సి ఉంటుంది మరియు సందేశం పంపబడటానికి మరికొన్ని సెకన్లు.  మీ ఫోన్లో పంపిన ఫోటోలతో మీ ఇమెయిల్ లేదా MMS సందేశాన్ని తెరవండి. మీరు ఫోటోలను మీకు పంపితే, కొన్ని క్షణాల తర్వాత సందేశం మీ ఫోన్లో కనిపిస్తుంది. మీ ఫోన్ ఆన్ చేయబడిందని మరియు నెట్వర్క్ కనెక్షన్ ఉందని నిర్ధారించుకోండి.
మీ ఫోన్లో పంపిన ఫోటోలతో మీ ఇమెయిల్ లేదా MMS సందేశాన్ని తెరవండి. మీరు ఫోటోలను మీకు పంపితే, కొన్ని క్షణాల తర్వాత సందేశం మీ ఫోన్లో కనిపిస్తుంది. మీ ఫోన్ ఆన్ చేయబడిందని మరియు నెట్వర్క్ కనెక్షన్ ఉందని నిర్ధారించుకోండి. - MMS సందేశాన్ని స్వీకరించడానికి, మీకు మొబైల్ డేటా చందా ఉండాలి.
 ఫోటోలను సేవ్ చేయండి. దీన్ని చేసే విధానం మీ ఫోన్ను బట్టి భిన్నంగా ఉంటుంది, కానీ సాధారణంగా మీరు మీ స్క్రీన్పై ఓపెన్ ఫోటోను నొక్కి ఉంచవచ్చు లేదా మెను బటన్ను నొక్కండి మరియు దాన్ని మీ ఫోన్కు సేవ్ చేయడానికి ఎంచుకోవచ్చు. సందేశంలోని ప్రతి ఫోటోల కోసం దీన్ని పునరావృతం చేయండి.
ఫోటోలను సేవ్ చేయండి. దీన్ని చేసే విధానం మీ ఫోన్ను బట్టి భిన్నంగా ఉంటుంది, కానీ సాధారణంగా మీరు మీ స్క్రీన్పై ఓపెన్ ఫోటోను నొక్కి ఉంచవచ్చు లేదా మెను బటన్ను నొక్కండి మరియు దాన్ని మీ ఫోన్కు సేవ్ చేయడానికి ఎంచుకోవచ్చు. సందేశంలోని ప్రతి ఫోటోల కోసం దీన్ని పునరావృతం చేయండి.
4 యొక్క విధానం 2: ఒక ఫోన్ నుండి మరొక ఫోన్కు ఫోటోలను పంపండి
 మీరు మీ ఫోన్లో పంపాలనుకుంటున్న ఫోటోలను తెరవండి. మీరు పంపించదలిచిన ఫోటోను తెరవడానికి మీ ఫోన్లోని ఫోటో అనువర్తనాన్ని ఉపయోగించండి.
మీరు మీ ఫోన్లో పంపాలనుకుంటున్న ఫోటోలను తెరవండి. మీరు పంపించదలిచిన ఫోటోను తెరవడానికి మీ ఫోన్లోని ఫోటో అనువర్తనాన్ని ఉపయోగించండి.  "భాగస్వామ్యం" బటన్ నొక్కండి. మీరు ఉపయోగిస్తున్న ఫోన్ మరియు సంస్కరణను బట్టి ఇది భిన్నంగా కనిపిస్తుంది.
"భాగస్వామ్యం" బటన్ నొక్కండి. మీరు ఉపయోగిస్తున్న ఫోన్ మరియు సంస్కరణను బట్టి ఇది భిన్నంగా కనిపిస్తుంది.  మీరు ఫోటోలను భాగస్వామ్యం చేయదలిచిన పద్ధతిని ఎంచుకోండి. మీరు మీ ఫోన్లో ఇన్స్టాల్ చేసిన అనువర్తనాలను బట్టి ఎంచుకోవడానికి అనేక ఎంపికలు ఉన్నాయి.
మీరు ఫోటోలను భాగస్వామ్యం చేయదలిచిన పద్ధతిని ఎంచుకోండి. మీరు మీ ఫోన్లో ఇన్స్టాల్ చేసిన అనువర్తనాలను బట్టి ఎంచుకోవడానికి అనేక ఎంపికలు ఉన్నాయి. - ఇమెయిల్ - ఫోటోను ఇమెయిల్ సందేశానికి అటాచ్మెంట్గా పంపండి.
- సందేశాలు - ఫోటోను టెక్స్ట్ సందేశానికి (MMS) లేదా iMessage ద్వారా అటాచ్మెంట్గా పంపుతుంది (మీరు మరియు గ్రహీత ఇద్దరికీ ఆపిల్ ఐఫోన్లు ఉంటే).
- అనువర్తన-నిర్దిష్ట ఎంపికలు: ఫేస్బుక్, హ్యాంగ్అవుట్లు మరియు వాట్సాప్తో సహా మీరు ఇన్స్టాల్ చేసిన వాటి ఆధారంగా అనేక ఇతర ఎంపికలు జాబితా చేయబడ్డాయి. మీ మరియు మీ గ్రహీత అవసరాలకు బాగా సరిపోయే ఎంపికను ఎంచుకోండి.
 సందేశం పంపడం పూర్తి. మీరు ఎంచుకున్న పద్ధతిని బట్టి, మీరు ఫోటోతో అనుబంధించబడిన సందేశాన్ని పూర్తి చేయాలి. మీరు బహుళ ఫోటోలను పంపుతున్నట్లయితే సందేశం పంపడానికి కొంత సమయం పడుతుంది.
సందేశం పంపడం పూర్తి. మీరు ఎంచుకున్న పద్ధతిని బట్టి, మీరు ఫోటోతో అనుబంధించబడిన సందేశాన్ని పూర్తి చేయాలి. మీరు బహుళ ఫోటోలను పంపుతున్నట్లయితే సందేశం పంపడానికి కొంత సమయం పడుతుంది.
4 యొక్క విధానం 3: కంప్యూటర్ నుండి ఫోటోలను ఐఫోన్కు బదిలీ చేయండి
 మీరు బదిలీ చేయదలిచిన అన్ని ఫోటోలను ఒకే ఫోల్డర్కు తరలించండి. మీరు ఫోల్డర్లో బహుళ సబ్ ఫోల్డర్లను సృష్టించవచ్చు, కానీ అవన్నీ ఒకే చోట ఉంచడం వల్ల మీ ఐఫోన్కు ఫోటోలను జోడించడం చాలా సులభం అవుతుంది.
మీరు బదిలీ చేయదలిచిన అన్ని ఫోటోలను ఒకే ఫోల్డర్కు తరలించండి. మీరు ఫోల్డర్లో బహుళ సబ్ ఫోల్డర్లను సృష్టించవచ్చు, కానీ అవన్నీ ఒకే చోట ఉంచడం వల్ల మీ ఐఫోన్కు ఫోటోలను జోడించడం చాలా సులభం అవుతుంది.  USB కేబుల్తో మీ కంప్యూటర్కు మీ ఐఫోన్ను కనెక్ట్ చేయండి.
USB కేబుల్తో మీ కంప్యూటర్కు మీ ఐఫోన్ను కనెక్ట్ చేయండి. ఐట్యూన్స్ తెరవండి.
ఐట్యూన్స్ తెరవండి. మీ ఐఫోన్ను ఎంచుకోండి. మీరు ఇంతకు ముందు మీ కంప్యూటర్కు మీ ఐఫోన్ను కనెక్ట్ చేయకపోతే, మీ ఆపిల్ ఐడిని ఉపయోగించడానికి మీరు కంప్యూటర్కు అధికారం ఇవ్వాలి. ఐట్యూన్స్ ఈ ప్రక్రియ ద్వారా మీకు మార్గనిర్దేశం చేస్తుంది మరియు మీ ఆపిల్ ఐడి మరియు పాస్వర్డ్తో సైన్ ఇన్ చేయమని అడుగుతుంది.
మీ ఐఫోన్ను ఎంచుకోండి. మీరు ఇంతకు ముందు మీ కంప్యూటర్కు మీ ఐఫోన్ను కనెక్ట్ చేయకపోతే, మీ ఆపిల్ ఐడిని ఉపయోగించడానికి మీరు కంప్యూటర్కు అధికారం ఇవ్వాలి. ఐట్యూన్స్ ఈ ప్రక్రియ ద్వారా మీకు మార్గనిర్దేశం చేస్తుంది మరియు మీ ఆపిల్ ఐడి మరియు పాస్వర్డ్తో సైన్ ఇన్ చేయమని అడుగుతుంది. - మీరు కంప్యూటర్ను విశ్వసిస్తే మీ ఐఫోన్ తెరపై కూడా అడుగుతారు.
 మీ ఐఫోన్ను ఎంచుకున్న తర్వాత ఎడమ మెను నుండి ఫోటోల ఎంపికను ఎంచుకోండి.
మీ ఐఫోన్ను ఎంచుకున్న తర్వాత ఎడమ మెను నుండి ఫోటోల ఎంపికను ఎంచుకోండి. "ఫోటోలను సమకాలీకరించు" పెట్టెను ఎంచుకోండి.
"ఫోటోలను సమకాలీకరించు" పెట్టెను ఎంచుకోండి. మీరు బదిలీ చేయదలిచిన ఫోటోలను కలిగి ఉన్న ఫోల్డర్ను ఎంచుకోండి.
మీరు బదిలీ చేయదలిచిన ఫోటోలను కలిగి ఉన్న ఫోల్డర్ను ఎంచుకోండి. పై క్లిక్ చేయండి.దరఖాస్తు-బటన్. మీ ఫోటోలు మీ ఐఫోన్కు సమకాలీకరించబడతాయి మరియు ఫోటోల అనువర్తనంలో చూడవచ్చు.
పై క్లిక్ చేయండి.దరఖాస్తు-బటన్. మీ ఫోటోలు మీ ఐఫోన్కు సమకాలీకరించబడతాయి మరియు ఫోటోల అనువర్తనంలో చూడవచ్చు.
4 యొక్క 4 విధానం: కంప్యూటర్ నుండి ఫోటోలను Android ఫోన్కు బదిలీ చేయండి
 మీ కంప్యూటర్ను సిద్ధం చేయండి. మీ ఆపరేటింగ్ సిస్టమ్పై ఆధారపడి, తీర్చడానికి కొన్ని షరతులు ఉన్నాయి:
మీ కంప్యూటర్ను సిద్ధం చేయండి. మీ ఆపరేటింగ్ సిస్టమ్పై ఆధారపడి, తీర్చడానికి కొన్ని షరతులు ఉన్నాయి: - విండోస్ - విండోస్ మీడియా ప్లేయర్ 10 లేదా అంతకంటే ఎక్కువ ఇన్స్టాల్ చేయబడిందని నిర్ధారించుకోండి. మీరు "సహాయం" మెనుని క్లిక్ చేసి, "నవీకరణల కోసం తనిఖీ చేయి" ఎంచుకోవడం ద్వారా నవీకరణల కోసం తనిఖీ చేయవచ్చు.
- Mac OS X - Google నుండి Android ఫైల్ బదిలీ సాధనాన్ని డౌన్లోడ్ చేయండి. ఈ యుటిలిటీ మీ Android పరికరాన్ని Mac కంప్యూటర్కు కనెక్ట్ చేయడానికి మిమ్మల్ని అనుమతిస్తుంది. మీరు దీన్ని ఉచితంగా పొందవచ్చు android.com/filetransfer/.
 మీ Android పరికరాన్ని USB ద్వారా మీ కంప్యూటర్కు కనెక్ట్ చేయండి. మీరు విండోస్ ఉపయోగిస్తుంటే, ఆటోప్లే విండో కనిపిస్తుంది. మీరు Mac ని ఉపయోగిస్తుంటే, మీ Android పరికరం మీ డెస్క్టాప్లో కనిపిస్తుంది.
మీ Android పరికరాన్ని USB ద్వారా మీ కంప్యూటర్కు కనెక్ట్ చేయండి. మీరు విండోస్ ఉపయోగిస్తుంటే, ఆటోప్లే విండో కనిపిస్తుంది. మీరు Mac ని ఉపయోగిస్తుంటే, మీ Android పరికరం మీ డెస్క్టాప్లో కనిపిస్తుంది.  ఫైల్లను బ్రౌజ్ చేయడానికి కంప్యూటర్లో మీ Android పరికరాన్ని తెరవండి. మీ అన్ని Android ఫైల్లను కలిగి ఉన్న ఫోల్డర్ల శ్రేణిని మీరు చూస్తారు.
ఫైల్లను బ్రౌజ్ చేయడానికి కంప్యూటర్లో మీ Android పరికరాన్ని తెరవండి. మీ అన్ని Android ఫైల్లను కలిగి ఉన్న ఫోల్డర్ల శ్రేణిని మీరు చూస్తారు.  పిక్చర్స్ ఫోల్డర్ను తెరవండి. Android లోని గ్యాలరీ లేదా ఫోటోల అనువర్తనం స్వయంచాలకంగా ఈ ఫోల్డర్ నుండి ఫోటోలను లాగడంతో మీ ఫోటోలను బదిలీ చేయడానికి ఇది మంచి ప్రదేశం.
పిక్చర్స్ ఫోల్డర్ను తెరవండి. Android లోని గ్యాలరీ లేదా ఫోటోల అనువర్తనం స్వయంచాలకంగా ఈ ఫోల్డర్ నుండి ఫోటోలను లాగడంతో మీ ఫోటోలను బదిలీ చేయడానికి ఇది మంచి ప్రదేశం.  మీరు Android పరికరంలోని పిక్చర్స్ ఫోల్డర్కు బదిలీ చేయదలిచిన ఫోటోలను కాపీ చేయండి. మీరు పిక్చర్స్ ఫోల్డర్లోకి ఫోటోలను కాపీ చేసి, అతికించవచ్చు లేదా లాగవచ్చు. మీరు చాలా ఫోటోలను కాపీ చేస్తుంటే కొంత సమయం పడుతుంది.
మీరు Android పరికరంలోని పిక్చర్స్ ఫోల్డర్కు బదిలీ చేయదలిచిన ఫోటోలను కాపీ చేయండి. మీరు పిక్చర్స్ ఫోల్డర్లోకి ఫోటోలను కాపీ చేసి, అతికించవచ్చు లేదా లాగవచ్చు. మీరు చాలా ఫోటోలను కాపీ చేస్తుంటే కొంత సమయం పడుతుంది. - బదిలీ పూర్తయ్యే వరకు Android ఫోన్ను డిస్కనెక్ట్ చేయవద్దు.