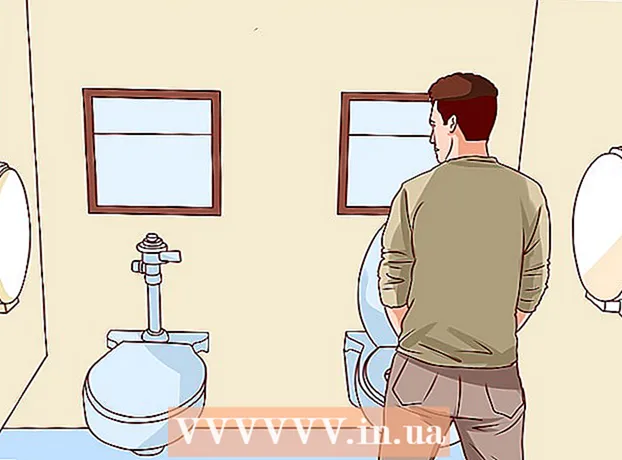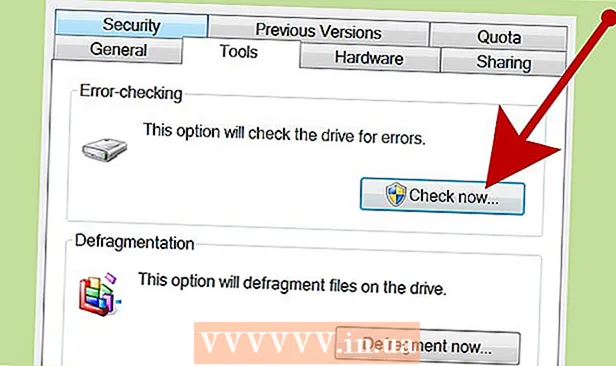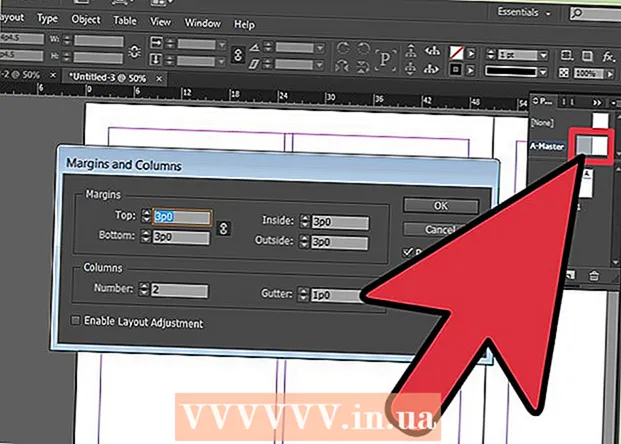రచయిత:
Eugene Taylor
సృష్టి తేదీ:
13 ఆగస్టు 2021
నవీకరణ తేదీ:
1 జూలై 2024

విషయము
- అడుగు పెట్టడానికి
- 3 యొక్క విధానం 1: మీ పాత హార్డ్ డ్రైవ్ను బాహ్య డ్రైవ్గా మార్చండి (విండోస్, మాక్, లైనక్స్)
- 3 యొక్క విధానం 2: మీ పాత హార్డ్ డ్రైవ్ను డెస్క్టాప్ కంప్యూటర్కు కనెక్ట్ చేస్తుంది (విండోస్, లైనక్స్)
- 3 యొక్క విధానం 3: మీ పాత ఫైల్లను మరొక కంప్యూటర్తో తెరవండి (Mac మాత్రమే)
- చిట్కాలు
- హెచ్చరికలు
- అవసరాలు
హార్డ్వేర్ సమస్య కాకుండా సాఫ్ట్వేర్ లోపం కారణంగా కంప్యూటర్ విచ్ఛిన్నమైనప్పుడు, ఫైల్లను తెరవడం ఇకపై సాధ్యం కాదు, కానీ అవి ఇప్పటికీ హార్డ్ డ్రైవ్లో చెక్కుచెదరకుండా ఉంటాయి. పనిచేయడం ఆగిపోయిన విండోస్, మాక్ లేదా లైనక్స్తో నోట్బుక్ హార్డ్ డ్రైవ్ నుండి డేటాను తిరిగి పొందడానికి, దయచేసి క్రింది పద్ధతుల్లో ఒకదాన్ని అనుసరించండి.
అడుగు పెట్టడానికి
3 యొక్క విధానం 1: మీ పాత హార్డ్ డ్రైవ్ను బాహ్య డ్రైవ్గా మార్చండి (విండోస్, మాక్, లైనక్స్)
 హార్డ్ డ్రైవ్ ఎన్క్లోజర్ కొనండి. ఇది బాహ్య వ్యవస్థ, దీనిలో మీరు కంప్యూటర్ యొక్క హార్డ్ డ్రైవ్ను USB పోర్ట్కు కనెక్ట్ చేయడానికి ఉంచవచ్చు; తప్పనిసరిగా ఏమి జరుగుతుందంటే, ఆవరణ మీ ల్యాప్టాప్ యొక్క హార్డ్ డ్రైవ్ను బాహ్య హార్డ్ డ్రైవ్గా మారుస్తుంది. ప్రతి కంప్యూటర్కు భిన్నమైన హార్డ్ డ్రైవ్ మోడల్ ఉంది, కాబట్టి మీరు కొనుగోలు చేసే ముందు మీ మరణించిన ల్యాప్టాప్ యొక్క స్పెసిఫికేషన్లను జాగ్రత్తగా చదివారని నిర్ధారించుకోండి. ఉదా. మీ ల్యాప్టాప్లో 2.5 SATA డ్రైవ్ ఉంటే, మీకు 2.5 SATA USB ఎన్క్లోజర్ అవసరం.
హార్డ్ డ్రైవ్ ఎన్క్లోజర్ కొనండి. ఇది బాహ్య వ్యవస్థ, దీనిలో మీరు కంప్యూటర్ యొక్క హార్డ్ డ్రైవ్ను USB పోర్ట్కు కనెక్ట్ చేయడానికి ఉంచవచ్చు; తప్పనిసరిగా ఏమి జరుగుతుందంటే, ఆవరణ మీ ల్యాప్టాప్ యొక్క హార్డ్ డ్రైవ్ను బాహ్య హార్డ్ డ్రైవ్గా మారుస్తుంది. ప్రతి కంప్యూటర్కు భిన్నమైన హార్డ్ డ్రైవ్ మోడల్ ఉంది, కాబట్టి మీరు కొనుగోలు చేసే ముందు మీ మరణించిన ల్యాప్టాప్ యొక్క స్పెసిఫికేషన్లను జాగ్రత్తగా చదివారని నిర్ధారించుకోండి. ఉదా. మీ ల్యాప్టాప్లో 2.5 SATA డ్రైవ్ ఉంటే, మీకు 2.5 SATA USB ఎన్క్లోజర్ అవసరం. - మీకు SATA డ్రైవ్ లేకపోతే, మీరు ల్యాప్టాప్ డ్రైవ్లకు అనువైన గృహనిర్మాణాన్ని కొనుగోలు చేయాలి; SATA- సిద్ధంగా ఉన్న ఎన్క్లోజర్లు మాత్రమే డెస్క్టాప్ మరియు ల్యాప్టాప్ డ్రైవ్లను కలిగి ఉంటాయి.
- ఎన్క్లోజర్లు సాధారణంగా ప్రధాన డిపార్ట్మెంట్ స్టోర్స్లో కొనుగోలు చేయడానికి నేరుగా అందుబాటులో ఉండవు మరియు సాధారణంగా ఆన్లైన్లో కొనుగోలు చేయాలి.
 మీ పాత కంప్యూటర్కు అనుకూలంగా ఉండే పని కంప్యూటర్ను తీసుకోండి. మీకు విండోస్ ఉంటే, మళ్ళీ విండోస్ వాడండి; మీకు Mac ఉంటే, మరొక Mac ని ఉపయోగించండి; మొదలైనవి మీరు విరిగిన ల్యాప్టాప్ నుండి తిరిగి పొందాలనుకునే ఫైల్ల కోసం కంప్యూటర్లో తగినంత స్థలం ఉందని నిర్ధారించుకోండి; మీరు రెండవ బాహ్య హార్డ్ డ్రైవ్ను వర్కింగ్ కంప్యూటర్కు కనెక్ట్ చేయవచ్చు మరియు కంప్యూటర్ను ఫైల్ల కోసం బదిలీ వ్యవస్థగా మాత్రమే ఉపయోగించవచ్చు.
మీ పాత కంప్యూటర్కు అనుకూలంగా ఉండే పని కంప్యూటర్ను తీసుకోండి. మీకు విండోస్ ఉంటే, మళ్ళీ విండోస్ వాడండి; మీకు Mac ఉంటే, మరొక Mac ని ఉపయోగించండి; మొదలైనవి మీరు విరిగిన ల్యాప్టాప్ నుండి తిరిగి పొందాలనుకునే ఫైల్ల కోసం కంప్యూటర్లో తగినంత స్థలం ఉందని నిర్ధారించుకోండి; మీరు రెండవ బాహ్య హార్డ్ డ్రైవ్ను వర్కింగ్ కంప్యూటర్కు కనెక్ట్ చేయవచ్చు మరియు కంప్యూటర్ను ఫైల్ల కోసం బదిలీ వ్యవస్థగా మాత్రమే ఉపయోగించవచ్చు. - ఒక లైనక్స్ కంప్యూటర్ మీ విండోస్ కంప్యూటర్ నుండి ఫైళ్ళను చదవగలదు (కానీ ఇతర మార్గం కాదు); మీరు రెండు సిస్టమ్లతో పరిచయం కలిగి ఉంటేనే విండోస్ హార్డ్డ్రైవ్ను తిరిగి పొందడానికి విండోస్ కంప్యూటర్ను ఉపయోగించడం మంచిది.
 మాక్ యూజర్లు తమ కంప్యూటర్లోకి విండోస్ హార్డ్డ్రైవ్ను చొప్పించి, దాని కంటెంట్లను చదవగలరు (వ్రాయలేరు), ఎందుకంటే వారికి ప్రత్యేక డ్రైవర్ ఇన్స్టాల్ చేయబడలేదు, అంటే ఎన్టిఎఫ్ఎస్ -3 జి లేదా పారగాన్ ఎన్టిఎఫ్ఎస్. అయితే జాగ్రత్తగా ఉండండి, మరియు హార్డ్ డ్రైవ్ను "మౌంటు" చేస్తున్నప్పుడు మాత్రమే డిస్క్ యుటిలిటీని ఉపయోగించండి. ఏదైనా ఇతర చర్య డిస్క్ యుటిలిటీ హార్డ్ డ్రైవ్ యొక్క కంటెంట్లను చెరిపేయడానికి కారణమవుతుంది.
మాక్ యూజర్లు తమ కంప్యూటర్లోకి విండోస్ హార్డ్డ్రైవ్ను చొప్పించి, దాని కంటెంట్లను చదవగలరు (వ్రాయలేరు), ఎందుకంటే వారికి ప్రత్యేక డ్రైవర్ ఇన్స్టాల్ చేయబడలేదు, అంటే ఎన్టిఎఫ్ఎస్ -3 జి లేదా పారగాన్ ఎన్టిఎఫ్ఎస్. అయితే జాగ్రత్తగా ఉండండి, మరియు హార్డ్ డ్రైవ్ను "మౌంటు" చేస్తున్నప్పుడు మాత్రమే డిస్క్ యుటిలిటీని ఉపయోగించండి. ఏదైనా ఇతర చర్య డిస్క్ యుటిలిటీ హార్డ్ డ్రైవ్ యొక్క కంటెంట్లను చెరిపేయడానికి కారణమవుతుంది.  నిలిపివేసిన ల్యాప్టాప్ నుండి హార్డ్ డ్రైవ్ను తొలగించండి. ల్యాప్టాప్ను ఆపివేసి, పవర్ కార్డ్ను తీసివేసి, బ్యాటరీని తీసివేయండి. ల్యాప్టాప్ను తిప్పండి మరియు మీరు దిగువ వివిధ భాగాలను విప్పు మరియు వాటిని ఒక్కొక్కటిగా తీసివేయవచ్చని మీరు చూస్తారు. హార్డ్ డ్రైవ్ ఎక్కడ ఉందో తెలుసుకోవడానికి మీ ల్యాప్టాప్ మోడల్లో ఆన్లైన్లో చూడండి, లేదా చాలా స్పష్టమైన అభ్యర్థి కోసం శోధించండి: ప్రతి ల్యాప్టాప్ భిన్నంగా ఉన్నప్పటికీ, ల్యాప్టాప్లోని హార్డ్ డ్రైవ్ యొక్క పరిమాణం పరిమాణం మరియు ఆకారంలో సమానంగా ఉంటుంది 3.5-అంగుళాల ఫ్లాపీ డిస్క్. హార్డ్ డ్రైవ్ కవర్ను విప్పు మరియు హార్డ్ డ్రైవ్ తొలగించండి. కొన్ని నమూనాలు పైకి వస్తాయి, కొన్ని వైపులా స్లైడ్ మొదలైనవి.
నిలిపివేసిన ల్యాప్టాప్ నుండి హార్డ్ డ్రైవ్ను తొలగించండి. ల్యాప్టాప్ను ఆపివేసి, పవర్ కార్డ్ను తీసివేసి, బ్యాటరీని తీసివేయండి. ల్యాప్టాప్ను తిప్పండి మరియు మీరు దిగువ వివిధ భాగాలను విప్పు మరియు వాటిని ఒక్కొక్కటిగా తీసివేయవచ్చని మీరు చూస్తారు. హార్డ్ డ్రైవ్ ఎక్కడ ఉందో తెలుసుకోవడానికి మీ ల్యాప్టాప్ మోడల్లో ఆన్లైన్లో చూడండి, లేదా చాలా స్పష్టమైన అభ్యర్థి కోసం శోధించండి: ప్రతి ల్యాప్టాప్ భిన్నంగా ఉన్నప్పటికీ, ల్యాప్టాప్లోని హార్డ్ డ్రైవ్ యొక్క పరిమాణం పరిమాణం మరియు ఆకారంలో సమానంగా ఉంటుంది 3.5-అంగుళాల ఫ్లాపీ డిస్క్. హార్డ్ డ్రైవ్ కవర్ను విప్పు మరియు హార్డ్ డ్రైవ్ తొలగించండి. కొన్ని నమూనాలు పైకి వస్తాయి, కొన్ని వైపులా స్లైడ్ మొదలైనవి.  డ్రైవ్ కేజ్ నుండి కనెక్టర్ ప్లేట్ను వేరు చేసి, హార్డ్ డ్రైవ్ ఇంటర్ఫేస్లో ఇన్స్టాల్ చేయండి. ఈ కనెక్షన్ను ఎక్కడ చేయాలో నిర్ణయించడానికి డ్రైవ్ యొక్క ఒక చివర కనెక్టర్ పిన్ల కోసం చూడండి.
డ్రైవ్ కేజ్ నుండి కనెక్టర్ ప్లేట్ను వేరు చేసి, హార్డ్ డ్రైవ్ ఇంటర్ఫేస్లో ఇన్స్టాల్ చేయండి. ఈ కనెక్షన్ను ఎక్కడ చేయాలో నిర్ణయించడానికి డ్రైవ్ యొక్క ఒక చివర కనెక్టర్ పిన్ల కోసం చూడండి. - మీకు IDE హార్డ్ డ్రైవ్ ఉంటే, మీరు వేరు చేయగలిగే ఇంటర్ఫేస్ ద్వారా అడాప్టర్ చూస్తారు. ఈ అడాప్టర్ను లాగండి, తద్వారా డ్రైవ్ హౌసింగ్ కనెక్టర్ ప్లేట్కు సరైన కనెక్షన్ని ఇస్తుంది.
 హౌసింగ్లో హార్డ్ డిస్క్ను మౌంట్ చేయండి. అవసరమైన చోట దాన్ని స్క్రూ చేయండి; మరింత సమాచారం కోసం ఎన్క్లోజర్ మాన్యువల్ చదవండి.
హౌసింగ్లో హార్డ్ డిస్క్ను మౌంట్ చేయండి. అవసరమైన చోట దాన్ని స్క్రూ చేయండి; మరింత సమాచారం కోసం ఎన్క్లోజర్ మాన్యువల్ చదవండి.  USB కేబుల్ ఉన్న కంప్యూటర్కు బాహ్య హార్డ్ డ్రైవ్ను కనెక్ట్ చేయండి. మీరు మొదట కంప్యూటర్ను ఆన్ చేశారని నిర్ధారించుకోండి. డ్రైవ్ కనెక్ట్ అయిన తర్వాత, డెస్క్టాప్ (మాక్) లో ఒక ఐకాన్ కనిపిస్తుంది లేదా నోటిఫికేషన్ కనిపిస్తుంది (విండోస్). కంప్యూటర్ మీ కోసం స్వయంచాలకంగా డ్రైవ్ను తెరవవచ్చు.
USB కేబుల్ ఉన్న కంప్యూటర్కు బాహ్య హార్డ్ డ్రైవ్ను కనెక్ట్ చేయండి. మీరు మొదట కంప్యూటర్ను ఆన్ చేశారని నిర్ధారించుకోండి. డ్రైవ్ కనెక్ట్ అయిన తర్వాత, డెస్క్టాప్ (మాక్) లో ఒక ఐకాన్ కనిపిస్తుంది లేదా నోటిఫికేషన్ కనిపిస్తుంది (విండోస్). కంప్యూటర్ మీ కోసం స్వయంచాలకంగా డ్రైవ్ను తెరవవచ్చు. - క్రొత్త బాహ్య నిల్వ యూనిట్ గురించి విండోస్ స్వయంచాలకంగా మీకు తెలియజేయకపోతే, దాన్ని తెరవండి నా కంప్యూటర్ మరియు క్రొత్త స్టేషన్ను కనుగొనండి.
- హార్డ్డ్రైవ్ను వెంటనే గుర్తించకపోతే, దాన్ని తీసివేసి, దాన్ని తిరిగి లోపలికి లాగడానికి ప్రయత్నించండి.
- హార్డ్ డ్రైవ్ చదవలేకపోతే, అది ఏదో తప్పుగా ఉండేది హార్డ్ డ్రైవ్ (మరియు మీ కంప్యూటర్ యొక్క సాఫ్ట్వేర్ కాదు). అలా అయితే, మీరు మీ డేటాను రక్షించడం కొనసాగించాలనుకుంటే మీరు నిపుణుల సహాయం తీసుకోవాలి. ఇది చాలా ఖరీదైనదని హెచ్చరించండి.
 మీ పాత ఫైల్లను అన్వేషించండి మరియు సేవ్ చేయండి. కాపీ చేయడం మరియు అతికించడం లేదా క్లిక్ చేయడం మరియు లాగడం ద్వారా వాటిని పని చేసే కంప్యూటర్కు లేదా మరొక బాహ్య హార్డ్ డ్రైవ్కు తరలించండి. చాలా పెద్ద ఫైళ్లు (సంగీతం మరియు చలనచిత్రాలు వంటివి) ఉంటే, బదిలీకి గంటలు పట్టవచ్చని గుర్తుంచుకోండి.
మీ పాత ఫైల్లను అన్వేషించండి మరియు సేవ్ చేయండి. కాపీ చేయడం మరియు అతికించడం లేదా క్లిక్ చేయడం మరియు లాగడం ద్వారా వాటిని పని చేసే కంప్యూటర్కు లేదా మరొక బాహ్య హార్డ్ డ్రైవ్కు తరలించండి. చాలా పెద్ద ఫైళ్లు (సంగీతం మరియు చలనచిత్రాలు వంటివి) ఉంటే, బదిలీకి గంటలు పట్టవచ్చని గుర్తుంచుకోండి.  మీరు పూర్తి చేసినప్పుడు, హార్డ్ డ్రైవ్ విండోను మూసివేయండి. శుభవార్త ఏమిటంటే, పని ఆపివేసిన కంప్యూటర్ ఇప్పటికీ శారీరకంగా చెక్కుచెదరకుండా ఉంది మరియు మీరు ఆపరేటింగ్ సిస్టమ్ను మళ్లీ ఇన్స్టాల్ చేసినప్పుడు మళ్ళీ పని చేస్తుంది.
మీరు పూర్తి చేసినప్పుడు, హార్డ్ డ్రైవ్ విండోను మూసివేయండి. శుభవార్త ఏమిటంటే, పని ఆపివేసిన కంప్యూటర్ ఇప్పటికీ శారీరకంగా చెక్కుచెదరకుండా ఉంది మరియు మీరు ఆపరేటింగ్ సిస్టమ్ను మళ్లీ ఇన్స్టాల్ చేసినప్పుడు మళ్ళీ పని చేస్తుంది.  USB గుర్తుపై కుడి క్లిక్ చేసి, ఎజెక్ట్ ఎంచుకోండి. మీరు ఇప్పుడు పాత హార్డ్ డ్రైవ్ను డిస్కనెక్ట్ చేయవచ్చు.
USB గుర్తుపై కుడి క్లిక్ చేసి, ఎజెక్ట్ ఎంచుకోండి. మీరు ఇప్పుడు పాత హార్డ్ డ్రైవ్ను డిస్కనెక్ట్ చేయవచ్చు.
3 యొక్క విధానం 2: మీ పాత హార్డ్ డ్రైవ్ను డెస్క్టాప్ కంప్యూటర్కు కనెక్ట్ చేస్తుంది (విండోస్, లైనక్స్)
 ల్యాప్టాప్ హార్డ్ డ్రైవ్ కోసం అడాప్టర్ కిట్ను కొనండి. ల్యాప్టాప్ యొక్క హార్డ్డ్రైవ్ను నేరుగా తగిన డెస్క్టాప్ కంప్యూటర్కు కనెక్ట్ చేయడానికి ఇది మిమ్మల్ని అనుమతిస్తుంది. వేర్వేరు కంప్యూటర్లు వేర్వేరు హార్డ్ డ్రైవ్ మోడళ్లను కలిగి ఉన్నాయి, కాబట్టి మీ ల్యాప్టాప్ కొనుగోలు చేసే ముందు సరిగా పనిచేయని ప్రత్యేకతలను తనిఖీ చేయండి. ఉదాహరణకు, మీ ల్యాప్టాప్లో 2.5 SATA డ్రైవ్ ఉంటే, మీకు 2.5 SATA అడాప్టర్ అవసరం.
ల్యాప్టాప్ హార్డ్ డ్రైవ్ కోసం అడాప్టర్ కిట్ను కొనండి. ల్యాప్టాప్ యొక్క హార్డ్డ్రైవ్ను నేరుగా తగిన డెస్క్టాప్ కంప్యూటర్కు కనెక్ట్ చేయడానికి ఇది మిమ్మల్ని అనుమతిస్తుంది. వేర్వేరు కంప్యూటర్లు వేర్వేరు హార్డ్ డ్రైవ్ మోడళ్లను కలిగి ఉన్నాయి, కాబట్టి మీ ల్యాప్టాప్ కొనుగోలు చేసే ముందు సరిగా పనిచేయని ప్రత్యేకతలను తనిఖీ చేయండి. ఉదాహరణకు, మీ ల్యాప్టాప్లో 2.5 SATA డ్రైవ్ ఉంటే, మీకు 2.5 SATA అడాప్టర్ అవసరం.  మీ పాత కంప్యూటర్కు అనుకూలంగా ఉండే పని కంప్యూటర్ను తీసుకోండి. మీకు విండోస్ ఉంటే, మళ్ళీ విండోస్ వాడండి; మీకు Mac ఉంటే, మరొక Mac ని ఉపయోగించండి; మొదలైనవి మీరు విరిగిన ల్యాప్టాప్ నుండి తిరిగి పొందాలనుకునే ఫైల్ల కోసం కంప్యూటర్లో తగినంత స్థలం ఉందని నిర్ధారించుకోండి; మీరు రెండవ బాహ్య హార్డ్ డ్రైవ్ను వర్కింగ్ కంప్యూటర్కు కనెక్ట్ చేయవచ్చు మరియు కంప్యూటర్ను ఫైల్ల కోసం బదిలీ వ్యవస్థగా మాత్రమే ఉపయోగించవచ్చు.
మీ పాత కంప్యూటర్కు అనుకూలంగా ఉండే పని కంప్యూటర్ను తీసుకోండి. మీకు విండోస్ ఉంటే, మళ్ళీ విండోస్ వాడండి; మీకు Mac ఉంటే, మరొక Mac ని ఉపయోగించండి; మొదలైనవి మీరు విరిగిన ల్యాప్టాప్ నుండి తిరిగి పొందాలనుకునే ఫైల్ల కోసం కంప్యూటర్లో తగినంత స్థలం ఉందని నిర్ధారించుకోండి; మీరు రెండవ బాహ్య హార్డ్ డ్రైవ్ను వర్కింగ్ కంప్యూటర్కు కనెక్ట్ చేయవచ్చు మరియు కంప్యూటర్ను ఫైల్ల కోసం బదిలీ వ్యవస్థగా మాత్రమే ఉపయోగించవచ్చు. - ఒక లైనక్స్ కంప్యూటర్ మీ విండోస్ కంప్యూటర్ నుండి ఫైళ్ళను చదవగలదు (కానీ ఇతర మార్గం కాదు); మీరు రెండు సిస్టమ్లతో పరిచయం కలిగి ఉంటేనే విండోస్ హార్డ్డ్రైవ్ను తిరిగి పొందడానికి విండోస్ కంప్యూటర్ను ఉపయోగించడం మంచిది.
 నిలిపివేసిన ల్యాప్టాప్ నుండి హార్డ్ డ్రైవ్ను తొలగించండి. ల్యాప్టాప్ను ఆపివేసి, పవర్ కార్డ్ను తీసివేసి, బ్యాటరీని తీసివేయండి. ల్యాప్టాప్ను తిప్పండి మరియు మీరు దిగువ వివిధ భాగాలను విప్పు మరియు వాటిని ఒక్కొక్కటిగా తీసివేయవచ్చని మీరు చూస్తారు. హార్డ్ డ్రైవ్ ఎక్కడ ఉందో తెలుసుకోవడానికి మీ ల్యాప్టాప్ మోడల్లో ఆన్లైన్లో చూడండి, లేదా చాలా స్పష్టమైన అభ్యర్థి కోసం శోధించండి: ప్రతి ల్యాప్టాప్ భిన్నంగా ఉన్నప్పటికీ, ల్యాప్టాప్లోని హార్డ్ డ్రైవ్ యొక్క పరిమాణం పరిమాణం మరియు ఆకారంలో సమానంగా ఉంటుంది 3.5-అంగుళాల ఫ్లాపీ డిస్క్. హార్డ్ డ్రైవ్ కవర్ను విప్పు మరియు హార్డ్ డ్రైవ్ తొలగించండి. కొన్ని నమూనాలు పైకి వస్తాయి, కొన్ని వైపులా స్లైడ్ మొదలైనవి.
నిలిపివేసిన ల్యాప్టాప్ నుండి హార్డ్ డ్రైవ్ను తొలగించండి. ల్యాప్టాప్ను ఆపివేసి, పవర్ కార్డ్ను తీసివేసి, బ్యాటరీని తీసివేయండి. ల్యాప్టాప్ను తిప్పండి మరియు మీరు దిగువ వివిధ భాగాలను విప్పు మరియు వాటిని ఒక్కొక్కటిగా తీసివేయవచ్చని మీరు చూస్తారు. హార్డ్ డ్రైవ్ ఎక్కడ ఉందో తెలుసుకోవడానికి మీ ల్యాప్టాప్ మోడల్లో ఆన్లైన్లో చూడండి, లేదా చాలా స్పష్టమైన అభ్యర్థి కోసం శోధించండి: ప్రతి ల్యాప్టాప్ భిన్నంగా ఉన్నప్పటికీ, ల్యాప్టాప్లోని హార్డ్ డ్రైవ్ యొక్క పరిమాణం పరిమాణం మరియు ఆకారంలో సమానంగా ఉంటుంది 3.5-అంగుళాల ఫ్లాపీ డిస్క్. హార్డ్ డ్రైవ్ కవర్ను విప్పు మరియు హార్డ్ డ్రైవ్ తొలగించండి. కొన్ని నమూనాలు పైకి వస్తాయి, కొన్ని వైపులా స్లైడ్ మొదలైనవి. - మీకు IDE హార్డ్ డ్రైవ్ ఉంటే, మీరు వేరు చేయగలిగే ఇంటర్ఫేస్ ద్వారా అడాప్టర్ చూస్తారు. ఈ అడాప్టర్ను తీసివేయండి, తద్వారా ఇంటర్ఫేస్ త్వరలో ప్రాప్యత అవుతుంది.
 డెస్క్టాప్ కంప్యూటర్ను ఆపివేసి, పవర్ కార్డ్ను తీసివేసి, కేసును తెరవండి. పాత హార్డ్డ్రైవ్ను నేరుగా మదర్బోర్డుకు కనెక్ట్ చేయడానికి మీరు అడాప్టర్ కిట్ను ఉపయోగించబోతున్నారు.
డెస్క్టాప్ కంప్యూటర్ను ఆపివేసి, పవర్ కార్డ్ను తీసివేసి, కేసును తెరవండి. పాత హార్డ్డ్రైవ్ను నేరుగా మదర్బోర్డుకు కనెక్ట్ చేయడానికి మీరు అడాప్టర్ కిట్ను ఉపయోగించబోతున్నారు.  మీ డ్రైవ్ అడాప్టర్ ఉపయోగించి ఆపివేయబడిన కంప్యూటర్ నుండి వర్కింగ్ కంప్యూటర్కు డ్రైవ్ను కనెక్ట్ చేయండి. దీన్ని ఎలా చేయాలో మీ డ్రైవ్ మరియు అడాప్టర్పై ఆధారపడి ఉంటుంది, కాబట్టి కిట్తో వచ్చే సూచనలను చదవండి.
మీ డ్రైవ్ అడాప్టర్ ఉపయోగించి ఆపివేయబడిన కంప్యూటర్ నుండి వర్కింగ్ కంప్యూటర్కు డ్రైవ్ను కనెక్ట్ చేయండి. దీన్ని ఎలా చేయాలో మీ డ్రైవ్ మరియు అడాప్టర్పై ఆధారపడి ఉంటుంది, కాబట్టి కిట్తో వచ్చే సూచనలను చదవండి. - మీకు IDE డిస్క్ ఉంటే, డిస్క్ను IDE రిబ్బన్కు కనెక్ట్ చేయడానికి ముందు దాన్ని “బానిస” గా కాన్ఫిగర్ చేయండి. ఈ కాన్ఫిగరేషన్ హార్డ్ డ్రైవ్లోనే జాబితా చేయబడాలి మరియు హార్డ్ డ్రైవ్ ఇంటర్ఫేస్లో ఒక నిర్దిష్ట పిన్ లేదా పిన్ల సంఖ్య (“జంపర్స్” అని పిలుస్తారు) పై ప్లాస్టిక్ కవర్ను జారడం ఉంటుంది. డిస్క్ను బానిసగా సెట్ చేయడం ద్వారా, మీ ల్యాప్టాప్ డిస్క్ బూట్ చేసేటప్పుడు డెస్క్టాప్ యొక్క “మాస్టర్” హార్డ్ డిస్క్తో పోటీపడదు.
 క్రొత్త డ్రైవ్ను గుర్తించడానికి మీ డెస్క్టాప్ను కాన్ఫిగర్ చేయండి. మీ డెస్క్టాప్ను మెయిన్లకు తిరిగి కనెక్ట్ చేయండి, పరికరాన్ని ఆన్ చేసి, BIOS ని నమోదు చేయండి. వెళ్ళండి ప్రామాణిక CMOS సెట్టింగులు లేదా IDE కాన్ఫిగర్, ఇక్కడ మీరు మాస్టర్ మరియు బానిస సెట్టింగ్లకు సంబంధించిన నాలుగు సెట్టింగ్లను కనుగొంటారు. అన్ని ఫీల్డ్లను ఆటో-డిటెక్షన్కు మార్చండి.
క్రొత్త డ్రైవ్ను గుర్తించడానికి మీ డెస్క్టాప్ను కాన్ఫిగర్ చేయండి. మీ డెస్క్టాప్ను మెయిన్లకు తిరిగి కనెక్ట్ చేయండి, పరికరాన్ని ఆన్ చేసి, BIOS ని నమోదు చేయండి. వెళ్ళండి ప్రామాణిక CMOS సెట్టింగులు లేదా IDE కాన్ఫిగర్, ఇక్కడ మీరు మాస్టర్ మరియు బానిస సెట్టింగ్లకు సంబంధించిన నాలుగు సెట్టింగ్లను కనుగొంటారు. అన్ని ఫీల్డ్లను ఆటో-డిటెక్షన్కు మార్చండి.  BIOS నుండి నిష్క్రమించి కంప్యూటర్ను పున art ప్రారంభించండి. మీ డెస్క్టాప్ ఇప్పుడు స్వయంచాలకంగా క్రొత్త హార్డ్వేర్ను గుర్తించాలి.
BIOS నుండి నిష్క్రమించి కంప్యూటర్ను పున art ప్రారంభించండి. మీ డెస్క్టాప్ ఇప్పుడు స్వయంచాలకంగా క్రొత్త హార్డ్వేర్ను గుర్తించాలి.  క్రొత్త హార్డ్ డ్రైవ్ను తెరవండి. మీరు Windows తో పని చేస్తే, వెళ్ళండి నా కంప్యూటర్ మరియు క్రొత్త హార్డ్ డ్రైవ్ కోసం చూడండి. Linux కింద, కొత్త హార్డ్ డ్రైవ్ ఫోల్డర్లో ఉంటుంది వి కనపడడం కోసం.
క్రొత్త హార్డ్ డ్రైవ్ను తెరవండి. మీరు Windows తో పని చేస్తే, వెళ్ళండి నా కంప్యూటర్ మరియు క్రొత్త హార్డ్ డ్రైవ్ కోసం చూడండి. Linux కింద, కొత్త హార్డ్ డ్రైవ్ ఫోల్డర్లో ఉంటుంది వి కనపడడం కోసం. - హార్డ్ డ్రైవ్ చదవలేకపోతే, అది ఏదో తప్పు అని హార్డ్ డ్రైవ్ (మరియు మీ కంప్యూటర్ యొక్క సాఫ్ట్వేర్ కాదు) అయ్యే అవకాశాలు ఉన్నాయి. అలా అయితే, మీరు మీ డేటాను రక్షించడం కొనసాగించాలనుకుంటే నిపుణుల సహాయం తీసుకోవాలి. ఇది చాలా ఖరీదైనదని హెచ్చరించండి.
 మీ పాత ఫైల్లను అన్వేషించండి మరియు సేవ్ చేయండి. కాపీ చేయడం మరియు అతికించడం లేదా క్లిక్ చేయడం మరియు లాగడం ద్వారా వాటిని పని చేసే కంప్యూటర్కు లేదా మరొక బాహ్య హార్డ్ డ్రైవ్కు తరలించండి. చాలా పెద్ద ఫైళ్లు (సంగీతం మరియు చలనచిత్రాలు వంటివి) ఉంటే, బదిలీకి గంటలు పట్టవచ్చని గుర్తుంచుకోండి.
మీ పాత ఫైల్లను అన్వేషించండి మరియు సేవ్ చేయండి. కాపీ చేయడం మరియు అతికించడం లేదా క్లిక్ చేయడం మరియు లాగడం ద్వారా వాటిని పని చేసే కంప్యూటర్కు లేదా మరొక బాహ్య హార్డ్ డ్రైవ్కు తరలించండి. చాలా పెద్ద ఫైళ్లు (సంగీతం మరియు చలనచిత్రాలు వంటివి) ఉంటే, బదిలీకి గంటలు పట్టవచ్చని గుర్తుంచుకోండి.  హార్డ్డ్రైవ్ను తొలగించడానికి డెస్క్టాప్ను ఆపివేసి దాన్ని అన్ప్లగ్ చేయండి (మీరు కోరుకుంటే). హార్డ్ డ్రైవ్ భౌతికంగా తప్పు కానందున, మీరు ఆపరేటింగ్ సిస్టమ్ను తిరిగి ఇన్స్టాల్ చేస్తే పాత ల్యాప్టాప్లో మళ్లీ బాగా పనిచేస్తుంది.
హార్డ్డ్రైవ్ను తొలగించడానికి డెస్క్టాప్ను ఆపివేసి దాన్ని అన్ప్లగ్ చేయండి (మీరు కోరుకుంటే). హార్డ్ డ్రైవ్ భౌతికంగా తప్పు కానందున, మీరు ఆపరేటింగ్ సిస్టమ్ను తిరిగి ఇన్స్టాల్ చేస్తే పాత ల్యాప్టాప్లో మళ్లీ బాగా పనిచేస్తుంది.
3 యొక్క విధానం 3: మీ పాత ఫైల్లను మరొక కంప్యూటర్తో తెరవండి (Mac మాత్రమే)
 దీని కోసం మీకు ఫైర్వైర్ కేబుల్ అవసరం. మీరు అలాంటి కేబుల్ను anywhere 5- € 20 కు ఎక్కడైనా కొనుగోలు చేయవచ్చు లేదా మరొకరి నుండి రుణం తీసుకోవచ్చు.
దీని కోసం మీకు ఫైర్వైర్ కేబుల్ అవసరం. మీరు అలాంటి కేబుల్ను anywhere 5- € 20 కు ఎక్కడైనా కొనుగోలు చేయవచ్చు లేదా మరొకరి నుండి రుణం తీసుకోవచ్చు.  పని చేసే Mac కంప్యూటర్ను తీసుకోండి. మీరు విరిగిన ల్యాప్టాప్ నుండి సేవ్ చేయదలిచిన అన్ని ఫైల్లకు Mac కి తగినంత స్థలం ఉందని నిర్ధారించుకోండి; మీరు Mac కి బాహ్య హార్డ్ డ్రైవ్ను కనెక్ట్ చేయవచ్చు మరియు ఈ యంత్రాన్ని ఫైల్ల కోసం బదిలీ వ్యవస్థగా ఉపయోగించవచ్చు.
పని చేసే Mac కంప్యూటర్ను తీసుకోండి. మీరు విరిగిన ల్యాప్టాప్ నుండి సేవ్ చేయదలిచిన అన్ని ఫైల్లకు Mac కి తగినంత స్థలం ఉందని నిర్ధారించుకోండి; మీరు Mac కి బాహ్య హార్డ్ డ్రైవ్ను కనెక్ట్ చేయవచ్చు మరియు ఈ యంత్రాన్ని ఫైల్ల కోసం బదిలీ వ్యవస్థగా ఉపయోగించవచ్చు.  ఫైర్వైర్ కేబుల్ ఉపయోగించి ఆగిపోయిన Mac ని పని చేసే Mac కి కనెక్ట్ చేయండి. పని చేసే Mac అని నిర్ధారించుకోండి ఆపివేయబడింది మీరు దీన్ని చేసినప్పుడు.
ఫైర్వైర్ కేబుల్ ఉపయోగించి ఆగిపోయిన Mac ని పని చేసే Mac కి కనెక్ట్ చేయండి. పని చేసే Mac అని నిర్ధారించుకోండి ఆపివేయబడింది మీరు దీన్ని చేసినప్పుడు.  ఫైర్వైర్ చిహ్నం కనిపించే వరకు పని చేసే మ్యాక్ని బూట్ చేసేటప్పుడు T నొక్కండి. ఇది కంప్యూటర్ను “టార్గెట్ మోడ్” లోకి బూట్ చేస్తుంది, అంటే మీరు టార్గెట్ కంప్యూటర్ యొక్క మాస్టర్ డ్రైవ్ను వర్కింగ్ మాక్ ద్వారా దాని స్వంతదానితో పాటు యాక్సెస్ చేయవచ్చు.
ఫైర్వైర్ చిహ్నం కనిపించే వరకు పని చేసే మ్యాక్ని బూట్ చేసేటప్పుడు T నొక్కండి. ఇది కంప్యూటర్ను “టార్గెట్ మోడ్” లోకి బూట్ చేస్తుంది, అంటే మీరు టార్గెట్ కంప్యూటర్ యొక్క మాస్టర్ డ్రైవ్ను వర్కింగ్ మాక్ ద్వారా దాని స్వంతదానితో పాటు యాక్సెస్ చేయవచ్చు. - OS X 10.4 కోసం: ఎప్పటిలాగే మీ కంప్యూటర్ను ఆన్ చేయండి, వెళ్ళండి సిస్టమ్ ప్రాధాన్యతలు > బూట్ డిస్క్ > టార్గెట్ మోడ్. మీ కంప్యూటర్ను పున art ప్రారంభించండి, తద్వారా ఇది టార్గెట్ మోడ్లో ప్రారంభమవుతుంది.
 మీ Mac యొక్క డెస్క్టాప్లో ఆగిపోయిన కంప్యూటర్ యొక్క హార్డ్ డ్రైవ్ను కనుగొనండి. టార్గెట్ డ్రైవ్ డెస్క్టాప్లో కనిపించకపోతే, మీ పాత కంప్యూటర్కు నష్టం హార్డ్వేర్కు సంబంధించినది కావచ్చు, అంటే మీ ఫైల్లను రక్షించడానికి మీరు నిపుణుడిని పొందవలసి ఉంటుంది. ఇది చాలా ఖరీదైనదని హెచ్చరించండి.
మీ Mac యొక్క డెస్క్టాప్లో ఆగిపోయిన కంప్యూటర్ యొక్క హార్డ్ డ్రైవ్ను కనుగొనండి. టార్గెట్ డ్రైవ్ డెస్క్టాప్లో కనిపించకపోతే, మీ పాత కంప్యూటర్కు నష్టం హార్డ్వేర్కు సంబంధించినది కావచ్చు, అంటే మీ ఫైల్లను రక్షించడానికి మీరు నిపుణుడిని పొందవలసి ఉంటుంది. ఇది చాలా ఖరీదైనదని హెచ్చరించండి.  మీ పాత ఫైల్లను అన్వేషించండి మరియు సేవ్ చేయండి. కాపీ చేయడం మరియు అతికించడం లేదా క్లిక్ చేయడం మరియు లాగడం ద్వారా వాటిని పని చేసే Mac కి లేదా మరొక బాహ్య హార్డ్ డ్రైవ్కు తరలించండి. చాలా పెద్ద ఫైళ్లు (సంగీతం మరియు చలనచిత్రాలు వంటివి) ఉంటే, బదిలీకి గంటలు పట్టవచ్చని గుర్తుంచుకోండి.
మీ పాత ఫైల్లను అన్వేషించండి మరియు సేవ్ చేయండి. కాపీ చేయడం మరియు అతికించడం లేదా క్లిక్ చేయడం మరియు లాగడం ద్వారా వాటిని పని చేసే Mac కి లేదా మరొక బాహ్య హార్డ్ డ్రైవ్కు తరలించండి. చాలా పెద్ద ఫైళ్లు (సంగీతం మరియు చలనచిత్రాలు వంటివి) ఉంటే, బదిలీకి గంటలు పట్టవచ్చని గుర్తుంచుకోండి.  మీరు పూర్తి చేసినప్పుడు, హార్డ్ డ్రైవ్ విండోను మూసివేయండి. శుభవార్త ఏమిటంటే, పని ఆపివేసిన కంప్యూటర్ ఇప్పటికీ శారీరకంగా చెక్కుచెదరకుండా ఉంది మరియు మీరు ఆపరేటింగ్ సిస్టమ్ను మళ్లీ ఇన్స్టాల్ చేసినప్పుడు మళ్ళీ పని చేస్తుంది.
మీరు పూర్తి చేసినప్పుడు, హార్డ్ డ్రైవ్ విండోను మూసివేయండి. శుభవార్త ఏమిటంటే, పని ఆపివేసిన కంప్యూటర్ ఇప్పటికీ శారీరకంగా చెక్కుచెదరకుండా ఉంది మరియు మీరు ఆపరేటింగ్ సిస్టమ్ను మళ్లీ ఇన్స్టాల్ చేసినప్పుడు మళ్ళీ పని చేస్తుంది.  టార్గెట్ డిస్క్ పై కుడి క్లిక్ చేసి ఎజెక్ట్ ఎంచుకోండి. మీరు ఇప్పుడు పని చేయని కంప్యూటర్ను డిస్కనెక్ట్ చేయవచ్చు.
టార్గెట్ డిస్క్ పై కుడి క్లిక్ చేసి ఎజెక్ట్ ఎంచుకోండి. మీరు ఇప్పుడు పని చేయని కంప్యూటర్ను డిస్కనెక్ట్ చేయవచ్చు.
చిట్కాలు
- వైరస్ కారణంగా మీ పాత ల్యాప్టాప్ పనిచేయలేదని మీరు అనుమానించినట్లయితే, ఫైళ్ళను పని చేసే కంప్యూటర్కు తరలించే ముందు మీ పాత హార్డ్డ్రైవ్ను యాంటీవైరస్ సాఫ్ట్వేర్తో స్కాన్ చేయండి.
- ల్యాప్టాప్ డ్రైవ్ను పాత ల్యాప్టాప్లో తిరిగి ఉంచకూడదని మీరు నిర్ణయించుకుంటే, మీరు ఎల్లప్పుడూ ఆ డ్రైవ్ను బాహ్య హార్డ్ డ్రైవ్గా లేదా డెస్క్టాప్ కంప్యూటర్ కోసం శాశ్వత స్లేవ్ డ్రైవ్గా ఉపయోగించవచ్చు.
హెచ్చరికలు
- లైనక్స్లో మీరు దీన్ని ప్రయత్నించే ముందు ఫైల్సిస్టమ్ను చదవడానికి మాత్రమే మౌంట్ చేయాలి. అప్రమేయంగా, అదనపు సాఫ్ట్వేర్ లేకుండా NTFS ఫైల్ సిస్టమ్స్ చదవడానికి-మాత్రమే మోడ్లో మాత్రమే తెరవబడతాయి.
అవసరాలు
- కొన్ని చిన్న స్క్రూడ్రైవర్లు
- అనుకూల కంప్యూటర్
- డిస్క్ ఎన్క్లోజర్ (ఎంపిక 1)
- హార్డ్ డ్రైవ్ కోసం ల్యాప్టాప్ అడాప్టర్ కిట్ (ఎంపిక 2)
- ఫైర్వైర్ కేబుల్ (ఎంపిక 3)