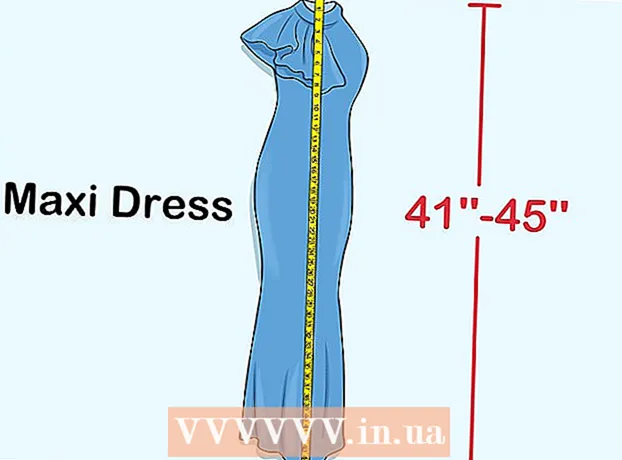రచయిత:
Frank Hunt
సృష్టి తేదీ:
15 మార్చి 2021
నవీకరణ తేదీ:
1 జూలై 2024

విషయము
- అడుగు పెట్టడానికి
- 4 యొక్క విధానం 1: విండోస్ 10 తో
- 4 యొక్క విధానం 2: విండోస్ 7 మరియు 8 ను ఉపయోగించడం
- 4 యొక్క విధానం 3: కనెక్ట్ఫై (విండోస్ యొక్క ఏదైనా వెర్షన్) ఉపయోగించండి
- 4 యొక్క 4 వ పద్ధతి: Mac ని ఉపయోగించడం
మీరు మీ మొబైల్ పరికరాలతో ఇంటర్నెట్ కనెక్షన్ను భాగస్వామ్యం చేయాలనుకుంటే, మీరు మీ కంప్యూటర్ను వైర్లెస్ రౌటర్గా మార్చవచ్చు. మీరు వైర్లెస్ అడాప్టర్ను ఇన్స్టాల్ చేసినంత వరకు, మీరు మీ కంప్యూటర్లో మొబైల్ హాట్స్పాట్ను సృష్టించవచ్చు, దీనికి మీరు మొబైల్ పరికరాలను కనెక్ట్ చేయవచ్చు. పరికరాలు కంప్యూటర్ యొక్క ఇంటర్నెట్ కనెక్షన్ను ఉపయోగించవచ్చు. మీరు ఒక పరికరంతో మాత్రమే వైఫైని ఉపయోగించగల హోటళ్ళు మరియు ఇతర ప్రదేశాలకు ఇది ఉపయోగపడుతుంది.
అడుగు పెట్టడానికి
4 యొక్క విధానం 1: విండోస్ 10 తో
- నొక్కండి.విన్+X.మరియు "కమాండ్ ప్రాంప్ట్ (అడ్మిన్)" ఎంచుకోండి. ఇది అడ్మినిస్ట్రేటర్ యాక్సెస్తో కమాండ్ ప్రాంప్ట్ను ప్రారంభిస్తుంది. మీ కంప్యూటర్ యొక్క భద్రతా సెట్టింగులను బట్టి మీరు కొనసాగమని ప్రాంప్ట్ చేయబడవచ్చు.
- దిగువ సూచనలను అనుసరించడానికి మీరు నిర్వాహకుడిగా లాగిన్ అయి ఉండాలి లేదా నిర్వాహక పాస్వర్డ్ తెలుసుకోవాలి.
- మీరు అనుకూల వైర్లెస్ అడాప్టర్ను ఇన్స్టాల్ చేశారని నిర్ధారించుకోండి. మొబైల్ పరికరం కోసం వైర్లెస్ నెట్వర్క్ను సృష్టించడానికి మీకు వైర్లెస్ అడాప్టర్ అవసరం. చాలా విండోస్ ల్యాప్టాప్లలో వైర్లెస్ అడాప్టర్ ఉంది, కానీ చాలా డెస్క్టాప్ కంప్యూటర్లలో ఒకటి లేదు. అడాప్టర్ వ్యవస్థాపించబడిందా మరియు అది అనుకూలంగా ఉందో లేదో తనిఖీ చేయడానికి క్రింది ఆదేశాన్ని టైప్ చేయండి:
- netsh wlan షో డ్రైవర్లు
- మీకు నోటిఫికేషన్ వస్తుంది వైర్లెస్ ఆటోకాన్ఫిగ్ (wlansvc) సేవ ప్రారంభించబడలేదు, అప్పుడు మీ కంప్యూటర్లో వైర్లెస్ అడాప్టర్ వ్యవస్థాపించబడలేదు. మీరు వైర్లెస్ USB అడాప్టర్ను ప్రయత్నించవచ్చు లేదా నెట్వర్క్ కార్డ్ను ఇన్స్టాల్ చేయడానికి ఈ సూచనలను అనుసరించండి.
- పంక్తిని కనుగొనండి.హోస్ట్ చేసిన నెట్వర్క్ మద్దతు ఉంది. దాన్ని కనుగొనడానికి మీరు పైకి స్క్రోల్ చేయాల్సి ఉంటుంది. ఒకవేళ వుంటె అవును మీ వైర్లెస్ అడాప్టర్ వైర్లెస్ నెట్వర్క్ నుండి ప్రసారం చేయడానికి మద్దతు ఇస్తుంది. ప్రస్తుతానికి, మొదట కమాండ్ విండోను తెరిచి ఉంచండి.
- అన్ని వైర్లెస్ ఎడాప్టర్లు హోమ్ నెట్వర్క్ హోస్టింగ్కు మద్దతు ఇవ్వవు. మీ కంప్యూటర్కు తగిన అడాప్టర్ లేకపోతే, మీరు USB అడాప్టర్ను ప్రయత్నించవచ్చు.
- మీ కంప్యూటర్ ఈథర్నెట్ ద్వారా నెట్వర్క్కు కనెక్ట్ అయిందని నిర్ధారించుకోండి. ఈ పద్ధతికి మీరు వైర్లెస్ హాట్స్పాట్గా మార్చాలనుకునే కంప్యూటర్ నెట్వర్క్కు ఈథర్నెట్ కనెక్షన్ను కలిగి ఉండాలి. మీరు మీ కంప్యూటర్కు వైర్లెస్ కనెక్షన్ చేసే పరికరాలతో ఈ కనెక్షన్ను భాగస్వామ్యం చేయబోతున్నారు.
- నొక్కండి విన్+X. సంబంధిత విండోను తెరవడానికి "నెట్వర్క్ కనెక్షన్లు" ఎంచుకోండి. జాబితాలో ఈథర్నెట్ కనెక్షన్ కోసం చూడండి. నెట్వర్క్ చిహ్నం క్రింద ఈథర్నెట్ కేబుల్ గుర్తు ఉంటుంది.
- మీకు ఈథర్నెట్ కనెక్షన్ ఉంటే (మీకు సర్ఫేస్ టాబ్లెట్ ఉంటే, ఉదాహరణకు) కనెక్టిఫైని ఉపయోగించడంపై క్రింది విభాగాన్ని చూడండి, కనెక్ట్ చేయబడిన పరికరాలకు ఇంటర్నెట్ను స్వీకరించడానికి మరియు ప్రసారం చేయడానికి మీ వైర్లెస్ అడాప్టర్ను ఉపయోగించే ప్రోగ్రామ్.
- నెట్వర్క్ను సృష్టించడానికి ఆదేశాన్ని నమోదు చేయండి. మీరు విండోను మూసివేసినట్లయితే కమాండ్ విండోకు తిరిగి వెళ్లండి లేదా నిర్వాహక మోడ్లో మళ్ళీ తెరవండి. కింది ఆదేశాన్ని టైప్ చేయండి:
- netsh wlan సెట్ హోస్ట్నెట్వర్క్ మోడ్ = అనుమతించు ssid =పేరు కీ =పాస్వర్డ్
- భర్తీ చేయండి పేరు మీ నెట్వర్క్కు తగిన పేరుతో.
- భర్తీ చేయండి పాస్వర్డ్ పాస్వర్డ్ ద్వారా మీరు మీ నెట్వర్క్ను రక్షించడానికి ఉపయోగించాలనుకుంటున్నారు. ఇది కనీసం 8 అక్షరాల పొడవు ఉండాలి.
- క్రొత్త హాట్స్పాట్ను ప్రారంభించండి. మీ క్రొత్త హాట్స్పాట్ను సక్రియం చేయడానికి క్రింది ఆదేశాన్ని నమోదు చేయండి:
- netsh wlan హోస్ట్నెట్వర్క్ను ప్రారంభిస్తుంది
- నెట్వర్క్ కనెక్షన్ల విండోకు తిరిగి వెళ్ళు. మీరు దీన్ని మెనులో కనుగొనవచ్చు విన్+X.మీరు ఈ విండోను మూసివేసినట్లయితే.
- మీ ఈథర్నెట్ కనెక్షన్పై కుడి క్లిక్ చేసి, "గుణాలు" ఎంచుకోండి. ఇది మీ ఈథర్నెట్ అడాప్టర్ గురించి వివరాలతో క్రొత్త విండోను తెరుస్తుంది.
- "భాగస్వామ్యం" టాబ్లోని మొదటి పెట్టెను ఎంచుకోండి. "ఈ కంప్యూటర్ యొక్క ఇంటర్నెట్ కనెక్షన్ను ఉపయోగించి ఇతర నెట్వర్క్ వినియోగదారులను కనెక్ట్ చేయడానికి అనుమతి ఉంది" అని ఇది పేర్కొంది. బాక్స్ క్రింద కొత్త మెనూ కనిపిస్తుంది.
- మెను నుండి మీ క్రొత్త నెట్వర్క్ను ఎంచుకోండి. మీరు ఇప్పుడే సృష్టించిన నెట్వర్క్ను మీరు ఎంచుకోవాలి, ఎందుకంటే ఇది మీరు ఇంటర్నెట్ కనెక్షన్ను పంచుకునే నెట్వర్క్. దీనిని "లోకల్ ఏరియా కనెక్షన్ #", "వై-ఫై" లేదా "మైక్రోసాఫ్ట్ హోస్ట్ చేసిన వర్చువల్ అడాప్టర్" గా సూచించవచ్చు.
- మీ మార్పులను సేవ్ చేయడానికి "సరే" క్లిక్ చేయండి. మీ నెట్వర్క్కు కనెక్ట్ అయ్యే మొబైల్ పరికరాలు ఇప్పుడు కంప్యూటర్ కనెక్షన్ ద్వారా ఇంటర్నెట్ను యాక్సెస్ చేయవచ్చు.
- మీ మొబైల్ పరికరం నుండి క్రొత్త నెట్వర్క్కు కనెక్ట్ అవ్వండి. ఇప్పుడు క్రొత్త నెట్వర్క్ సెటప్ చేయబడింది, మీరు మీ మొబైల్ పరికరంలో వైర్లెస్ నెట్వర్క్ను కనుగొని దానికి కనెక్ట్ చేయడానికి ప్రయత్నించవచ్చు:
- Android - సెట్టింగులను తెరిచి "Wi-Fi" నొక్కండి. అందుబాటులో ఉన్న నెట్వర్క్ల జాబితాలో క్రొత్త నెట్వర్క్ను నొక్కండి మరియు ప్రాంప్ట్ చేసినప్పుడు పాస్వర్డ్ను నమోదు చేయండి.
- iOS - మీ హోమ్ స్క్రీన్లో సెట్టింగులను తెరవండి. "Wi-Fi" నొక్కండి, ఆపై "నెట్వర్క్ను ఎంచుకోండి" జాబితాలో మీ క్రొత్త నెట్వర్క్ కోసం శోధించండి. దానిపై నొక్కండి, ఆపై ప్రాంప్ట్ చేసినప్పుడు పాస్వర్డ్ను నమోదు చేయండి.
- మీ కనెక్షన్ను పరీక్షించండి. మీరు వైర్లెస్ నెట్వర్క్కు కనెక్ట్ అయిన తర్వాత, మీరు బ్రౌజర్ను తెరిచి వెబ్ పేజీని లోడ్ చేయడం ద్వారా దీనిని పరీక్షించవచ్చు. మీ మొబైల్ పరికరంలో కనెక్షన్ మీ కంప్యూటర్ కంటే కొంచెం నెమ్మదిగా ఉండవచ్చు.
- మీరు పూర్తి చేసినప్పుడు హాట్స్పాట్ను ఆపివేయండి. మీరు మీ ఇంటర్నెట్ కనెక్షన్ను భాగస్వామ్యం చేసిన తర్వాత, హాట్స్పాట్ను ఆన్ చేసిన విధంగానే ఆపివేయవచ్చు:
- మెను నుండి కమాండ్ ప్రాంప్ట్ (అడ్మిన్) తెరవండి విన్+X..
- టైప్ చేయండి netsh wlan స్టాప్ హోస్ట్ చేసిన నెట్వర్క్ మరియు నొక్కండి నమోదు చేయండి.
- నెట్వర్క్ కనెక్షన్ల విండోకు తిరిగి, ఈథర్నెట్ కనెక్షన్ విండోలో గుణాలు తెరిచి, భాగస్వామ్య ట్యాబ్లో "కనెక్షన్ షేరింగ్" ను ఆపివేయండి.
4 యొక్క విధానం 2: విండోస్ 7 మరియు 8 ను ఉపయోగించడం
- కంప్యూటర్లో వైర్లెస్ అడాప్టర్ ఇన్స్టాల్ చేయబడిందో లేదో తనిఖీ చేయండి. మీ PC ని రౌటర్గా మార్చడానికి ఇది అవసరం. మీ ల్యాప్టాప్లో అంతర్నిర్మిత వైర్లెస్ అడాప్టర్ ఉంది, కానీ చాలా డెస్క్టాప్లలో వైర్లెస్ ఎడాప్టర్లు లేవు. మీరు సులభంగా ప్లగిన్ చేసి ఉపయోగించగల USB డాంగిల్ను కొనుగోలు చేయవచ్చు లేదా మీరు వైర్లెస్ నెట్వర్క్ కార్డ్ను ఇన్స్టాల్ చేయవచ్చు, ఇది మరింత శక్తివంతమైనది కావచ్చు.
- ప్రారంభం> రన్ క్లిక్ చేసి ఎంటర్ చేయడం ద్వారా మీ కంప్యూటర్లో ఇన్స్టాల్ చేయబడిన అడాప్టర్ ఉందో లేదో మీరు తనిఖీ చేయవచ్చు ncpa.cpl. నొక్కండి నమోదు చేయండి మరియు నెట్వర్క్ కనెక్షన్ల విండో తెరవబడుతుంది. "వైర్లెస్ నెట్వర్క్ కనెక్షన్" అనే కనెక్షన్ కోసం చూడండి. కనెక్షన్ యొక్క చిహ్నం క్రింద మీరు సిగ్నల్ యొక్క చిహ్నాన్ని చూస్తారు. వైర్లెస్ అడాప్టర్ ఇన్స్టాల్ చేయబడిందని ఇది సూచిస్తుంది.
- మీ కంప్యూటర్లో నెట్వర్క్ కార్డ్ను ఎలా ఇన్స్టాల్ చేయాలో సూచనల కోసం వికీహౌ తనిఖీ చేయండి.
- వర్చువల్ రూటర్ను డౌన్లోడ్ చేయండి. ఇది ఉచిత, ఓపెన్ సోర్స్ ప్రోగ్రామ్, ఇది విండోస్లో నిర్మించిన ప్రోటోకాల్లను ఉపయోగించి కొత్త వైర్లెస్ నెట్వర్క్ ద్వారా కంప్యూటర్ యొక్క ఇంటర్నెట్ కనెక్షన్ను సులభంగా పంచుకోవడానికి మిమ్మల్ని అనుమతిస్తుంది. మీరు దీన్ని డౌన్లోడ్ చేసుకోవచ్చు virtualrouter.codeplex.com.
- వర్చువల్ రూటర్తో మీరు మీ కంప్యూటర్ నెట్వర్క్ కనెక్షన్ కోసం ఉపయోగించే అదే కార్డును ఉపయోగించి వైర్లెస్గా మీ కనెక్షన్ను పంచుకోవచ్చు. మరో మాటలో చెప్పాలంటే, Wi-Fi యాక్సెస్ పాయింట్ను సృష్టించడానికి మరియు మొబైల్ పరికరాలతో ఇంటర్నెట్ను భాగస్వామ్యం చేయడానికి మీ కంప్యూటర్లో ఒకే వైర్లెస్ కనెక్షన్ అవసరం.
- మీరు విండోస్ 10 ను ఉపయోగిస్తుంటే మీరు ఈ పద్ధతిని ప్రయత్నించవచ్చు, కానీ చాలా మంది వినియోగదారులు ఇది వారి సిస్టమ్స్లో పనిచేయదని నివేదిస్తారు. విండోస్ 10 లో పనిచేసే పద్ధతి కోసం తదుపరి విభాగాన్ని చూడండి.
- ఇన్స్టాలేషన్ ప్రారంభించడానికి డౌన్లోడ్ చేసిన ప్రోగ్రామ్ను డబుల్ క్లిక్ చేయండి. ప్రోగ్రామ్ను ఇన్స్టాల్ చేయమని ప్రాంప్ట్లను అనుసరించండి. అన్ని సెట్టింగులను వాటి డిఫాల్ట్ వద్ద వదిలివేయండి. మీకు ప్రోగ్రామ్ ఉంటే virtualrouter.codeplex.com డౌన్లోడ్ చేయబడింది, ఇందులో మాల్వేర్ లేదా యాడ్వేర్ ఉండకూడదు.
- మీరు డౌన్లోడ్ చేసిన ఇన్స్టాలర్ను మీ బ్రౌజర్ విండో దిగువన కనుగొనవచ్చు మరియు ఇది డౌన్లోడ్ల ఫోల్డర్లో కూడా ఉండవచ్చు.
- వర్చువల్ రూటర్ తెరవండి. మీరు వర్చువల్ రూటర్ను ఇన్స్టాల్ చేసిన తర్వాత, మీరు దాన్ని తెరవాలి. ప్రారంభ మెనులో వర్చువల్ రూటర్ మేనేజర్ ప్రోగ్రామ్ను గుర్తించి తెరవండి.
- వర్చువల్ రూటర్ ప్రారంభించలేకపోతే మీ వైర్లెస్ డ్రైవర్లను నవీకరించండి. వర్చువల్ రూటర్కు విండోస్ 7 లేదా 8 కోసం తయారు చేసిన డ్రైవర్లతో వైర్లెస్ పరికరం అవసరం. మీ వైర్లెస్ డ్రైవర్లు కొంతకాలం నవీకరించబడకపోతే, లేదా మీరు మీ కంప్యూటర్ను విండోస్ విస్టా నుండి లేదా అంతకుముందు అప్గ్రేడ్ చేస్తే, మీకు మీ కోసం తాజా డ్రైవర్లు అవసరం కావచ్చు. పరికరం. మీరు ఇంకా వైర్లెస్ అడాప్టర్ను ఇన్స్టాల్ చేయకపోతే, ప్రోగ్రామ్ ప్రారంభం కాదు.
- నొక్కండి విన్+ఆర్. మరియు టైప్ చేయండి devmgmt.msc పరికర నిర్వాహికిని ప్రారంభించడానికి.
- "నెట్వర్క్ ఎడాప్టర్లు" వర్గాన్ని తెరిచి, మీ వైర్లెస్ అడాప్టర్పై కుడి క్లిక్ చేసి, "డ్రైవర్లను నవీకరించు" ఎంచుకోండి.
- "నవీకరించబడిన డ్రైవర్ సాఫ్ట్వేర్ కోసం స్వయంచాలకంగా శోధించండి" క్లిక్ చేసి, విండోస్ కనుగొన్న డ్రైవర్లను ఇన్స్టాల్ చేయడానికి సూచనలను అనుసరించండి.
- మీ డ్రైవర్లను నవీకరించడం గురించి మరింత సమాచారం కోసం వికీహౌ చూడండి. మీ డ్రైవర్లను నవీకరించిన తర్వాత వర్చువల్ రూటర్ ఇప్పటికీ పనిచేయకపోతే, లేదా నవీకరణలు ఏవీ అందుబాటులో లేకపోతే, దిగువ కనెక్ట్ విభాగం చూడండి.
- మీ కొత్త వైర్లెస్ నెట్వర్క్ కోసం "నెట్వర్క్ పేరు (SSID)" ఫీల్డ్లో పేరును నమోదు చేయండి. అందుబాటులో ఉన్న వైర్లెస్ నెట్వర్క్ల జాబితాలో ఇది కనిపిస్తుంది కాబట్టి ఇది నెట్వర్క్ పేరు. పేరులో వ్యక్తిగత సమాచారం లేదని నిర్ధారించుకోండి, ఎందుకంటే ఆ ప్రాంతంలోని ఎవరైనా దీన్ని చూడగలరు.
- నెట్వర్క్ను భద్రపరచడానికి మీరు ఉపయోగించాలనుకుంటున్న పాస్వర్డ్ను నమోదు చేయండి. మీ నెట్వర్క్ను అనధికార వినియోగదారులు యాక్సెస్ చేయకుండా నిరోధించడానికి పాస్వర్డ్ సిఫార్సు చేయబడింది. మీరు ఇంట్లో ఉన్నప్పుడు కూడా, మీరు తప్పక పాస్వర్డ్ ఉపయోగించాలి. నెట్వర్క్కు కనెక్ట్ చేసేటప్పుడు మీ మొబైల్ పరికరంలో ఈ పాస్వర్డ్ అవసరం.
- మీరు భాగస్వామ్యం చేయదలిచిన కనెక్షన్ను ఎంచుకోండి. చాలా మంది ఒక కనెక్షన్ను మాత్రమే జాబితా చేస్తారు. మీ కంప్యూటర్ యొక్క ఇంటర్నెట్ కనెక్షన్ను ఎంచుకోండి.
- "వర్చువల్ రూటర్ ప్రారంభించు" బటన్ క్లిక్ చేయండి. మీ క్రొత్త వైర్లెస్ నెట్వర్క్ సృష్టించబడుతుంది మరియు మీరు దీన్ని మీ మొబైల్ పరికరంలో చూడగలరు.
- వర్చువల్ నెట్వర్క్ ప్రారంభించకపోతే, తదుపరి పద్ధతిలో ప్రోగ్రామ్ను ఉపయోగించండి.
- మీ వైర్లెస్ పరికరంలో క్రొత్త నెట్వర్క్ను కనుగొనండి. క్రొత్త నెట్వర్క్ అందుబాటులోకి వచ్చిన తర్వాత, మీరు దాన్ని మీ వైర్లెస్ పరికరంలో అందుబాటులో ఉన్న నెట్వర్క్ల జాబితాలో కనుగొనగలుగుతారు. ఈ జాబితాను కనుగొనడం మీరు ఉపయోగిస్తున్న పరికరంపై ఆధారపడి ఉంటుంది, అయితే సాధారణంగా జాబితా అనువర్తనం యొక్క సెట్టింగ్లలో ఎక్కడో ఉంటుంది.
- Android - సెట్టింగ్ల అనువర్తనాన్ని తెరిచి "Wi-Fi" నొక్కండి. అందుబాటులో ఉన్న నెట్వర్క్ల జాబితా నుండి కొత్తగా సృష్టించిన నెట్వర్క్ను కనుగొని నొక్కండి. ప్రాంప్ట్ చేసినప్పుడు పాస్వర్డ్ను నమోదు చేయండి.
- iOS - మీ హోమ్ స్క్రీన్లో అనువర్తనం యొక్క సెట్టింగ్లను తెరవండి. మెను ఎగువన ఉన్న "వైఫై" ఎంపికను నొక్కండి. మీ క్రొత్త వైర్లెస్ నెట్వర్క్ను ఎంచుకుని, ఆపై మీరు సృష్టించిన పాస్వర్డ్ను నమోదు చేయండి.
- వివిధ పరికరాలను కనెక్ట్ చేసే సూచనల కోసం వైర్లెస్ నెట్వర్క్కు కనెక్ట్ చేయడాన్ని చదవండి.
- కనెక్షన్ను పరీక్షించండి. కనెక్ట్ అయిన తర్వాత, మీ పరికరం మీ కంప్యూటర్లోని వర్చువల్ రూటర్ మేనేజర్ విండోలోని జాబితాలో కనిపిస్తుంది. మీ మొబైల్ పరికరంలో మీ బ్రౌజర్ను తెరిచి, మీరు వెబ్సైట్లను తెరవగలరా అని పరీక్షించండి.
4 యొక్క విధానం 3: కనెక్ట్ఫై (విండోస్ యొక్క ఏదైనా వెర్షన్) ఉపయోగించండి
- మీరు వైర్లెస్ అడాప్టర్ను ఇన్స్టాల్ చేశారని నిర్ధారించుకోండి. మీరు వైర్లెస్ అడాప్టర్ను ఇన్స్టాల్ చేసి ఉంటే మాత్రమే మీ కంప్యూటర్తో వైర్లెస్ నెట్వర్క్ను సృష్టించవచ్చు. మీరు ల్యాప్టాప్ ఉపయోగిస్తుంటే, ఇది ఇప్పటికే జరిగింది. మీకు డెస్క్టాప్ కంప్యూటర్ ఉంటే, మీరు ఒకదాన్ని ఇన్స్టాల్ చేయాల్సి ఉంటుంది. మీరు వైర్లెస్ USB అడాప్టర్ను ఉపయోగించవచ్చు లేదా నెట్వర్క్ కార్డ్ను ఇన్స్టాల్ చేయవచ్చు.
- న నొక్కండి విన్కీ మరియు రకం ncpa.cpl నెట్వర్క్ కనెక్షన్ల విండోను తెరవడానికి. మీకు "వైర్లెస్ నెట్వర్క్ కనెక్షన్" అనే అడాప్టర్ ఉంటే, అప్పుడు వైర్లెస్ అడాప్టర్ వ్యవస్థాపించబడుతుంది.
- డెస్క్టాప్ కంప్యూటర్లో వైర్లెస్ అడాప్టర్ను ఇన్స్టాల్ చేసే సూచనల కోసం వికీహౌ చూడండి.
- కనెక్ట్ చేయి డౌన్లోడ్ చేయండి. కనెక్టిఫై అనేది మీ కంప్యూటర్ యొక్క వైర్లెస్ అడాప్టర్ను ఉపయోగించి వర్చువల్ వైర్లెస్ హాట్స్పాట్ను సృష్టించే ప్రోగ్రామ్. మునుపటి పద్ధతులతో పనిచేయడానికి మీరు అంతర్నిర్మిత సాధనాలను పొందలేకపోతే, లేదా కొన్ని క్లిక్లలో ప్రారంభించడానికి ఏదైనా అవసరమైతే, కనెక్ట్ఫై సహాయం చేయగలదు.
- కనెక్టిఫై నుండి చెల్లింపు మరియు ఉచిత ఎంపిక రెండూ ఉన్నాయి. ఉచిత ఎంపిక మీ కంప్యూటర్ నుండి వైర్లెస్ నెట్వర్క్ను సృష్టించడానికి మిమ్మల్ని అనుమతిస్తుంది, అయితే నెట్వర్క్ పేరు మార్చడం సాధ్యపడుతుంది.
- నుండి కనెక్ట్ చేయి డౌన్లోడ్ చేయండి connectify.me
- Connectify ఇన్స్టాలర్ను అమలు చేయండి. ప్రోగ్రామ్ను డౌన్లోడ్ చేసిన తర్వాత, మీరు దీన్ని ఇన్స్టాల్ చేయవచ్చు. సంస్థాపన ప్రారంభించడానికి "నేను అంగీకరిస్తున్నాను" పై క్లిక్ చేయండి.
- మీ కంప్యూటర్ను పున art ప్రారంభించండి. మీరు కనెక్ట్ చేయడాన్ని ప్రారంభించడానికి ముందు మీరు రీబూట్ చేయాలి. ప్రారంభ మెను నుండి మీ కంప్యూటర్ను పున art ప్రారంభించండి.
- మీ కంప్యూటర్ పున ar ప్రారంభించినప్పుడు కనెక్ట్ అవ్వండి. మీరు ప్రోగ్రామ్ను కొనాలనుకుంటున్నారా లేదా ప్రయత్నించాలా అని మీరు తప్పక సూచించాలి.
- ప్రాంప్ట్ చేసినప్పుడు, విండోస్ ఫైర్వాల్ ద్వారా యాక్సెస్ చేయడానికి కనెక్టిఫైని అనుమతించండి. విండోస్ ఫైర్వాల్ విండో కనిపించినప్పుడు, కనెక్ట్ఫై కోసం "ప్రాప్యతను అనుమతించు" క్లిక్ చేయండి.
- "నన్ను ప్రయత్నించండి" పై క్లిక్ చేసి, ఆపై "లైట్ తో ప్రారంభించండి" పై క్లిక్ చేయండి. ఇది కనెక్టిఫై యొక్క ఉచిత సంస్కరణను ప్రారంభిస్తుంది.
- విండో ఎగువన "వై-ఫై హాట్స్పాట్" ఎంచుకోబడిందని నిర్ధారించుకోండి. ఇది మీ ఇంటర్నెట్ కనెక్షన్తో వైర్లెస్ హాట్స్పాట్ను సృష్టించాలనుకుంటున్నట్లు కనెక్టిఫైకి చెబుతుంది.
- "వై-ఫై హాట్స్పాట్" ఎంచుకున్న తర్వాత మీకు ఏవైనా ఎంపికలు కనిపించకపోతే, మీరు మీ కంప్యూటర్లో వైర్లెస్ అడాప్టర్ను ఇన్స్టాల్ చేయకపోవచ్చు.
- మీ ప్రస్తుత నెట్వర్క్ కనెక్షన్ను ఎంచుకోండి. మీరు ఒకటి కంటే ఎక్కువ అడాప్టర్లను ఇన్స్టాల్ చేసి ఉంటే, మీ కంప్యూటర్ను ఇంటర్నెట్కు కనెక్ట్ చేయడానికి ప్రస్తుతం ఉపయోగిస్తున్న అడాప్టర్ను మీరు ఎంచుకోవాలి. మీరు ఉపయోగిస్తున్న దాన్ని బట్టి మీ వైర్లెస్ లేదా ఈథర్నెట్ అడాప్టర్ను ఎంచుకోవచ్చు.
- మీ హాట్స్పాట్ పేరును ఎంచుకోండి. మీరు Connectify యొక్క ఉచిత సంస్కరణను ఉపయోగిస్తుంటే, పేరు తప్పనిసరిగా "Connectify-" తో ప్రారంభం కావాలి. మీరు ప్రో లేదా మాక్స్ వెర్షన్ను ఉపయోగిస్తుంటే, మీకు కావలసిన పేరును నమోదు చేయవచ్చు.
- మీ హాట్స్పాట్ కోసం పాస్వర్డ్తో ముందుకు రండి. నెట్వర్క్కు కనెక్ట్ అవ్వడానికి ఈ పాస్వర్డ్ అవసరం. మీరు ఇంట్లో ఉన్నప్పటికీ, మీ నెట్వర్క్ను పాస్వర్డ్తో రక్షించాలని సిఫార్సు చేయబడింది.
- మీ క్రొత్త నెట్వర్క్ను సక్రియం చేయడానికి "ప్రారంభ హాట్స్పాట్" పై క్లిక్ చేయండి. Connectify మీ క్రొత్త వైర్లెస్ నెట్వర్క్ను ప్రసారం చేయడం ప్రారంభిస్తుంది మరియు ఇది మీ మొబైల్ పరికరంలో అందుబాటులో ఉన్న నెట్వర్క్ల జాబితాలో కనిపిస్తుంది.
- మీ మొబైల్ పరికరం నుండి క్రొత్త నెట్వర్క్కు కనెక్ట్ అవ్వండి. మీ క్రొత్త వైర్లెస్ నెట్వర్క్ను ఎంచుకోండి మరియు మీరు సృష్టించిన పాస్వర్డ్ను నమోదు చేయండి. కనెక్షన్ కొన్ని క్షణాల్లో సిద్ధంగా ఉండాలి మరియు మీ మొబైల్ పరికరం క్లయింట్ల ట్యాబ్లో (కనెక్టిఫైలో) ప్రదర్శించబడుతుంది.
- మీ కనెక్షన్ను పరీక్షించండి. మీరు కనెక్ట్ అయిన తర్వాత, మీ మొబైల్ పరికరంలో బ్రౌజర్ను తెరిచి వెబ్సైట్ను లోడ్ చేయడానికి ప్రయత్నించండి. ప్రతిదీ సరిగ్గా కాన్ఫిగర్ చేయబడితే, లోడింగ్ దాదాపు వెంటనే ప్రారంభమవుతుంది.
4 యొక్క 4 వ పద్ధతి: Mac ని ఉపయోగించడం
- మీ మ్యాక్ ఈథర్నెట్ ద్వారా మీ నెట్వర్క్కు కనెక్ట్ అయిందని నిర్ధారించుకోండి. వైర్లెస్ హాట్స్పాట్ను సృష్టించడానికి మరియు మీ Mac యొక్క ఇంటర్నెట్ కనెక్షన్ను భాగస్వామ్యం చేయడానికి, తప్పక మీ Mac ఈథర్నెట్ కేబుల్ ద్వారా నెట్వర్క్కు కనెక్ట్ చేయబడింది. మీరు ఇప్పటికే మీ Mac యొక్క వైఫై అడాప్టర్ ఉపయోగించి నెట్వర్క్కు కనెక్ట్ అయి ఉంటే మీరు వైఫై ద్వారా ఇంటర్నెట్ను భాగస్వామ్యం చేయలేరు.
- మీరు చాలా మాక్ కంప్యూటర్ల వెనుక లేదా వైపు ఈథర్నెట్ పోర్టును కనుగొనవచ్చు. మీ Mac కి ఈథర్నెట్ పోర్ట్ లేకపోతే, మీరు USB లేదా థండర్ బోల్ట్ అడాప్టర్ను ఉపయోగించవచ్చు.
- ఆపిల్ మెను క్లిక్ చేసి, "సిస్టమ్ ప్రాధాన్యతలు" ఎంచుకోండి. సిస్టమ్ ప్రాధాన్యతల మెను లోడ్ అవుతుంది.
- సిస్టమ్ ప్రాధాన్యతల మెను నుండి "భాగస్వామ్యం" ఎంచుకోండి. ఇది క్రొత్త విండోను తెరుస్తుంది.
- "ఇంటర్నెట్ను భాగస్వామ్యం చేయి" ఎంచుకోండి, కానీ దాని ప్రక్కన ఉన్న పెట్టెను ఇంకా తనిఖీ చేయవద్దు. ఇది మీ ఇంటర్నెట్ భాగస్వామ్య ఎంపికలు సరైన ఫ్రేమ్లో ఉన్నాయని నిర్ధారిస్తుంది.
- మెను నుండి "ఈథర్నెట్" ఎంచుకోండి "దీని ద్వారా కనెక్షన్ను భాగస్వామ్యం చేయండి:"మీ Mac యొక్క ఇంటర్నెట్ కనెక్షన్ను (ఈథర్నెట్ కేబుల్ ద్వారా) పంచుకోవడానికి మిమ్మల్ని అనుమతిస్తుంది.
- మీరు ఇంటర్నెట్ కనెక్షన్ను భాగస్వామ్యం చేయడానికి ముందు మీ Mac కి ఈథర్నెట్ కనెక్షన్ అవసరం. ఈథర్నెట్ పోర్ట్ లేకుండా Mac పరికరాల్లో ఈ పద్ధతి పనిచేయదు.
- "కంప్యూటర్లతో:" జాబితాలో "వైఫై" ను తనిఖీ చేయండి."ఇది మీ ఇంటర్నెట్ కనెక్షన్ను భాగస్వామ్యం చేయడానికి వైర్లెస్ హాట్స్పాట్ను సృష్టించబోతున్నట్లు" ఇంటర్నెట్ షేరింగ్ "కి చెబుతుంది.
- "వైఫై ఐచ్ఛికాలు" బటన్ క్లిక్ చేయండి. ఇది మీ క్రొత్త వైర్లెస్ నెట్వర్క్ను కాన్ఫిగర్ చేయడానికి క్రొత్త విండోను తెరుస్తుంది.
- మీ నెట్వర్క్ కోసం పేరు పెట్టండి. "నెట్వర్క్ పేరు" ఫీల్డ్లో నెట్వర్క్ కోసం ఒక పేరును టైప్ చేయండి. ఎవరైనా పేరును చూడగలిగేటప్పుడు ఇందులో వ్యక్తిగత సమాచారం లేదని నిర్ధారించుకోండి.
- పాస్వర్డ్ను సృష్టించండి. నెట్వర్క్ను భద్రపరచడానికి ఉపయోగించే పాస్వర్డ్ను నమోదు చేయండి. నెట్వర్క్కు కనెక్ట్ అవ్వడానికి మీరు ఈ పాస్వర్డ్ను మీ మొబైల్ పరికరంలో నమోదు చేయాలి. మీరు ఇంట్లో ఉన్నప్పుడు పాస్వర్డ్ను కూడా ఉపయోగించాల్సి ఉంటుంది.
- "ఇంటర్నెట్ షేరింగ్" పక్కన ఉన్న పెట్టెను ఎంచుకోండి. మీరు వైఫై ద్వారా ఇంటర్నెట్ను భాగస్వామ్యం చేయాలనుకుంటున్నట్లు సూచించిన తర్వాత ఇది ఇంటర్నెట్ భాగస్వామ్యాన్ని సక్రియం చేస్తుంది.
- మీరు భాగస్వామ్యాన్ని ప్రారంభించాలనుకుంటున్నారని నిర్ధారించడానికి "ప్రారంభించు" క్లిక్ చేయండి.
- మీ మొబైల్ పరికరంలో మీ క్రొత్త నెట్వర్క్కు కనెక్ట్ అవ్వండి. మీ Mac లో ఇంటర్నెట్ భాగస్వామ్యం ప్రారంభించబడిన తర్వాత, మీరు మీ మొబైల్ పరికరంలో అందుబాటులో ఉన్న నెట్వర్క్ల జాబితాలో నెట్వర్క్ను చూడాలి. నెట్వర్క్ను ఎంచుకుని, మీరు సృష్టించిన పాస్వర్డ్ను నమోదు చేయండి.
- కనెక్షన్ను పరీక్షించండి. కనెక్ట్ అయిన తర్వాత, మీ మొబైల్ పరికరంలో వెబ్ బ్రౌజర్ని తెరిచి వెబ్సైట్ను లోడ్ చేయడానికి ప్రయత్నించండి. మీరు మీ Mac లో ఇంటర్నెట్ భాగస్వామ్యాన్ని సరిగ్గా కాన్ఫిగర్ చేసి ఉంటే, మీరు ఇప్పుడు చాలా ఇబ్బంది లేకుండా వెబ్సైట్ను యాక్సెస్ చేయగలరు.