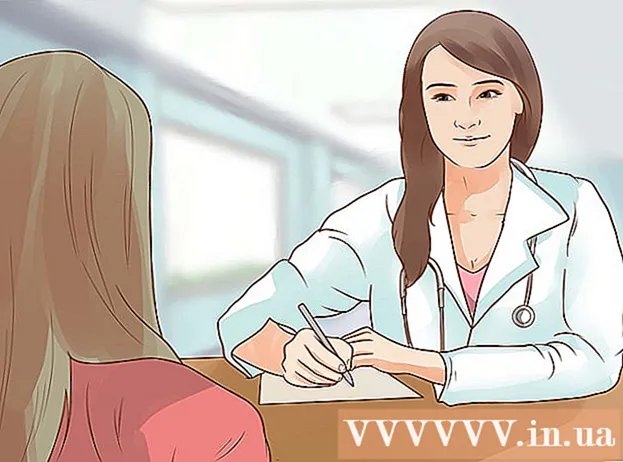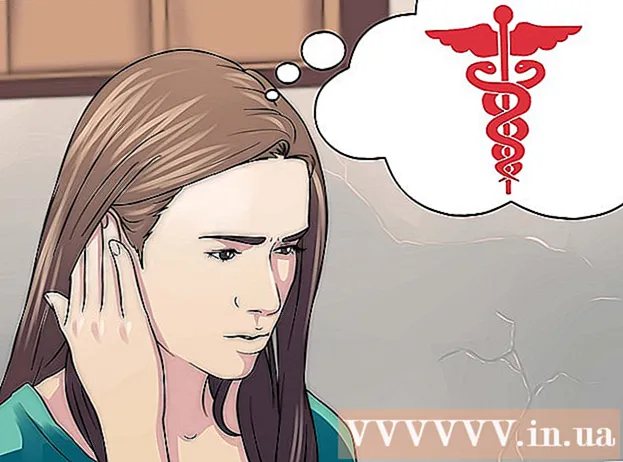రచయిత:
Charles Brown
సృష్టి తేదీ:
1 ఫిబ్రవరి 2021
నవీకరణ తేదీ:
1 జూలై 2024
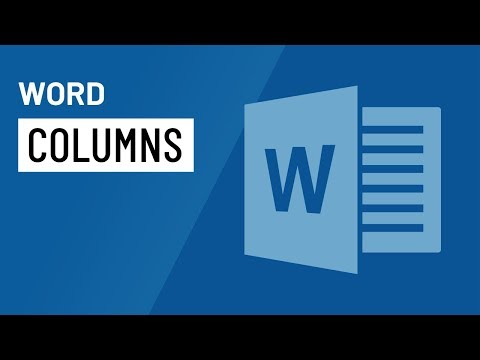
విషయము
- అడుగు పెట్టడానికి
- 5 యొక్క విధానం 1: విండోస్ కోసం వర్డ్ 2013
- 5 యొక్క విధానం 2: విండోస్ కోసం వర్డ్ 2010
- 5 యొక్క విధానం 3: విండోస్ కోసం వర్డ్ 2007
- 5 యొక్క విధానం 4: Mac కోసం వర్డ్ 2008
- 5 యొక్క విధానం 5: విండోస్ కోసం వర్డ్ 2003 లేదా మాక్ కోసం 2004
- చిట్కాలు
మీరు పని, మీ కుటుంబం లేదా మీ సంఘం కోసం సరైన వార్తాలేఖను సృష్టించడానికి ప్రయత్నిస్తున్నారా? నిలువు వరుసల లక్షణం యొక్క అన్ని లక్షణాల గురించి తెలుసుకోవడం ద్వారా, నిమిషాల్లో ప్రొఫెషనల్ కనిపించే పత్రాలను సృష్టించగల సామర్థ్యం మీకు ఉంటుంది. మీరు ప్రామాణిక నిలువు వరుసలను ఉపయోగించవచ్చు లేదా మీరు వాటిని మీ అవసరాలకు అనుగుణంగా మార్చవచ్చు. ఎలాగో తెలుసుకోవడానికి ఈ గైడ్ను అనుసరించండి.
అడుగు పెట్టడానికి
5 యొక్క విధానం 1: విండోస్ కోసం వర్డ్ 2013
 మీ నిలువు వరుసలు ఎక్కడ ప్రారంభించాలనుకుంటున్నారో ఎంచుకోండి. పేజీలో నిలువు వరుసలు ఎక్కడ ప్రారంభించాలో మీరు క్లిక్ చేయండి లేదా మీరు నిర్వహించదలిచిన వచనాన్ని ఎంచుకోండి.
మీ నిలువు వరుసలు ఎక్కడ ప్రారంభించాలనుకుంటున్నారో ఎంచుకోండి. పేజీలో నిలువు వరుసలు ఎక్కడ ప్రారంభించాలో మీరు క్లిక్ చేయండి లేదా మీరు నిర్వహించదలిచిన వచనాన్ని ఎంచుకోండి.  “పేజీ లేఅవుట్” టాబ్ పై క్లిక్ చేయండి. ఈ పత్రం మీ పత్రం యొక్క ప్రాథమిక సెట్టింగులను సర్దుబాటు చేయడానికి మిమ్మల్ని అనుమతిస్తుంది.
“పేజీ లేఅవుట్” టాబ్ పై క్లిక్ చేయండి. ఈ పత్రం మీ పత్రం యొక్క ప్రాథమిక సెట్టింగులను సర్దుబాటు చేయడానికి మిమ్మల్ని అనుమతిస్తుంది.  బార్లోని పేజీ లేఅవుట్ ట్యాబ్లో, “నిలువు వరుసలు” బటన్ క్లిక్ చేయండి. మీరు ఇప్పుడు ప్రీసెట్ ఎంపికల జాబితా నుండి ఎంచుకోవచ్చు లేదా మీ నిలువు వరుసల కోసం సెట్టింగులను మానవీయంగా ఎంచుకోవడానికి “మరిన్ని నిలువు వరుసలు” పై క్లిక్ చేయవచ్చు.
బార్లోని పేజీ లేఅవుట్ ట్యాబ్లో, “నిలువు వరుసలు” బటన్ క్లిక్ చేయండి. మీరు ఇప్పుడు ప్రీసెట్ ఎంపికల జాబితా నుండి ఎంచుకోవచ్చు లేదా మీ నిలువు వరుసల కోసం సెట్టింగులను మానవీయంగా ఎంచుకోవడానికి “మరిన్ని నిలువు వరుసలు” పై క్లిక్ చేయవచ్చు. - మీరు ప్రీసెట్ ఎంపికను ఎంచుకుంటే, అది మొత్తం పత్రానికి లేదా మీరు ఎంచుకున్న వచనానికి వర్తించబడుతుంది.
 నిలువు వరుసలను అనుకూలీకరించండి. నిలువు వరుసల ఎంపిక మెనులో మీరు ముందుగా అమర్చిన నిలువు వరుసల నుండి ఎంచుకోవచ్చు లేదా మీకు కావలసిన సంఖ్యను నమోదు చేయండి. అప్రమేయంగా, ఈ నిలువు వరుసలన్నీ ఒకే వెడల్పు కలిగి ఉంటాయి. మీరు ప్రతి కాలమ్ను ఒక్కొక్కటిగా సర్దుబాటు చేయాలనుకుంటే, “ఈక్వల్ కాలమ్ వెడల్పు” అని లేబుల్ చేయబడిన పెట్టెను ఎంపిక చేసి, ఆపై ప్రతి కాలమ్ యొక్క వెడల్పును ఒక్కొక్కటిగా సర్దుబాటు చేయడానికి పై ఫీల్డ్లను ఉపయోగించండి.
నిలువు వరుసలను అనుకూలీకరించండి. నిలువు వరుసల ఎంపిక మెనులో మీరు ముందుగా అమర్చిన నిలువు వరుసల నుండి ఎంచుకోవచ్చు లేదా మీకు కావలసిన సంఖ్యను నమోదు చేయండి. అప్రమేయంగా, ఈ నిలువు వరుసలన్నీ ఒకే వెడల్పు కలిగి ఉంటాయి. మీరు ప్రతి కాలమ్ను ఒక్కొక్కటిగా సర్దుబాటు చేయాలనుకుంటే, “ఈక్వల్ కాలమ్ వెడల్పు” అని లేబుల్ చేయబడిన పెట్టెను ఎంపిక చేసి, ఆపై ప్రతి కాలమ్ యొక్క వెడల్పును ఒక్కొక్కటిగా సర్దుబాటు చేయడానికి పై ఫీల్డ్లను ఉపయోగించండి.  మీ కాలమ్ సెట్టింగులను వర్తించండి. మీరు నిలువు వరుసలను వర్తింపజేయాలనుకుంటున్న “వర్తించు” ఫీల్డ్ పక్కన ఉన్న డ్రాప్-డౌన్ మెను నుండి ఎంచుకోండి. మీ మొత్తం పత్రానికి, మీరు ఎంచుకున్న వచనం యొక్క భాగానికి (మీరు చేస్తే) లేదా మీ మౌస్ ఉన్న చోట నుండి మీ పత్రానికి నిలువు వరుసలను వర్తింపచేయడానికి మీరు ఎంచుకోవచ్చు.
మీ కాలమ్ సెట్టింగులను వర్తించండి. మీరు నిలువు వరుసలను వర్తింపజేయాలనుకుంటున్న “వర్తించు” ఫీల్డ్ పక్కన ఉన్న డ్రాప్-డౌన్ మెను నుండి ఎంచుకోండి. మీ మొత్తం పత్రానికి, మీరు ఎంచుకున్న వచనం యొక్క భాగానికి (మీరు చేస్తే) లేదా మీ మౌస్ ఉన్న చోట నుండి మీ పత్రానికి నిలువు వరుసలను వర్తింపచేయడానికి మీరు ఎంచుకోవచ్చు.  “సరే” క్లిక్ చేయండి. మీ కాలమ్ సెట్టింగ్లు మీ పత్రానికి వర్తించబడతాయి. మీరు ఫలితాలతో సంతృప్తి చెందకపోతే, మళ్ళీ “మరిన్ని నిలువు వరుసలు” ఎంచుకోండి మరియు కొలతలు సర్దుబాటు చేయండి.
“సరే” క్లిక్ చేయండి. మీ కాలమ్ సెట్టింగ్లు మీ పత్రానికి వర్తించబడతాయి. మీరు ఫలితాలతో సంతృప్తి చెందకపోతే, మళ్ళీ “మరిన్ని నిలువు వరుసలు” ఎంచుకోండి మరియు కొలతలు సర్దుబాటు చేయండి.
5 యొక్క విధానం 2: విండోస్ కోసం వర్డ్ 2010
 నిలువు వరుసలు ఎక్కడ ప్రారంభించాలో మీరు ఎంచుకోండి. నిలువు వరుసలు ఎక్కడ ప్రారంభించాలనుకుంటున్నారో క్లిక్ చేయండి లేదా మీరు ఫార్మాట్ చేయదలిచిన వచనాన్ని ఎంచుకోండి.
నిలువు వరుసలు ఎక్కడ ప్రారంభించాలో మీరు ఎంచుకోండి. నిలువు వరుసలు ఎక్కడ ప్రారంభించాలనుకుంటున్నారో క్లిక్ చేయండి లేదా మీరు ఫార్మాట్ చేయదలిచిన వచనాన్ని ఎంచుకోండి.  “పేజీ లేఅవుట్” టాబ్ పై క్లిక్ చేయండి. ఈ పత్రం మీ పత్రం యొక్క ప్రాథమిక సెట్టింగులను మార్చడానికి మిమ్మల్ని అనుమతిస్తుంది.
“పేజీ లేఅవుట్” టాబ్ పై క్లిక్ చేయండి. ఈ పత్రం మీ పత్రం యొక్క ప్రాథమిక సెట్టింగులను మార్చడానికి మిమ్మల్ని అనుమతిస్తుంది.  "పేజీ సెట్టింగులు" టాబ్లోని "నిలువు వరుసలు" బటన్ను ఎంచుకోండి. మీకు ఇప్పుడు ఒకటి, రెండు లేదా మూడు నిలువు వరుసలు లేదా ఎడమ వైపున ఇరుకైన కాలమ్ లేదా కుడి వైపున ఇరుకైన కాలమ్ ఎంచుకునే అవకాశం ఉంది. మీరు మీ నిలువు వరుసలపై ఎక్కువ ప్రభావం చూపాలనుకుంటే, "మరిన్ని నిలువు వరుసలు" ఎంపికపై క్లిక్ చేయండి.
"పేజీ సెట్టింగులు" టాబ్లోని "నిలువు వరుసలు" బటన్ను ఎంచుకోండి. మీకు ఇప్పుడు ఒకటి, రెండు లేదా మూడు నిలువు వరుసలు లేదా ఎడమ వైపున ఇరుకైన కాలమ్ లేదా కుడి వైపున ఇరుకైన కాలమ్ ఎంచుకునే అవకాశం ఉంది. మీరు మీ నిలువు వరుసలపై ఎక్కువ ప్రభావం చూపాలనుకుంటే, "మరిన్ని నిలువు వరుసలు" ఎంపికపై క్లిక్ చేయండి. - మీరు ప్రీసెట్ ఎంపికను ఎంచుకుంటే, అది మొత్తం పత్రానికి లేదా మీరు ఎంచుకున్న వచనానికి వర్తించబడుతుంది.
 మీరు పత్రానికి ఎన్ని నిలువు వరుసలను జోడించాలనుకుంటున్నారో ఎంచుకోండి. “సమాన కాలమ్ వెడల్పు” బాక్స్ను ఎంపిక చేయకుండా మీరు నిలువు వరుసల పరిమాణాలను సర్దుబాటు చేయవచ్చు, ఆపై ప్రతి కాలమ్కు పరిమాణ ఫీల్డ్లను సర్దుబాటు చేయవచ్చు.
మీరు పత్రానికి ఎన్ని నిలువు వరుసలను జోడించాలనుకుంటున్నారో ఎంచుకోండి. “సమాన కాలమ్ వెడల్పు” బాక్స్ను ఎంపిక చేయకుండా మీరు నిలువు వరుసల పరిమాణాలను సర్దుబాటు చేయవచ్చు, ఆపై ప్రతి కాలమ్కు పరిమాణ ఫీల్డ్లను సర్దుబాటు చేయవచ్చు.  "వర్తించు" పక్కన జాబితాను తెరవండి. మీ మొత్తం పత్రం, ఎంచుకున్న వచనం (మీరు వచనాన్ని ఎంచుకుంటే) లేదా మీ కర్సర్ ఉన్న చోట నిలువు వరుసలను వర్తింపచేయడానికి మీరు ఎంచుకోవచ్చు.
"వర్తించు" పక్కన జాబితాను తెరవండి. మీ మొత్తం పత్రం, ఎంచుకున్న వచనం (మీరు వచనాన్ని ఎంచుకుంటే) లేదా మీ కర్సర్ ఉన్న చోట నిలువు వరుసలను వర్తింపచేయడానికి మీరు ఎంచుకోవచ్చు. - మీరు నిలువు వరుసలు ఎక్కడ ప్రారంభించాలనుకుంటున్నారో క్లిక్ చేయడం ప్రారంభించినట్లయితే, "ఈ పాయింట్ నుండి" ఎంపికను ఎంచుకోండి.
- నిలువు వరుసలలో మీకు కావలసిన వచనాన్ని ఎంచుకోవడం ద్వారా మీరు ప్రారంభించినట్లయితే, "ఎంచుకున్న వచనం" ఎంపికను ఎంచుకోండి.
5 యొక్క విధానం 3: విండోస్ కోసం వర్డ్ 2007
 టూల్ బార్ రిబ్బన్ లోని "పేజ్ లేఅవుట్" టాబ్ కి వెళ్ళండి.
టూల్ బార్ రిబ్బన్ లోని "పేజ్ లేఅవుట్" టాబ్ కి వెళ్ళండి. "నిలువు వరుసలు" బటన్ పై క్లిక్ చేయండి. ఈ బటన్ "పేజీ లేఅవుట్" టాబ్లో చూడవచ్చు. మీరు ముందుగా అమర్చిన నిలువు వరుసల నుండి ఎంచుకోవచ్చు లేదా “మరిన్ని నిలువు వరుసలు” పై క్లిక్ చేయడం ద్వారా మీ నిలువు వరుసలను సర్దుబాటు చేయవచ్చు. ఇక్కడ మీరు మీ పత్రంలోని ప్రతి కాలమ్ యొక్క పరిమాణాలను సర్దుబాటు చేయవచ్చు.
"నిలువు వరుసలు" బటన్ పై క్లిక్ చేయండి. ఈ బటన్ "పేజీ లేఅవుట్" టాబ్లో చూడవచ్చు. మీరు ముందుగా అమర్చిన నిలువు వరుసల నుండి ఎంచుకోవచ్చు లేదా “మరిన్ని నిలువు వరుసలు” పై క్లిక్ చేయడం ద్వారా మీ నిలువు వరుసలను సర్దుబాటు చేయవచ్చు. ఇక్కడ మీరు మీ పత్రంలోని ప్రతి కాలమ్ యొక్క పరిమాణాలను సర్దుబాటు చేయవచ్చు.  మీరు మీ పత్రంలో ఉపయోగించాలనుకుంటున్న లేఅవుట్ను ఎంచుకోండి. మైక్రోసాఫ్ట్ వర్డ్ మీ సర్దుబాట్లను వర్తింపజేస్తుంది.
మీరు మీ పత్రంలో ఉపయోగించాలనుకుంటున్న లేఅవుట్ను ఎంచుకోండి. మైక్రోసాఫ్ట్ వర్డ్ మీ సర్దుబాట్లను వర్తింపజేస్తుంది.
5 యొక్క విధానం 4: Mac కోసం వర్డ్ 2008
 "చిత్రం" మెనుని తెరవండి. “ప్రింట్ లేఅవుట్” ఎంపికను ఎంచుకోండి, తద్వారా మీ నిలువు వరుసలు సరిగ్గా ప్రదర్శించబడతాయి.
"చిత్రం" మెనుని తెరవండి. “ప్రింట్ లేఅవుట్” ఎంపికను ఎంచుకోండి, తద్వారా మీ నిలువు వరుసలు సరిగ్గా ప్రదర్శించబడతాయి.  నిలువు వరుసలలో మీకు కావలసిన వచనాన్ని ఎంచుకోండి. మీకు మొత్తం పత్రం నిలువు వరుసలలో కావాలంటే, క్లిక్ చేయండి, తద్వారా మీ కర్సర్ పత్రం యొక్క వచనంలో ఎక్కడో ఉంటుంది.
నిలువు వరుసలలో మీకు కావలసిన వచనాన్ని ఎంచుకోండి. మీకు మొత్తం పత్రం నిలువు వరుసలలో కావాలంటే, క్లిక్ చేయండి, తద్వారా మీ కర్సర్ పత్రం యొక్క వచనంలో ఎక్కడో ఉంటుంది.  టాస్క్బార్లోని "నిలువు వరుసలు" బటన్ను క్లిక్ చేయండి. ఇది మీరు ముందుగానే అమర్చిన కొన్ని లేఅవుట్ల నుండి ఎంచుకోగల చిన్న మెనూ లేదా నిలువు వరుసలను సర్దుబాటు చేసే డైలాగ్ను తెరుస్తుంది.
టాస్క్బార్లోని "నిలువు వరుసలు" బటన్ను క్లిక్ చేయండి. ఇది మీరు ముందుగానే అమర్చిన కొన్ని లేఅవుట్ల నుండి ఎంచుకోగల చిన్న మెనూ లేదా నిలువు వరుసలను సర్దుబాటు చేసే డైలాగ్ను తెరుస్తుంది.  మీరు ఎన్ని నిలువు వరుసలను జోడించాలనుకుంటున్నారో ఎంచుకోండి. మీరు వచన భాగాన్ని ఎంచుకుంటే, ఆ వచనం మాత్రమే నిలువు వరుసలలో ఉంచబడుతుంది. మీరు ఏ వచనాన్ని ఎంచుకోకపోతే, మొత్తం పత్రం నిలువు వరుసలలో ఉంచబడుతుంది.
మీరు ఎన్ని నిలువు వరుసలను జోడించాలనుకుంటున్నారో ఎంచుకోండి. మీరు వచన భాగాన్ని ఎంచుకుంటే, ఆ వచనం మాత్రమే నిలువు వరుసలలో ఉంచబడుతుంది. మీరు ఏ వచనాన్ని ఎంచుకోకపోతే, మొత్తం పత్రం నిలువు వరుసలలో ఉంచబడుతుంది.
5 యొక్క విధానం 5: విండోస్ కోసం వర్డ్ 2003 లేదా మాక్ కోసం 2004
 "వీక్షణ" మెనుపై క్లిక్ చేయండి. విండోస్ కోసం వర్డ్ 2003 లో, "ప్రింట్ లేఅవుట్" ఎంచుకోండి. Mac కోసం వర్డ్ 2004 లో మీరు "పేజ్ లేఅవుట్" ఎంచుకోవచ్చు. ఇది నిలువు వరుసలను బాగా చూడటం సాధ్యపడుతుంది.
"వీక్షణ" మెనుపై క్లిక్ చేయండి. విండోస్ కోసం వర్డ్ 2003 లో, "ప్రింట్ లేఅవుట్" ఎంచుకోండి. Mac కోసం వర్డ్ 2004 లో మీరు "పేజ్ లేఅవుట్" ఎంచుకోవచ్చు. ఇది నిలువు వరుసలను బాగా చూడటం సాధ్యపడుతుంది.  నిలువు వరుసలలో మీకు కావలసిన పత్రంలోని వచనాన్ని ఎంచుకోండి. (మీకు మొత్తం పత్రం నిలువు వరుసలలో కావాలంటే, మీ కర్సర్ వచనంలో ఉండేలా క్లిక్ చేయండి.)
నిలువు వరుసలలో మీకు కావలసిన పత్రంలోని వచనాన్ని ఎంచుకోండి. (మీకు మొత్తం పత్రం నిలువు వరుసలలో కావాలంటే, మీ కర్సర్ వచనంలో ఉండేలా క్లిక్ చేయండి.)  "ఫార్మాట్" మెనుపై క్లిక్ చేయండి. "నిలువు వరుసలు" ఎంచుకోండి. నిలువు వరుసల డైలాగ్ బాక్స్ కనిపిస్తుంది.
"ఫార్మాట్" మెనుపై క్లిక్ చేయండి. "నిలువు వరుసలు" ఎంచుకోండి. నిలువు వరుసల డైలాగ్ బాక్స్ కనిపిస్తుంది.  మీకు కావలసిన నిలువు వరుసల సంఖ్యను నమోదు చేయండి. మీరు "ప్రీసెట్" బటన్లలో ఒకదాన్ని ఎంచుకోవచ్చు లేదా "నిలువు వరుసల సంఖ్య" తర్వాత సంఖ్యను టైప్ చేయవచ్చు. “వెడల్పు మరియు దూరం” విభాగాన్ని ఉపయోగించి మీరు మీ నిలువు వరుసల పరిమాణాలను సర్దుబాటు చేయవచ్చు.
మీకు కావలసిన నిలువు వరుసల సంఖ్యను నమోదు చేయండి. మీరు "ప్రీసెట్" బటన్లలో ఒకదాన్ని ఎంచుకోవచ్చు లేదా "నిలువు వరుసల సంఖ్య" తర్వాత సంఖ్యను టైప్ చేయవచ్చు. “వెడల్పు మరియు దూరం” విభాగాన్ని ఉపయోగించి మీరు మీ నిలువు వరుసల పరిమాణాలను సర్దుబాటు చేయవచ్చు.  మీ పత్ర సెట్టింగులను వర్తింపచేయడానికి "సరే" క్లిక్ చేయండి.
మీ పత్ర సెట్టింగులను వర్తింపచేయడానికి "సరే" క్లిక్ చేయండి.
చిట్కాలు
- నిలువు వరుసల మధ్య తెల్లని స్థలం మీకు నచ్చకపోతే, మీరు పాలకుడిపై మార్జిన్లను సర్దుబాటు చేయడం ద్వారా లేదా "నిలువు వరుసలు" డైలాగ్కు తిరిగి వెళ్లి అక్కడ సర్దుబాటు చేయడం ద్వారా దాన్ని మార్చవచ్చు.