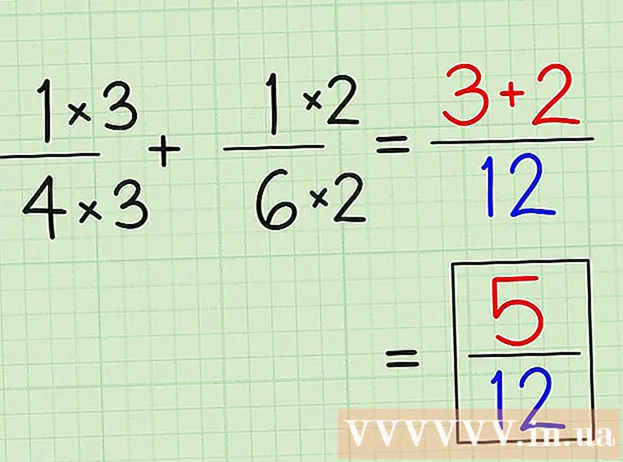రచయిత:
Roger Morrison
సృష్టి తేదీ:
2 సెప్టెంబర్ 2021
నవీకరణ తేదీ:
1 జూలై 2024

విషయము
- అడుగు పెట్టడానికి
- 2 యొక్క విధానం 1: USB కేబుల్ ద్వారా ముద్రించండి
- 2 యొక్క 2 విధానం: వైర్లెస్ కనెక్షన్ ద్వారా ముద్రించండి
Mac లో ముద్రించడం నేర్చుకోవడం సులభం. తెలుసుకోవడం కూడా చాలా ముఖ్యం, ఎందుకంటే ప్రింటింగ్ మన జీవితంలో ఒక పెద్ద భాగం. మీరు దీన్ని పని కోసం, పాఠశాల కోసం, వ్యాపారం కోసం మరియు మరెన్నో ఉపయోగించవచ్చు. దశ 1 కి త్వరగా వెళ్లడం ద్వారా Mac లో ఎలా ముద్రించాలో తెలుసుకోండి.
అడుగు పెట్టడానికి
2 యొక్క విధానం 1: USB కేబుల్ ద్వారా ముద్రించండి
 ప్రింటర్ సాఫ్ట్వేర్ను ఇన్స్టాల్ చేయండి. ప్రింటర్తో ఇన్స్టాలేషన్ డిస్క్ను చేర్చాలి. తయారీదారుని బట్టి, అవసరమైన సాఫ్ట్వేర్ను ఆన్లైన్లో డౌన్లోడ్ చేసుకోవడం కూడా సాధ్యమే. మీ కంప్యూటర్లో డిస్క్ను చొప్పించండి మరియు ఇన్స్టాలేషన్ ప్రారంభించడానికి సూచనలను అనుసరించండి.
ప్రింటర్ సాఫ్ట్వేర్ను ఇన్స్టాల్ చేయండి. ప్రింటర్తో ఇన్స్టాలేషన్ డిస్క్ను చేర్చాలి. తయారీదారుని బట్టి, అవసరమైన సాఫ్ట్వేర్ను ఆన్లైన్లో డౌన్లోడ్ చేసుకోవడం కూడా సాధ్యమే. మీ కంప్యూటర్లో డిస్క్ను చొప్పించండి మరియు ఇన్స్టాలేషన్ ప్రారంభించడానికి సూచనలను అనుసరించండి.  తగిన USB కేబుల్ పట్టుకోండి. ఈ కేబుల్ చాలా ప్రింటర్లతో చేర్చబడింది. మీ Mac కి ప్రింటర్ను కనెక్ట్ చేయడానికి మీకు కేబుల్ అవసరం.
తగిన USB కేబుల్ పట్టుకోండి. ఈ కేబుల్ చాలా ప్రింటర్లతో చేర్చబడింది. మీ Mac కి ప్రింటర్ను కనెక్ట్ చేయడానికి మీకు కేబుల్ అవసరం.  మీ ప్రింటర్ను మీ Mac కి కనెక్ట్ చేయండి. నియమించబడిన పోర్టులలో కేబుల్స్ చివరలను ప్లగ్ చేయండి. మీ Mac యొక్క USB పోర్ట్ యొక్క స్థానం మోడల్పై ఆధారపడి ఉంటుంది: ల్యాప్టాప్లతో, పోర్ట్లు వైపు ఉంటాయి, డెస్క్టాప్ స్టాప్తో అవి వెనుక వైపు ఉంటాయి. మీ ప్రింటర్ Mac కి కనెక్ట్ అయిందని మరియు ప్రింటర్ ఆన్ చేయబడిందని నిర్ధారించుకోండి.
మీ ప్రింటర్ను మీ Mac కి కనెక్ట్ చేయండి. నియమించబడిన పోర్టులలో కేబుల్స్ చివరలను ప్లగ్ చేయండి. మీ Mac యొక్క USB పోర్ట్ యొక్క స్థానం మోడల్పై ఆధారపడి ఉంటుంది: ల్యాప్టాప్లతో, పోర్ట్లు వైపు ఉంటాయి, డెస్క్టాప్ స్టాప్తో అవి వెనుక వైపు ఉంటాయి. మీ ప్రింటర్ Mac కి కనెక్ట్ అయిందని మరియు ప్రింటర్ ఆన్ చేయబడిందని నిర్ధారించుకోండి.  ప్రింటర్ మెనుకు నావిగేట్ చేయండి. మీ స్క్రీన్ ఎగువ ఎడమ మూలలో ఉన్న ఆపిల్ క్లిక్ చేసి, సిస్టమ్ ప్రాధాన్యతలు క్లిక్ చేసి, "ప్రింటర్లు మరియు స్కానర్లు" ఎంచుకోండి.
ప్రింటర్ మెనుకు నావిగేట్ చేయండి. మీ స్క్రీన్ ఎగువ ఎడమ మూలలో ఉన్న ఆపిల్ క్లిక్ చేసి, సిస్టమ్ ప్రాధాన్యతలు క్లిక్ చేసి, "ప్రింటర్లు మరియు స్కానర్లు" ఎంచుకోండి.  మీ Mac కి ప్రింటర్ను జోడించండి. "ప్రింటర్స్" విండో క్రింద + బటన్ క్లిక్ చేయండి. మీరు మీ ప్రింటర్గా ఎక్కడ ఉండాలో క్రొత్త విండో విప్పుతుంది. ప్రింటర్ను ఎంచుకుని, "జోడించు" ఎంచుకోండి.
మీ Mac కి ప్రింటర్ను జోడించండి. "ప్రింటర్స్" విండో క్రింద + బటన్ క్లిక్ చేయండి. మీరు మీ ప్రింటర్గా ఎక్కడ ఉండాలో క్రొత్త విండో విప్పుతుంది. ప్రింటర్ను ఎంచుకుని, "జోడించు" ఎంచుకోండి.  మీరు ముద్రించదలిచిన పత్రాన్ని తెరవండి. అప్పుడు మెను బార్లోని "ఆర్కైవ్" పై క్లిక్ చేయండి.
మీరు ముద్రించదలిచిన పత్రాన్ని తెరవండి. అప్పుడు మెను బార్లోని "ఆర్కైవ్" పై క్లిక్ చేయండి.  డ్రాప్-డౌన్ జాబితా దిగువన "ప్రింట్ ..." ఎంచుకోండి. ముద్రణ విండో ఇప్పుడు కనిపిస్తుంది.
డ్రాప్-డౌన్ జాబితా దిగువన "ప్రింట్ ..." ఎంచుకోండి. ముద్రణ విండో ఇప్పుడు కనిపిస్తుంది.  ప్రింటర్ను ఎంచుకోండి. మీరు ప్రింట్ విండోలో ఉన్న మొదటి ఎంపికపై క్లిక్ చేయండి. మీరు ఉపయోగించాలనుకుంటున్న ప్రింటర్ను ఎంచుకోండి. చాలా సందర్భాలలో, డిఫాల్ట్ ప్రింటర్ ఇప్పటికే ఎంచుకోబడింది. ఈ సందర్భంలో, మీరు ఇప్పుడే జోడించిన ప్రింటర్.
ప్రింటర్ను ఎంచుకోండి. మీరు ప్రింట్ విండోలో ఉన్న మొదటి ఎంపికపై క్లిక్ చేయండి. మీరు ఉపయోగించాలనుకుంటున్న ప్రింటర్ను ఎంచుకోండి. చాలా సందర్భాలలో, డిఫాల్ట్ ప్రింటర్ ఇప్పటికే ఎంచుకోబడింది. ఈ సందర్భంలో, మీరు ఇప్పుడే జోడించిన ప్రింటర్.  మీకు కావలసిన కాపీల సంఖ్యను నమోదు చేయండి. "పరిమాణం:" పక్కన పరిమాణాన్ని నమోదు చేయండి
మీకు కావలసిన కాపీల సంఖ్యను నమోదు చేయండి. "పరిమాణం:" పక్కన పరిమాణాన్ని నమోదు చేయండి  మీరు ఏ పేజీలను ముద్రించాలనుకుంటున్నారో ఎంచుకోండి. మీరు వీటిని ఎంచుకోవచ్చు:
మీరు ఏ పేజీలను ముద్రించాలనుకుంటున్నారో ఎంచుకోండి. మీరు వీటిని ఎంచుకోవచ్చు: - "అన్ని" పేజీలను ముద్రించండి.
- మీ పత్రం నుండి "ఒక" పేజీని ముద్రించండి.
- "పరిధి" ను ముద్రించండి. మీరు ముద్రించదలిచిన పేజీ సంఖ్యలను నమోదు చేయండి.
 ముద్రణ ప్రారంభించడానికి "ముద్రించు" బటన్ క్లిక్ చేయండి.
ముద్రణ ప్రారంభించడానికి "ముద్రించు" బటన్ క్లిక్ చేయండి.- మీకు కావాలంటే, మీరు "పిడిఎఫ్" పై క్లిక్ చేసి, ఆపై "పిడిఎఫ్గా సేవ్ చేయి" ఎంచుకోవడం ద్వారా పత్రాన్ని పిడిఎఫ్గా సేవ్ చేయవచ్చు.
2 యొక్క 2 విధానం: వైర్లెస్ కనెక్షన్ ద్వారా ముద్రించండి
 మీ ప్రింటర్ను వైఫై ద్వారా మీ మ్యాక్కు కనెక్ట్ చేయండి. ప్రింటర్ను ప్లగ్ చేసి ప్రింటర్ను ఆన్ చేయండి. వైర్లెస్ కనెక్షన్ ద్వారా ముద్రించగలిగేలా, మీ ప్రింటర్ మరియు మీ Mac ఒకే వైర్లెస్ నెట్వర్క్కు కనెక్ట్ అయి ఉండాలి. వైర్లెస్ నెట్వర్క్కు ప్రింటర్ను ఎలా కనెక్ట్ చేయాలో తెలుసుకోవడానికి ప్రింటర్ మాన్యువల్ను చూడండి.
మీ ప్రింటర్ను వైఫై ద్వారా మీ మ్యాక్కు కనెక్ట్ చేయండి. ప్రింటర్ను ప్లగ్ చేసి ప్రింటర్ను ఆన్ చేయండి. వైర్లెస్ కనెక్షన్ ద్వారా ముద్రించగలిగేలా, మీ ప్రింటర్ మరియు మీ Mac ఒకే వైర్లెస్ నెట్వర్క్కు కనెక్ట్ అయి ఉండాలి. వైర్లెస్ నెట్వర్క్కు ప్రింటర్ను ఎలా కనెక్ట్ చేయాలో తెలుసుకోవడానికి ప్రింటర్ మాన్యువల్ను చూడండి. - దీనికి మీరు ప్రధాన ప్రింటర్ స్క్రీన్కు చేరుకుని వైర్లెస్ విజార్డ్కు నావిగేట్ కావాలి. మీ నెట్వర్క్ పేరు మరియు పాస్వర్డ్ సిద్ధంగా ఉందని నిర్ధారించుకోండి.
 మీ OS X ని నవీకరించండి. మీ Mac లోని సాఫ్ట్వేర్ తాజాగా ఉందని నిర్ధారించుకోండి. దాన్ని తనిఖీ చేయడానికి, మీ స్క్రీన్ ఎగువ ఎడమ మూలలో ఉన్న ఆపిల్ పై క్లిక్ చేయండి. అప్పుడు "సాఫ్ట్వేర్ నవీకరణ" లేదా "యాప్ స్టోర్" పై క్లిక్ చేయండి. "యాప్ స్టోర్" తెరవబడుతుంది. మీరు మీ OS ని అప్డేట్ చేయవలసి వస్తే, అది వస్తుంది.
మీ OS X ని నవీకరించండి. మీ Mac లోని సాఫ్ట్వేర్ తాజాగా ఉందని నిర్ధారించుకోండి. దాన్ని తనిఖీ చేయడానికి, మీ స్క్రీన్ ఎగువ ఎడమ మూలలో ఉన్న ఆపిల్ పై క్లిక్ చేయండి. అప్పుడు "సాఫ్ట్వేర్ నవీకరణ" లేదా "యాప్ స్టోర్" పై క్లిక్ చేయండి. "యాప్ స్టోర్" తెరవబడుతుంది. మీరు మీ OS ని అప్డేట్ చేయవలసి వస్తే, అది వస్తుంది.  మీ కంప్యూటర్కు ప్రింటర్ను జోడించండి. సిస్టమ్ ప్రాధాన్యతలకు నావిగేట్ చేయండి, ఆపై ప్రింటర్లు & స్కానర్లు. ప్రింటర్స్ విండో క్రింద + బటన్ క్లిక్ చేయండి. మీరు వైర్లెస్ నెట్వర్క్కు జోడించిన ప్రింటర్పై క్లిక్ చేయండి.
మీ కంప్యూటర్కు ప్రింటర్ను జోడించండి. సిస్టమ్ ప్రాధాన్యతలకు నావిగేట్ చేయండి, ఆపై ప్రింటర్లు & స్కానర్లు. ప్రింటర్స్ విండో క్రింద + బటన్ క్లిక్ చేయండి. మీరు వైర్లెస్ నెట్వర్క్కు జోడించిన ప్రింటర్పై క్లిక్ చేయండి.  మీరు ముద్రించదలిచిన పత్రాన్ని కనుగొనండి. మీరు దానిని కనుగొన్నప్పుడు, దాన్ని తెరవడానికి దానిపై డబుల్ క్లిక్ చేయండి.
మీరు ముద్రించదలిచిన పత్రాన్ని కనుగొనండి. మీరు దానిని కనుగొన్నప్పుడు, దాన్ని తెరవడానికి దానిపై డబుల్ క్లిక్ చేయండి.  పత్రాన్ని ముద్రించండి. మెను బార్లోని ఆర్కైవ్పై క్లిక్ చేసి, ప్రింట్ ఎంపికను ఎంచుకోండి. ఎంపికల జాబితా కనిపిస్తుంది. సరైన ప్రింటర్ ఎంచుకోబడిందని నిర్ధారించుకోండి. మీ అవసరాలను తీర్చడానికి లక్షణాలను సర్దుబాటు చేయండి. ముద్రించు క్లిక్ చేయండి.
పత్రాన్ని ముద్రించండి. మెను బార్లోని ఆర్కైవ్పై క్లిక్ చేసి, ప్రింట్ ఎంపికను ఎంచుకోండి. ఎంపికల జాబితా కనిపిస్తుంది. సరైన ప్రింటర్ ఎంచుకోబడిందని నిర్ధారించుకోండి. మీ అవసరాలను తీర్చడానికి లక్షణాలను సర్దుబాటు చేయండి. ముద్రించు క్లిక్ చేయండి.