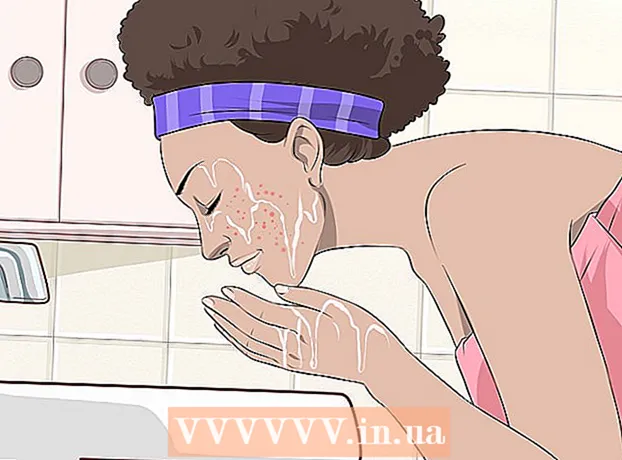రచయిత:
Morris Wright
సృష్టి తేదీ:
2 ఏప్రిల్ 2021
నవీకరణ తేదీ:
1 జూలై 2024

విషయము
- అడుగు పెట్టడానికి
- 6 యొక్క పార్ట్ 1: సాధారణ పరిష్కారాలు
- 6 యొక్క పార్ట్ 2: విండోస్ నవీకరణను పరిష్కరించుట
- 6 యొక్క 3 వ భాగం: శక్తి సెట్టింగులను పరిష్కరించండి
- 6 యొక్క 4 వ భాగం: పవర్ బటన్ లక్షణాలను మార్చడం
- 6 యొక్క 5 వ భాగం: విండోస్ డిఫెండర్తో స్కాన్ చేయండి
- 6 యొక్క 6 వ భాగం: ప్రారంభ ప్రోగ్రామ్లను నిలిపివేయండి
సాధారణ పరిష్కారాలను చేయడం ద్వారా మరియు కంప్యూటర్లోని సాఫ్ట్వేర్ యొక్క భాగాలను పరిష్కరించడం ద్వారా సాధారణ విండోస్ కంప్యూటర్ షట్డౌన్ సమస్యలను ఎలా గుర్తించాలో మరియు ఎలా పరిష్కరించాలో ఈ వికీ మీకు నేర్పుతుంది.
అడుగు పెట్టడానికి
6 యొక్క పార్ట్ 1: సాధారణ పరిష్కారాలు
 మీకు మూడవ పార్టీ యాంటీవైరస్ ప్రోగ్రామ్లు ఇన్స్టాల్ చేయలేదని నిర్ధారించుకోండి. విండోస్ డిఫెండర్ కాకుండా యాంటీవైరస్ ప్రోగ్రామ్ సాంకేతికంగా మూడవ పార్టీ ప్రోగ్రామ్. మీ కంప్యూటర్లో నడుస్తున్న ఇటువంటి యాంటీవైరస్ ప్రోగ్రామ్లు మీ కంప్యూటర్ను షట్ డౌన్ చేయకుండా నిరోధించగలవు, కాబట్టి అన్ని మూడవ పార్టీ యాంటీవైరస్ ప్రోగ్రామ్లను తొలగించండి.
మీకు మూడవ పార్టీ యాంటీవైరస్ ప్రోగ్రామ్లు ఇన్స్టాల్ చేయలేదని నిర్ధారించుకోండి. విండోస్ డిఫెండర్ కాకుండా యాంటీవైరస్ ప్రోగ్రామ్ సాంకేతికంగా మూడవ పార్టీ ప్రోగ్రామ్. మీ కంప్యూటర్లో నడుస్తున్న ఇటువంటి యాంటీవైరస్ ప్రోగ్రామ్లు మీ కంప్యూటర్ను షట్ డౌన్ చేయకుండా నిరోధించగలవు, కాబట్టి అన్ని మూడవ పార్టీ యాంటీవైరస్ ప్రోగ్రామ్లను తొలగించండి.  తెరిచిన అన్ని ప్రోగ్రామ్లను మూసివేయండి. రన్నింగ్ ప్రోగ్రామ్లు కంప్యూటర్ షట్డౌన్కు ఆటంకం కలిగిస్తాయి, కాబట్టి అన్ని ఓపెన్ ప్రోగ్రామ్లు మరియు అనువర్తనాలను మూసివేయండి.
తెరిచిన అన్ని ప్రోగ్రామ్లను మూసివేయండి. రన్నింగ్ ప్రోగ్రామ్లు కంప్యూటర్ షట్డౌన్కు ఆటంకం కలిగిస్తాయి, కాబట్టి అన్ని ఓపెన్ ప్రోగ్రామ్లు మరియు అనువర్తనాలను మూసివేయండి. - టాస్క్ మేనేజర్ని ఉపయోగించి మూసివేయకూడదనుకునే ప్రోగ్రామ్లను మీరు మూసివేయవచ్చు.
 కనెక్ట్ చేయబడిన అన్ని పరికరాలను తొలగించండి. ఫ్లాష్ డ్రైవ్లు, ఎలుకలు, కంట్రోలర్లు, ఎస్డి కార్డులు మరియు మీరు మీ పిసికి కనెక్ట్ చేసిన ఏదైనా మీ కంప్యూటర్ సరిగ్గా మూసివేయకుండా నిరోధించవచ్చు. కొనసాగడానికి ముందు ఈ పరికరాలను తొలగించండి మరియు తొలగించండి.
కనెక్ట్ చేయబడిన అన్ని పరికరాలను తొలగించండి. ఫ్లాష్ డ్రైవ్లు, ఎలుకలు, కంట్రోలర్లు, ఎస్డి కార్డులు మరియు మీరు మీ పిసికి కనెక్ట్ చేసిన ఏదైనా మీ కంప్యూటర్ సరిగ్గా మూసివేయకుండా నిరోధించవచ్చు. కొనసాగడానికి ముందు ఈ పరికరాలను తొలగించండి మరియు తొలగించండి. - కనెక్ట్ చేయబడిన పరికరాలను తొలగించే ముందు వాటిని బయటకు తీయకపోవడం తరువాత డ్రైవర్లతో లేదా పరికరాల్లోని సమాచారంతో సమస్యలను కలిగిస్తుంది.
 మీ కంప్యూటర్ను నవీకరించండి. మీ కంప్యూటర్లోని ఆపరేటింగ్ సిస్టమ్ యొక్క సంస్కరణ, పాత డ్రైవర్లు లేదా రెండింటి కలయిక మీరు మూసివేయడానికి ప్రయత్నించినప్పుడు సులభంగా సమస్యలను కలిగిస్తుంది. మీ కంప్యూటర్ యొక్క ఆపరేటింగ్ సిస్టమ్ మరియు డ్రైవర్లను నవీకరించడానికి:
మీ కంప్యూటర్ను నవీకరించండి. మీ కంప్యూటర్లోని ఆపరేటింగ్ సిస్టమ్ యొక్క సంస్కరణ, పాత డ్రైవర్లు లేదా రెండింటి కలయిక మీరు మూసివేయడానికి ప్రయత్నించినప్పుడు సులభంగా సమస్యలను కలిగిస్తుంది. మీ కంప్యూటర్ యొక్క ఆపరేటింగ్ సిస్టమ్ మరియు డ్రైవర్లను నవీకరించడానికి: - తెరవండి ప్రారంభించండి .
- పై క్లిక్ చేయండి సెట్టింగులు-బటన్.
- నొక్కండి నవీకరణ మరియు భద్రత.
- నొక్కండి తాజాకరణలకోసం ప్రయత్నించండి.
- మీ కంప్యూటర్ నవీకరించబడే వరకు వేచి ఉండండి.
 పరికరాన్ని మూసివేసే ముందు మీ PC యొక్క వైర్లెస్ కనెక్షన్లను ఆపివేయండి. మీ కంప్యూటర్ నుండి డిస్కనెక్ట్ చేయడం మరియు అన్ని వైర్లెస్ నెట్వర్క్ల నుండి (బ్లూటూత్తో సహా) డిస్కనెక్ట్ చేయడం షట్డౌన్ సమస్యను పరిష్కరించగలదు; అలా అయితే, మీకు నెట్వర్క్ సమస్య ఉండవచ్చు. మీ కంప్యూటర్ను విమాన మోడ్లో ఉంచడం మీ కంప్యూటర్ను డిస్కనెక్ట్ చేయడానికి సులభమైన మార్గం:
పరికరాన్ని మూసివేసే ముందు మీ PC యొక్క వైర్లెస్ కనెక్షన్లను ఆపివేయండి. మీ కంప్యూటర్ నుండి డిస్కనెక్ట్ చేయడం మరియు అన్ని వైర్లెస్ నెట్వర్క్ల నుండి (బ్లూటూత్తో సహా) డిస్కనెక్ట్ చేయడం షట్డౌన్ సమస్యను పరిష్కరించగలదు; అలా అయితే, మీకు నెట్వర్క్ సమస్య ఉండవచ్చు. మీ కంప్యూటర్ను విమాన మోడ్లో ఉంచడం మీ కంప్యూటర్ను డిస్కనెక్ట్ చేయడానికి సులభమైన మార్గం: - పెట్టెపై క్లిక్ చేయండి నోటిఫికేషన్ టాస్క్బార్ యొక్క కుడి దిగువ మూలలో.
- పెట్టెపై క్లిక్ చేయండి విమానయాన మోడ్.
- మీరు వైర్డు (ఈథర్నెట్) నెట్వర్క్కు కనెక్ట్ అయితే, మీ కంప్యూటర్ నుండి ఈథర్నెట్ కేబుల్ను కూడా తొలగించండి.
6 యొక్క పార్ట్ 2: విండోస్ నవీకరణను పరిష్కరించుట
 ప్రారంభం తెరవండి
ప్రారంభం తెరవండి  క్రిందికి స్క్రోల్ చేసి క్లిక్ చేయండి విండోస్ సిస్టమ్. ఇది ప్రారంభ మెనులోని "W" విభాగంలో ఉన్న ఫోల్డర్.
క్రిందికి స్క్రోల్ చేసి క్లిక్ చేయండి విండోస్ సిస్టమ్. ఇది ప్రారంభ మెనులోని "W" విభాగంలో ఉన్న ఫోల్డర్.  నొక్కండి నియంత్రణ ప్యానెల్. ఈ ఎంపిక విండోస్ సిస్టమ్ ఫోల్డర్ మధ్యలో ఉంది.
నొక్కండి నియంత్రణ ప్యానెల్. ఈ ఎంపిక విండోస్ సిస్టమ్ ఫోల్డర్ మధ్యలో ఉంది.  నొక్కండి సమస్యను పరిష్కరించడం. ఈ చిహ్నం కంప్యూటర్ స్క్రీన్లో నీలిరంగు కంప్యూటర్ మానిటర్ను పోలి ఉంటుంది.
నొక్కండి సమస్యను పరిష్కరించడం. ఈ చిహ్నం కంప్యూటర్ స్క్రీన్లో నీలిరంగు కంప్యూటర్ మానిటర్ను పోలి ఉంటుంది. - మీరు ఈ ఎంపికను చూడకపోతే, విండో యొక్క కుడి ఎగువ మూలలో ఉన్న "వీక్షణ ద్వారా:" పక్కన ఉన్న ఎంపికను క్లిక్ చేసి, ఎంచుకోండి పెద్ద చిహ్నాలు లేదా చిన్న చిహ్నాలు.
 నొక్కండి విండోస్ నవీకరణను పరిష్కరించండి. మీరు ఈ లింక్ను "సిస్టమ్ మరియు భద్రత" శీర్షిక క్రింద కనుగొనవచ్చు.
నొక్కండి విండోస్ నవీకరణను పరిష్కరించండి. మీరు ఈ లింక్ను "సిస్టమ్ మరియు భద్రత" శీర్షిక క్రింద కనుగొనవచ్చు.  నొక్కండి తరువాతిది. ఈ ఎంపికను విండో యొక్క కుడి దిగువ మూలలో చూడవచ్చు.
నొక్కండి తరువాతిది. ఈ ఎంపికను విండో యొక్క కుడి దిగువ మూలలో చూడవచ్చు.  నొక్కండి నిర్వాహకుడిగా పరిష్కరించడానికి ప్రయత్నించండి. ఈ ఎంపిక విండో ఎగువన ప్రదర్శించబడుతుంది. మీరు నిర్వాహక ఖాతాను ఉపయోగించకపోతే, మీరు ఈ విధానాన్ని పూర్తి చేయలేరు.
నొక్కండి నిర్వాహకుడిగా పరిష్కరించడానికి ప్రయత్నించండి. ఈ ఎంపిక విండో ఎగువన ప్రదర్శించబడుతుంది. మీరు నిర్వాహక ఖాతాను ఉపయోగించకపోతే, మీరు ఈ విధానాన్ని పూర్తి చేయలేరు.  తెరపై సూచనలను అనుసరించండి. మీ విండోస్ నవీకరణలో సమస్యలు ఉంటే, వాటిని పరిష్కరించడానికి సూచనలను అనుసరించండి.
తెరపై సూచనలను అనుసరించండి. మీ విండోస్ నవీకరణలో సమస్యలు ఉంటే, వాటిని పరిష్కరించడానికి సూచనలను అనుసరించండి. - చాలా సందర్భాలలో, మీరు ఆన్లో ఉంటారు ఈ పరిష్కారాన్ని వర్తించండి ప్రాంప్ట్ చేసినప్పుడు మరియు పరిష్కారాన్ని వర్తించే వరకు వేచి ఉండండి.
- మార్పులు అమలులోకి రావడానికి మీరు మీ కంప్యూటర్ను పున art ప్రారంభించవలసి ఉంటుంది, అంటే మీ కంప్యూటర్ యొక్క పవర్ బటన్ను ఆపివేయడానికి దాన్ని నొక్కి ఉంచండి.
6 యొక్క 3 వ భాగం: శక్తి సెట్టింగులను పరిష్కరించండి
 ప్రారంభ ప్రారంభం
ప్రారంభ ప్రారంభం  సెట్టింగులపై క్లిక్ చేయండి
సెట్టింగులపై క్లిక్ చేయండి  నొక్కండి నవీకరణ మరియు భద్రత. ఇది వృత్తాకార బాణం చిహ్నం.
నొక్కండి నవీకరణ మరియు భద్రత. ఇది వృత్తాకార బాణం చిహ్నం.  నొక్కండి సమస్యను పరిష్కరించడం. ఈ టాబ్ విండో యొక్క ఎడమ వైపున చూడవచ్చు.
నొక్కండి సమస్యను పరిష్కరించడం. ఈ టాబ్ విండో యొక్క ఎడమ వైపున చూడవచ్చు.  క్రిందికి స్క్రోల్ చేసి క్లిక్ చేయండి విద్యుత్పరివ్యేక్షణ. ఈ ఎంపికను విండో దిగువన చూడవచ్చు.
క్రిందికి స్క్రోల్ చేసి క్లిక్ చేయండి విద్యుత్పరివ్యేక్షణ. ఈ ఎంపికను విండో దిగువన చూడవచ్చు.  నొక్కండి సమస్యను పరిష్కరించడం. ఈ బటన్ క్రింద మరియు కుడి వైపున కనిపిస్తుంది విద్యుత్పరివ్యేక్షణ-ఎంపిక. ట్రబుల్షూటర్ ప్రారంభించడానికి దానిపై క్లిక్ చేయండి.
నొక్కండి సమస్యను పరిష్కరించడం. ఈ బటన్ క్రింద మరియు కుడి వైపున కనిపిస్తుంది విద్యుత్పరివ్యేక్షణ-ఎంపిక. ట్రబుల్షూటర్ ప్రారంభించడానికి దానిపై క్లిక్ చేయండి.  లోపం ప్రదర్శించబడే వరకు వేచి ఉండండి. సాధారణ విద్యుత్ నిర్వహణ సమస్యలు బ్యాటరీ జీవితం మరియు స్క్రీన్ ప్రకాశానికి సంబంధించినవి.
లోపం ప్రదర్శించబడే వరకు వేచి ఉండండి. సాధారణ విద్యుత్ నిర్వహణ సమస్యలు బ్యాటరీ జీవితం మరియు స్క్రీన్ ప్రకాశానికి సంబంధించినవి. - లోపాలు ప్రదర్శించబడకపోతే మరియు ప్రక్రియ పూర్తయితే, మీ కంప్యూటర్ను షట్ డౌన్ చేయకూడదనుకుంటే మీ శక్తి సెట్టింగులు బాధ్యత వహించవు.
 నొక్కండి ఈ పరిష్కారాన్ని వర్తించండి. విండోస్ ఎదుర్కొనే ఏదైనా సమస్య కోసం దీన్ని చేయండి.
నొక్కండి ఈ పరిష్కారాన్ని వర్తించండి. విండోస్ ఎదుర్కొనే ఏదైనా సమస్య కోసం దీన్ని చేయండి. - మీరు ఏదో ఒక సమస్యగా చూస్తే, కానీ మీరు దాన్ని పరిష్కరించడానికి ఇష్టపడకపోతే, క్లిక్ చేయండి ఈ పరిష్కారాన్ని దాటవేయి.
 మీ కంప్యూటర్ను మూసివేయడానికి ప్రయత్నించండి. కంప్యూటర్ విజయవంతంగా షట్ డౌన్ చేస్తే, సమస్య పరిష్కరించబడుతుంది. కాకపోతే, తదుపరి విభాగానికి వెళ్లండి.
మీ కంప్యూటర్ను మూసివేయడానికి ప్రయత్నించండి. కంప్యూటర్ విజయవంతంగా షట్ డౌన్ చేస్తే, సమస్య పరిష్కరించబడుతుంది. కాకపోతే, తదుపరి విభాగానికి వెళ్లండి.
6 యొక్క 4 వ భాగం: పవర్ బటన్ లక్షణాలను మార్చడం
 ప్రారంభం తెరవండి
ప్రారంభం తెరవండి  సెట్టింగులను క్లిక్ చేయండి [[చిత్రం:| టెక్కాన్ | x30px]]. ప్రారంభ విండో యొక్క దిగువ ఎడమ మూలలో మీరు ఈ చిహ్నాన్ని చూడవచ్చు.
సెట్టింగులను క్లిక్ చేయండి [[చిత్రం:| టెక్కాన్ | x30px]]. ప్రారంభ విండో యొక్క దిగువ ఎడమ మూలలో మీరు ఈ చిహ్నాన్ని చూడవచ్చు.  నొక్కండి సిస్టమ్. ఈ చిహ్నం ల్యాప్టాప్ను పోలి ఉంటుంది.
నొక్కండి సిస్టమ్. ఈ చిహ్నం ల్యాప్టాప్ను పోలి ఉంటుంది.  నొక్కండి శక్తి నిర్వహణ మరియు స్లీప్ మోడ్. మీరు పేజీ యొక్క ఎడమ వైపున ఈ ఎంపికను చూస్తారు.
నొక్కండి శక్తి నిర్వహణ మరియు స్లీప్ మోడ్. మీరు పేజీ యొక్క ఎడమ వైపున ఈ ఎంపికను చూస్తారు.  నొక్కండి అదనపు శక్తి సెట్టింగులు. మీరు విండో యొక్క కుడి ఎగువ భాగంలో ఈ ఎంపికను చూడవచ్చు.
నొక్కండి అదనపు శక్తి సెట్టింగులు. మీరు విండో యొక్క కుడి ఎగువ భాగంలో ఈ ఎంపికను చూడవచ్చు.  నొక్కండి శక్తి బటన్ల ప్రవర్తనను నిర్ణయించండి. విండో యొక్క ఎగువ ఎడమ మూలలో మీరు ఈ లింక్ను కనుగొనవచ్చు.
నొక్కండి శక్తి బటన్ల ప్రవర్తనను నిర్ణయించండి. విండో యొక్క ఎగువ ఎడమ మూలలో మీరు ఈ లింక్ను కనుగొనవచ్చు.  "ఆన్ బ్యాటరీ" మరియు "ఎసి పవర్" బాక్సులను "షట్ డౌన్" గా మార్చండి. "నేను నా కంప్యూటర్లోని పవర్ బటన్ను నొక్కినప్పుడు" మరియు "ఆన్ బ్యాటరీ" కింద కుడి వైపున ఉన్న డ్రాప్-డౌన్ మెనుని క్లిక్ చేయండి మూసివేయి మరియు "గ్రిడ్ కరెంట్" కాలమ్ కోసం దీన్ని పునరావృతం చేయండి. ఇది మీ కంప్యూటర్లోని పవర్ బటన్ను నొక్కితే కంప్యూటర్ ఆఫ్ అవుతుందని నిర్ధారిస్తుంది.
"ఆన్ బ్యాటరీ" మరియు "ఎసి పవర్" బాక్సులను "షట్ డౌన్" గా మార్చండి. "నేను నా కంప్యూటర్లోని పవర్ బటన్ను నొక్కినప్పుడు" మరియు "ఆన్ బ్యాటరీ" కింద కుడి వైపున ఉన్న డ్రాప్-డౌన్ మెనుని క్లిక్ చేయండి మూసివేయి మరియు "గ్రిడ్ కరెంట్" కాలమ్ కోసం దీన్ని పునరావృతం చేయండి. ఇది మీ కంప్యూటర్లోని పవర్ బటన్ను నొక్కితే కంప్యూటర్ ఆఫ్ అవుతుందని నిర్ధారిస్తుంది.  పవర్ బటన్ను నొక్కడం ద్వారా మీ కంప్యూటర్ను మూసివేయడానికి ప్రయత్నించండి. కంప్యూటర్ విజయవంతంగా షట్ డౌన్ చేస్తే, సమస్య పరిష్కరించబడుతుంది. కాకపోతే, తదుపరి విభాగానికి వెళ్లండి.
పవర్ బటన్ను నొక్కడం ద్వారా మీ కంప్యూటర్ను మూసివేయడానికి ప్రయత్నించండి. కంప్యూటర్ విజయవంతంగా షట్ డౌన్ చేస్తే, సమస్య పరిష్కరించబడుతుంది. కాకపోతే, తదుపరి విభాగానికి వెళ్లండి.
6 యొక్క 5 వ భాగం: విండోస్ డిఫెండర్తో స్కాన్ చేయండి
 ప్రారంభం తెరవండి
ప్రారంభం తెరవండి  క్రిందికి స్క్రోల్ చేసి క్లిక్ చేయండి విండోస్ డిఫెండర్ సెక్యూరిటీ సెంటర్. మీరు దీన్ని ప్రారంభ మెనులోని "W" విభాగంలో కనుగొనవచ్చు.
క్రిందికి స్క్రోల్ చేసి క్లిక్ చేయండి విండోస్ డిఫెండర్ సెక్యూరిటీ సెంటర్. మీరు దీన్ని ప్రారంభ మెనులోని "W" విభాగంలో కనుగొనవచ్చు.  నొక్కండి ☰ . ఈ బటన్ విండో ఎగువ ఎడమ మూలలో ఉంది.
నొక్కండి ☰ . ఈ బటన్ విండో ఎగువ ఎడమ మూలలో ఉంది.  నొక్కండి వైరస్ మరియు ముప్పు రక్షణ. ఈ ఎంపిక విండోస్ డిఫెండర్ విండో యొక్క ఎగువ ఎడమ మూలలో ఉంది.
నొక్కండి వైరస్ మరియు ముప్పు రక్షణ. ఈ ఎంపిక విండోస్ డిఫెండర్ విండో యొక్క ఎగువ ఎడమ మూలలో ఉంది.  నొక్కండి అధునాతన స్కాన్. ఈ లింక్ బటన్ క్రింద ఉంది తక్షణ అన్వేషణ పేజీ మధ్యలో.
నొక్కండి అధునాతన స్కాన్. ఈ లింక్ బటన్ క్రింద ఉంది తక్షణ అన్వేషణ పేజీ మధ్యలో.  "పూర్తి స్కాన్" తనిఖీ చేయబడిందని నిర్ధారించుకోండి. కాకపోతే, పేజీ ఎగువన ఉన్న "పూర్తి స్కాన్" యొక్క ఎడమ వైపున ఉన్న సర్కిల్పై క్లిక్ చేయండి.
"పూర్తి స్కాన్" తనిఖీ చేయబడిందని నిర్ధారించుకోండి. కాకపోతే, పేజీ ఎగువన ఉన్న "పూర్తి స్కాన్" యొక్క ఎడమ వైపున ఉన్న సర్కిల్పై క్లిక్ చేయండి.  నొక్కండి ఇప్పుడే స్కాన్ చేయండి. ఇది పేజీ మధ్యలో ఉంది. ప్రోగ్రామ్లను జోక్యం చేసుకోవడానికి మీ కంప్యూటర్ స్కాన్ చేయబడుతుంది.
నొక్కండి ఇప్పుడే స్కాన్ చేయండి. ఇది పేజీ మధ్యలో ఉంది. ప్రోగ్రామ్లను జోక్యం చేసుకోవడానికి మీ కంప్యూటర్ స్కాన్ చేయబడుతుంది.  స్కాన్ పూర్తయ్యే వరకు వేచి ఉండండి. స్కాన్ సమయంలో ఏదైనా హానికరమైనది కనిపిస్తే, విండోస్ డిఫెండర్ మిమ్మల్ని హెచ్చరిస్తుంది. విండోస్ డిఫెండర్ ప్రమాదకరమైన సాఫ్ట్వేర్ను తొలగించనివ్వండి.
స్కాన్ పూర్తయ్యే వరకు వేచి ఉండండి. స్కాన్ సమయంలో ఏదైనా హానికరమైనది కనిపిస్తే, విండోస్ డిఫెండర్ మిమ్మల్ని హెచ్చరిస్తుంది. విండోస్ డిఫెండర్ ప్రమాదకరమైన సాఫ్ట్వేర్ను తొలగించనివ్వండి. - ఈ స్కాన్తో ఏమీ కనుగొనబడకపోతే, "పూర్తి స్కాన్" కు బదులుగా "విండోస్ డిఫెండర్ ఆఫ్లైన్ స్కాన్" తనిఖీ చేసిన స్కాన్ను పునరావృతం చేయండి.
 మీ కంప్యూటర్ను మూసివేయడానికి ప్రయత్నించండి. స్కాన్ పూర్తయిన తర్వాత కంప్యూటర్ విజయవంతంగా మూసివేయబడితే, సమస్య పరిష్కరించబడుతుంది. కాకపోతే, తదుపరి విభాగానికి వెళ్లండి.
మీ కంప్యూటర్ను మూసివేయడానికి ప్రయత్నించండి. స్కాన్ పూర్తయిన తర్వాత కంప్యూటర్ విజయవంతంగా మూసివేయబడితే, సమస్య పరిష్కరించబడుతుంది. కాకపోతే, తదుపరి విభాగానికి వెళ్లండి.
6 యొక్క 6 వ భాగం: ప్రారంభ ప్రోగ్రామ్లను నిలిపివేయండి
 ప్రారంభం తెరవండి
ప్రారంభం తెరవండి  క్రిందికి స్క్రోల్ చేసి క్లిక్ చేయండి విండోస్ సిస్టమ్. ఇది ప్రారంభ మెనులోని "W" విభాగంలో ఉన్న ఫోల్డర్.
క్రిందికి స్క్రోల్ చేసి క్లిక్ చేయండి విండోస్ సిస్టమ్. ఇది ప్రారంభ మెనులోని "W" విభాగంలో ఉన్న ఫోల్డర్.  నొక్కండి టాస్క్ నిర్వహణ. ఈ ఎంపిక విండోస్ సిస్టమ్ ఫోల్డర్ దిగువన ఉంది.
నొక్కండి టాస్క్ నిర్వహణ. ఈ ఎంపిక విండోస్ సిస్టమ్ ఫోల్డర్ దిగువన ఉంది.  నొక్కండి మొదలుపెట్టు. టాస్క్ మేనేజర్ విండో ఎగువన మీరు ఈ టాబ్ను చూడవచ్చు.
నొక్కండి మొదలుపెట్టు. టాస్క్ మేనేజర్ విండో ఎగువన మీరు ఈ టాబ్ను చూడవచ్చు.  ఒక ప్రోగ్రామ్ను ఎంచుకుని క్లిక్ చేయండి డిసేబుల్. మీరు మీ కంప్యూటర్ను ఆన్ చేసినప్పుడు ప్రోగ్రామ్ స్వయంచాలకంగా ప్రారంభించకుండా ఇది నిరోధిస్తుంది. ఒకే సమయంలో ప్రారంభించడానికి ప్రయత్నిస్తున్న చాలా ప్రోగ్రామ్లు మీ కంప్యూటర్ను క్రాష్ చేస్తాయి; అందువల్ల, సంబంధిత సమస్యలను ఈ విధంగా పరిష్కరించవచ్చు.
ఒక ప్రోగ్రామ్ను ఎంచుకుని క్లిక్ చేయండి డిసేబుల్. మీరు మీ కంప్యూటర్ను ఆన్ చేసినప్పుడు ప్రోగ్రామ్ స్వయంచాలకంగా ప్రారంభించకుండా ఇది నిరోధిస్తుంది. ఒకే సమయంలో ప్రారంభించడానికి ప్రయత్నిస్తున్న చాలా ప్రోగ్రామ్లు మీ కంప్యూటర్ను క్రాష్ చేస్తాయి; అందువల్ల, సంబంధిత సమస్యలను ఈ విధంగా పరిష్కరించవచ్చు.  Windows తో చేర్చబడని ప్రారంభ ప్రోగ్రామ్లను నిలిపివేయండి. యాంటీవైరస్ సాధనాలు, చాట్ రూములు లేదా ఇతర అనువర్తనాలు వంటి అన్ని మూడవ పార్టీ ప్రోగ్రామ్లు మీరు పూర్తి చేసినప్పుడు ఆపివేయబడాలి.
Windows తో చేర్చబడని ప్రారంభ ప్రోగ్రామ్లను నిలిపివేయండి. యాంటీవైరస్ సాధనాలు, చాట్ రూములు లేదా ఇతర అనువర్తనాలు వంటి అన్ని మూడవ పార్టీ ప్రోగ్రామ్లు మీరు పూర్తి చేసినప్పుడు ఆపివేయబడాలి. - మీరు గ్రాఫిక్స్ కార్డ్ లేదా విండోస్ డిఫెండర్ వంటి విండోస్ ప్రాసెస్లను నిలిపివేయరు.
 మీ కంప్యూటర్ను మూసివేయడానికి ప్రయత్నించండి. కంప్యూటర్ను విజయవంతంగా మూసివేయగలిగితే, సమస్య పరిష్కరించబడుతుంది. కాకపోతే, మరమ్మతులు చేయటానికి మీరు కంప్యూటర్ను సాంకేతిక విభాగానికి తీసుకెళ్లాలి.
మీ కంప్యూటర్ను మూసివేయడానికి ప్రయత్నించండి. కంప్యూటర్ను విజయవంతంగా మూసివేయగలిగితే, సమస్య పరిష్కరించబడుతుంది. కాకపోతే, మరమ్మతులు చేయటానికి మీరు కంప్యూటర్ను సాంకేతిక విభాగానికి తీసుకెళ్లాలి.