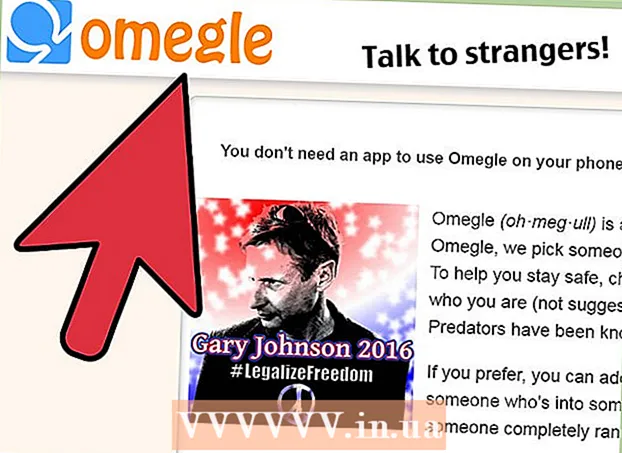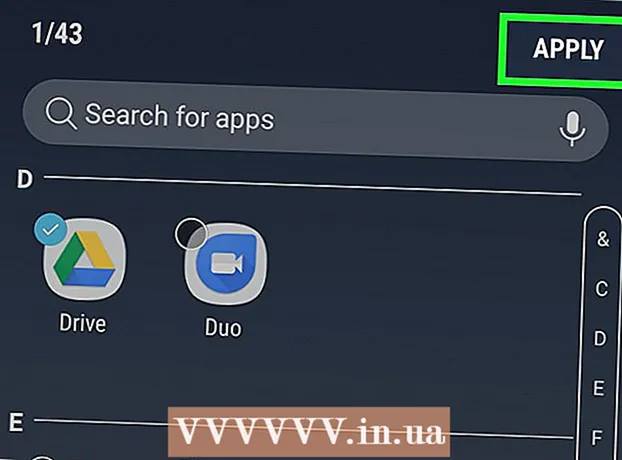రచయిత:
Morris Wright
సృష్టి తేదీ:
27 ఏప్రిల్ 2021
నవీకరణ తేదీ:
1 జూలై 2024

విషయము
- అడుగు పెట్టడానికి
- విధానం 1 లో 2: వీడియోలను ఆఫ్లైన్లో చూడండి (ఐఫోన్ / ఆండ్రాయిడ్)
- 2 యొక్క 2 విధానం: OBS (Windows / Mac) తో రికార్డ్ చేయండి
- చిట్కాలు
ఈ వికీ నెట్ఫ్లిక్స్ నుండి వీడియోలను ఎలా డౌన్లోడ్ చేయాలో మీకు చూపుతుంది, తద్వారా మీరు నెట్ఫ్లిక్స్ అనువర్తనంలో నిర్మించిన వాచ్ ఆఫ్లైన్ ఫీచర్ను ఉపయోగించి లేదా మీ కంప్యూటర్ స్క్రీన్ను రికార్డ్ చేయడం ద్వారా వాటిని చూడవచ్చు.
అడుగు పెట్టడానికి
విధానం 1 లో 2: వీడియోలను ఆఫ్లైన్లో చూడండి (ఐఫోన్ / ఆండ్రాయిడ్)
 వీలైతే, వైర్లెస్ నెట్వర్క్కు కనెక్ట్ చేయండి. మీరు నెట్ఫ్లిక్స్ అనువర్తనంతో ప్రదర్శనలు మరియు చలనచిత్రాలను డౌన్లోడ్ చేసినప్పుడు, మీరు చాలా డేటాను డౌన్లోడ్ చేస్తారు. వీలైతే, వైర్లెస్ నెట్వర్క్కు కనెక్ట్ అవ్వండి, తద్వారా ఇది మీ డేటా పరిమితిని లెక్కించదు.
వీలైతే, వైర్లెస్ నెట్వర్క్కు కనెక్ట్ చేయండి. మీరు నెట్ఫ్లిక్స్ అనువర్తనంతో ప్రదర్శనలు మరియు చలనచిత్రాలను డౌన్లోడ్ చేసినప్పుడు, మీరు చాలా డేటాను డౌన్లోడ్ చేస్తారు. వీలైతే, వైర్లెస్ నెట్వర్క్కు కనెక్ట్ అవ్వండి, తద్వారా ఇది మీ డేటా పరిమితిని లెక్కించదు.  నెట్ఫ్లిక్స్ అనువర్తనాన్ని ఇన్స్టాల్ చేయండి లేదా నవీకరించండి. మీరు ఐఫోన్, ఐప్యాడ్, ఐపాడ్ టచ్ లేదా ఆండ్రాయిడ్ పరికరాన్ని ఉపయోగిస్తుంటే, ఆఫ్లైన్ వీక్షణ కోసం కొన్ని నెట్ఫ్లిక్స్ కంటెంట్ను సేవ్ చేయడానికి మీరు నెట్ఫ్లిక్స్ అనువర్తనాన్ని ఉపయోగించవచ్చు. మీ పరికరం యొక్క అనువర్తన స్టోర్ నుండి అనువర్తనాన్ని ఉచితంగా ఇన్స్టాల్ చేయవచ్చు.
నెట్ఫ్లిక్స్ అనువర్తనాన్ని ఇన్స్టాల్ చేయండి లేదా నవీకరించండి. మీరు ఐఫోన్, ఐప్యాడ్, ఐపాడ్ టచ్ లేదా ఆండ్రాయిడ్ పరికరాన్ని ఉపయోగిస్తుంటే, ఆఫ్లైన్ వీక్షణ కోసం కొన్ని నెట్ఫ్లిక్స్ కంటెంట్ను సేవ్ చేయడానికి మీరు నెట్ఫ్లిక్స్ అనువర్తనాన్ని ఉపయోగించవచ్చు. మీ పరికరం యొక్క అనువర్తన స్టోర్ నుండి అనువర్తనాన్ని ఉచితంగా ఇన్స్టాల్ చేయవచ్చు. - మీరు ఇప్పటికే మీ పరికరంలో నెట్ఫ్లిక్స్ ఇన్స్టాల్ చేసి ఉంటే, అనువర్తనం తాజాగా ఉందో లేదో తెలుసుకోవడానికి అనువర్తన స్టోర్ను తనిఖీ చేయండి. ఆఫ్లైన్ వీక్షణ కోసం వీడియోలను సేవ్ చేయడానికి మీకు తాజా వెర్షన్ అవసరం.
 నెట్ఫ్లిక్స్ అనువర్తనాన్ని తెరవండి. అనువర్తనం ఇన్స్టాల్ చేయబడిన తర్వాత లేదా నవీకరించబడిన తర్వాత, అనువర్తన స్టోర్లోని "ఓపెన్" బటన్ను నొక్కండి లేదా మీ హోమ్ స్క్రీన్ లేదా అనువర్తన జాబితాలోని నెట్ఫ్లిక్స్ అనువర్తనాన్ని నొక్కండి.
నెట్ఫ్లిక్స్ అనువర్తనాన్ని తెరవండి. అనువర్తనం ఇన్స్టాల్ చేయబడిన తర్వాత లేదా నవీకరించబడిన తర్వాత, అనువర్తన స్టోర్లోని "ఓపెన్" బటన్ను నొక్కండి లేదా మీ హోమ్ స్క్రీన్ లేదా అనువర్తన జాబితాలోని నెట్ఫ్లిక్స్ అనువర్తనాన్ని నొక్కండి.  మీ నెట్ఫ్లిక్స్ ఖాతాతో సైన్ ఇన్ చేయండి (అవసరమైతే). మీరు మొదటిసారి అనువర్తనాన్ని ఇన్స్టాల్ చేస్తే, మీరు మీ నెట్ఫ్లిక్స్ ఖాతాతో సైన్ ఇన్ చేయాలి.
మీ నెట్ఫ్లిక్స్ ఖాతాతో సైన్ ఇన్ చేయండి (అవసరమైతే). మీరు మొదటిసారి అనువర్తనాన్ని ఇన్స్టాల్ చేస్తే, మీరు మీ నెట్ఫ్లిక్స్ ఖాతాతో సైన్ ఇన్ చేయాలి. - మీకు ఖాతా లేకపోతే, మీరు ఉచిత ట్రయల్ కోసం సైన్ అప్ చేయవచ్చు.
 బటన్ నొక్కండి. మీరు దీన్ని స్క్రీన్ ఎగువ ఎడమ మూలలో చూడవచ్చు.
బటన్ నొక్కండి. మీరు దీన్ని స్క్రీన్ ఎగువ ఎడమ మూలలో చూడవచ్చు.  డౌన్లోడ్ కోసం అందుబాటులో నొక్కండి. మీరు ఈ ఎంపికను చూడకపోతే, మీరు అనువర్తనం యొక్క పాత సంస్కరణను ఉపయోగిస్తున్నారు లేదా మీ దేశంలో ఆఫ్లైన్ వీక్షణ కోసం వీడియోలు అందుబాటులో లేవు.
డౌన్లోడ్ కోసం అందుబాటులో నొక్కండి. మీరు ఈ ఎంపికను చూడకపోతే, మీరు అనువర్తనం యొక్క పాత సంస్కరణను ఉపయోగిస్తున్నారు లేదా మీ దేశంలో ఆఫ్లైన్ వీక్షణ కోసం వీడియోలు అందుబాటులో లేవు.  చలన చిత్రాన్ని కనుగొనండి లేదా మీరు డౌన్లోడ్ చేయాలనుకుంటున్నట్లు చూపించండి. పూర్తి స్ట్రీమింగ్ కేటలాగ్తో పోలిస్తే డౌన్లోడ్ కోసం అందుబాటులో ఉన్న శీర్షికల జాబితా పరిమితం. మీరు చూడటానికి ఏదైనా ఎంచుకుంటే మీరు అందుబాటులో ఉన్న శీర్షికలను బ్రౌజ్ చేయవచ్చు.
చలన చిత్రాన్ని కనుగొనండి లేదా మీరు డౌన్లోడ్ చేయాలనుకుంటున్నట్లు చూపించండి. పూర్తి స్ట్రీమింగ్ కేటలాగ్తో పోలిస్తే డౌన్లోడ్ కోసం అందుబాటులో ఉన్న శీర్షికల జాబితా పరిమితం. మీరు చూడటానికి ఏదైనా ఎంచుకుంటే మీరు అందుబాటులో ఉన్న శీర్షికలను బ్రౌజ్ చేయవచ్చు.  టీవీ షో లేదా మూవీ పేజీలో డౌన్లోడ్ బటన్ నొక్కండి. ఈ బటన్ ఒక బాణానికి ఒక పంక్తికి గురిపెట్టి కనిపిస్తుంది. మీరు చలన చిత్రాన్ని నొక్కిన తర్వాత మీరు ఈ బటన్ను చూస్తారు మరియు డౌన్లోడ్ చేయదగిన ప్రదర్శన యొక్క ప్రతి ఎపిసోడ్ పక్కన ఇది కనిపిస్తుంది. మీరు ఈ బటన్ను చూడకపోతే, మీరు ఎంచుకున్న శీర్షిక ఆఫ్లైన్ వీక్షణకు అందుబాటులో లేదు.
టీవీ షో లేదా మూవీ పేజీలో డౌన్లోడ్ బటన్ నొక్కండి. ఈ బటన్ ఒక బాణానికి ఒక పంక్తికి గురిపెట్టి కనిపిస్తుంది. మీరు చలన చిత్రాన్ని నొక్కిన తర్వాత మీరు ఈ బటన్ను చూస్తారు మరియు డౌన్లోడ్ చేయదగిన ప్రదర్శన యొక్క ప్రతి ఎపిసోడ్ పక్కన ఇది కనిపిస్తుంది. మీరు ఈ బటన్ను చూడకపోతే, మీరు ఎంచుకున్న శీర్షిక ఆఫ్లైన్ వీక్షణకు అందుబాటులో లేదు.  కంటెంట్ డౌన్లోడ్ అయ్యే వరకు వేచి ఉండండి. డౌన్లోడ్ పురోగతి స్క్రీన్ దిగువన కనిపిస్తుంది.
కంటెంట్ డౌన్లోడ్ అయ్యే వరకు వేచి ఉండండి. డౌన్లోడ్ పురోగతి స్క్రీన్ దిగువన కనిపిస్తుంది.  బటన్ నొక్కండి.
బటన్ నొక్కండి. నా డౌన్లోడ్లను నొక్కండి. ఇది మీరు డౌన్లోడ్ చేసిన మరియు ప్రస్తుతం డౌన్లోడ్ చేస్తున్న అన్ని వీడియోలను ప్రదర్శిస్తుంది.
నా డౌన్లోడ్లను నొక్కండి. ఇది మీరు డౌన్లోడ్ చేసిన మరియు ప్రస్తుతం డౌన్లోడ్ చేస్తున్న అన్ని వీడియోలను ప్రదర్శిస్తుంది.  చూడటం ప్రారంభించడానికి డౌన్లోడ్ చేసిన అంశాన్ని నొక్కండి. డౌన్లోడ్ పూర్తయిన తర్వాత, మీరు ఎప్పుడైనా స్ట్రీమింగ్ లేకుండా చూడవచ్చు.
చూడటం ప్రారంభించడానికి డౌన్లోడ్ చేసిన అంశాన్ని నొక్కండి. డౌన్లోడ్ పూర్తయిన తర్వాత, మీరు ఎప్పుడైనా స్ట్రీమింగ్ లేకుండా చూడవచ్చు.
2 యొక్క 2 విధానం: OBS (Windows / Mac) తో రికార్డ్ చేయండి
 వెళ్ళండి ఓపెన్ బ్రాడ్కాస్ట్ సాఫ్ట్వేర్ (OBS) వెబ్సైట్. ఈ ఉచిత మరియు ఓపెన్ సోర్స్ ప్రోగ్రామ్ మీ కంప్యూటర్ యొక్క ప్లేబ్యాక్ను రికార్డ్ చేయడానికి మిమ్మల్ని అనుమతిస్తుంది, ఇది మీరు నెట్ఫ్లిక్స్ స్ట్రీమ్లను సృష్టించడానికి ఉపయోగించవచ్చు.
వెళ్ళండి ఓపెన్ బ్రాడ్కాస్ట్ సాఫ్ట్వేర్ (OBS) వెబ్సైట్. ఈ ఉచిత మరియు ఓపెన్ సోర్స్ ప్రోగ్రామ్ మీ కంప్యూటర్ యొక్క ప్లేబ్యాక్ను రికార్డ్ చేయడానికి మిమ్మల్ని అనుమతిస్తుంది, ఇది మీరు నెట్ఫ్లిక్స్ స్ట్రీమ్లను సృష్టించడానికి ఉపయోగించవచ్చు. - OBS పూర్తిగా ఉచితం, ప్రకటన రహితమైనది మరియు ఓపెన్ సోర్స్ సంఘం అభివృద్ధి చేసింది. ఇన్స్టాల్ మరియు ఈ ప్రోగ్రామ్ ఉపయోగించి నుండి ఒక ప్రయోజనాలు లేవు.
 డౌన్లోడ్ OBS స్టూడియో క్లిక్ చేయండి.
డౌన్లోడ్ OBS స్టూడియో క్లిక్ చేయండి. మీ ఆపరేటింగ్ సిస్టమ్ కోసం బటన్ క్లిక్ చేయండి. విండోస్, మాక్ మరియు లైనక్స్ కోసం OBS అందుబాటులో ఉంది మరియు ప్రోగ్రామ్ అన్ని ప్లాట్ఫామ్లలో ఒకే విధంగా ఉంటుంది.
మీ ఆపరేటింగ్ సిస్టమ్ కోసం బటన్ క్లిక్ చేయండి. విండోస్, మాక్ మరియు లైనక్స్ కోసం OBS అందుబాటులో ఉంది మరియు ప్రోగ్రామ్ అన్ని ప్లాట్ఫామ్లలో ఒకే విధంగా ఉంటుంది.  డౌన్లోడ్ అయిన తర్వాత, ఇన్స్టాలర్పై క్లిక్ చేయండి. మీరు దీన్ని మీ బ్రౌజర్ డౌన్లోడ్ జాబితాలో లేదా మీ డౌన్లోడ్ ఫోల్డర్లో కనుగొనవచ్చు.
డౌన్లోడ్ అయిన తర్వాత, ఇన్స్టాలర్పై క్లిక్ చేయండి. మీరు దీన్ని మీ బ్రౌజర్ డౌన్లోడ్ జాబితాలో లేదా మీ డౌన్లోడ్ ఫోల్డర్లో కనుగొనవచ్చు.  OBS ను వ్యవస్థాపించమని ప్రాంప్ట్ చేయండి. మీరు OBS వెబ్సైట్ నుండి నేరుగా డౌన్లోడ్ చేసినంత వరకు, మీరు మాల్వేర్ గురించి ఆందోళన చెందాల్సిన అవసరం లేదు.
OBS ను వ్యవస్థాపించమని ప్రాంప్ట్ చేయండి. మీరు OBS వెబ్సైట్ నుండి నేరుగా డౌన్లోడ్ చేసినంత వరకు, మీరు మాల్వేర్ గురించి ఆందోళన చెందాల్సిన అవసరం లేదు.  ఇన్స్టాల్ చేసిన తర్వాత OBS ను ప్రారంభించండి. ఇన్స్టాలేషన్ ప్రాసెస్ చివరిలో స్వయంచాలకంగా ప్రారంభించమని మిమ్మల్ని అడుగుతారు.
ఇన్స్టాల్ చేసిన తర్వాత OBS ను ప్రారంభించండి. ఇన్స్టాలేషన్ ప్రాసెస్ చివరిలో స్వయంచాలకంగా ప్రారంభించమని మిమ్మల్ని అడుగుతారు.  సెట్టింగులు బటన్ క్లిక్ చేయండి. మీరు దీన్ని OBS విండో యొక్క కుడి దిగువ మూలలో చూడవచ్చు.
సెట్టింగులు బటన్ క్లిక్ చేయండి. మీరు దీన్ని OBS విండో యొక్క కుడి దిగువ మూలలో చూడవచ్చు.  హాట్కీస్ టాబ్ క్లిక్ చేయండి. OBS ప్రోగ్రామ్ను తెరవకుండా రికార్డింగ్ను ప్రారంభించడానికి మరియు ఆపడానికి మీరు ఉపయోగించే సత్వరమార్గాలను సృష్టించడానికి ఇది మిమ్మల్ని అనుమతిస్తుంది. మీరు మీ స్క్రీన్పై ప్రతిదీ రికార్డ్ చేస్తున్నందున ఇది చాలా ఉపయోగకరంగా ఉంటుంది.
హాట్కీస్ టాబ్ క్లిక్ చేయండి. OBS ప్రోగ్రామ్ను తెరవకుండా రికార్డింగ్ను ప్రారంభించడానికి మరియు ఆపడానికి మీరు ఉపయోగించే సత్వరమార్గాలను సృష్టించడానికి ఇది మిమ్మల్ని అనుమతిస్తుంది. మీరు మీ స్క్రీన్పై ప్రతిదీ రికార్డ్ చేస్తున్నందున ఇది చాలా ఉపయోగకరంగా ఉంటుంది.  ప్రారంభ రికార్డింగ్ ఫీల్డ్పై క్లిక్ చేయండి.
ప్రారంభ రికార్డింగ్ ఫీల్డ్పై క్లిక్ చేయండి. మీరు ఉపయోగించాలనుకుంటున్న కీల కలయికను నొక్కండి. మీ బ్రౌజర్లో ఏదైనా చేసే సత్వరమార్గాలను మీరు ఉపయోగించలేదని నిర్ధారించుకోండి.
మీరు ఉపయోగించాలనుకుంటున్న కీల కలయికను నొక్కండి. మీ బ్రౌజర్లో ఏదైనా చేసే సత్వరమార్గాలను మీరు ఉపయోగించలేదని నిర్ధారించుకోండి.  స్టాప్ రికార్డింగ్ ఫీల్డ్ క్లిక్ చేయండి.
స్టాప్ రికార్డింగ్ ఫీల్డ్ క్లిక్ చేయండి. మీరు ఉపయోగించాలనుకుంటున్న కీల కలయికను నొక్కండి. మీ ప్రారంభ రికార్డింగ్ పక్కన ఉన్న కలయికను ఎంచుకోండి, తద్వారా మీరు దీన్ని సులభంగా గుర్తుంచుకోగలరు. ఉదాహరణకు, ప్రారంభ రికార్డింగ్ ఉంటే Ctrl+షిఫ్ట్+ఎఫ్ 11, రికార్డింగ్ ఆపుతుంది Ctrl+షిఫ్ట్+ఎఫ్ 12 ఉంటుంది.
మీరు ఉపయోగించాలనుకుంటున్న కీల కలయికను నొక్కండి. మీ ప్రారంభ రికార్డింగ్ పక్కన ఉన్న కలయికను ఎంచుకోండి, తద్వారా మీరు దీన్ని సులభంగా గుర్తుంచుకోగలరు. ఉదాహరణకు, ప్రారంభ రికార్డింగ్ ఉంటే Ctrl+షిఫ్ట్+ఎఫ్ 11, రికార్డింగ్ ఆపుతుంది Ctrl+షిఫ్ట్+ఎఫ్ 12 ఉంటుంది.  అవుట్పుట్ టాబ్ క్లిక్ చేయండి. ఇది మీ రికార్డింగ్ల నాణ్యతను మరియు అవి ఎక్కడ సేవ్ చేయబడతాయో ఎంచుకోవడానికి మిమ్మల్ని అనుమతిస్తుంది.
అవుట్పుట్ టాబ్ క్లిక్ చేయండి. ఇది మీ రికార్డింగ్ల నాణ్యతను మరియు అవి ఎక్కడ సేవ్ చేయబడతాయో ఎంచుకోవడానికి మిమ్మల్ని అనుమతిస్తుంది.  రికార్డింగ్ పాత్ ఫీల్డ్ లో బ్రౌజ్ క్లిక్ చేయండి. పూర్తయిన రికార్డింగ్లను సేవ్ చేయడానికి క్రొత్త గమ్యాన్ని ఎంచుకోవడానికి ఇది మిమ్మల్ని అనుమతిస్తుంది. అవి డిఫాల్ట్గా మీ వీడియోల ఫోల్డర్లో సేవ్ చేయబడతాయి.
రికార్డింగ్ పాత్ ఫీల్డ్ లో బ్రౌజ్ క్లిక్ చేయండి. పూర్తయిన రికార్డింగ్లను సేవ్ చేయడానికి క్రొత్త గమ్యాన్ని ఎంచుకోవడానికి ఇది మిమ్మల్ని అనుమతిస్తుంది. అవి డిఫాల్ట్గా మీ వీడియోల ఫోల్డర్లో సేవ్ చేయబడతాయి.  రికార్డింగ్ ఫార్మాట్ మెను క్లిక్ చేయండి.
రికార్డింగ్ ఫార్మాట్ మెను క్లిక్ చేయండి. Mp4 క్లిక్ చేయండి. ఇది చాలా సార్వత్రిక ఆకృతి, ఇది చాలా పరికరాల్లో ప్లే చేయవచ్చు. మీరు బదులుగా ఉపయోగించాలనుకునే నిర్దిష్ట ఆకృతి ఉంటే, మీరు దానిని ఇక్కడ ఎంచుకోవచ్చు.
Mp4 క్లిక్ చేయండి. ఇది చాలా సార్వత్రిక ఆకృతి, ఇది చాలా పరికరాల్లో ప్లే చేయవచ్చు. మీరు బదులుగా ఉపయోగించాలనుకునే నిర్దిష్ట ఆకృతి ఉంటే, మీరు దానిని ఇక్కడ ఎంచుకోవచ్చు.  వర్తించు క్లిక్ చేసి, ఆపై సరి. ఇది మార్పులను సేవ్ చేస్తుంది.
వర్తించు క్లిక్ చేసి, ఆపై సరి. ఇది మార్పులను సేవ్ చేస్తుంది.  సోర్సెస్ జాబితా దిగువన క్లిక్ +.
సోర్సెస్ జాబితా దిగువన క్లిక్ +. డిస్ప్లే క్యాప్చర్ క్లిక్ చేయండి.
డిస్ప్లే క్యాప్చర్ క్లిక్ చేయండి. సరే క్లిక్ చేయండి.
సరే క్లిక్ చేయండి. క్యాప్చర్ కర్సర్ను ఎంపిక చేయవద్దు. ఇది కర్సర్ రికార్డింగ్లో కనిపించకుండా నిరోధిస్తుంది.
క్యాప్చర్ కర్సర్ను ఎంపిక చేయవద్దు. ఇది కర్సర్ రికార్డింగ్లో కనిపించకుండా నిరోధిస్తుంది.  సరే క్లిక్ చేయండి. మీరు ఇప్పుడు మీ స్క్రీన్లో ప్రదర్శించబడే వాటిని రికార్డ్ చేయడానికి సిద్ధంగా ఉన్నారు.
సరే క్లిక్ చేయండి. మీరు ఇప్పుడు మీ స్క్రీన్లో ప్రదర్శించబడే వాటిని రికార్డ్ చేయడానికి సిద్ధంగా ఉన్నారు.  మీ మైక్రోఫోన్ను మ్యూట్ చేయండి. మీకు మైక్రోఫోన్ కనెక్ట్ చేయబడి ఉంటే, OBS విండోలోని "మిక్సర్" విభాగంలో దాని పక్కన ఉన్న "మ్యూట్" బటన్ క్లిక్ చేయండి.
మీ మైక్రోఫోన్ను మ్యూట్ చేయండి. మీకు మైక్రోఫోన్ కనెక్ట్ చేయబడి ఉంటే, OBS విండోలోని "మిక్సర్" విభాగంలో దాని పక్కన ఉన్న "మ్యూట్" బటన్ క్లిక్ చేయండి.  ఏదైనా అదనపు ప్రోగ్రామ్లను మూసివేయండి. నోటిఫికేషన్ కనిపించే లేదా ధ్వనిని ప్లే చేసే అవకాశాన్ని మీరు తగ్గించాలనుకుంటున్నారు. మీకు ఖచ్చితంగా అవసరం లేని ఏదైనా మూసివేయండి. OBS ను తెరిచి ఉంచేలా చూసుకోండి.
ఏదైనా అదనపు ప్రోగ్రామ్లను మూసివేయండి. నోటిఫికేషన్ కనిపించే లేదా ధ్వనిని ప్లే చేసే అవకాశాన్ని మీరు తగ్గించాలనుకుంటున్నారు. మీకు ఖచ్చితంగా అవసరం లేని ఏదైనా మూసివేయండి. OBS ను తెరిచి ఉంచేలా చూసుకోండి.  Chrome లేదా Firefox ను తెరవండి. మీరు ఈ బ్రౌజర్లను ఉపయోగిస్తే మీరు మీ స్క్రీన్ను రికార్డ్ చేయవచ్చు, కానీ మీరు ఇంటర్నెట్ ఎక్స్ప్లోరర్ లేదా ఎడ్జ్ ఉపయోగిస్తే కాదు.
Chrome లేదా Firefox ను తెరవండి. మీరు ఈ బ్రౌజర్లను ఉపయోగిస్తే మీరు మీ స్క్రీన్ను రికార్డ్ చేయవచ్చు, కానీ మీరు ఇంటర్నెట్ ఎక్స్ప్లోరర్ లేదా ఎడ్జ్ ఉపయోగిస్తే కాదు.  నెట్ఫ్లిక్స్కు వెళ్లి లాగిన్ అవ్వండి. మీ నెట్ఫ్లిక్స్ ఖాతాతో మీ బ్రౌజర్ నుండి లాగిన్ అవ్వండి.
నెట్ఫ్లిక్స్కు వెళ్లి లాగిన్ అవ్వండి. మీ నెట్ఫ్లిక్స్ ఖాతాతో మీ బ్రౌజర్ నుండి లాగిన్ అవ్వండి.  మీరు ప్లే చేయదలిచిన వీడియోను ఎంచుకోండి. మీరు నెట్ఫ్లిక్స్లో ఏదైనా సినిమా లేదా టీవీ షోను రికార్డ్ చేయవచ్చు.
మీరు ప్లే చేయదలిచిన వీడియోను ఎంచుకోండి. మీరు నెట్ఫ్లిక్స్లో ఏదైనా సినిమా లేదా టీవీ షోను రికార్డ్ చేయవచ్చు.  వెంటనే పాజ్ చేయండి. మీరు పూర్తి స్క్రీన్కు మారి మీ రికార్డింగ్ను ప్రారంభించాలి. అవసరమైతే మీరు స్థానం స్లైడర్ను ప్రారంభానికి లాగవచ్చు.
వెంటనే పాజ్ చేయండి. మీరు పూర్తి స్క్రీన్కు మారి మీ రికార్డింగ్ను ప్రారంభించాలి. అవసరమైతే మీరు స్థానం స్లైడర్ను ప్రారంభానికి లాగవచ్చు.  పూర్తి స్క్రీన్ బటన్ క్లిక్ చేయండి. ఇది ప్లేబ్యాక్ కంట్రోల్ బార్ యొక్క కుడి వైపున ఉంది.
పూర్తి స్క్రీన్ బటన్ క్లిక్ చేయండి. ఇది ప్లేబ్యాక్ కంట్రోల్ బార్ యొక్క కుడి వైపున ఉంది.  ప్రారంభ సత్వరమార్గం కీని నొక్కండి. ఇది OBS లో రికార్డింగ్ ప్రారంభమవుతుంది. మీకు నోటిఫికేషన్ కనిపించడం లేదు.
ప్రారంభ సత్వరమార్గం కీని నొక్కండి. ఇది OBS లో రికార్డింగ్ ప్రారంభమవుతుంది. మీకు నోటిఫికేషన్ కనిపించడం లేదు.  నెట్ఫ్లిక్స్లో ప్లే క్లిక్ చేయండి. వీడియో ప్లే చేయడం ప్రారంభిస్తుంది.
నెట్ఫ్లిక్స్లో ప్లే క్లిక్ చేయండి. వీడియో ప్లే చేయడం ప్రారంభిస్తుంది.  వీడియో పూర్తిగా ప్లే అవ్వండి. వీడియో లేదా మార్పు విండోలను మూసివేసి కాదు నిర్ధారించుకోండి. మీరు రికార్డింగ్ చేసేటప్పుడు చూడకూడదనుకుంటే మీ మానిటర్ మరియు స్పీకర్లను ఆపివేయవచ్చు.
వీడియో పూర్తిగా ప్లే అవ్వండి. వీడియో లేదా మార్పు విండోలను మూసివేసి కాదు నిర్ధారించుకోండి. మీరు రికార్డింగ్ చేసేటప్పుడు చూడకూడదనుకుంటే మీ మానిటర్ మరియు స్పీకర్లను ఆపివేయవచ్చు.  వీడియో ముగిసినప్పుడు, "రికార్డింగ్ ఆపు" సత్వరమార్గాన్ని నొక్కండి. మీరు ఇంతకు ముందు పేర్కొన్న ఫోల్డర్లో వీడియో సేవ్ చేయబడుతుంది.
వీడియో ముగిసినప్పుడు, "రికార్డింగ్ ఆపు" సత్వరమార్గాన్ని నొక్కండి. మీరు ఇంతకు ముందు పేర్కొన్న ఫోల్డర్లో వీడియో సేవ్ చేయబడుతుంది.  ఉచిత ఎడిటర్తో మీ వీడియోను కత్తిరించండి. వీడియో యొక్క ప్రారంభ మరియు ముగింపులను కత్తిరించడానికి మరియు ఖాళీ స్థలాన్ని తొలగించడానికి మీరు ఉపయోగించే అనేక ప్రోగ్రామ్లు అందుబాటులో ఉన్నాయి.
ఉచిత ఎడిటర్తో మీ వీడియోను కత్తిరించండి. వీడియో యొక్క ప్రారంభ మరియు ముగింపులను కత్తిరించడానికి మరియు ఖాళీ స్థలాన్ని తొలగించడానికి మీరు ఉపయోగించే అనేక ప్రోగ్రామ్లు అందుబాటులో ఉన్నాయి. - ఉచిత ఎంపిక అవిడెమక్స్, ఇది OBS వంటి ఓపెన్ సోర్స్ ప్రోగ్రామ్.
చిట్కాలు
- నెట్ఫ్లిక్స్లోని చాలా కంటెంట్ను టొరెంట్స్ ద్వారా కూడా డౌన్లోడ్ చేసుకోవచ్చు, కాని మీకు స్వంతం కాని కాపీరైట్ చేసిన కంటెంట్ను డౌన్లోడ్ చేయడం చాలా దేశాల్లో చట్టవిరుద్ధం.