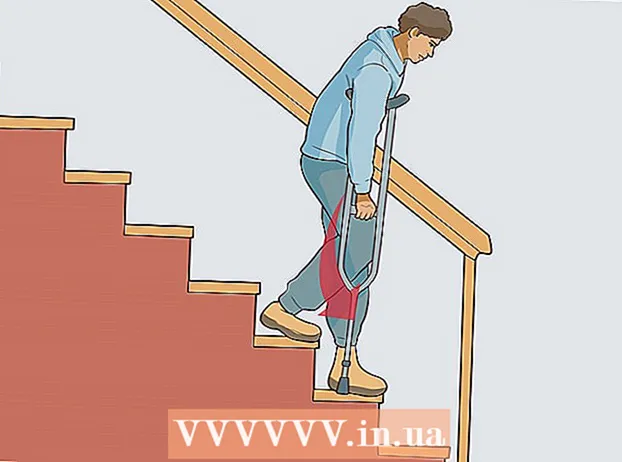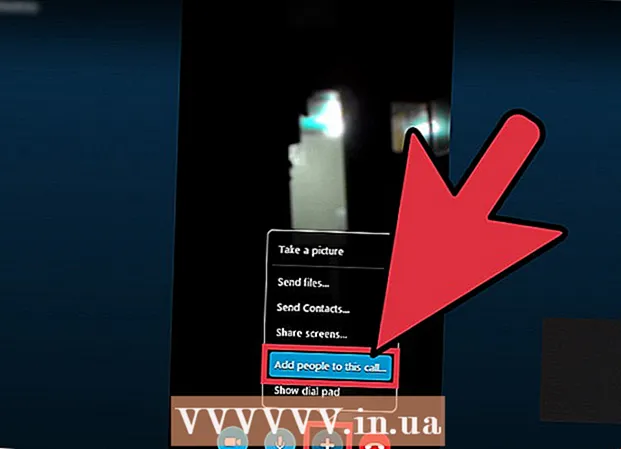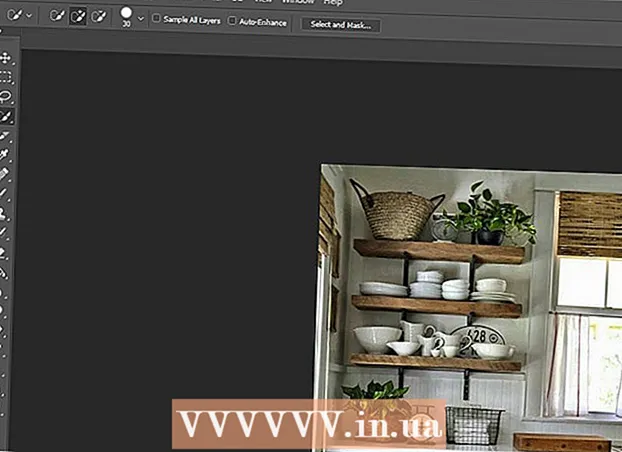రచయిత:
Frank Hunt
సృష్టి తేదీ:
13 మార్చి 2021
నవీకరణ తేదీ:
26 జూన్ 2024

విషయము
- అడుగు పెట్టడానికి
- 4 యొక్క విధానం 1: సందేశాలలో కెమెరాతో
- 4 యొక్క విధానం 2: స్నాప్చాట్తో
- 4 యొక్క విధానం 4: ఫేస్బుక్ మెసెంజర్తో
ఐఫోన్ లేదా ఐప్యాడ్లో మీ ఫోటోలకు స్టిక్కర్లు మరియు ఆకృతులను ఎలా జోడించాలో ఈ వ్యాసం మీకు నేర్పుతుంది. క్రొత్త ఫోటోలకు స్టిక్కర్లను జోడించడానికి మీరు సందేశాల అనువర్తనంలో అంతర్నిర్మిత కెమెరాను ఉపయోగించవచ్చు లేదా మీ గ్యాలరీ నుండి ఫోటోలను సవరించడానికి స్నాప్చాట్, ఇన్స్టాగ్రామ్ మరియు ఫేస్బుక్ మెసెంజర్ వంటి మూడవ పార్టీ అనువర్తనాలను ఉపయోగించవచ్చు.
అడుగు పెట్టడానికి
4 యొక్క విధానం 1: సందేశాలలో కెమెరాతో
 స్టిక్కర్ ప్యాక్ని ఇన్స్టాల్ చేయండి (ఐచ్ఛికం). సందేశాలలో అంతర్నిర్మిత టెక్స్ట్ స్టిక్కర్లు ఉన్నాయి, కానీ GIPHY వంటి ఉచిత స్టిక్కర్లు / GIF శోధన అనువర్తనాలు మీకు వేలాది వేర్వేరు స్టిక్కర్ల ఎంపికను ఇస్తాయి. GIPHY ని ఇన్స్టాల్ చేయడానికి (లేదా మీరు కావాలనుకుంటే మరొక స్టిక్కర్ ప్యాక్):
స్టిక్కర్ ప్యాక్ని ఇన్స్టాల్ చేయండి (ఐచ్ఛికం). సందేశాలలో అంతర్నిర్మిత టెక్స్ట్ స్టిక్కర్లు ఉన్నాయి, కానీ GIPHY వంటి ఉచిత స్టిక్కర్లు / GIF శోధన అనువర్తనాలు మీకు వేలాది వేర్వేరు స్టిక్కర్ల ఎంపికను ఇస్తాయి. GIPHY ని ఇన్స్టాల్ చేయడానికి (లేదా మీరు కావాలనుకుంటే మరొక స్టిక్కర్ ప్యాక్): - చిహ్నాన్ని నొక్కండి
 మీ ఐఫోన్ లేదా ఐప్యాడ్లో సందేశాలను తెరవండి. లోపల తెల్లటి ప్రసంగ బబుల్ ఉన్న ఆకుపచ్చ చిహ్నం ఇది.
మీ ఐఫోన్ లేదా ఐప్యాడ్లో సందేశాలను తెరవండి. లోపల తెల్లటి ప్రసంగ బబుల్ ఉన్న ఆకుపచ్చ చిహ్నం ఇది. - సందేశాల అనువర్తనంలోని కెమెరా మీరు అనువర్తనంతో తీసే ఫోటోలకు స్టిక్కర్లను జోడించడం సాధ్యపడుతుంది.
- మీకు ఐఫోన్ X లేదా ఐప్యాడ్ ప్రో ఉంటే, అదనపు అనువర్తనాలను డౌన్లోడ్ చేయకుండా మీ ఫోటోలకు మెమోజి స్టిక్కర్లను జోడించవచ్చు. ఈ ఎంపిక కెమెరాలో అందుబాటులోకి రాకముందు మీరు తప్పనిసరిగా మెమోజీని సృష్టించాలి.
 క్రొత్త సందేశ చిహ్నాన్ని నొక్కండి మరియు గ్రహీతను ఎంచుకోండి. మీరు ఫోటోను పంపించదలిచిన వ్యక్తి పేరును టైప్ చేయండి లేదా మీ పరిచయాల జాబితా నుండి ఒకరిని ఎంచుకోవడానికి "+" నొక్కండి. మీరు గ్రహీతను ఎన్నుకోవలసి ఉన్నప్పటికీ, మీరు ఎడిటింగ్ పూర్తి చేసిన తర్వాత, మీరు పంపకుండా చిత్రాన్ని సేవ్ చేయవచ్చు.
క్రొత్త సందేశ చిహ్నాన్ని నొక్కండి మరియు గ్రహీతను ఎంచుకోండి. మీరు ఫోటోను పంపించదలిచిన వ్యక్తి పేరును టైప్ చేయండి లేదా మీ పరిచయాల జాబితా నుండి ఒకరిని ఎంచుకోవడానికి "+" నొక్కండి. మీరు గ్రహీతను ఎన్నుకోవలసి ఉన్నప్పటికీ, మీరు ఎడిటింగ్ పూర్తి చేసిన తర్వాత, మీరు పంపకుండా చిత్రాన్ని సేవ్ చేయవచ్చు.  కెమెరాతో బూడిద చిహ్నాన్ని నొక్కండి. ఇది సందేశం యొక్క దిగువ ఎడమ మూలలో ఉంది. ఇది కెమెరా స్క్రీన్ను తెరుస్తుంది.
కెమెరాతో బూడిద చిహ్నాన్ని నొక్కండి. ఇది సందేశం యొక్క దిగువ ఎడమ మూలలో ఉంది. ఇది కెమెరా స్క్రీన్ను తెరుస్తుంది.  కెమెరా ఎఫెక్ట్స్ బటన్ నొక్కండి. ఇది వృత్తం లోపల ఉన్న నక్షత్రం మరియు ఇది దిగువ ఎడమ మూలలో ఉంటుంది. ఇది మెసేజెస్ కెమెరాను తెరుస్తుంది, ఇది కొంచెం భిన్నంగా ఉంటుంది. వ్యూఫైండర్ క్రింద అనేక చిహ్నాలు ఉన్నాయని మీరు చూస్తారు.
కెమెరా ఎఫెక్ట్స్ బటన్ నొక్కండి. ఇది వృత్తం లోపల ఉన్న నక్షత్రం మరియు ఇది దిగువ ఎడమ మూలలో ఉంటుంది. ఇది మెసేజెస్ కెమెరాను తెరుస్తుంది, ఇది కొంచెం భిన్నంగా ఉంటుంది. వ్యూఫైండర్ క్రింద అనేక చిహ్నాలు ఉన్నాయని మీరు చూస్తారు. - మీరు స్టిక్కర్ ప్యాక్ను ఇన్స్టాల్ చేసి ఉంటే, దాని కోసం ఒక చిహ్నం స్క్రీన్ దిగువన ఉన్న చిహ్నాల వరుసలో కనిపిస్తుంది.
 ఫోటో తీయడానికి రౌండ్ షట్టర్ బటన్ నొక్కండి. ఇది స్క్రీన్ దిగువన కేంద్రంగా ఉంటుంది. మీ ఫోటో యొక్క ప్రివ్యూ కనిపిస్తుంది.
ఫోటో తీయడానికి రౌండ్ షట్టర్ బటన్ నొక్కండి. ఇది స్క్రీన్ దిగువన కేంద్రంగా ఉంటుంది. మీ ఫోటో యొక్క ప్రివ్యూ కనిపిస్తుంది. - నొక్కండి ఆ టెక్స్ట్ కోసం స్టిక్కర్ ప్యానెల్ తెరవడానికి. ఇది మీ ఫోటో కోసం అన్ని రకాల స్టిక్కర్ ఎంపికలను కలిగి ఉన్న ప్యానెల్ను తెరుస్తుంది.
- మీరు GIPHY ఇన్స్టాల్ చేసి ఉంటే, బదులుగా స్టిక్కర్ యొక్క బహుళ వర్ణ ఆకారంతో (క్రీజ్డ్ కార్నర్తో దీర్ఘచతురస్రం) చిహ్నాన్ని నొక్కండి. దీన్ని కనుగొనడానికి మీరు చిహ్నాల పైన ఎడమవైపు స్వైప్ చేయాల్సి ఉంటుంది.
- మీరు మెమోజీని ఉపయోగించాలనుకుంటే, కోతి చిహ్నాన్ని నొక్కండి.
 ఒక స్టిక్కర్ను కనుగొని దాన్ని నొక్కండి. మీరు టెక్స్ట్ స్టిక్కర్ను జోడిస్తుంటే, అందుబాటులో ఉన్న వాటిని చూడటానికి స్క్రీన్ దిగువన ఉన్న ప్యానెల్ను స్వైప్ చేసి, ఆపై మీరు ఉపయోగించాలనుకుంటున్నదాన్ని నొక్కండి.
ఒక స్టిక్కర్ను కనుగొని దాన్ని నొక్కండి. మీరు టెక్స్ట్ స్టిక్కర్ను జోడిస్తుంటే, అందుబాటులో ఉన్న వాటిని చూడటానికి స్క్రీన్ దిగువన ఉన్న ప్యానెల్ను స్వైప్ చేసి, ఆపై మీరు ఉపయోగించాలనుకుంటున్నదాన్ని నొక్కండి. - మీరు GIPHY ఉపయోగిస్తుంటే, స్టిక్కర్ను కనుగొనడానికి ఈ చిట్కాలను ఉపయోగించండి:
- బ్రౌజ్ చేయండి: శోధన పట్టీ క్రింద అనేక ట్యాబ్లు ఉన్నాయి (POPULAR, FAVORITES, ACCESSORIES, మొదలైనవి). అన్ని వర్గాలను వీక్షించడానికి ట్యాబ్ల పైన ఎడమవైపు స్వైప్ చేసి, ఆపై మీకు ఆసక్తి ఉన్న ట్యాబ్ను నొక్కండి. ఏ స్టిక్కర్లు అందుబాటులో ఉన్నాయో చూడటానికి క్రిందికి స్క్రోల్ చేయండి, ఆపై దాన్ని జోడించడానికి స్టిక్కర్ నొక్కండి.
- "శోధన": స్క్రీన్ ఎగువన ఉన్న "సెర్చ్ స్టిక్కర్స్" బార్లో ఒక కీవర్డ్ని టైప్ చేసి, నొక్కండి వెతకండి. మీరు జోడించదలిచిన స్టిక్కర్ను నొక్కండి.
- మీరు GIPHY ఉపయోగిస్తుంటే, స్టిక్కర్ను కనుగొనడానికి ఈ చిట్కాలను ఉపయోగించండి:
 మీ స్టిక్కర్కు వచనాన్ని జోడించండి. మీరు టెక్స్ట్ స్టిక్కర్ను ఎంచుకుంటే, "టెక్స్ట్" అనే పదం మధ్యలో కనిపిస్తుంది మరియు కీబోర్డ్ కూడా ప్రదర్శించబడుతుంది. మీరు చూడాలనుకుంటున్న వచనాన్ని స్టిక్కర్లో టైప్ చేసి, ఆపై స్టిక్కర్ ప్యానెల్కు తిరిగి రావడానికి ఫోటోలోని ఖాళీ ప్రాంతాన్ని నొక్కండి.
మీ స్టిక్కర్కు వచనాన్ని జోడించండి. మీరు టెక్స్ట్ స్టిక్కర్ను ఎంచుకుంటే, "టెక్స్ట్" అనే పదం మధ్యలో కనిపిస్తుంది మరియు కీబోర్డ్ కూడా ప్రదర్శించబడుతుంది. మీరు చూడాలనుకుంటున్న వచనాన్ని స్టిక్కర్లో టైప్ చేసి, ఆపై స్టిక్కర్ ప్యానెల్కు తిరిగి రావడానికి ఫోటోలోని ఖాళీ ప్రాంతాన్ని నొక్కండి.  నొక్కండి X. స్టిక్కర్ ప్యానెల్ను కనిష్టీకరించడానికి. ఇది స్క్రీన్ కుడి దిగువన ఉంది.
నొక్కండి X. స్టిక్కర్ ప్యానెల్ను కనిష్టీకరించడానికి. ఇది స్క్రీన్ కుడి దిగువన ఉంది.  కావలసిన స్థానానికి స్టిక్కర్ను లాగండి. మీ వేలిని స్క్రీన్పై స్టిక్కర్ పైభాగానికి కుడి వైపున ఉంచి మీకు కావలసిన చోట తరలించండి.
కావలసిన స్థానానికి స్టిక్కర్ను లాగండి. మీ వేలిని స్క్రీన్పై స్టిక్కర్ పైభాగానికి కుడి వైపున ఉంచి మీకు కావలసిన చోట తరలించండి. - స్టిక్కర్ను విస్తరించడానికి, ఒకేసారి దానిపై రెండు వేళ్లను ఉంచండి, ఆపై మీ వేళ్లను ఒకదానికొకటి దూరంగా ఉంచండి.
- స్టిక్కర్ను చిన్నదిగా చేయడానికి, స్టిక్కర్పై రెండు వేళ్లను కలిపి తీసుకురండి.
- స్టిక్కర్ను తిప్పడానికి రెండు వేళ్లను స్టిక్కర్పై ఉంచండి మరియు మీ వేళ్లను ఎడమ లేదా కుడి వైపుకు తిప్పండి.
- ఫోటో నుండి స్టిక్కర్ను తొలగించడానికి, దాన్ని నొక్కి పట్టుకోండి, ఆపై స్క్రీన్ దిగువన ఉన్న స్టిక్కర్ను చెత్త డబ్బానికి లాగండి.
 మీరు కోరుకుంటే మరిన్ని స్టిక్కర్లను జోడించండి. మీకు కావలసినన్ని స్టిక్కర్లను (ఎక్కువ స్టిక్కర్ ప్యాక్ల నుండి) జోడించవచ్చు.
మీరు కోరుకుంటే మరిన్ని స్టిక్కర్లను జోడించండి. మీకు కావలసినన్ని స్టిక్కర్లను (ఎక్కువ స్టిక్కర్ ప్యాక్ల నుండి) జోడించవచ్చు.  ఇతర ప్రభావాలు, వచనం లేదా ఆకృతులను జోడించండి. సందేశాలలో కెమెరా ఇతర ఐచ్ఛిక లక్షణాలను కూడా అందిస్తుంది:
ఇతర ప్రభావాలు, వచనం లేదా ఆకృతులను జోడించండి. సందేశాలలో కెమెరా ఇతర ఐచ్ఛిక లక్షణాలను కూడా అందిస్తుంది: - మీ ఫోటోకు శైలీకృత రంగు మరియు / లేదా తేలికపాటి ఫిల్టర్ను జోడించడానికి, ఫోటో యొక్క దిగువ ఎడమవైపున మూడు రంగుల సర్కిల్లతో చిహ్నాన్ని నొక్కండి. ఇది ఫిల్టర్ మెనుని తెరుస్తుంది. దాన్ని ఎంచుకోవడానికి ఫిల్టర్ను నొక్కండి, ఆపై నిష్క్రమించడానికి ఫిల్టర్ మెను యొక్క కుడి ఎగువ మూలలో ఉన్న "x" ని నొక్కండి.
- చిత్రానికి ఆకృతులను జోడించడానికి, ఫోటో క్రింద ఎర్రటి స్క్విగ్లీ లైన్ చిహ్నాన్ని నొక్కండి, ఆపై ఆకారాన్ని నొక్కండి. మీకు కావలసిన చోట లాగవచ్చు మరియు ఆకారాల మెను నుండి నిష్క్రమించడానికి "x" నొక్కండి.
- మీరు ఫోటోను సవరించిన తర్వాత కొన్ని సంస్కరణల్లో ఎగువ కుడి మూలలో "పూర్తయింది" నొక్కాలి.
 ఫోటోను పంపండి లేదా సేవ్ చేయండి. మీకు మూడు ఎంపికలు ఉన్నాయి:
ఫోటోను పంపండి లేదా సేవ్ చేయండి. మీకు మూడు ఎంపికలు ఉన్నాయి: - మీరు ఫోటోను పంపకుండా సేవ్ చేయాలనుకుంటే, మీ సందేశానికి తిరిగి రావడానికి ఎగువ కుడి మూలలోని "x" ని నొక్కండి, ఆపై సందేశం నుండి అటాచ్మెంట్ తొలగించడానికి కుడి ఎగువ మూలలోని "x" ని నొక్కండి. ఫోటో ఇప్పుడు ఫోటోల అనువర్తనంలో మీ గ్యాలరీకి సేవ్ చేయబడింది.
- ఫోటోను వెంటనే గ్రహీతకు పంపించడానికి, దిగువ కుడి మూలలో నీలం మరియు తెలుపు బాణంతో బటన్ను నొక్కండి.
- ఫోటోకు సందేశాన్ని జోడించడానికి, కుడి ఎగువ మూలలోని "x" ని నొక్కండి, ఖాళీ ఫీల్డ్లో మీ సందేశాన్ని టైప్ చేసి, ఆపై పంపించడానికి నీలం మరియు తెలుపు బాణాలను నొక్కండి.
- చిహ్నాన్ని నొక్కండి
4 యొక్క విధానం 2: స్నాప్చాట్తో
 స్నాప్చాట్ తెరవండి
స్నాప్చాట్ తెరవండి  క్రొత్త ఫోటో లేదా వీడియోను స్నాప్ చేయండి. ఫోటో తీయడానికి షట్టర్ బటన్ను (స్క్రీన్ దిగువన ఉన్న పెద్ద వృత్తం) నొక్కండి లేదా వీడియోను రికార్డ్ చేయడానికి షట్టర్ బటన్ను నొక్కి ఉంచండి. మీరు పూర్తి చేసినప్పుడు, ఫోటో లేదా వీడియో యొక్క ప్రివ్యూ కనిపిస్తుంది.
క్రొత్త ఫోటో లేదా వీడియోను స్నాప్ చేయండి. ఫోటో తీయడానికి షట్టర్ బటన్ను (స్క్రీన్ దిగువన ఉన్న పెద్ద వృత్తం) నొక్కండి లేదా వీడియోను రికార్డ్ చేయడానికి షట్టర్ బటన్ను నొక్కి ఉంచండి. మీరు పూర్తి చేసినప్పుడు, ఫోటో లేదా వీడియో యొక్క ప్రివ్యూ కనిపిస్తుంది. - మీ గ్యాలరీలోని ఫోటోకు స్టిక్కర్లను జోడించడానికి, షట్టర్ విడుదల బటన్ క్రింద ఉన్న మెమోరీస్ చిహ్నాన్ని (రెండు అతివ్యాప్తి చెందుతున్న ఫోటోలు) నొక్కండి, "గ్యాలరీ" నొక్కండి, ఆపై దాన్ని తెరవడానికి ఫోటో. సవరణ మోడ్లోకి ప్రవేశించడానికి "ఫోటోను సవరించు" నొక్కండి.
 స్టిక్కర్ చిహ్నాన్ని నొక్కండి. ఇది స్క్రీన్ కుడి వైపున ఉన్న స్క్వేర్ క్రీజ్డ్ కార్నర్ ఐకాన్. ఇది స్టిక్కర్ మెనుని తెరుస్తుంది.
స్టిక్కర్ చిహ్నాన్ని నొక్కండి. ఇది స్క్రీన్ కుడి వైపున ఉన్న స్క్వేర్ క్రీజ్డ్ కార్నర్ ఐకాన్. ఇది స్టిక్కర్ మెనుని తెరుస్తుంది.  స్టిక్కర్ను ఎంచుకోండి. వర్గాల ద్వారా ఎడమవైపు స్వైప్ చేసి, ఆపై అన్ని ఎంపికలను చూడటానికి స్క్రోలింగ్ చేయడం ద్వారా మీరు స్టిక్కర్లను శోధించవచ్చు. మీరు స్క్రీన్ ఎగువన ఉన్న శోధన పట్టీని ఉపయోగించి కీలక పదాల కోసం కూడా శోధించవచ్చు. మెనులో మీకు నచ్చిన స్టిక్కర్ను చూసినప్పుడు, దాన్ని మీ ఫోటోకు జోడించడానికి దాన్ని నొక్కండి.
స్టిక్కర్ను ఎంచుకోండి. వర్గాల ద్వారా ఎడమవైపు స్వైప్ చేసి, ఆపై అన్ని ఎంపికలను చూడటానికి స్క్రోలింగ్ చేయడం ద్వారా మీరు స్టిక్కర్లను శోధించవచ్చు. మీరు స్క్రీన్ ఎగువన ఉన్న శోధన పట్టీని ఉపయోగించి కీలక పదాల కోసం కూడా శోధించవచ్చు. మెనులో మీకు నచ్చిన స్టిక్కర్ను చూసినప్పుడు, దాన్ని మీ ఫోటోకు జోడించడానికి దాన్ని నొక్కండి.  స్టిక్కర్ యొక్క పరిమాణం మరియు స్థానాన్ని సర్దుబాటు చేయండి. కావలసిన స్థానానికి స్టిక్కర్ను లాగడానికి వేలిని ఉపయోగించండి మరియు దాని పరిమాణం మరియు స్థానాన్ని సర్దుబాటు చేయడానికి క్రింది చిట్కాలను ఉపయోగించండి:
స్టిక్కర్ యొక్క పరిమాణం మరియు స్థానాన్ని సర్దుబాటు చేయండి. కావలసిన స్థానానికి స్టిక్కర్ను లాగడానికి వేలిని ఉపయోగించండి మరియు దాని పరిమాణం మరియు స్థానాన్ని సర్దుబాటు చేయడానికి క్రింది చిట్కాలను ఉపయోగించండి: - స్టిక్కర్ను విస్తరించడానికి, ఒకేసారి దానిపై రెండు వేళ్లను ఉంచండి, ఆపై మీ వేళ్లను ఒకదానికొకటి దూరంగా ఉంచండి.
- స్టిక్కర్ను చిన్నదిగా చేయడానికి, స్టిక్కర్పై రెండు వేళ్లను కలిపి తీసుకురండి.
- స్టిక్కర్ను తిప్పడానికి రెండు వేళ్లను స్టిక్కర్పై ఉంచండి మరియు మీ వేళ్లను ఎడమ లేదా కుడి వైపుకు తిప్పండి.
- ఫోటో నుండి స్టిక్కర్ను తొలగించడానికి, దాన్ని నొక్కి పట్టుకోండి, ఆపై స్క్రీన్ దిగువన ఉన్న స్టిక్కర్ను చెత్త డబ్బానికి లాగండి.
 చిత్రం లేదా వీడియోను భాగస్వామ్యం చేయండి.
చిత్రం లేదా వీడియోను భాగస్వామ్యం చేయండి.- స్నాప్చాట్లో మీ సృష్టిని భాగస్వామ్యం చేయడానికి స్క్రీన్ దిగువ కుడి మూలలో ఉన్న నీలం మరియు తెలుపు కాగితం విమానం నొక్కండి. మీ కథలో భాగస్వామ్యం చేయడానికి లేదా చేర్చడానికి మీరు ఒక నిర్దిష్ట వ్యక్తిని లేదా వ్యక్తుల సమూహాన్ని ఎంచుకోవచ్చు.
- మీరు మీ ఫోన్ లేదా టాబ్లెట్లో చిత్రం లేదా వీడియోను ఎంచుకుంటే, మీరు భాగస్వామ్యం చిహ్నాన్ని నొక్కవచ్చు
 మీ ఐఫోన్ లేదా ఐప్యాడ్లో ఇన్స్టాగ్రామ్ను తెరవండి. ఈ ఐకాన్ నారింజ మరియు ple దా రంగులో ఉంటుంది మరియు లోపల తెల్ల కెమెరా ఉంటుంది. ఫోటోలకు స్టిక్కర్లను జోడించడానికి మీరు Instagram యొక్క కథల లక్షణాన్ని ఉపయోగించవచ్చు.
మీ ఐఫోన్ లేదా ఐప్యాడ్లో ఇన్స్టాగ్రామ్ను తెరవండి. ఈ ఐకాన్ నారింజ మరియు ple దా రంగులో ఉంటుంది మరియు లోపల తెల్ల కెమెరా ఉంటుంది. ఫోటోలకు స్టిక్కర్లను జోడించడానికి మీరు Instagram యొక్క కథల లక్షణాన్ని ఉపయోగించవచ్చు.  ఎగువ ఎడమవైపు కెమెరాతో చిహ్నాన్ని నొక్కండి. ఇది స్టోరీస్ కెమెరాను తెరుస్తుంది.
ఎగువ ఎడమవైపు కెమెరాతో చిహ్నాన్ని నొక్కండి. ఇది స్టోరీస్ కెమెరాను తెరుస్తుంది.  గ్యాలరీ చిహ్నాన్ని నొక్కండి. ఇది స్క్రీన్ దిగువ ఎడమ మూలలో ఉన్న చదరపు. ఇది ఇటీవల గ్యాలరీకి జోడించిన ఫోటోల జాబితాను తెరుస్తుంది.
గ్యాలరీ చిహ్నాన్ని నొక్కండి. ఇది స్క్రీన్ దిగువ ఎడమ మూలలో ఉన్న చదరపు. ఇది ఇటీవల గ్యాలరీకి జోడించిన ఫోటోల జాబితాను తెరుస్తుంది.  మీరు సవరించదలిచిన ఫోటోను నొక్కండి. ఫోటోల ద్వారా స్క్రోల్ చేయండి మరియు దాన్ని ఎంచుకోవడానికి వాటిలో ఒకదాన్ని నొక్కండి. మీరు ఫోటోను చూడకపోతే, ఇతర ఫోల్డర్లను బ్రౌజ్ చేయడానికి ఎగువ ఎడమ మూలలో ఉన్న డ్రాప్-డౌన్ మెనుని నొక్కండి.
మీరు సవరించదలిచిన ఫోటోను నొక్కండి. ఫోటోల ద్వారా స్క్రోల్ చేయండి మరియు దాన్ని ఎంచుకోవడానికి వాటిలో ఒకదాన్ని నొక్కండి. మీరు ఫోటోను చూడకపోతే, ఇతర ఫోల్డర్లను బ్రౌజ్ చేయడానికి ఎగువ ఎడమ మూలలో ఉన్న డ్రాప్-డౌన్ మెనుని నొక్కండి.  స్టిక్కర్ చిహ్నాన్ని నొక్కండి. స్క్రీన్ పైభాగంలో మడతపెట్టిన మూలలో ఉన్న చదరపు స్మైలీ స్టిక్కర్ ఇది. ఇది స్టిక్కర్ మెనుని తెరుస్తుంది.
స్టిక్కర్ చిహ్నాన్ని నొక్కండి. స్క్రీన్ పైభాగంలో మడతపెట్టిన మూలలో ఉన్న చదరపు స్మైలీ స్టిక్కర్ ఇది. ఇది స్టిక్కర్ మెనుని తెరుస్తుంది.  స్టిక్కర్ను కనుగొనండి. అందుబాటులో ఉన్న అన్ని ఎంపికలను చూడటానికి క్రిందికి స్క్రోల్ చేయండి, ఆపై దాన్ని ఎంచుకోవడానికి స్టిక్కర్ నొక్కండి.
స్టిక్కర్ను కనుగొనండి. అందుబాటులో ఉన్న అన్ని ఎంపికలను చూడటానికి క్రిందికి స్క్రోల్ చేయండి, ఆపై దాన్ని ఎంచుకోవడానికి స్టిక్కర్ నొక్కండి. - నిర్దిష్ట స్టిక్కర్ కోసం శోధించడానికి, మీరు మెను ఎగువన ఉన్న శోధన పట్టీలో ఒక కీవర్డ్ని టైప్ చేయాలి.
- మరిన్ని యానిమేటెడ్ ఎంపికల కోసం, GIPHY యొక్క సెర్చ్ ఇంజిన్ను తెరవడానికి స్టిక్కర్ మెనులోని (రెండవ వరుసలో) "GIF" బటన్ను నొక్కండి, ఆపై స్టిక్కర్ కోసం చూడండి. మీరు చిత్రాన్ని సేవ్ చేసినప్పుడు, అది చిత్రానికి బదులుగా చిన్న వీడియోగా సేవ్ చేయబడుతుందని గమనించండి.
 స్టిక్కర్ యొక్క పరిమాణం మరియు స్థానాన్ని సర్దుబాటు చేయండి. మీరు మీ వేలితో ఫోటోలో ఎక్కడైనా స్టిక్కర్ను లాగవచ్చు. మీరు స్టిక్కర్ పరిమాణాన్ని సర్దుబాటు చేయవలసి వస్తే, ఈ క్రింది వాటిని చేయండి:
స్టిక్కర్ యొక్క పరిమాణం మరియు స్థానాన్ని సర్దుబాటు చేయండి. మీరు మీ వేలితో ఫోటోలో ఎక్కడైనా స్టిక్కర్ను లాగవచ్చు. మీరు స్టిక్కర్ పరిమాణాన్ని సర్దుబాటు చేయవలసి వస్తే, ఈ క్రింది వాటిని చేయండి: - స్టిక్కర్ను విస్తరించడానికి, ఒకేసారి దానిపై రెండు వేళ్లను ఉంచండి, ఆపై మీ వేళ్లను ఒకదానికొకటి దూరంగా ఉంచండి.
- స్టిక్కర్ను చిన్నదిగా చేయడానికి, స్టిక్కర్పై రెండు వేళ్లను కలిపి తీసుకురండి.
- స్టిక్కర్ను తిప్పడానికి రెండు వేళ్లను స్టిక్కర్పై ఉంచండి మరియు మీ వేళ్లను ఎడమ లేదా కుడి వైపుకు తిప్పండి.
- ఫోటో నుండి స్టిక్కర్ను తొలగించడానికి, దాన్ని నొక్కి పట్టుకోండి, ఆపై స్క్రీన్ దిగువన ఉన్న స్టిక్కర్ను చెత్త డబ్బానికి లాగండి.
 ఫోటోను భాగస్వామ్యం చేయండి లేదా సేవ్ చేయండి.
ఫోటోను భాగస్వామ్యం చేయండి లేదా సేవ్ చేయండి.- మీరు ఫోటోను భాగస్వామ్యం చేయకుండా సేవ్ చేయాలనుకుంటే, మీ గ్యాలరీలో సేవ్ చేయడానికి చిత్రం పైభాగంలో ఉన్న సేవ్ చిహ్నాన్ని నొక్కండి.
- చిత్రాన్ని ఇతరులతో పంచుకోవడానికి, దిగువ కుడి మూలలో ఉన్న 'పంపండి' నొక్కండి, ఆపై 'మీ కథ' పక్కన 'భాగస్వామ్యం చేయండి' (మీ కథనాన్ని పంచుకోవడానికి) లేదా మీకు ఉన్న పరిచయాల పక్కన 'పంపండి'. వెంటనే భాగస్వామ్యం చేయండి.
4 యొక్క విధానం 4: ఫేస్బుక్ మెసెంజర్తో
 మీ ఐఫోన్ లేదా ఐప్యాడ్లో మెసెంజర్ను తెరవండి. లోపల తెల్లని మెరుపుతో నీలిరంగు ప్రసంగం బబుల్ ఇది.
మీ ఐఫోన్ లేదా ఐప్యాడ్లో మెసెంజర్ను తెరవండి. లోపల తెల్లని మెరుపుతో నీలిరంగు ప్రసంగం బబుల్ ఇది. - మీకు మెసెంజర్ లేకపోతే, మీరు ఫేస్బుక్ అనువర్తనాన్ని తెరిచి, ఎడమ ఎగువన ఉన్న కెమెరా చిహ్నాన్ని నొక్కండి. ఇది ఒకే స్టిక్కర్లను ఉపయోగించడానికి మిమ్మల్ని అనుమతిస్తుంది.
 కెమెరాతో చిహ్నాన్ని నొక్కండి. ఇది స్క్రీన్ కుడి ఎగువ మూలలో ఉంది.
కెమెరాతో చిహ్నాన్ని నొక్కండి. ఇది స్క్రీన్ కుడి ఎగువ మూలలో ఉంది.  మీ ఫోన్ లేదా టాబ్లెట్ నుండి ఫోటోను ఎంచుకోవడానికి గ్యాలరీ చిహ్నాన్ని నొక్కండి. ఇది దిగువ ఎడమ మూలలో ఉంది.
మీ ఫోన్ లేదా టాబ్లెట్ నుండి ఫోటోను ఎంచుకోవడానికి గ్యాలరీ చిహ్నాన్ని నొక్కండి. ఇది దిగువ ఎడమ మూలలో ఉంది. - మీరు క్రొత్త ఫోటో తీయాలనుకుంటే, ఇప్పుడు అలా చేయడానికి స్క్రీన్ దిగువ మధ్యలో ఉన్న పెద్ద సర్కిల్ని నొక్కండి.
 మీరు సవరించదలిచిన చిత్రాన్ని నొక్కండి. ఇది చిత్రాన్ని సవరణ మోడ్లో తెరుస్తుంది.
మీరు సవరించదలిచిన చిత్రాన్ని నొక్కండి. ఇది చిత్రాన్ని సవరణ మోడ్లో తెరుస్తుంది.  స్టిక్కర్ చిహ్నాన్ని నొక్కండి. క్రీజ్డ్ కార్నర్తో స్క్రీన్ పైభాగంలో ఉన్న చదరపు స్మైలీ స్టిక్కర్ ఇది. ఇది స్టిక్కర్ మెనుని తెరుస్తుంది.
స్టిక్కర్ చిహ్నాన్ని నొక్కండి. క్రీజ్డ్ కార్నర్తో స్క్రీన్ పైభాగంలో ఉన్న చదరపు స్మైలీ స్టిక్కర్ ఇది. ఇది స్టిక్కర్ మెనుని తెరుస్తుంది.  స్టిక్కర్ను ఎంచుకోండి. ఎంపికలను బ్రౌజ్ చేసి, ఆపై మీరు జోడించదలిచిన స్టిక్కర్ను నొక్కండి.
స్టిక్కర్ను ఎంచుకోండి. ఎంపికలను బ్రౌజ్ చేసి, ఆపై మీరు జోడించదలిచిన స్టిక్కర్ను నొక్కండి.  స్టిక్కర్ యొక్క పరిమాణం మరియు స్థానాన్ని సర్దుబాటు చేయండి. మీరు మీ వేలితో ఫోటోలో ఎక్కడైనా స్టిక్కర్ను లాగవచ్చు. మీరు స్టిక్కర్ పరిమాణాన్ని సర్దుబాటు చేయవలసి వస్తే, ఈ క్రింది వాటిని చేయండి:
స్టిక్కర్ యొక్క పరిమాణం మరియు స్థానాన్ని సర్దుబాటు చేయండి. మీరు మీ వేలితో ఫోటోలో ఎక్కడైనా స్టిక్కర్ను లాగవచ్చు. మీరు స్టిక్కర్ పరిమాణాన్ని సర్దుబాటు చేయవలసి వస్తే, ఈ క్రింది వాటిని చేయండి: - స్టిక్కర్ను విస్తరించడానికి, ఒకేసారి దానిపై రెండు వేళ్లను ఉంచండి, ఆపై మీ వేళ్లను ఒకదానికొకటి దూరంగా ఉంచండి.
- స్టిక్కర్ను చిన్నదిగా చేయడానికి, స్టిక్కర్పై రెండు వేళ్లను కలిపి తీసుకురండి.
- స్టిక్కర్ను తిప్పడానికి రెండు వేళ్లను స్టిక్కర్పై ఉంచండి మరియు మీ వేళ్లను ఎడమ లేదా కుడి వైపుకు తిప్పండి.
- ఫోటో నుండి స్టిక్కర్ను తొలగించడానికి, దాన్ని నొక్కి పట్టుకోండి, ఆపై స్క్రీన్ దిగువన ఉన్న స్టిక్కర్ను చెత్త డబ్బానికి లాగండి.
 నొక్కండి సేవ్ చేయండి. ఇది దిగువ ఎడమ మూలలో ఉంది. ఇది మీ గ్యాలరీలో ఫోటో కాపీని సేవ్ చేస్తుంది.
నొక్కండి సేవ్ చేయండి. ఇది దిగువ ఎడమ మూలలో ఉంది. ఇది మీ గ్యాలరీలో ఫోటో కాపీని సేవ్ చేస్తుంది.