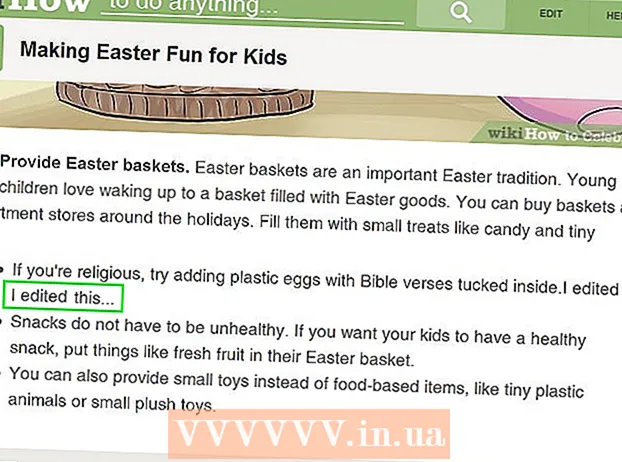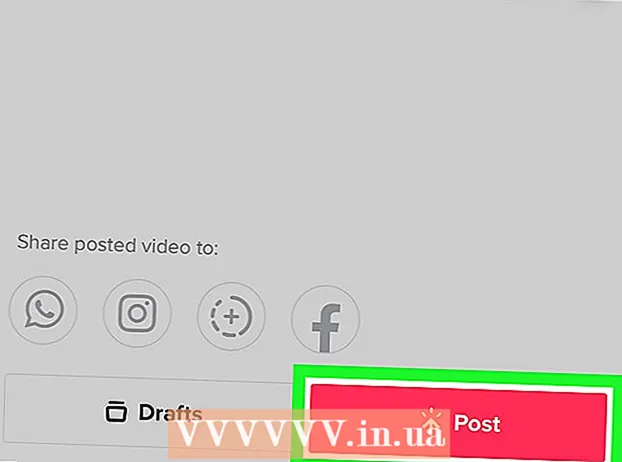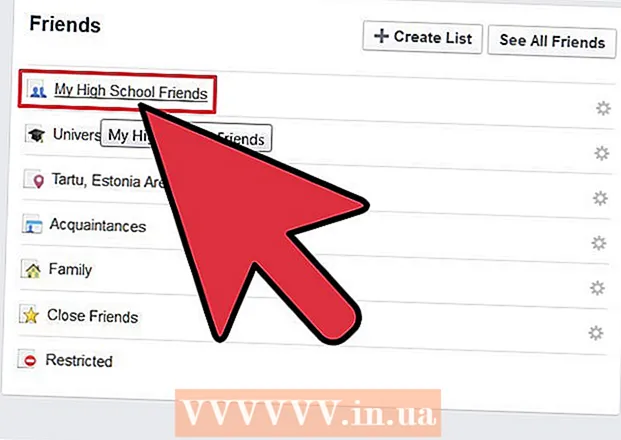రచయిత:
Frank Hunt
సృష్టి తేదీ:
13 మార్చి 2021
నవీకరణ తేదీ:
1 జూలై 2024
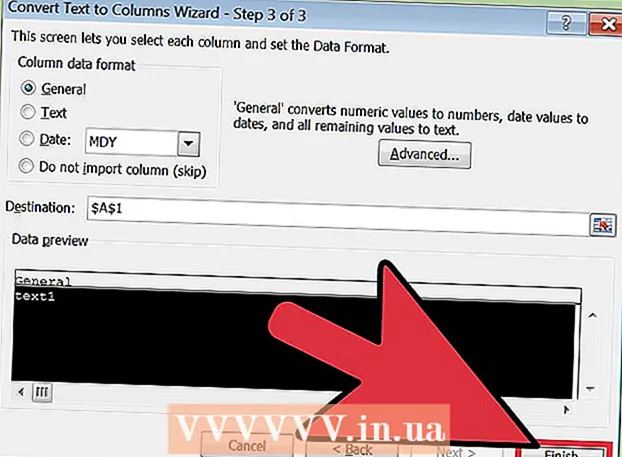
విషయము
ఎక్సెల్ స్వయంచాలకంగా టాబ్ను సెపరేటర్గా (టాబ్ డిలిమిటెడ్) ఉపయోగించే టెక్స్ట్ను గుర్తించగలదు మరియు డేటాను ప్రత్యేక నిలువు వరుసలలో తగిన విధంగా ఉంచగలదు. ఇది పని చేయకపోతే, మరియు మీరు అతికించిన ప్రతిదీ ఒకే కాలమ్లో ఉంచబడితే, ఎక్సెల్ సెపరేటర్ వేరే అక్షరానికి సెట్ చేయబడుతుంది లేదా మీ టెక్స్ట్లో ట్యాబ్లకు బదులుగా ఖాళీలు ఉన్నాయి. ఎక్సెల్ లోని "టెక్స్ట్ టు కాలమ్స్" యుటిలిటీ త్వరగా సరైన సెపరేటర్ను ఎన్నుకుంటుంది మరియు సరైన నిలువు వరుసలలో డేటాను పంపిణీ చేస్తుంది.
అడుగు పెట్టడానికి
 టాబ్-వేరు చేయబడిన వచనాన్ని కాపీ చేయండి. టాబ్-డిలిమిటెడ్ టెక్స్ట్ అనేది స్ప్రెడ్షీట్ నుండి డేటాను టెక్స్ట్ ఫైల్గా సేవ్ చేసే ఫార్మాట్. ప్రతి సెల్ ఇతరుల నుండి టాబ్ ద్వారా వేరు చేయబడుతుంది మరియు ప్రతి ఎంట్రీ టెక్స్ట్ ఫైల్లోని ప్రత్యేక పంక్తిలో ఉంటుంది. మీరు ఎక్సెల్కు కాపీ చేయదలిచిన అన్ని వచనాన్ని ఎంచుకుని క్లిప్బోర్డ్కు కాపీ చేయండి.
టాబ్-వేరు చేయబడిన వచనాన్ని కాపీ చేయండి. టాబ్-డిలిమిటెడ్ టెక్స్ట్ అనేది స్ప్రెడ్షీట్ నుండి డేటాను టెక్స్ట్ ఫైల్గా సేవ్ చేసే ఫార్మాట్. ప్రతి సెల్ ఇతరుల నుండి టాబ్ ద్వారా వేరు చేయబడుతుంది మరియు ప్రతి ఎంట్రీ టెక్స్ట్ ఫైల్లోని ప్రత్యేక పంక్తిలో ఉంటుంది. మీరు ఎక్సెల్కు కాపీ చేయదలిచిన అన్ని వచనాన్ని ఎంచుకుని క్లిప్బోర్డ్కు కాపీ చేయండి.  మీరు డేటాను అతికించాలనుకుంటున్న ఎక్సెల్ లోని సెల్ ను ఎంచుకోండి. మీరు అతికించిన డేటాను ఉంచాలనుకునే ఎగువ ఎడమ కణాన్ని ఎంచుకోండి. మీ అతికించిన డేటా క్రింద ఉన్న కణాలను మరియు మొదటి సెల్ యొక్క కుడి వైపున నింపుతుంది.
మీరు డేటాను అతికించాలనుకుంటున్న ఎక్సెల్ లోని సెల్ ను ఎంచుకోండి. మీరు అతికించిన డేటాను ఉంచాలనుకునే ఎగువ ఎడమ కణాన్ని ఎంచుకోండి. మీ అతికించిన డేటా క్రింద ఉన్న కణాలను మరియు మొదటి సెల్ యొక్క కుడి వైపున నింపుతుంది.  డేటాను అతికించండి. ఎక్సెల్ యొక్క క్రొత్త సంస్కరణల్లో (మరియు మీ డేటా సరిగ్గా ట్యాబ్లతో వేరు చేయబడితే), కణాలు సరైన డేటాతో సరిగ్గా నింపాలి. ప్రతి ట్యాబ్ వేరే సెల్లో ఎంట్రీ ప్రవేశానికి దారి తీయాలి. అన్ని డేటా ఒకే కాలమ్లో ఉంటే, డేటా ట్యాబ్ల ద్వారా వేరు చేయబడకపోవచ్చు, కాని కామా వంటి మరొక అక్షరం ద్వారా. ఎక్సెల్ టెక్స్ట్ టు కాలమ్స్ యుటిలిటీని ఉపయోగించడం ద్వారా మీరు దీన్ని సరిదిద్దవచ్చు.
డేటాను అతికించండి. ఎక్సెల్ యొక్క క్రొత్త సంస్కరణల్లో (మరియు మీ డేటా సరిగ్గా ట్యాబ్లతో వేరు చేయబడితే), కణాలు సరైన డేటాతో సరిగ్గా నింపాలి. ప్రతి ట్యాబ్ వేరే సెల్లో ఎంట్రీ ప్రవేశానికి దారి తీయాలి. అన్ని డేటా ఒకే కాలమ్లో ఉంటే, డేటా ట్యాబ్ల ద్వారా వేరు చేయబడకపోవచ్చు, కాని కామా వంటి మరొక అక్షరం ద్వారా. ఎక్సెల్ టెక్స్ట్ టు కాలమ్స్ యుటిలిటీని ఉపయోగించడం ద్వారా మీరు దీన్ని సరిదిద్దవచ్చు.  డేటా మొత్తం కాలమ్ను ఎంచుకోండి. మీ ట్యాబ్-వేరు చేయబడిన డేటా సరిగ్గా అతికించబడకపోతే, దాన్ని సరిచేయడానికి మీరు ఎక్సెల్ యుటిలిటీ "టెక్స్ట్ టు కాలమ్స్" ను ఉపయోగించవచ్చు. మీరు అతికించిన మొత్తం డేటాతో మొత్తం కాలమ్ను ఎంచుకోవడం ద్వారా మీరు దీన్ని చేస్తారు.
డేటా మొత్తం కాలమ్ను ఎంచుకోండి. మీ ట్యాబ్-వేరు చేయబడిన డేటా సరిగ్గా అతికించబడకపోతే, దాన్ని సరిచేయడానికి మీరు ఎక్సెల్ యుటిలిటీ "టెక్స్ట్ టు కాలమ్స్" ను ఉపయోగించవచ్చు. మీరు అతికించిన మొత్తం డేటాతో మొత్తం కాలమ్ను ఎంచుకోవడం ద్వారా మీరు దీన్ని చేస్తారు. - కాలమ్ ఎగువన ఉన్న అక్షరాన్ని క్లిక్ చేయడం ద్వారా మీరు మొత్తం కాలమ్ను త్వరగా ఎంచుకోవచ్చు.
- మీరు కాలమ్కు నిలువు వరుసలకు మాత్రమే టెక్స్ట్ని ఉపయోగించవచ్చు.
 డేటా టాబ్ తెరిచి "నిలువు వరుసలకు వచనం" క్లిక్ చేయండి. మీరు డేటా టాబ్లోని డేటా టూల్స్ సమూహంలో వీటిని కనుగొనవచ్చు.
డేటా టాబ్ తెరిచి "నిలువు వరుసలకు వచనం" క్లిక్ చేయండి. మీరు డేటా టాబ్లోని డేటా టూల్స్ సమూహంలో వీటిని కనుగొనవచ్చు. - మీరు ఆఫీస్ 2003 ఉపయోగిస్తుంటే, డేటా మెను క్లిక్ చేసి, "నిలువు వరుసలకు వచనం" ఎంచుకోండి.
 "వేరు" ఎంచుకోండి మరియు "తదుపరి" క్లిక్ చేయండి. ఇది కణాల మధ్య విభజనలను గుర్తించడానికి ఒక నిర్దిష్ట అక్షరాన్ని చూడాలని ఎక్సెల్కు స్పష్టం చేస్తుంది.
"వేరు" ఎంచుకోండి మరియు "తదుపరి" క్లిక్ చేయండి. ఇది కణాల మధ్య విభజనలను గుర్తించడానికి ఒక నిర్దిష్ట అక్షరాన్ని చూడాలని ఎక్సెల్కు స్పష్టం చేస్తుంది.  విభజనను ఎంచుకోండి. మీ డేటా ట్యాబ్తో వేరు చేయబడితే, "టాబ్" బాక్స్ను తనిఖీ చేసి, ఇతర బాక్స్లను ఎంపిక చేయవద్దు. మీ డేటా మరొక అక్షరంతో వేరు చేయబడితే మీరు వేరే సెపరేటర్ను ఎంచుకోవచ్చు. మీ డేటా ట్యాబ్కు బదులుగా బహుళ ఖాళీలతో వేరు చేయబడితే, "స్పేస్" బాక్స్ మరియు "డబుల్ డీలిమిటర్లను ఒకటిగా పరిగణించండి" బాక్స్ను తనిఖీ చేయండి. కాలమ్ సెపరేటర్ లేకుండా ఖాళీలు మీ డేటాలో భాగమైతే ఇది సమస్యలను కలిగిస్తుందని గమనించండి.
విభజనను ఎంచుకోండి. మీ డేటా ట్యాబ్తో వేరు చేయబడితే, "టాబ్" బాక్స్ను తనిఖీ చేసి, ఇతర బాక్స్లను ఎంపిక చేయవద్దు. మీ డేటా మరొక అక్షరంతో వేరు చేయబడితే మీరు వేరే సెపరేటర్ను ఎంచుకోవచ్చు. మీ డేటా ట్యాబ్కు బదులుగా బహుళ ఖాళీలతో వేరు చేయబడితే, "స్పేస్" బాక్స్ మరియు "డబుల్ డీలిమిటర్లను ఒకటిగా పరిగణించండి" బాక్స్ను తనిఖీ చేయండి. కాలమ్ సెపరేటర్ లేకుండా ఖాళీలు మీ డేటాలో భాగమైతే ఇది సమస్యలను కలిగిస్తుందని గమనించండి.  మొదటి కాలమ్ యొక్క ఆకృతిని ఎంచుకోండి. సెపరేటర్ను ఎంచుకున్న తర్వాత మీరు సృష్టించబడే ప్రతి నిలువు వరుసల కోసం ఫార్మాట్ను ఎంచుకోవచ్చు. మీరు "ప్రామాణిక", "వచనం" మరియు "తేదీ" నుండి ఎంచుకోవచ్చు.
మొదటి కాలమ్ యొక్క ఆకృతిని ఎంచుకోండి. సెపరేటర్ను ఎంచుకున్న తర్వాత మీరు సృష్టించబడే ప్రతి నిలువు వరుసల కోసం ఫార్మాట్ను ఎంచుకోవచ్చు. మీరు "ప్రామాణిక", "వచనం" మరియు "తేదీ" నుండి ఎంచుకోవచ్చు. - సంఖ్యల కోసం "ప్రామాణికం" లేదా సంఖ్యలు మరియు అక్షరాల కలయికను ఎంచుకోండి.
- పేర్లు వంటి వచనాన్ని మాత్రమే కలిగి ఉన్న డేటా కోసం "టెక్స్ట్" ఎంచుకోండి.
- ప్రామాణిక తేదీ ఆకృతిలో డేటా కోసం "తేదీ" ఎంచుకోండి.
 ఇతర నిలువు వరుసల కోసం దీన్ని పునరావృతం చేయండి. విండో దిగువన ఉన్న ఫ్రేమ్లోని ప్రతి కాలమ్ను ఎంచుకుని, క్రమాన్ని ఎంచుకోండి. దిగుమతి / మార్పిడి చేసేటప్పుడు మీరు కాలమ్ను దాటవేయడానికి కూడా ఎంచుకోవచ్చు.
ఇతర నిలువు వరుసల కోసం దీన్ని పునరావృతం చేయండి. విండో దిగువన ఉన్న ఫ్రేమ్లోని ప్రతి కాలమ్ను ఎంచుకుని, క్రమాన్ని ఎంచుకోండి. దిగుమతి / మార్పిడి చేసేటప్పుడు మీరు కాలమ్ను దాటవేయడానికి కూడా ఎంచుకోవచ్చు.  విజర్డ్ మూసివేయండి. మీరు ప్రతి నిలువు వరుసలను ఫార్మాట్ చేసిన తర్వాత, క్రొత్త విభజనను వర్తింపచేయడానికి ముగించు క్లిక్ చేయండి. "టెక్స్ట్ టు కాలమ్స్" యుటిలిటీ యొక్క సెట్టింగుల ప్రకారం మీ డేటా నిలువు వరుసలుగా విభజించబడుతుంది.
విజర్డ్ మూసివేయండి. మీరు ప్రతి నిలువు వరుసలను ఫార్మాట్ చేసిన తర్వాత, క్రొత్త విభజనను వర్తింపచేయడానికి ముగించు క్లిక్ చేయండి. "టెక్స్ట్ టు కాలమ్స్" యుటిలిటీ యొక్క సెట్టింగుల ప్రకారం మీ డేటా నిలువు వరుసలుగా విభజించబడుతుంది.