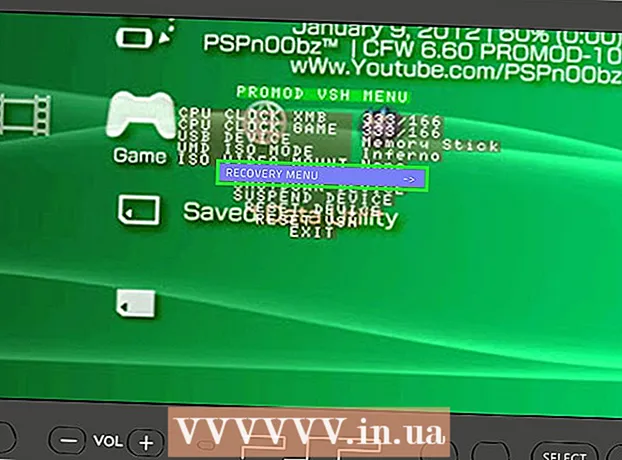రచయిత:
Christy White
సృష్టి తేదీ:
3 మే 2021
నవీకరణ తేదీ:
1 జూలై 2024

విషయము
- అడుగు పెట్టడానికి
- 8 యొక్క 1 వ భాగం: పట్టికను తయారు చేయడం
- 8 యొక్క 2 వ భాగం: పట్టికను విస్తరించడం మరియు తగ్గించడం
- 8 యొక్క 3 వ భాగం: పట్టిక వరుసలు మరియు నిలువు వరుసలను చొప్పించడం మరియు తొలగించడం
- 8 యొక్క 4 వ భాగం: పట్టిక వరుసలను క్రమబద్ధీకరించడం
- 8 యొక్క 5 వ భాగం: పట్టికలలో డేటాను ఫిల్టర్ చేయడం
- 8 యొక్క 6 వ భాగం: పట్టికకు మొత్తం వరుసను కలుపుతోంది
- 8 యొక్క 7 వ భాగం: పట్టికకు గణన కాలమ్ను జోడించండి
- 8 యొక్క 8 వ భాగం: పట్టిక శైలిని మార్చడం
- చిట్కాలు
స్ప్రెడ్షీట్గా సాధారణ అవకాశాలతో పాటు, మైక్రోసాఫ్ట్ ఎక్సెల్ స్ప్రెడ్షీట్లో పట్టికలను సృష్టించే అవకాశాన్ని కూడా అందిస్తుంది. వీటిని ఎక్సెల్ 2003 లో “జాబితాలు” లేదా జాబితాలు అని పిలుస్తారు మరియు ఆ వర్క్షీట్లోని డేటా లేదా స్ప్రెడ్షీట్లోని ఇతర డేటా నుండి స్వతంత్రంగా నిర్వహించవచ్చు. మైక్రోసాఫ్ట్ ఎక్సెల్ లో పట్టికలను ఎలా సృష్టించాలి మరియు సవరించాలో సూచనల కోసం క్రింది దశ 1 చూడండి.
అడుగు పెట్టడానికి
8 యొక్క 1 వ భాగం: పట్టికను తయారు చేయడం
 కణాల శ్రేణిని ఎంచుకోండి. కణాలు డేటాను కలిగి ఉంటాయి, కానీ ఖాళీగా ఉండవచ్చు లేదా రెండూ కావచ్చు. మీకు ఖచ్చితంగా తెలియకపోతే, పట్టికను సృష్టించే ముందు మీరు కణాలను ఎంచుకోవలసిన అవసరం లేదు.
కణాల శ్రేణిని ఎంచుకోండి. కణాలు డేటాను కలిగి ఉంటాయి, కానీ ఖాళీగా ఉండవచ్చు లేదా రెండూ కావచ్చు. మీకు ఖచ్చితంగా తెలియకపోతే, పట్టికను సృష్టించే ముందు మీరు కణాలను ఎంచుకోవలసిన అవసరం లేదు.  పట్టికను చొప్పించండి. పట్టికను సృష్టించడం ప్రారంభించడానికి, మీరు మొదట స్ప్రెడ్షీట్లో పట్టికను చేర్చాలి.
పట్టికను చొప్పించండి. పట్టికను సృష్టించడం ప్రారంభించడానికి, మీరు మొదట స్ప్రెడ్షీట్లో పట్టికను చేర్చాలి. - ఎక్సెల్ 2003 లో, డేటా మెను క్లిక్ చేసి జాబితా ఎంచుకోండి.
- ఎక్సెల్ 2007, 2010 మరియు 2013 లలో, రిబ్బన్లో చొప్పించు మెను నుండి "టేబుల్" లేదా ఇంటిలోని స్టైల్స్ సమూహం నుండి "స్టార్ట్ గా టేబుల్" ఎంచుకోండి (ప్రారంభం). మొదటి ఎంపిక ఎక్సెల్ పట్టిక యొక్క డిఫాల్ట్ శైలితో సంబంధం కలిగి ఉంటుంది, మరొకటి పట్టికను సృష్టించేటప్పుడు శైలిని ఎంచుకోవడానికి మిమ్మల్ని అనుమతిస్తుంది. టేబుల్ టూల్స్ డిజైన్లోని శైలుల సమూహం నుండి ఎంపికలలో ఒకదాన్ని ఎంచుకోవడం ద్వారా మీరు తరువాత మీ పట్టిక శైలిని మార్చవచ్చు.
 మీ పట్టికకు డేటా మూలం ఉందని నిర్ధారించుకోండి. మీరు మునుపటి దశలో కణాల సమూహాన్ని ఎన్నుకోకపోతే, ఇప్పుడు అలా చేయడం అవసరం. పరిధిని ఎంచుకున్న తరువాత, ఎక్సెల్ 2003 లో టేబుల్ సృష్టించు - జాబితా సృష్టించు డైలాగ్ లేదా టేబుల్గా ఫార్మాట్ చేయండి.
మీ పట్టికకు డేటా మూలం ఉందని నిర్ధారించుకోండి. మీరు మునుపటి దశలో కణాల సమూహాన్ని ఎన్నుకోకపోతే, ఇప్పుడు అలా చేయడం అవసరం. పరిధిని ఎంచుకున్న తరువాత, ఎక్సెల్ 2003 లో టేబుల్ సృష్టించు - జాబితా సృష్టించు డైలాగ్ లేదా టేబుల్గా ఫార్మాట్ చేయండి. - ఫీల్డ్ "మీ టేబుల్ కోసం డేటా ఎక్కడ ఉంది?" (పట్టిక కోసం డేటా ఎక్కడ ఉంది) ప్రస్తుతం ఎంచుకున్న కణాల కోసం సంపూర్ణ సూచనను ప్రదర్శిస్తుంది. మీరు ఈ సమాచారాన్ని మార్చాలనుకుంటే, మీరు ఇతర కణాలు లేదా వేరే పరిధిని నమోదు చేయవచ్చు.
 మీ పట్టికలకు కూడా శీర్షికలు ఉన్నాయో లేదో సూచించండి. మీ పట్టికలో శీర్షికలు ఉంటే, "నా పట్టికలో శీర్షికలు ఉన్నాయి" అనే పెట్టెను తనిఖీ చేయండి. మీరు దీన్ని తనిఖీ చేయకపోతే, పట్టిక డిఫాల్ట్ శీర్షిక పేర్లను చూపుతుంది ("కాలమ్ 1," "కాలమ్ 2," మొదలైనవి).
మీ పట్టికలకు కూడా శీర్షికలు ఉన్నాయో లేదో సూచించండి. మీ పట్టికలో శీర్షికలు ఉంటే, "నా పట్టికలో శీర్షికలు ఉన్నాయి" అనే పెట్టెను తనిఖీ చేయండి. మీరు దీన్ని తనిఖీ చేయకపోతే, పట్టిక డిఫాల్ట్ శీర్షిక పేర్లను చూపుతుంది ("కాలమ్ 1," "కాలమ్ 2," మొదలైనవి). - మీరు శీర్షికను ఎంచుకుని, ఫార్ములా బార్లో పేరును టైప్ చేయడం ద్వారా కాలమ్ పేరు మార్చవచ్చు.
8 యొక్క 2 వ భాగం: పట్టికను విస్తరించడం మరియు తగ్గించడం
 పట్టిక మూలలో పట్టుకోండి. పట్టిక యొక్క కుడి దిగువ మూలలో ఉన్న పున ize పరిమాణం హ్యాండిల్పై మౌస్ కర్సర్ను తరలించండి. కర్సర్ 2-వైపుల వికర్ణ బాణానికి మారుతుంది. మూలను పట్టుకోవటానికి ఈ బటన్ను నొక్కి ఉంచండి.
పట్టిక మూలలో పట్టుకోండి. పట్టిక యొక్క కుడి దిగువ మూలలో ఉన్న పున ize పరిమాణం హ్యాండిల్పై మౌస్ కర్సర్ను తరలించండి. కర్సర్ 2-వైపుల వికర్ణ బాణానికి మారుతుంది. మూలను పట్టుకోవటానికి ఈ బటన్ను నొక్కి ఉంచండి.  పట్టిక పరిమాణాన్ని మార్చండి. పట్టికను కుదించడానికి కర్సర్ను లాగండి, దాన్ని విస్తరించడానికి. లాగడం వల్ల వరుసలు మరియు నిలువు వరుసల సంఖ్య మారుతుంది.
పట్టిక పరిమాణాన్ని మార్చండి. పట్టికను కుదించడానికి కర్సర్ను లాగండి, దాన్ని విస్తరించడానికి. లాగడం వల్ల వరుసలు మరియు నిలువు వరుసల సంఖ్య మారుతుంది. - నిలువు వరుస శీర్షిక వైపు కర్సర్ను లాగడం వల్ల పట్టికలోని వరుసల సంఖ్య తగ్గుతుంది, కర్సర్ను క్రిందికి లాగడం వల్ల వరుసల సంఖ్య పెరుగుతుంది.
- కర్సర్ను ఎడమ వైపుకు లాగడం వల్ల పట్టికలోని నిలువు వరుసల సంఖ్య తగ్గుతుంది, కుడి వైపుకు లాగడం వల్ల నిలువు వరుసల సంఖ్య పెరుగుతుంది. క్రొత్త కాలమ్ జోడించినప్పుడు క్రొత్త శీర్షిక సృష్టించబడుతుంది.
8 యొక్క 3 వ భాగం: పట్టిక వరుసలు మరియు నిలువు వరుసలను చొప్పించడం మరియు తొలగించడం
 మీరు అడ్డు వరుస లేదా నిలువు వరుసను చొప్పించాలనుకుంటున్న లేదా తొలగించాలనుకుంటున్న టేబుల్ సెల్ పై కుడి క్లిక్ చేయండి. పాప్-అప్ మెను కనిపిస్తుంది.
మీరు అడ్డు వరుస లేదా నిలువు వరుసను చొప్పించాలనుకుంటున్న లేదా తొలగించాలనుకుంటున్న టేబుల్ సెల్ పై కుడి క్లిక్ చేయండి. పాప్-అప్ మెను కనిపిస్తుంది.  పాప్-అప్ మెను నుండి "చొప్పించు" ఎంచుకోండి. చొప్పించు ఉపమెను నుండి ఎంపికలలో ఒకదాన్ని ఎంచుకోండి.
పాప్-అప్ మెను నుండి "చొప్పించు" ఎంచుకోండి. చొప్పించు ఉపమెను నుండి ఎంపికలలో ఒకదాన్ని ఎంచుకోండి. - పట్టికకు క్రొత్త నిలువు వరుసను జోడించడానికి "ఎడమవైపు నిలువు వరుసలను చొప్పించు" లేదా "కుడివైపు నిలువు వరుసలను చొప్పించు" ఎంచుకోండి.
- పట్టికకు క్రొత్త అడ్డు వరుసను జోడించడానికి "పైన వరుసలను చొప్పించు" లేదా "క్రింద వరుసలను చొప్పించు" ఎంచుకోండి.
 పాప్-అప్ మెను నుండి "తొలగించు" ఎంచుకోండి. ఉపమెను తొలగించు నుండి ఎంపికలలో ఒకదాన్ని ఎంచుకోండి.
పాప్-అప్ మెను నుండి "తొలగించు" ఎంచుకోండి. ఉపమెను తొలగించు నుండి ఎంపికలలో ఒకదాన్ని ఎంచుకోండి. - ఎంచుకున్న కణాల మొత్తం నిలువు వరుసలను తొలగించడానికి "టేబుల్ నిలువు వరుసలు" ఎంచుకోండి.
- ఎంచుకున్న కణాలతో మొత్తం అడ్డు వరుసలను తొలగించడానికి "టేబుల్ అడ్డు వరుసలు" ఎంచుకోండి.
8 యొక్క 4 వ భాగం: పట్టిక వరుసలను క్రమబద్ధీకరించడం
 మీరు క్రమబద్ధీకరించాలనుకుంటున్న కాలమ్ యొక్క శీర్షిక యొక్క కుడి వైపున ఉన్న క్రింది బాణాన్ని క్లిక్ చేయండి. డ్రాప్-డౌన్ మెను కనిపిస్తుంది.
మీరు క్రమబద్ధీకరించాలనుకుంటున్న కాలమ్ యొక్క శీర్షిక యొక్క కుడి వైపున ఉన్న క్రింది బాణాన్ని క్లిక్ చేయండి. డ్రాప్-డౌన్ మెను కనిపిస్తుంది.  ప్రదర్శించబడే క్రమబద్ధీకరణ ఎంపికలలో ఒకదాన్ని ఎంచుకోండి. డ్రాప్-డౌన్ మెను ఎగువన క్రమబద్ధీకరణ ఎంపికలు కనిపిస్తాయి.
ప్రదర్శించబడే క్రమబద్ధీకరణ ఎంపికలలో ఒకదాన్ని ఎంచుకోండి. డ్రాప్-డౌన్ మెను ఎగువన క్రమబద్ధీకరణ ఎంపికలు కనిపిస్తాయి. - ఆరోహణ క్రమంలో అంశాలను క్రమబద్ధీకరించడానికి "A నుండి Z వరకు క్రమబద్ధీకరించు" (లేదా డేటా సంఖ్యాపరంగా ఉంటే "అతి చిన్నది నుండి పెద్దది" అని ఎంచుకోండి.
- అవరోహణ క్రమంలో అంశాలను క్రమబద్ధీకరించడానికి "Z ను A కి క్రమబద్ధీకరించు" (లేదా డేటా సంఖ్యాపరంగా ఉంటే "అతి పెద్దది నుండి చిన్నది" అని ఎంచుకోండి) ఎంచుకోండి.
- అనుకూల క్రమాన్ని ప్రారంభించడానికి "రంగు ద్వారా క్రమబద్ధీకరించు" ఎంచుకోండి, ఆపై ఉపమెను నుండి "అనుకూల క్రమబద్ధీకరణ" ఎంచుకోండి. మీ డేటా బహుళ రంగులలో చూపబడితే, డేటాను క్రమబద్ధీకరించడానికి మీరు రంగును ఎంచుకోవచ్చు.
 అదనపు ఎంపికలకు ప్రాప్యత. కాలమ్లోని ఏదైనా సెల్పై కుడి క్లిక్ చేసి, పాప్-అప్ మెను నుండి "క్రమబద్ధీకరించు" ఎంచుకోవడం ద్వారా మీరు అదనపు క్రమబద్ధీకరణ ఎంపికలను కనుగొనవచ్చు. పై ఎంపికలతో పాటు, మీరు సెల్ లేదా అక్షరాల రంగు ద్వారా కూడా క్రమబద్ధీకరించవచ్చు.
అదనపు ఎంపికలకు ప్రాప్యత. కాలమ్లోని ఏదైనా సెల్పై కుడి క్లిక్ చేసి, పాప్-అప్ మెను నుండి "క్రమబద్ధీకరించు" ఎంచుకోవడం ద్వారా మీరు అదనపు క్రమబద్ధీకరణ ఎంపికలను కనుగొనవచ్చు. పై ఎంపికలతో పాటు, మీరు సెల్ లేదా అక్షరాల రంగు ద్వారా కూడా క్రమబద్ధీకరించవచ్చు.
8 యొక్క 5 వ భాగం: పట్టికలలో డేటాను ఫిల్టర్ చేయడం
 మీరు ఫిల్టర్ చేయదలిచిన కాలమ్ యొక్క హెడర్ యొక్క కుడి వైపున ఉన్న క్రింది బాణాన్ని క్లిక్ చేయండి. డ్రాప్-డౌన్ మెను కనిపిస్తుంది.
మీరు ఫిల్టర్ చేయదలిచిన కాలమ్ యొక్క హెడర్ యొక్క కుడి వైపున ఉన్న క్రింది బాణాన్ని క్లిక్ చేయండి. డ్రాప్-డౌన్ మెను కనిపిస్తుంది.  ప్రదర్శించబడే ఫిల్టర్ ఎంపికలలో ఒకదాన్ని ఎంచుకోండి. మూడు వడపోత ఎంపికలు అందుబాటులో ఉన్నాయి: "రంగు వడపోత," "వచన వడపోతలు" మరియు "సంఖ్య వడపోతలు." ("టెక్స్ట్ ఫిల్టర్లు" ఎంపిక నిలువు వరుసలను కలిగి ఉన్నప్పుడు మాత్రమే చూపబడుతుంది, అయితే "నంబర్ ఫిల్టర్లు" ఎంపిక నిలువు వరుసలలో సంఖ్యలను కలిగి ఉన్నప్పుడు మాత్రమే చూపబడుతుంది.) దాని క్రింద మీరు చెక్బాక్స్ల శ్రేణిని కనుగొంటారు.
ప్రదర్శించబడే ఫిల్టర్ ఎంపికలలో ఒకదాన్ని ఎంచుకోండి. మూడు వడపోత ఎంపికలు అందుబాటులో ఉన్నాయి: "రంగు వడపోత," "వచన వడపోతలు" మరియు "సంఖ్య వడపోతలు." ("టెక్స్ట్ ఫిల్టర్లు" ఎంపిక నిలువు వరుసలను కలిగి ఉన్నప్పుడు మాత్రమే చూపబడుతుంది, అయితే "నంబర్ ఫిల్టర్లు" ఎంపిక నిలువు వరుసలలో సంఖ్యలను కలిగి ఉన్నప్పుడు మాత్రమే చూపబడుతుంది.) దాని క్రింద మీరు చెక్బాక్స్ల శ్రేణిని కనుగొంటారు. - టెక్స్ట్ లేదా సంఖ్యలు బహుళ రంగులలో ప్రదర్శించబడినప్పుడు "రంగు ద్వారా ఫిల్టర్" ఎంపిక చురుకుగా ఉంటుంది. మీరు డేటాను ఫిల్టర్ చేయదలిచిన రంగును ఎంచుకోండి.
- "టెక్స్ట్ ఫిల్టర్లు" ఎంపికలో "సమానం," "సమానం కాదు," "గొప్పది", "ప్రారంభమవుతుంది," "ముగుస్తుంది," "కలిగి ఉంది," "కలిగి ఉండదు" మరియు "అనుకూల వడపోత" ఎంపికలు కూడా ఉన్నాయి.
- "నంబర్ ఫిల్టర్లు" ఎంపికలో "ఈక్వల్స్", "ఈక్వల్ కాదు," "గ్రేటర్ దన్," "గ్రేటర్ దన్ లేదా ఈక్వల్", "" కన్నా తక్కువ, "" ఈక్వల్ కంటే తక్కువ, "" బిట్వీన్, " "టాప్ 10," "సగటు పైన," "సగటు క్రింద" మరియు "అనుకూల ఫిల్టర్".
- ఈ ఎంపికల క్రింద ఉన్న చెక్బాక్స్లు "అన్నీ ఎంచుకోండి" మరియు ఫిల్టర్లు లేదా అన్ని అడ్డు వరుసలతో ఖాళీ కణాలతో సరిపోయే అన్ని డేటాను చూపించడానికి "ఖాళీలు" ఎంపికను కలిగి ఉంటాయి, అదనంగా ప్రతి ప్రత్యేక డేటా మూలకం (అదే పేరు వంటివి) ఆ కాలమ్. సెట్ ప్రమాణాలకు అనుగుణంగా ఉన్న కణాలతో ఆ వరుసలను మాత్రమే చూపించడానికి బాక్సుల కలయికను తనిఖీ చేయండి, ఆ ఇద్దరు వ్యక్తుల సంఖ్యలను చూపించడానికి "స్మిత్" మరియు "జోన్స్" వంటి అంశాలను టిక్ చేయడం.
- ఎక్సెల్ 2010 మరియు 2013 అదనపు వడపోత ఎంపికను అందిస్తున్నాయి: శోధన ఫీల్డ్లో వచనం లేదా సంఖ్యను నమోదు చేయండి మరియు ఆ వరుసలు మాత్రమే శోధన ఫీల్డ్లోని విలువతో సరిపోయే కాలమ్లోని అంశంతో చూపబడతాయి.
 మీరు దాన్ని పూర్తి చేసినప్పుడు ఫిల్టర్ను తొలగించండి. అసలు అవలోకనాన్ని పునరుద్ధరించడానికి, డ్రాప్-డౌన్ మెను నుండి "[కాలమ్ పేరు] నుండి ఫిల్టర్ను క్లియర్ చేయి" ఎంచుకోండి. (కాలమ్ యొక్క అసలు పేరు ఈ ఎంపిక ద్వారా చూపబడుతుంది.)
మీరు దాన్ని పూర్తి చేసినప్పుడు ఫిల్టర్ను తొలగించండి. అసలు అవలోకనాన్ని పునరుద్ధరించడానికి, డ్రాప్-డౌన్ మెను నుండి "[కాలమ్ పేరు] నుండి ఫిల్టర్ను క్లియర్ చేయి" ఎంచుకోండి. (కాలమ్ యొక్క అసలు పేరు ఈ ఎంపిక ద్వారా చూపబడుతుంది.)
8 యొక్క 6 వ భాగం: పట్టికకు మొత్తం వరుసను కలుపుతోంది
 పట్టికలోని ఏదైనా సెల్పై కుడి క్లిక్ చేయండి. ఇది సందర్భ మెనుని ప్రదర్శిస్తుంది. పాప్-అప్ మెను నుండి "టేబుల్" ఎంచుకోండి.
పట్టికలోని ఏదైనా సెల్పై కుడి క్లిక్ చేయండి. ఇది సందర్భ మెనుని ప్రదర్శిస్తుంది. పాప్-అప్ మెను నుండి "టేబుల్" ఎంచుకోండి.  టేబుల్ ఉపమెను నుండి "మొత్తం వరుస" ఎంచుకోండి. పట్టిక యొక్క చివరి వరుస క్రింద మొత్తం వరుస కనిపిస్తుంది, ప్రతి కాలమ్లోని మొత్తం సంఖ్యా డేటా.
టేబుల్ ఉపమెను నుండి "మొత్తం వరుస" ఎంచుకోండి. పట్టిక యొక్క చివరి వరుస క్రింద మొత్తం వరుస కనిపిస్తుంది, ప్రతి కాలమ్లోని మొత్తం సంఖ్యా డేటా.  ప్రదర్శించబడిన విలువను మార్చండి. మీరు సర్దుబాటు చేయదలిచిన విలువ కోసం మొత్తం లైన్లోని మెనుని క్లిక్ చేయండి. మీరు ఏ ఫంక్షన్ను ప్రదర్శించాలనుకుంటున్నారో ఎంచుకోవచ్చు. మీరు మొత్తం, సగటు మరియు మొత్తాన్ని ఇతర విషయాలతో పాటు ప్రదర్శించవచ్చు.
ప్రదర్శించబడిన విలువను మార్చండి. మీరు సర్దుబాటు చేయదలిచిన విలువ కోసం మొత్తం లైన్లోని మెనుని క్లిక్ చేయండి. మీరు ఏ ఫంక్షన్ను ప్రదర్శించాలనుకుంటున్నారో ఎంచుకోవచ్చు. మీరు మొత్తం, సగటు మరియు మొత్తాన్ని ఇతర విషయాలతో పాటు ప్రదర్శించవచ్చు.
8 యొక్క 7 వ భాగం: పట్టికకు గణన కాలమ్ను జోడించండి
 ఖాళీ కాలమ్లోని సెల్ను ఎంచుకోండి. అవసరమైతే, మీరు మొదట ఖాళీ కాలమ్ను జోడించాలి. దీన్ని చేయడానికి పద్ధతుల కోసం, "పట్టికను విస్తరించడం మరియు కుదించడం" మరియు "పట్టిక వరుసలు మరియు నిలువు వరుసలను చొప్పించడం మరియు తొలగించడం" చూడండి.
ఖాళీ కాలమ్లోని సెల్ను ఎంచుకోండి. అవసరమైతే, మీరు మొదట ఖాళీ కాలమ్ను జోడించాలి. దీన్ని చేయడానికి పద్ధతుల కోసం, "పట్టికను విస్తరించడం మరియు కుదించడం" మరియు "పట్టిక వరుసలు మరియు నిలువు వరుసలను చొప్పించడం మరియు తొలగించడం" చూడండి.  ఖాళీ సెల్లో గణన కోసం సూత్రాన్ని నమోదు చేయండి, కానీ హెడర్లో కాదు. మీ ఫార్ములా కాలమ్ యొక్క అన్ని కణాలకు స్వయంచాలకంగా కాపీ చేయబడుతుంది, మీరు ఫార్ములా ఎంటర్ చేసిన సెల్ పైన మరియు క్రింద. మీరు దీన్ని మానవీయంగా కూడా చేయవచ్చు.
ఖాళీ సెల్లో గణన కోసం సూత్రాన్ని నమోదు చేయండి, కానీ హెడర్లో కాదు. మీ ఫార్ములా కాలమ్ యొక్క అన్ని కణాలకు స్వయంచాలకంగా కాపీ చేయబడుతుంది, మీరు ఫార్ములా ఎంటర్ చేసిన సెల్ పైన మరియు క్రింద. మీరు దీన్ని మానవీయంగా కూడా చేయవచ్చు. - మీరు పట్టిక క్రింద వర్క్షీట్ యొక్క ఏ వరుసలోనైనా సూత్రాన్ని నమోదు చేయవచ్చు, కానీ మీరు పట్టిక సూచనలోని ఆ వరుసలలోని కణాలను సూచించలేరు.
- మీరు ఫార్ములాలో టైప్ చేయవచ్చు లేదా ఇప్పటికే డేటాను కలిగి ఉన్న కాలమ్కు తరలించవచ్చు, కానీ దానిని గణన కాలమ్గా మార్చడానికి, మీరు ఇప్పటికే ఉన్న డేటాను ఓవర్రైట్ చేయడానికి "ఆటో కరెక్ట్ ఆప్షన్స్" ఎంపికను క్లిక్ చేయాలి. మీరు సూత్రాన్ని కాపీ చేస్తే, ఆ కణాలకు సూత్రాన్ని కాపీ చేయడం ద్వారా మీరు డేటాను మాన్యువల్గా ఓవర్రైట్ చేయాలి.
 మినహాయింపులు చేయండి. గణన కాలమ్ను సృష్టించిన తరువాత, మీరు కణాలలోకి ఫార్ములా కాకుండా ఇతర డేటాను టైప్ చేయడం ద్వారా తిరిగి వెళ్లి మినహాయింపులు ఇవ్వవచ్చు, ఇది ఆ కణాలలోని సూత్రాన్ని తొలగిస్తుంది లేదా మీరు కణాలకు మరొక సూత్రాన్ని కాపీ చేయవచ్చు. ఫార్ములా తొలగింపు కాకుండా గణన కాలమ్ సూత్రానికి మినహాయింపులు స్పష్టంగా గుర్తించబడతాయి.
మినహాయింపులు చేయండి. గణన కాలమ్ను సృష్టించిన తరువాత, మీరు కణాలలోకి ఫార్ములా కాకుండా ఇతర డేటాను టైప్ చేయడం ద్వారా తిరిగి వెళ్లి మినహాయింపులు ఇవ్వవచ్చు, ఇది ఆ కణాలలోని సూత్రాన్ని తొలగిస్తుంది లేదా మీరు కణాలకు మరొక సూత్రాన్ని కాపీ చేయవచ్చు. ఫార్ములా తొలగింపు కాకుండా గణన కాలమ్ సూత్రానికి మినహాయింపులు స్పష్టంగా గుర్తించబడతాయి.
8 యొక్క 8 వ భాగం: పట్టిక శైలిని మార్చడం
 ముందే నిర్వచించిన శైలిని ఎంచుకోండి. మీరు మీ పట్టిక కోసం అనేక ప్రీసెట్ కలర్ కాంబినేషన్ నుండి ఎంచుకోవచ్చు. దాన్ని ఎంచుకోవడానికి పట్టికలో ఎక్కడైనా క్లిక్ చేసి, ఆపై ఇప్పటికే తెరవకపోతే డిజైన్ టాబ్ క్లిక్ చేయండి.
ముందే నిర్వచించిన శైలిని ఎంచుకోండి. మీరు మీ పట్టిక కోసం అనేక ప్రీసెట్ కలర్ కాంబినేషన్ నుండి ఎంచుకోవచ్చు. దాన్ని ఎంచుకోవడానికి పట్టికలో ఎక్కడైనా క్లిక్ చేసి, ఆపై ఇప్పటికే తెరవకపోతే డిజైన్ టాబ్ క్లిక్ చేయండి. - టేబుల్ స్టైల్స్లో అందుబాటులో ఉన్న శైలులలో ఒకటి నుండి ఎంచుకోండి. అన్ని ఎంపికలను చూడటానికి కుడి వైపున ఉన్న మరిన్ని బటన్ను క్లిక్ చేసి, జాబితాను విస్తరించండి.
 అనుకూల శైలిని సృష్టించండి. ప్రీసెట్ శైలుల జాబితా యొక్క కుడి వైపున ఉన్న మరిన్ని బటన్ను క్లిక్ చేయండి. మెను దిగువన ఉన్న “క్రొత్త టేబుల్ శైలి” పై క్లిక్ చేయండి. ఇది “క్రొత్త టేబుల్ త్వరిత శైలి” విండోను తెరుస్తుంది.
అనుకూల శైలిని సృష్టించండి. ప్రీసెట్ శైలుల జాబితా యొక్క కుడి వైపున ఉన్న మరిన్ని బటన్ను క్లిక్ చేయండి. మెను దిగువన ఉన్న “క్రొత్త టేబుల్ శైలి” పై క్లిక్ చేయండి. ఇది “క్రొత్త టేబుల్ త్వరిత శైలి” విండోను తెరుస్తుంది. - మీ శైలికి పేరు పెట్టండి. మీరు క్రొత్త శైలిని త్వరగా కనుగొనాలనుకుంటే, మీకు గుర్తుండే పేరును ఇవ్వండి లేదా శైలిని బాగా వివరిస్తుంది.
- మీరు సర్దుబాటు చేయదలిచిన మూలకాన్ని ఎంచుకోండి. మీరు పట్టిక అంశాల జాబితాను చూస్తారు. మీరు సవరించదలిచిన మూలకాన్ని ఎంచుకుని, “ఫార్మాట్” బటన్ క్లిక్ చేయండి.
- మూలకం యొక్క లేఅవుట్ కోసం లక్షణాలను ఎంచుకోండి. మీరు ఫాంట్ను సర్దుబాటు చేయవచ్చు, సరిహద్దుల రంగు మరియు శైలిని పూరించవచ్చు. మీరు ఎంచుకున్న మూలకానికి ఈ ఆకృతీకరణ వర్తించబడుతుంది.
 మీ పట్టికను సాధారణ వర్క్షీట్కు మార్చండి. మీరు ప్రత్యేక పట్టికలో డేటాతో పనిచేయడం పూర్తయిన తర్వాత, మీరు ఏ డేటాను కోల్పోకుండా, దానిని సాధారణ వర్క్షీట్కు మార్చవచ్చు. దాన్ని ఎంచుకోవడానికి పట్టికలో ఎక్కడైనా క్లిక్ చేయండి.
మీ పట్టికను సాధారణ వర్క్షీట్కు మార్చండి. మీరు ప్రత్యేక పట్టికలో డేటాతో పనిచేయడం పూర్తయిన తర్వాత, మీరు ఏ డేటాను కోల్పోకుండా, దానిని సాధారణ వర్క్షీట్కు మార్చవచ్చు. దాన్ని ఎంచుకోవడానికి పట్టికలో ఎక్కడైనా క్లిక్ చేయండి. - డిజైన్ టాబ్ క్లిక్ చేయండి.
- పరిధికి మార్చండి క్లిక్ చేసి, ఆపై అవును.
- పట్టిక ఆకృతీకరణ తీసివేయబడుతుంది, కానీ శైలి అలాగే ఉంటుంది. డేటాను క్రమబద్ధీకరించడం మరియు / లేదా ఫిల్టర్ చేయడం ఇకపై సాధ్యం కాదు.
చిట్కాలు
- మీకు ఇకపై పట్టిక అవసరం లేకపోతే, మీరు దాన్ని పూర్తిగా తొలగించవచ్చు లేదా మీ వర్క్షీట్లోని డేటా శ్రేణిగా మార్చవచ్చు. పట్టికను పూర్తిగా తొలగించడానికి, పట్టికను ఎంచుకుని, "తొలగించు" కీని నొక్కండి. దాన్ని తిరిగి డేటా పరిధిలోకి మార్చడానికి, కణాలలో ఒకదానిపై కుడి క్లిక్ చేసి, పాప్-అప్ మెను నుండి "టేబుల్" ఎంచుకోండి, ఆపై టేబుల్ ఉపమెను నుండి "పరిధికి మార్చండి" ఎంచుకోండి. క్రమబద్ధీకరణ మరియు వడపోత బాణాలు కాలమ్ శీర్షికల నుండి అదృశ్యమవుతాయి మరియు సెల్ సూత్రాలలో పట్టిక సూచనలు తొలగించబడతాయి. కాలమ్ శీర్షికలు మరియు పట్టిక యొక్క ఆకృతీకరణ భద్రపరచబడ్డాయి.
- మీరు పట్టికను ఉంచినట్లయితే, కాలమ్ హెడర్ వర్క్షీట్ (సెల్ A1) యొక్క ఎగువ ఎడమ మూలలో ఉంటుంది, మీరు స్క్రోల్ చేసినప్పుడు కాలమ్ హెడర్లు వర్క్షీట్ హెడర్లను భర్తీ చేస్తాయి. మీరు పట్టికను వేరే చోటికి తరలిస్తే, మీరు పైకి స్క్రోల్ చేసినప్పుడు కాలమ్ శీర్షికలు కనిపించవు మరియు వాటిని నిరంతరం ప్రదర్శించడానికి మీరు ఫ్రీజ్ పేన్లను ఉపయోగించాల్సి ఉంటుంది
.