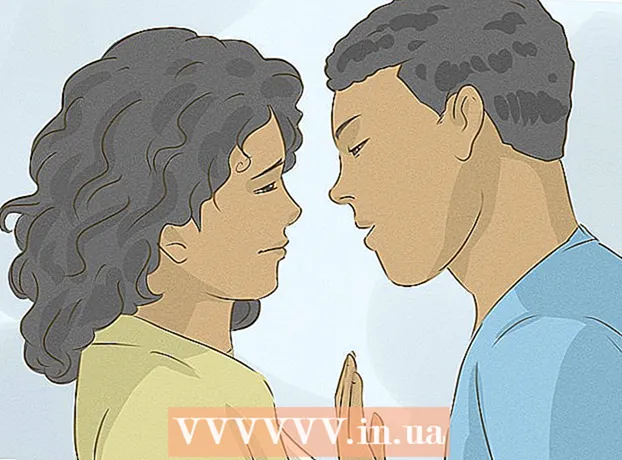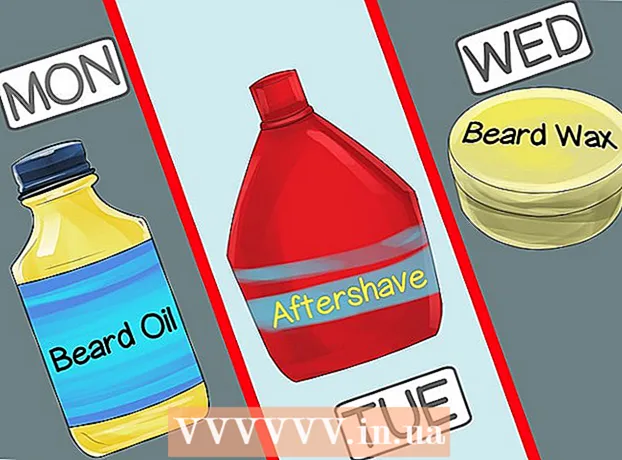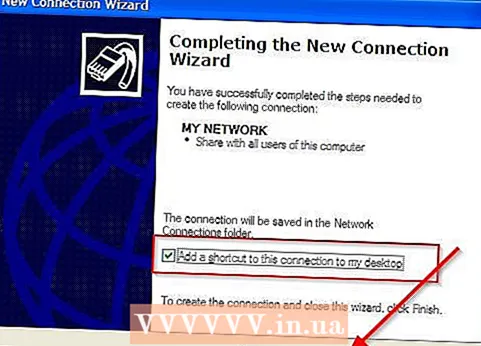రచయిత:
Lewis Jackson
సృష్టి తేదీ:
7 మే 2021
నవీకరణ తేదీ:
1 జూలై 2024

విషయము
కనెక్ట్ చేయబడిన మరియు సమకాలీకరించబడిన ఆపిల్ పరికరాలను నిర్వహించడానికి ఐక్లౌడ్ ఖాతా మమ్మల్ని అనుమతిస్తుంది, కానీ మీరు విండోస్ కంప్యూటర్ నుండి ఐక్లౌడ్ కంటెంట్ను కూడా యాక్సెస్ చేయవచ్చు. విండోస్ కోసం ఐక్లౌడ్ వెబ్సైట్ లేదా ఐక్లౌడ్ యుటిలిటీని ఉపయోగించడం ద్వారా, మీరు ఏ కంప్యూటర్ నుండి అయినా ఐక్లౌడ్ ఫోటోలు మరియు ఇతర ఐక్లౌడ్ డేటాలోని ఫోటోలను యాక్సెస్ చేయవచ్చు.
దశలు
2 యొక్క విధానం 1: ఐక్లౌడ్ వెబ్సైట్ను ఉపయోగించండి
లాగిన్ అవ్వండి. మీ ఆపిల్ ID తో. మీరు ఐక్లౌడ్ వెబ్సైట్ను ఉపయోగించి ఏ కంప్యూటర్ నుండి అయినా ఐక్లౌడ్ ఫోటో లైబ్రరీని యాక్సెస్ చేయవచ్చు. మీరు ఐక్లౌడ్ ఫోటో లైబ్రరీలో ఉపయోగించే అదే ఆపిల్ ఐడి ఖాతాతో సైన్ ఇన్ అయ్యారని నిర్ధారించుకోండి.

"ఫోటోలు" ఎంపికను క్లిక్ చేయండి. iCloud ఫోటో లైబ్రరీ లోడ్ అవుతుంది. మొదటిసారి, మీరు కొంతసేపు వేచి ఉండాల్సి వస్తుంది.
ఐక్లౌడ్ ఫోటో లైబ్రరీలో ఫోటోలను బ్రౌజ్ చేయండి. ఫోటోలు డౌన్లోడ్ పూర్తయిన తర్వాత, మీరు అన్ని ఐక్లౌడ్-ప్రారంభించబడిన పరికరాల నుండి ఫోటోలను కనుగొనగలరు. మీ పరికరంలో మీరు తీసిన ఫోటో పరికరం అప్లోడ్ చేసే వరకు కనిపించకపోవచ్చు, దీనికి సాధారణంగా కొన్ని నిమిషాలు పడుతుంది.
- క్షణాల ట్యాబ్ తేదీ ప్రకారం క్రమబద్ధీకరించబడిన మీ ఇటీవలి ఫోటోలను చూపుతుంది.
- ఆల్బమ్ల ట్యాబ్ వివిధ రకాల ఫోటోలను చూడటానికి మిమ్మల్ని అనుమతిస్తుంది.

చిత్రం పూర్తి పరిమాణంలో చూడటానికి దానిపై క్లిక్ చేయండి. బ్రౌజర్ ఫోటోను తెరుస్తుంది మరియు మీరు చిత్రాన్ని వాస్తవ పరిమాణంలో చూడవచ్చు.- ఆల్బమ్లోని మునుపటి లేదా తదుపరి ఫోటోను తొలగించడానికి "<" మరియు ">" బటన్లను క్లిక్ చేయండి.

ట్రాష్ క్యాన్ బటన్ను క్లిక్ చేయడం ద్వారా ఫోటోలను తొలగించండి. ఫోటో తెరిచిన తర్వాత ఎంపిక కుడి ఎగువ మూలలో ఉంటుంది. మీరు ఫోటోను తొలగించిన తర్వాత, ఇది సమకాలీకరించబడిన అన్ని పరికరాల నుండి కూడా తొలగించబడుతుంది.
బహుళ ఫోటోలను ఎంచుకోవడానికి "ఫోటోలను ఎంచుకోండి" బటన్ క్లిక్ చేయండి. మీరు ఆల్బమ్ను చూసినప్పుడు ఈ బటన్ ఎగువ ఎడమ మూలలో ఉంటుంది. "ఫోటోలను ఎంచుకోండి" క్లిక్ చేసిన తరువాత, మీరు ఎంచుకోవాలనుకునే ప్రతి ఫోటోపై క్లిక్ చేయండి. ఒకే సమయంలో బహుళ ఫోటోలను డౌన్లోడ్ చేయడానికి లేదా తొలగించడానికి ఇది మిమ్మల్ని అనుమతిస్తుంది.
ఎంచుకున్న ఫోటోను డౌన్లోడ్ చేయడానికి "డౌన్లోడ్" క్లిక్ చేయండి. చిత్రం మీ బ్రౌజర్ యొక్క డిఫాల్ట్ డౌన్లోడ్ డైరెక్టరీకి డౌన్లోడ్ చేయబడుతుంది, సాధారణంగా "డౌన్లోడ్లు."
ఎంచుకున్న ఫోటోను తొలగించడానికి "తొలగించు" బటన్ క్లిక్ చేయండి. మీరు ఎంచుకున్న ఫోటో సమకాలీకరించబడిన అన్ని పరికరాల నుండి తొలగించబడుతుంది.
ఎంచుకున్న ఫోటోను ఆల్బమ్కు జోడించడానికి "జోడించు" బటన్ను క్లిక్ చేయండి. మీరు ఇప్పటికే ఉన్న ఏదైనా ఆల్బమ్ల నుండి ఎంచుకోవచ్చు లేదా పాప్-అప్ మెనులో క్రొత్తదాన్ని సృష్టించవచ్చు.ప్రకటన
2 యొక్క 2 విధానం: విండోస్లో ఐక్లౌడ్ ఉపయోగించండి
విండోస్ కోసం ఐక్లౌడ్ సెటప్ ప్రోగ్రామ్ను డౌన్లోడ్ చేయండి. విండోస్ కంప్యూటర్ కోసం ఐక్లౌడ్ను ఇన్స్టాల్ చేయడం ద్వారా, మీ ఐక్లౌడ్ ఫోటోలు మీ కంప్యూటర్లోని ప్రత్యేక ఫోల్డర్కు సమకాలీకరించబడతాయి. ఇది మీ కంప్యూటర్లోని ఏదైనా ఫైల్ లాగా ఈ చిత్రాలను సులభంగా యాక్సెస్ చేయడానికి మిమ్మల్ని అనుమతిస్తుంది.
- మీరు ఇన్స్టాలేషన్ ప్రోగ్రామ్ను డౌన్లోడ్ చేసుకోవచ్చు
ఇన్స్టాలేషన్ ప్రోగ్రామ్ను అమలు చేయండి మరియు ప్రమాణపత్రాన్ని అంగీకరించండి. మీరు సర్టిఫికెట్ను చదివి అంగీకరించిన తర్వాత, విండోస్ కోసం ఐక్లౌడ్ ఇన్స్టాల్ చేయడం ప్రారంభమవుతుంది.
- ఇన్స్టాలర్ మీ బ్రౌజర్ యొక్క డిఫాల్ట్ డౌన్లోడ్ ఫోల్డర్లో ఉంటుంది, సాధారణంగా "డౌన్లోడ్లు."
విండోస్ ఇన్స్టాల్ చేయడం పూర్తయ్యే వరకు ఐక్లౌడ్ కోసం వేచి ఉండండి. ఈ ప్రక్రియ సాధారణంగా చాలా త్వరగా జరుగుతుంది.
విండోస్ కోసం ఐక్లౌడ్ను అమలు చేసి, మీ ఆపిల్ ఐడికి సైన్ ఇన్ చేయండి. మీరు ప్రోగ్రామ్ను మొదటిసారి అమలు చేస్తున్నప్పుడు లాగిన్ అవ్వమని అడుగుతారు.
- కీని నొక్కడం ద్వారా మీరు విండోస్ కోసం త్వరగా ఐక్లౌడ్ను ప్రారంభించవచ్చు విన్ మరియు "iCloud" ను నమోదు చేయండి.
"ఫోటోలు" పెట్టెను ఎంచుకోండి. iCloud ఫోటోల కోసం ప్రత్యేక ఫోల్డర్ను సృష్టించడం ద్వారా iCloud మీ iCloud ఫోటో లైబ్రరీని మీ Windows కంప్యూటర్తో సమకాలీకరిస్తుంది. విండోస్ ఎక్స్ప్లోరర్తో మీరు iCoud లో చిత్రాలను సులభంగా యాక్సెస్ చేయవచ్చు.
- మీరు మీ విండోస్ కంప్యూటర్తో సమకాలీకరించాలనుకునే ఇతర ఐక్లౌడ్ కంటెంట్ కోసం బాక్సులను తనిఖీ చేయవచ్చు.
మీ మార్పులను సేవ్ చేయడానికి "వర్తించు" క్లిక్ చేయండి. iCloud మీ కంప్యూటర్లో iCloud ఫోటోల ఫోల్డర్ను సృష్టిస్తుంది మరియు అక్కడ iCloud ఫోటో లైబ్రరీని డౌన్లోడ్ చేయడం ప్రారంభిస్తుంది. మీ లైబ్రరీలో చాలా డేటా ఉంటే ఇది సాధారణంగా కొంత సమయం పడుతుంది.
"ఐక్లౌడ్ ఫోటోలు" ఫోల్డర్ను కనుగొనండి. విండోస్ ఎక్స్ప్లోరర్ (సత్వరమార్గం కీ కలయికతో మీరు త్వరగా ఐక్లౌడ్ ఫోటోల ఫోల్డర్ను యాక్సెస్ చేయవచ్చు విన్+ఇ). సైడ్బార్లోని ఇష్టమైనవి విభాగంలో లేదా "కంప్యూటర్" / "ఈ పిసి" విండోలో "ఐక్లౌడ్ ఫోటోలు" కోసం చూడండి.
ఇతర పరికరాల్లో వీక్షించడానికి ఫోటోలను ఐక్లౌడ్ ఫోటో లైబ్రరీకి జోడించండి. మీ విండోస్ కంప్యూటర్లోని ఐక్లౌడ్ ఫోటోల ఫోల్డర్కు మీరు జోడించే ఏదైనా ఫోటోలు ఐక్లౌడ్ ఫోటో లైబ్రరీకి అప్లోడ్ చేయబడతాయి మరియు అన్ని ఐక్లౌడ్ కనెక్ట్ చేయబడిన పరికరాల నుండి యాక్సెస్ చేయవచ్చు. చిత్రం మరొక పరికరంలో కనిపించడానికి కొన్ని నిమిషాలు పడుతుంది.
ఇతర పరికరాల్లో తొలగించడానికి ఐక్లౌడ్ ఫోటోల ఫోల్డర్లోని ఫోటోలను తొలగించండి. "ఐక్లౌడ్ ఫోటోలు" ఫోల్డర్లో తొలగించబడిన ఏదైనా ఫోటోలు ఇతర పరికరాల్లోని ఐక్లౌడ్ ఫోటో లైబ్రరీ నుండి శాశ్వతంగా తొలగించబడతాయి. ప్రకటన