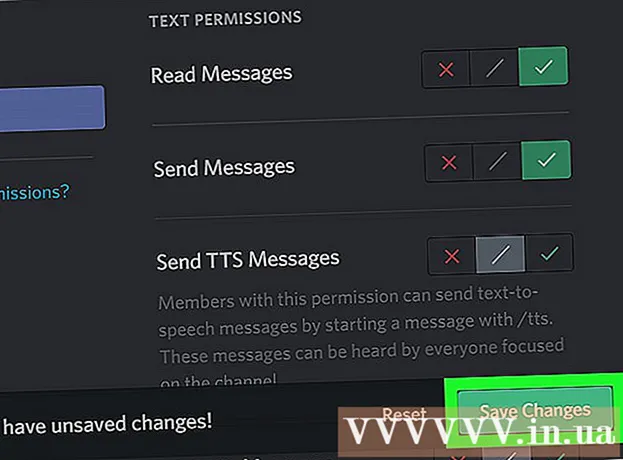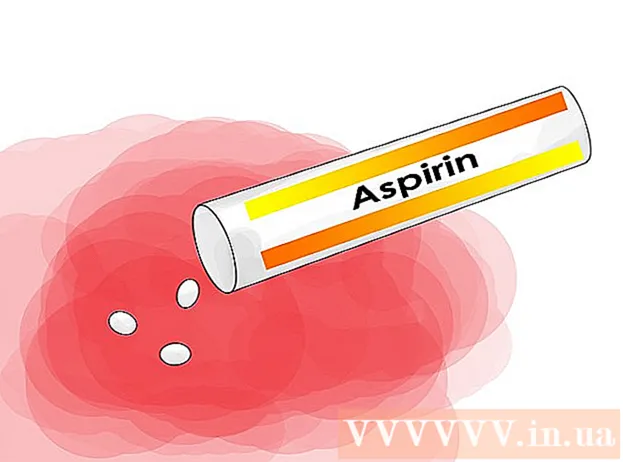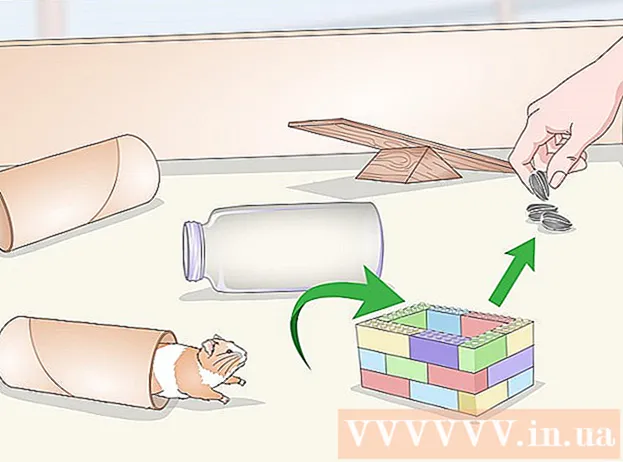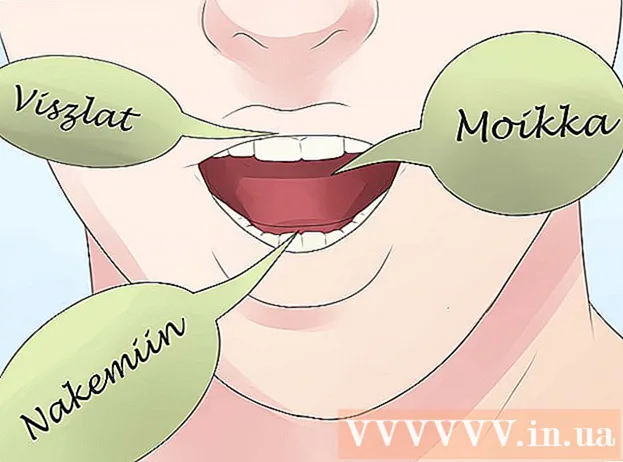రచయిత:
Roger Morrison
సృష్టి తేదీ:
24 సెప్టెంబర్ 2021
నవీకరణ తేదీ:
1 జూలై 2024
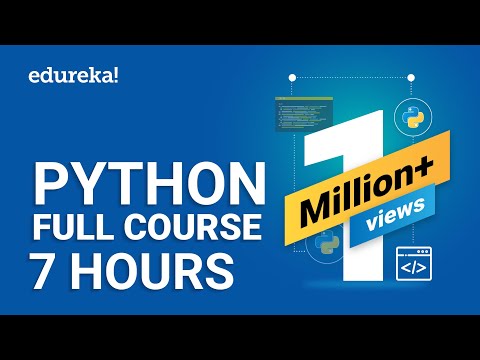
విషయము
- అడుగు పెట్టడానికి
- 3 యొక్క పద్ధతి 1: చెత్తతో సురక్షితంగా ఖాళీ
- 3 యొక్క విధానం 2: ఫైల్ అనుమతులను మార్చండి
- 3 యొక్క విధానం 3: టెర్మినల్తో
ఫైల్ను ఎవరు తెరవగలరు లేదా సవరించగలరో నియంత్రించడానికి ఫైళ్ళను లాక్ చేయడం ఉపయోగపడుతుంది. భద్రతా కారణాల వల్ల ఇది మంచిది, మీరు Mac లో లాక్ చేసిన ఫైల్ను తొలగించాలనుకున్నప్పుడు ఇది సమస్యలను కలిగిస్తుంది. అదృష్టవశాత్తూ, హార్డ్-టు-ఎరేజ్ ఫైళ్ళను తొలగించడానికి కొన్ని మార్గాలు ఉన్నాయి మరియు ఇది ఆపరేటింగ్ సిస్టమ్ నుండి పూర్తిగా సాధ్యమే.
అడుగు పెట్టడానికి
3 యొక్క పద్ధతి 1: చెత్తతో సురక్షితంగా ఖాళీ
 ఖాళీ చెత్త మరియు ఖాళీ చెత్త "సురక్షితంగా" మధ్య వ్యత్యాసాన్ని తెలుసుకోండి. సురక్షితంగా ఖాళీ రీసైకిల్ బిన్ అనేది ఆపిల్ యొక్క భద్రతా లక్షణం, ఇది ఇండెక్సింగ్ సున్నితమైన ఫైళ్ళను హార్డ్ డ్రైవ్ నుండి తీసివేసి, వారు ఆక్రమించిన స్థలాన్ని ఓవర్రైట్ చేస్తుంది. సాలిడ్-స్టేట్ డ్రైవ్లు డేటాను నిల్వ చేసే విధానం కారణంగా, ఈ పద్ధతి సాలిడ్-స్టేట్ డ్రైవ్లపై తక్కువ నమ్మదగినది మరియు ఆపిల్ చేత దశలవారీగా తొలగించబడుతుంది.
ఖాళీ చెత్త మరియు ఖాళీ చెత్త "సురక్షితంగా" మధ్య వ్యత్యాసాన్ని తెలుసుకోండి. సురక్షితంగా ఖాళీ రీసైకిల్ బిన్ అనేది ఆపిల్ యొక్క భద్రతా లక్షణం, ఇది ఇండెక్సింగ్ సున్నితమైన ఫైళ్ళను హార్డ్ డ్రైవ్ నుండి తీసివేసి, వారు ఆక్రమించిన స్థలాన్ని ఓవర్రైట్ చేస్తుంది. సాలిడ్-స్టేట్ డ్రైవ్లు డేటాను నిల్వ చేసే విధానం కారణంగా, ఈ పద్ధతి సాలిడ్-స్టేట్ డ్రైవ్లపై తక్కువ నమ్మదగినది మరియు ఆపిల్ చేత దశలవారీగా తొలగించబడుతుంది. - OSX 10.11+ లో సురక్షితంగా ఖాళీ రీసైకిల్ బిన్ ఎంపిక తొలగించబడింది.
 ఫైల్ను చెత్తకు తరలించండి. లాక్ చేసిన ఫైల్ను చెత్తకు లాగండి.
ఫైల్ను చెత్తకు తరలించండి. లాక్ చేసిన ఫైల్ను చెత్తకు లాగండి.  చెత్తను సురక్షితంగా ఖాళీ చేయండి. ఫైండర్లో ట్రాష్ క్యాన్ తెరిచి, "ఫైల్> సురక్షితంగా ఖాళీ ట్రాష్" ఎంచుకోండి. మీరు దీన్ని "Ctrl + క్లిక్ చేయండి> సురక్షితంగా ఖాళీ చెత్త ". ఫైల్ ఎటువంటి సమస్య లేకుండా తొలగించబడాలి.
చెత్తను సురక్షితంగా ఖాళీ చేయండి. ఫైండర్లో ట్రాష్ క్యాన్ తెరిచి, "ఫైల్> సురక్షితంగా ఖాళీ ట్రాష్" ఎంచుకోండి. మీరు దీన్ని "Ctrl + క్లిక్ చేయండి> సురక్షితంగా ఖాళీ చెత్త ". ఫైల్ ఎటువంటి సమస్య లేకుండా తొలగించబడాలి.
3 యొక్క విధానం 2: ఫైల్ అనుమతులను మార్చండి
 ఫైల్ యొక్క లాక్ స్థితిని తనిఖీ చేయండి. ఫైల్ను ఎంచుకుని, "ఫైల్> సమాచారం పొందండి" కు వెళ్లండి. "లాక్ చేయబడినది" అని గుర్తు పెట్టబడిన చెక్ బాక్స్ ఫైల్ యొక్క ప్రస్తుత స్థితిని ప్రదర్శిస్తుంది. పెట్టె బూడిద రంగులో లేకపోతే, మీరు దాన్ని తనిఖీ చేసి, ఫైల్ను మళ్లీ తొలగించడానికి ప్రయత్నించవచ్చు. పెట్టె బూడిద రంగులో ఉంటే, మీకు ఫైల్కు అవసరమైన అనుమతులు లేవని అర్థం.
ఫైల్ యొక్క లాక్ స్థితిని తనిఖీ చేయండి. ఫైల్ను ఎంచుకుని, "ఫైల్> సమాచారం పొందండి" కు వెళ్లండి. "లాక్ చేయబడినది" అని గుర్తు పెట్టబడిన చెక్ బాక్స్ ఫైల్ యొక్క ప్రస్తుత స్థితిని ప్రదర్శిస్తుంది. పెట్టె బూడిద రంగులో లేకపోతే, మీరు దాన్ని తనిఖీ చేసి, ఫైల్ను మళ్లీ తొలగించడానికి ప్రయత్నించవచ్చు. పెట్టె బూడిద రంగులో ఉంటే, మీకు ఫైల్కు అవసరమైన అనుమతులు లేవని అర్థం.  ఇన్స్పెక్టర్ను తెరవండి. నొక్కండి ఎంపిక, నొక్కి పట్టుకుని "ఫైల్> షో ఇన్స్పెక్టర్" కి వెళ్ళండి (ఆప్షన్ కీని నొక్కి ఉంచడం మెనులోని "సమాచారం పొందండి" ను "ఇన్స్పెక్టర్ చూపించు" గా మారుస్తుంది). ఈ మెనులో, విస్తరించడానికి "యాజమాన్యం మరియు అనుమతులు" పక్కన ఉన్న త్రిభుజాన్ని నొక్కండి.
ఇన్స్పెక్టర్ను తెరవండి. నొక్కండి ఎంపిక, నొక్కి పట్టుకుని "ఫైల్> షో ఇన్స్పెక్టర్" కి వెళ్ళండి (ఆప్షన్ కీని నొక్కి ఉంచడం మెనులోని "సమాచారం పొందండి" ను "ఇన్స్పెక్టర్ చూపించు" గా మారుస్తుంది). ఈ మెనులో, విస్తరించడానికి "యాజమాన్యం మరియు అనుమతులు" పక్కన ఉన్న త్రిభుజాన్ని నొక్కండి.  ఎంపికలను అన్లాక్ చేయండి. ఇక్కడ నుండి మీరు ఫైల్ అనుమతులను చూడవచ్చు, కానీ వాటిని మార్చడానికి మీరు మొదట లాక్ చిహ్నాన్ని నొక్కాలి. మీరు ఇప్పుడు మీ నిర్వాహక పాస్వర్డ్ను నమోదు చేయమని అడుగుతారు.
ఎంపికలను అన్లాక్ చేయండి. ఇక్కడ నుండి మీరు ఫైల్ అనుమతులను చూడవచ్చు, కానీ వాటిని మార్చడానికి మీరు మొదట లాక్ చిహ్నాన్ని నొక్కాలి. మీరు ఇప్పుడు మీ నిర్వాహక పాస్వర్డ్ను నమోదు చేయమని అడుగుతారు.  అన్లాక్ చేయడానికి అనుమతులను మార్చండి. "యు కెన్" నొక్కండి మరియు "చదవండి మరియు వ్రాయండి" ఎంపికను ఎంచుకోండి. ఈ మార్పుతో, "లాక్ చేయబడిన" ప్రక్కన ఉన్న చెక్ బాక్స్ ఇకపై క్లియర్ చేయబడదు. చెక్ బాక్స్ను క్లియర్ చేసి, ఫైల్ను సాధారణంగా తొలగించండి.
అన్లాక్ చేయడానికి అనుమతులను మార్చండి. "యు కెన్" నొక్కండి మరియు "చదవండి మరియు వ్రాయండి" ఎంపికను ఎంచుకోండి. ఈ మార్పుతో, "లాక్ చేయబడిన" ప్రక్కన ఉన్న చెక్ బాక్స్ ఇకపై క్లియర్ చేయబడదు. చెక్ బాక్స్ను క్లియర్ చేసి, ఫైల్ను సాధారణంగా తొలగించండి.
3 యొక్క విధానం 3: టెర్మినల్తో
 టెర్మినల్ తెరవండి. దీన్ని తెరవడానికి "అప్లికేషన్స్> అప్లికేషన్స్> టెర్మినల్" కు వెళ్లండి. టెర్మినల్ ఆపరేటింగ్ సిస్టమ్లో కోడ్తో ఆదేశాలను అమలు చేయడం సాధ్యం చేస్తుంది. రూట్ డైరెక్టరీని యాక్సెస్ చేయడానికి “సుడో” ట్యాగ్ ఉపయోగించండి. ఆదేశాన్ని నమోదు చేసిన తరువాత, ఆదేశాన్ని అమలు చేయడానికి ముందు మీ నిర్వాహక పాస్వర్డ్ను నమోదు చేయమని మిమ్మల్ని అడగవచ్చు.
టెర్మినల్ తెరవండి. దీన్ని తెరవడానికి "అప్లికేషన్స్> అప్లికేషన్స్> టెర్మినల్" కు వెళ్లండి. టెర్మినల్ ఆపరేటింగ్ సిస్టమ్లో కోడ్తో ఆదేశాలను అమలు చేయడం సాధ్యం చేస్తుంది. రూట్ డైరెక్టరీని యాక్సెస్ చేయడానికి “సుడో” ట్యాగ్ ఉపయోగించండి. ఆదేశాన్ని నమోదు చేసిన తరువాత, ఆదేశాన్ని అమలు చేయడానికి ముందు మీ నిర్వాహక పాస్వర్డ్ను నమోదు చేయమని మిమ్మల్ని అడగవచ్చు.  లాక్ స్థితిని మార్చండి. “Sudo chflags nouchg [ఫైల్కు మార్గం]” నమోదు చేయండి. ఇది ఫైల్ యొక్క లాక్ స్థితిని మార్చాలి.
లాక్ స్థితిని మార్చండి. “Sudo chflags nouchg [ఫైల్కు మార్గం]” నమోదు చేయండి. ఇది ఫైల్ యొక్క లాక్ స్థితిని మార్చాలి. - ఉదాహరణకు: “sudo chflags nouchg Applications / అప్లికేషన్స్ / Microsoft Word / test.doc”.
- ఫైల్ మార్గాన్ని స్వయంచాలకంగా నమోదు చేయడానికి మీరు టెర్మినల్ విండోలోని లక్ష్య ఫైల్ను లాగవచ్చు.
 ఫైల్ను బలవంతంగా తొలగించండి. ఏమీ పనిచేయకపోతే, ఫైల్ను తొలగించమని బలవంతం చేయడానికి మరొక టెర్మినల్ కమాండ్ ఉంది. “Sudo rm -r [ఫైల్కు మార్గం]” నమోదు చేయండి. చాలా సందర్భాలలో, నిర్వాహకుడు పాస్వర్డ్ ఇచ్చిన తర్వాత ఈ ఆదేశం ఫైల్ను తొలగిస్తుంది.
ఫైల్ను బలవంతంగా తొలగించండి. ఏమీ పనిచేయకపోతే, ఫైల్ను తొలగించమని బలవంతం చేయడానికి మరొక టెర్మినల్ కమాండ్ ఉంది. “Sudo rm -r [ఫైల్కు మార్గం]” నమోదు చేయండి. చాలా సందర్భాలలో, నిర్వాహకుడు పాస్వర్డ్ ఇచ్చిన తర్వాత ఈ ఆదేశం ఫైల్ను తొలగిస్తుంది.