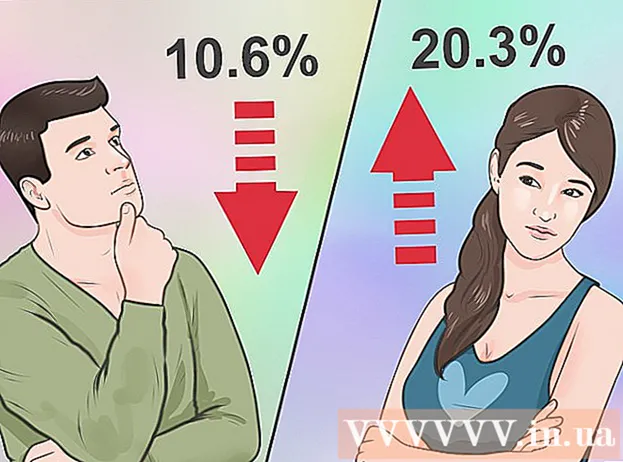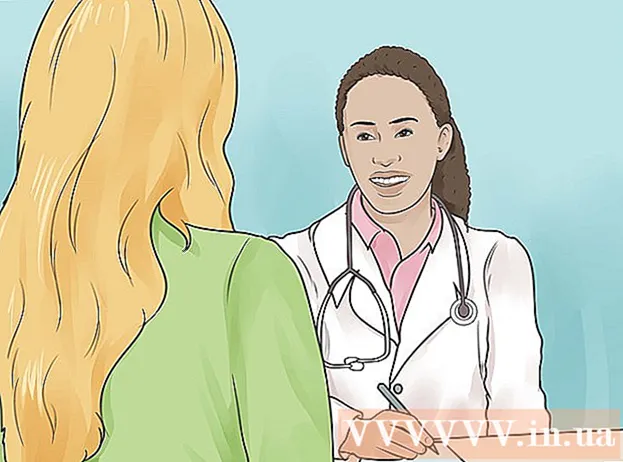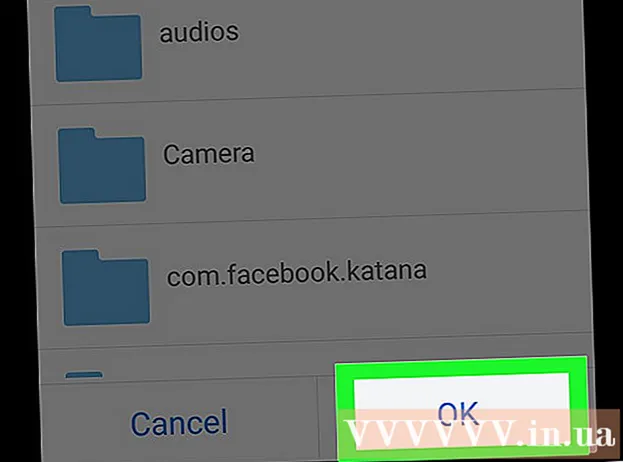రచయిత:
Morris Wright
సృష్టి తేదీ:
27 ఏప్రిల్ 2021
నవీకరణ తేదీ:
1 జూలై 2024

విషయము
- అడుగు పెట్టడానికి
- 4 యొక్క విధానం 1: వెబ్ పర్యవేక్షణ ప్రోగ్రామ్ను ఉపయోగించడం
- 4 యొక్క విధానం 2: మీ మొత్తం నెట్వర్క్ను భద్రపరచడానికి OpenDNS ని ఉపయోగించడం
- 4 పద్ధతి 3: Windows కుటుంబ భద్రత ఉపయోగించి
- 4 యొక్క పద్ధతి 4: అతిధేయ ఫైల్ సవరించుట
ఇంటర్నెట్ ముఖ్యంగా భయానక మరియు ప్రమాదకరమైన ప్రదేశంగా ఉంటుంది. ఒక పేరెంట్ గా, మీ పిల్లల ఇంటర్నెట్ వినియోగం మానిటర్ మీకు అందుబాటులో టూల్స్ వివిధ ఉన్నాయి. ఈ టూల్స్ ఉపయోగించి గణనీయంగా ప్రమాదకరమైన ప్రజలు లేదా అభ్యంతరకరమైన కంటెంట్ను ఎదుర్కొనడానికి పిల్లల అవకాశాలు తగ్గించవచ్చు. మీ కుటుంబ ఆన్లైన్ ప్రవర్తనను సులభమైన మార్గంలో పర్యవేక్షించడం ప్రారంభించడానికి ఈ మార్గదర్శిని అనుసరించండి.
అడుగు పెట్టడానికి
4 యొక్క విధానం 1: వెబ్ పర్యవేక్షణ ప్రోగ్రామ్ను ఉపయోగించడం
- వెబ్ పర్యవేక్షణ ప్రోగ్రామ్ను కొనండి. వెబ్ పర్యవేక్షణ ప్రోగ్రామ్ వెబ్సైట్ల సమూహాన్ని మరియు నిర్దిష్ట వెబ్ చిరునామాలను నిరోధించడానికి మిమ్మల్ని అనుమతిస్తుంది. ఈ ప్రోగ్రామ్లు సాధారణంగా వేర్వేరు వినియోగదారుల కోసం వేర్వేరు రక్షణ స్థాయిలను సెట్ చేయడానికి మిమ్మల్ని అనుమతిస్తాయి, కుటుంబంలో ఎవరు చూడవచ్చనే దానిపై మీకు మరింత నియంత్రణ ఉంటుంది. ప్రసిద్ధ కార్యక్రమాలు:
- జస్ట్ నానీ

- నార్టన్ ఫ్యామిలీ

- K9 వెబ్ రక్షణ

- Qustodio

- జస్ట్ నానీ
 ఏదైనా కంప్యూటర్లో ప్రోగ్రామ్ను ఇన్స్టాల్ చేయండి. చాలా నిఘా కార్యక్రమాలు మీరు వాటిని చెల్లించడానికి లేదా సైన్ అప్ చేయవలసి ఉంటుంది. మీరు రక్షించదలిచిన ప్రతి కంప్యూటర్కు మీకు లైసెన్స్ అవసరం. మీరు ఒక వెబ్ వడపోత కొనుగోలు చేసినప్పుడు, మీరు మీరు ప్రోగ్రామ్ డౌన్లోడ్ చేసుకోవచ్చు ఇక్కడ లింకులు అందుకుంటారు.
ఏదైనా కంప్యూటర్లో ప్రోగ్రామ్ను ఇన్స్టాల్ చేయండి. చాలా నిఘా కార్యక్రమాలు మీరు వాటిని చెల్లించడానికి లేదా సైన్ అప్ చేయవలసి ఉంటుంది. మీరు రక్షించదలిచిన ప్రతి కంప్యూటర్కు మీకు లైసెన్స్ అవసరం. మీరు ఒక వెబ్ వడపోత కొనుగోలు చేసినప్పుడు, మీరు మీరు ప్రోగ్రామ్ డౌన్లోడ్ చేసుకోవచ్చు ఇక్కడ లింకులు అందుకుంటారు. - సాధారణంగా, మీరు రక్షించదలిచిన ఏ కంప్యూటర్లోనైనా ఈ ప్రోగ్రామ్లను ఇన్స్టాల్ చేయాలి.

- సాధారణంగా, మీరు రక్షించదలిచిన ఏ కంప్యూటర్లోనైనా ఈ ప్రోగ్రామ్లను ఇన్స్టాల్ చేయాలి.
 మీరు ఏ కంటెంట్ను బ్లాక్ చేయాలనుకుంటున్నారో సూచించండి. చాలా ప్రోగ్రామ్లు మీరు దేనిని దాటవచ్చో లేదా చేయకూడదో నిర్ణయించడానికి మీరు తనిఖీ చేయకపోవచ్చు లేదా తనిఖీ చేయని వర్గాల జాబితాను అందిస్తాయి. ప్రాప్యత చేయలేని నిర్దిష్ట సైట్లను కూడా మీరు సూచించవచ్చు లేదా మీరు ప్రాప్యత చేయాలనుకుంటున్నారు.
మీరు ఏ కంటెంట్ను బ్లాక్ చేయాలనుకుంటున్నారో సూచించండి. చాలా ప్రోగ్రామ్లు మీరు దేనిని దాటవచ్చో లేదా చేయకూడదో నిర్ణయించడానికి మీరు తనిఖీ చేయకపోవచ్చు లేదా తనిఖీ చేయని వర్గాల జాబితాను అందిస్తాయి. ప్రాప్యత చేయలేని నిర్దిష్ట సైట్లను కూడా మీరు సూచించవచ్చు లేదా మీరు ప్రాప్యత చేయాలనుకుంటున్నారు. - మీరు సాఫ్ట్వేర్ను ఇన్స్టాల్ చేసిన ప్రతి కంప్యూటర్లోనూ ఈ ఫిల్టర్లను సెట్ చేయాలి.

- ఈ ప్రోగ్రామ్లను తయారుచేసే సంస్థలు ఫిల్టర్లను నిరంతరం నవీకరిస్తున్నాయి. వెబ్సైట్ ఇంకా డేటాబేస్లో లేనప్పటికీ, చాలా మంది క్రొత్త పేజీల కోసం శోధించే మరియు స్వయంచాలకంగా నిరోధించే స్వయంచాలక వ్యవస్థలను ఉపయోగిస్తారు.

- మీరు సాఫ్ట్వేర్ను ఇన్స్టాల్ చేసిన ప్రతి కంప్యూటర్లోనూ ఈ ఫిల్టర్లను సెట్ చేయాలి.
 కావలసిన కంటెంట్ అందుబాటులో ఉండే గంటలను సెట్ చేయండి. కొన్ని ప్రోగ్రామ్ల కోసం మీరు కంటెంట్ను సంప్రదించగల నిర్దిష్ట సమయాన్ని సూచించవచ్చు. ఉదాహరణకు, మీరు హోంవర్క్ సమయంలో సోషల్ నెట్వర్క్లకు ప్రాప్యతను ఆపివేయవచ్చు, తద్వారా పిల్లలు చదువుకునే బదులు ఫేస్బుక్లో తమ సమయాన్ని వృథా చేయరు.
కావలసిన కంటెంట్ అందుబాటులో ఉండే గంటలను సెట్ చేయండి. కొన్ని ప్రోగ్రామ్ల కోసం మీరు కంటెంట్ను సంప్రదించగల నిర్దిష్ట సమయాన్ని సూచించవచ్చు. ఉదాహరణకు, మీరు హోంవర్క్ సమయంలో సోషల్ నెట్వర్క్లకు ప్రాప్యతను ఆపివేయవచ్చు, తద్వారా పిల్లలు చదువుకునే బదులు ఫేస్బుక్లో తమ సమయాన్ని వృథా చేయరు.  ఆన్లైన్ ప్రవర్తనను పర్యవేక్షించండి. చాలా ప్రోగ్రామ్లు అనుచితమైన కంటెంట్ను ప్రాప్యత చేయడానికి ప్రయత్నించినప్పుడు చూపించే లాగ్లు మరియు నోటిఫికేషన్లను సృష్టిస్తాయి. కొన్ని కార్యక్రమాలు మీ పిల్లల ఫేస్బుక్ ప్రొఫైల్ మరియు వారి ఫోటోలు మరియు సందేశాలను చూడటానికి కూడా మిమ్మల్ని అనుమతిస్తాయి.
ఆన్లైన్ ప్రవర్తనను పర్యవేక్షించండి. చాలా ప్రోగ్రామ్లు అనుచితమైన కంటెంట్ను ప్రాప్యత చేయడానికి ప్రయత్నించినప్పుడు చూపించే లాగ్లు మరియు నోటిఫికేషన్లను సృష్టిస్తాయి. కొన్ని కార్యక్రమాలు మీ పిల్లల ఫేస్బుక్ ప్రొఫైల్ మరియు వారి ఫోటోలు మరియు సందేశాలను చూడటానికి కూడా మిమ్మల్ని అనుమతిస్తాయి.
4 యొక్క విధానం 2: మీ మొత్తం నెట్వర్క్ను భద్రపరచడానికి OpenDNS ని ఉపయోగించడం
 OpenDNS కోసం సైన్ అప్ చేయండి. ఇంటి ఉపయోగం కోసం ఓపెన్డిఎన్ఎస్ ఉచితం, మరియు మరింత శక్తివంతమైన సంస్కరణ వ్యాపారాలకు రుసుముతో లభిస్తుంది. OpenDNS మీ నెట్వర్క్ యొక్క రౌటర్లో ఇన్స్టాల్ చేయబడింది మరియు అన్ని నెట్వర్క్ ట్రాఫిక్ను ప్రభావితం చేస్తుంది. కంప్యూటర్లు, టాబ్లెట్లు, గేమ్ కన్సోల్లు మరియు మొబైల్ ఫోన్లతో సహా రౌటర్కు కనెక్ట్ చేయబడిన అన్ని పరికరాల్లో వెబ్సైట్లు నిరోధించబడతాయని దీని అర్థం.
OpenDNS కోసం సైన్ అప్ చేయండి. ఇంటి ఉపయోగం కోసం ఓపెన్డిఎన్ఎస్ ఉచితం, మరియు మరింత శక్తివంతమైన సంస్కరణ వ్యాపారాలకు రుసుముతో లభిస్తుంది. OpenDNS మీ నెట్వర్క్ యొక్క రౌటర్లో ఇన్స్టాల్ చేయబడింది మరియు అన్ని నెట్వర్క్ ట్రాఫిక్ను ప్రభావితం చేస్తుంది. కంప్యూటర్లు, టాబ్లెట్లు, గేమ్ కన్సోల్లు మరియు మొబైల్ ఫోన్లతో సహా రౌటర్కు కనెక్ట్ చేయబడిన అన్ని పరికరాల్లో వెబ్సైట్లు నిరోధించబడతాయని దీని అర్థం. - ఓపెన్డిఎన్ఎస్ ఏదైనా పరికరంలో సైట్లను బ్లాక్ చేస్తుంది, కాబట్టి పిల్లలు చుట్టూ లేనప్పుడు బ్లాక్ చేయబడిన వెబ్సైట్లను యాక్సెస్ చేయాలనుకునే తల్లిదండ్రులకు ఇది పెద్దగా ఉపయోగపడకపోవచ్చు.
 మీ రౌటర్ యొక్క కాన్ఫిగరేషన్ పేజీని తెరవండి. నెట్వర్క్కు కనెక్ట్ చేయబడిన పరికరంలో వెబ్ బ్రౌజర్ యొక్క చిరునామా పట్టీలో 192.168.1.1 లేదా 192.168.0.1 ను నమోదు చేయడం ద్వారా చాలా రౌటర్లను యాక్సెస్ చేయవచ్చు. అప్పుడు మీరు మీ వినియోగదారు పేరు మరియు పాస్వర్డ్ కోసం అడగవచ్చు.
మీ రౌటర్ యొక్క కాన్ఫిగరేషన్ పేజీని తెరవండి. నెట్వర్క్కు కనెక్ట్ చేయబడిన పరికరంలో వెబ్ బ్రౌజర్ యొక్క చిరునామా పట్టీలో 192.168.1.1 లేదా 192.168.0.1 ను నమోదు చేయడం ద్వారా చాలా రౌటర్లను యాక్సెస్ చేయవచ్చు. అప్పుడు మీరు మీ వినియోగదారు పేరు మరియు పాస్వర్డ్ కోసం అడగవచ్చు. - రౌటర్ యొక్క లాగిన్ చిరునామా మరియు డిఫాల్ట్ వినియోగదారు పేరు మరియు పాస్వర్డ్ తయారీదారుని బట్టి మారుతూ ఉంటాయి. మీ రౌటర్కు మీకు ప్రాప్యత లేకపోతే, రూటర్పాస్వర్డ్.కామ్లో డిఫాల్ట్ సెట్టింగులను తనిఖీ చేయండి.

- మరచిపోయిన వినియోగదారు పేరు లేదా పాస్వర్డ్ కారణంగా మీరు ఇప్పటికీ మీ రౌటర్ను యాక్సెస్ చేయలేకపోతే, ఫ్యాక్టరీ సెట్టింగ్లకు రీసెట్ చేయడానికి రౌటర్లోని రీసెట్ బటన్ను నొక్కండి. ఇది వైర్లెస్ నెట్వర్క్ కోసం సెట్టింగ్లతో సహా అన్ని నెట్వర్క్ సెట్టింగ్లను ఒకేసారి తొలగిస్తుంది.
- రౌటర్ యొక్క లాగిన్ చిరునామా మరియు డిఫాల్ట్ వినియోగదారు పేరు మరియు పాస్వర్డ్ తయారీదారుని బట్టి మారుతూ ఉంటాయి. మీ రౌటర్కు మీకు ప్రాప్యత లేకపోతే, రూటర్పాస్వర్డ్.కామ్లో డిఫాల్ట్ సెట్టింగులను తనిఖీ చేయండి.
 మీ DNS సెట్టింగులను కనుగొనండి. ఇది సాధారణంగా రౌటర్ యొక్క b> ఇంటర్నెట్ </ b> విభాగంలో ఉంటుంది. మీరు IP చిరునామాలను నమోదు చేయగల రెండు లేదా మూడు ఫీల్డ్లతో పాటు b> DNS / b> కోసం చూడండి.చాలా డిఫాల్ట్ సెట్టింగులకు రెండు ఎంపికలు ఉన్నాయి, అయినప్పటికీ ఖచ్చితమైన పదాలు భిన్నంగా ఉండవచ్చు: “ISP నుండి స్వయంచాలకంగా పొందండి” మరియు “ఈ DNS సర్వర్లను ఉపయోగించండి”. OpenDNS సర్వర్ వివరాలను నమోదు చేయడానికి “ఈ DNS సర్వర్లను ఉపయోగించండి” ఎంచుకోండి.
మీ DNS సెట్టింగులను కనుగొనండి. ఇది సాధారణంగా రౌటర్ యొక్క b> ఇంటర్నెట్ </ b> విభాగంలో ఉంటుంది. మీరు IP చిరునామాలను నమోదు చేయగల రెండు లేదా మూడు ఫీల్డ్లతో పాటు b> DNS / b> కోసం చూడండి.చాలా డిఫాల్ట్ సెట్టింగులకు రెండు ఎంపికలు ఉన్నాయి, అయినప్పటికీ ఖచ్చితమైన పదాలు భిన్నంగా ఉండవచ్చు: “ISP నుండి స్వయంచాలకంగా పొందండి” మరియు “ఈ DNS సర్వర్లను ఉపయోగించండి”. OpenDNS సర్వర్ వివరాలను నమోదు చేయడానికి “ఈ DNS సర్వర్లను ఉపయోగించండి” ఎంచుకోండి.  మీ DNS సమాచారాన్ని నమోదు చేయండి. ప్రాథమిక మరియు ద్వితీయ DNS ఫీల్డ్లలో, ఈ క్రింది చిరునామాలను నమోదు చేయండి:
మీ DNS సమాచారాన్ని నమోదు చేయండి. ప్రాథమిక మరియు ద్వితీయ DNS ఫీల్డ్లలో, ఈ క్రింది చిరునామాలను నమోదు చేయండి: - 208.67.222.222
- 208.67.220.220
 మార్పులను వర్తించు లేదా సేవ్ చేయి క్లిక్ చేయండి. సెట్టింగులు నవీకరించబడిన తర్వాత, నెట్వర్క్కు అనుసంధానించబడిన ప్రతి కంప్యూటర్లో DNS ను రిఫ్రెష్ చేయడం ముఖ్యం. ఆ విధంగా మీ క్రొత్త సెట్టింగ్లు వెంటనే అమలులోకి వస్తాయని మీరు అనుకోవచ్చు.
మార్పులను వర్తించు లేదా సేవ్ చేయి క్లిక్ చేయండి. సెట్టింగులు నవీకరించబడిన తర్వాత, నెట్వర్క్కు అనుసంధానించబడిన ప్రతి కంప్యూటర్లో DNS ను రిఫ్రెష్ చేయడం ముఖ్యం. ఆ విధంగా మీ క్రొత్త సెట్టింగ్లు వెంటనే అమలులోకి వస్తాయని మీరు అనుకోవచ్చు. - డైనమిక్ IP నవీకరణలను ప్రారంభించండి. ఇంట్లో మీ ఇంటర్నెట్ కనెక్షన్ మీ ఇంటర్నెట్ సర్వీస్ ప్రొవైడర్ చేత డైనమిక్ ఐపి చిరునామాను కేటాయించే అవకాశాలు ఉన్నాయి. మీ IP చిరునామా ఎప్పటికప్పుడు మారుతుందని దీని అర్థం. మీ IP చిరునామా మారినప్పుడు సెట్టింగులను నవీకరించడానికి OpenDNS ను కాన్ఫిగర్ చేయాలి, లేకపోతే ఫిల్టరింగ్ పనిచేయదు.
- మీరు సైన్ అప్ చేసినప్పుడు మీరు అందుకున్న వినియోగదారు పేరు మరియు పాస్వర్డ్తో మీ OpenDNS యొక్క డాష్బోర్డ్లోకి లాగిన్ అవ్వండి.

- హోమ్ లేదా సెట్టింగుల ట్యాబ్లో మీ నెట్వర్క్ను ఎంచుకోండి. అధునాతన సెట్టింగ్లపై క్లిక్ చేసి, డైనమిక్ ఐపి అప్డేట్ విభాగానికి వెళ్లండి. లేబుల్ చేయబడిన పెట్టె తనిఖీ చేయబడిందని నిర్ధారించుకోండి, ఆపై మీ సెట్టింగ్లను సేవ్ చేయడానికి వర్తించు క్లిక్ చేయండి.

- OpenDNS అప్డేటర్ ప్రోగ్రామ్ నుండి డైనమిక్ IP ని డౌన్లోడ్ చేయండి. ఈ ప్రోగ్రామ్ తప్పనిసరిగా మీ పిల్లలు యాక్సెస్ చేయలేని కంప్యూటర్లో ఇన్స్టాల్ చేయబడాలి, కనుక ఇది ఆపివేయబడదు. ఆదర్శవంతంగా, ఈ కంప్యూటర్ ఎల్లప్పుడూ ఆన్లో ఉంటుంది లేదా ఇతర కంప్యూటర్లు కనెక్ట్ కావడానికి ముందు ఆన్ అవుతుంది.

- మీరు సైన్ అప్ చేసినప్పుడు మీరు అందుకున్న వినియోగదారు పేరు మరియు పాస్వర్డ్తో మీ OpenDNS యొక్క డాష్బోర్డ్లోకి లాగిన్ అవ్వండి.
- మీ ఫిల్టర్లను సెట్ చేయండి. మీరు OpenDNS ను కాన్ఫిగర్ చేసిన తర్వాత మీరు మీ ఫిల్టర్లను సెటప్ చేయడానికి సిద్ధంగా ఉన్నారు. ఈ ఫిల్టర్లు అశ్లీలత, పరీక్ష మోసం, సోషల్ మీడియా వంటి కొన్ని ప్రమాణాలకు అనుగుణంగా ఉన్న వెబ్సైట్లను బ్లాక్ చేస్తాయి. మీరు వర్గాలను ఫిల్టర్ చేయవచ్చు, సాధారణ రక్షణ పొరలను సెట్ చేయవచ్చు, కొన్ని వెబ్సైట్లను బ్లాక్ చేయవచ్చు లేదా నిర్దిష్ట వెబ్సైట్లను మాత్రమే అనుమతించవచ్చు.
- Opendns డాష్బోర్డ్ లోకి లాగిన్ అవ్వండి. మీరు ఫిల్టర్లను సర్దుబాటు చేయాలనుకుంటున్న నెట్వర్క్ను ఎంచుకోండి. వెబ్ కంటెంట్ ఫిల్టరింగ్ లింక్పై క్లిక్ చేయండి.

- ఫిల్టర్ స్థాయిని ఎంచుకోండి. మీరు వడపోత యొక్క మూడు పొరల నుండి ఎంచుకోవచ్చు: తక్కువ, మధ్యస్థ మరియు అధిక. ప్రతి స్థాయిలో ఫిల్టర్ చేయబడుతున్న వాటికి ఓపెన్డిఎన్ఎస్ ఉదాహరణలు అందిస్తుంది.

- అనుకూల ఫిల్టర్ను సెట్ చేయండి. మీరు ఏ ఫిల్టర్లను సక్రియం చేయాలనుకుంటున్నారో సూచించాలనుకుంటే, అనుకూల ఎంపికపై క్లిక్ చేసి, మీరు సక్రియం చేయదలిచిన ప్రతి పెట్టెను టిక్ చేయండి. ఉదాహరణకు, తనిఖీ చేయండి

- మీ నలుపు లేదా తెలుపు జాబితాకు డొమైన్లను జోడించండి. వ్యక్తిగత డొమైన్లను నిర్వహించడానికి విభాగంలో, ఫిల్టర్ల సెట్టింగ్లతో సంబంధం లేకుండా మీరు ఎప్పుడైనా నిరోధించాలనుకునే లేదా ఎల్లప్పుడూ అనుమతించాలనుకునే డొమైన్లను జోడించవచ్చు. ఉదాహరణకు, మీరు సోషల్ నెట్వర్కింగ్ ఫిల్టర్ను ఆన్ చేయవచ్చు, కానీ ట్విట్టర్ను ఉపయోగించడానికి ఎల్లప్పుడూ అనుమతించవలసిన సైట్ల జాబితాకు (ఎల్లప్పుడూ అనుమతించబడుతుంది) “twitter.com” ని జోడించండి.

- Opendns డాష్బోర్డ్ లోకి లాగిన్ అవ్వండి. మీరు ఫిల్టర్లను సర్దుబాటు చేయాలనుకుంటున్న నెట్వర్క్ను ఎంచుకోండి. వెబ్ కంటెంట్ ఫిల్టరింగ్ లింక్పై క్లిక్ చేయండి.
 ఏ సైట్లను చూస్తున్నారో పర్యవేక్షించండి. మీరు ఫిల్టర్లను సక్రియం చేసిన తర్వాత, ప్రజలు ఉద్దేశించని సైట్లను సందర్శించడానికి ప్రయత్నిస్తున్నారో లేదో తెలుసుకోవడానికి మీరు మీ నెట్వర్క్లోని ఇంటర్నెట్ వాడకాన్ని పర్యవేక్షించవచ్చు. దీన్ని చేయడానికి, మీరు మొదట స్టాట్ లాగింగ్ ప్రారంభించబడిందని నిర్ధారించుకోవాలి. డాష్బోర్డ్లోకి లాగిన్ అయి సెట్టింగుల ట్యాబ్పై క్లిక్ చేయండి. గణాంకాలు మరియు లాగ్లను ప్రారంభించడానికి పెట్టెను ఎంచుకోండి (“గణాంకాలు మరియు లాగ్లను ప్రారంభించు”) మరియు వర్తించు క్లిక్ చేయండి.
ఏ సైట్లను చూస్తున్నారో పర్యవేక్షించండి. మీరు ఫిల్టర్లను సక్రియం చేసిన తర్వాత, ప్రజలు ఉద్దేశించని సైట్లను సందర్శించడానికి ప్రయత్నిస్తున్నారో లేదో తెలుసుకోవడానికి మీరు మీ నెట్వర్క్లోని ఇంటర్నెట్ వాడకాన్ని పర్యవేక్షించవచ్చు. దీన్ని చేయడానికి, మీరు మొదట స్టాట్ లాగింగ్ ప్రారంభించబడిందని నిర్ధారించుకోవాలి. డాష్బోర్డ్లోకి లాగిన్ అయి సెట్టింగుల ట్యాబ్పై క్లిక్ చేయండి. గణాంకాలు మరియు లాగ్లను ప్రారంభించడానికి పెట్టెను ఎంచుకోండి (“గణాంకాలు మరియు లాగ్లను ప్రారంభించు”) మరియు వర్తించు క్లిక్ చేయండి. - మీ నెట్వర్క్ యొక్క లాగ్ను చూడటానికి గణాంకాల ట్యాబ్పై క్లిక్ చేయండి. ఏ వెబ్సైట్లను ఎప్పుడు సందర్శిస్తారో చూడటానికి మీరు ఎడమ మెనూని ఉపయోగించవచ్చు. ఈ విధంగా మీ పిల్లలు వ్యాపారం లేని వెబ్సైట్లను యాక్సెస్ చేయడానికి ప్రయత్నిస్తున్నారా అని మీరు తెలుసుకోవచ్చు.
4 పద్ధతి 3: Windows కుటుంబ భద్రత ఉపయోగించి
 ఏ కంప్యూటర్లో కుటుంబ భద్రత వడపోత ఇన్స్టాల్. పిల్లలకి ప్రాప్యత ఉన్న మీ ఇంటిలోని ప్రతి కంప్యూటర్లో కుటుంబ భద్రతా ఫిల్టర్ తప్పనిసరిగా ఇన్స్టాల్ చేయబడాలి. ఫ్యామిలీ సేఫ్టీ ఫిల్టర్ విండోస్ 8 లో స్వయంచాలకంగా ఇన్స్టాల్ చేయబడుతుంది, అయితే విండోస్ 7 కోసం డౌన్లోడ్ చేసుకోవలసి ఉంటుంది. విండోస్ యొక్క మునుపటి సంస్కరణలు (ఎక్స్పి, విస్టా, మొదలైనవి) మరియు ఇతర ఆపరేటింగ్ సిస్టమ్లు దీనికి మద్దతు ఇవ్వవు.
ఏ కంప్యూటర్లో కుటుంబ భద్రత వడపోత ఇన్స్టాల్. పిల్లలకి ప్రాప్యత ఉన్న మీ ఇంటిలోని ప్రతి కంప్యూటర్లో కుటుంబ భద్రతా ఫిల్టర్ తప్పనిసరిగా ఇన్స్టాల్ చేయబడాలి. ఫ్యామిలీ సేఫ్టీ ఫిల్టర్ విండోస్ 8 లో స్వయంచాలకంగా ఇన్స్టాల్ చేయబడుతుంది, అయితే విండోస్ 7 కోసం డౌన్లోడ్ చేసుకోవలసి ఉంటుంది. విండోస్ యొక్క మునుపటి సంస్కరణలు (ఎక్స్పి, విస్టా, మొదలైనవి) మరియు ఇతర ఆపరేటింగ్ సిస్టమ్లు దీనికి మద్దతు ఇవ్వవు. - విండోస్ 7 లో కుటుంబ భద్రతను ప్రారంభించండి. కుటుంబ భద్రతను తెరిచి, మీ Microsoft ఖాతాతో లాగిన్ అవ్వండి. మీరు ఒక Microsoft ఖాతా కుటుంబ భద్రత ఉపయోగించాలి. మీరు మొదటిసారి లాగిన్ అయినప్పుడు, మీరు ప్రాథమిక మాతృ ఖాతాను సృష్టిస్తారు. ఇది కుటుంబ భద్రత కోసం నిర్వాహక ఖాతా మరియు కుటుంబ భద్రతా వెబ్సైట్ నుండి సెట్టింగులను మార్చగల ఖాతా.
- మీరు బహుళ కంప్యూటర్లలో కుటుంబ భద్రతను ఇన్స్టాల్ చేయాలనుకుంటే, మీరు మొదట ఉపయోగించిన Microsoft ఖాతాతో లాగిన్ అవ్వండి.

- మీరు చెక్ అనుకుంటున్నారా ప్రతి ఖాతాకు ప్రక్కన ఉన్న పెట్టెను. ప్రతి కుటుంబ సభ్యునికి వారి స్వంత ఖాతా ఉన్నప్పుడు మరియు అన్ని ఖాతాలు పాస్వర్డ్తో రక్షించబడినప్పుడు కుటుంబ భద్రత ఉత్తమంగా పనిచేస్తుంది. ఇది చాలా ముఖ్యం ఎందుకంటే ఎవరైనా కుటుంబ భద్రత ద్వారా రక్షించబడని ఖాతాకు మారితే, వారు బ్లాక్ చేయబడిన కంటెంట్ను యాక్సెస్ చేయగలరు.

- అతిథి ఖాతాలోకి లాగిన్ అవ్వడం ద్వారా పిల్లలు బ్లాక్ చేసిన కంటెంట్ను యాక్సెస్ చేయగలిగేటప్పుడు అతిథి ఖాతాలను నిలిపివేయండి. మీరు అతిథి ఖాతాను నిలిపివేయాలనుకుంటే, విండోస్ సెర్చ్ ఫంక్షన్ను ఉపయోగించి "యూజర్ అకౌంట్స్" కోసం శోధించండి మరియు ఫలితాల నుండి ఎంచుకోండి. వినియోగదారు ఖాతాలను నిర్వహించు క్లిక్ చేసి, ఆపై అతిథి క్లిక్ చేయండి. "అతిథి ఖాతాను ఆపివేయి" పై క్లిక్ చేయండి.

- మీ సెట్టింగులను తనిఖీ చేయండి. మీరు ఏ ఖాతాలను పర్యవేక్షించాలనుకుంటున్నారో ఎంచుకున్న తర్వాత, మీరు ఎంచుకున్న అన్ని ఖాతాల సారాంశాన్ని, అలాగే కుటుంబ భద్రత వెబ్సైట్కు లింక్ను పొందుతారు.

- మీరు బహుళ కంప్యూటర్లలో కుటుంబ భద్రతను ఇన్స్టాల్ చేయాలనుకుంటే, మీరు మొదట ఉపయోగించిన Microsoft ఖాతాతో లాగిన్ అవ్వండి.
- సక్రియం కుటుంబ భద్రత Windows 8 న. మీ నిర్వాహక ఖాతా మైక్రోసాఫ్ట్ ఖాతాతో సైన్ ఇన్ అయినంత వరకు, విండోస్ 8 లో మీరు సృష్టించిన అన్ని పిల్లల ఖాతాల కోసం కుటుంబ భద్రత స్వయంచాలకంగా ఆన్ చేయబడుతుంది. మీరు కూడా ప్రామాణిక ఖాతాలు కుటుంబ భద్రత ప్రారంభించవచ్చు.
- ఇప్పటికే ఉన్న ఖాతాలో కుటుంబ భద్రతను ప్రారంభించడానికి, సెట్టింగులను తెరిచి, PC సెట్టింగులను మార్చండి క్లిక్ చేయండి. ఖాతాలను తెరిచి, ఆపై ఇతర ఖాతాలను క్లిక్ చేయండి. కుటుంబ భద్రత కోసం మీరు ప్రారంభించదలిచిన ఖాతాను ఎంచుకోండి మరియు సవరించు క్లిక్ చేయండి. "ఖాతా రకం" ను పిల్లలకి మార్చండి.

- అన్ని ఖాతాలు పాస్వర్డ్తో రక్షించబడ్డాయని నిర్ధారించుకోండి, తద్వారా పిల్లలు నిరోధించిన కంటెంట్ను ప్రాప్యత చేయడానికి మరొక ఖాతాకు లాగిన్ అవ్వలేరు.

- ఇప్పటికే ఉన్న ఖాతాలో కుటుంబ భద్రతను ప్రారంభించడానికి, సెట్టింగులను తెరిచి, PC సెట్టింగులను మార్చండి క్లిక్ చేయండి. ఖాతాలను తెరిచి, ఆపై ఇతర ఖాతాలను క్లిక్ చేయండి. కుటుంబ భద్రత కోసం మీరు ప్రారంభించదలిచిన ఖాతాను ఎంచుకోండి మరియు సవరించు క్లిక్ చేయండి. "ఖాతా రకం" ను పిల్లలకి మార్చండి.
 కుటుంబ భద్రత వెబ్సైట్లోకి లాగిన్ అవ్వండి. మీరు అన్ని ఖాతాలలో కుటుంబ భద్రతను ప్రారంభించిన తర్వాత, మీరు కుటుంబ భద్రత వెబ్సైట్ ద్వారా ప్రతి యూజర్ కోసం సెట్టింగులను సర్దుబాటు చేయవచ్చు. ప్రాథమిక Microsoft ఖాతాతో సైన్ ఇన్ చేయండి.
కుటుంబ భద్రత వెబ్సైట్లోకి లాగిన్ అవ్వండి. మీరు అన్ని ఖాతాలలో కుటుంబ భద్రతను ప్రారంభించిన తర్వాత, మీరు కుటుంబ భద్రత వెబ్సైట్ ద్వారా ప్రతి యూజర్ కోసం సెట్టింగులను సర్దుబాటు చేయవచ్చు. ప్రాథమిక Microsoft ఖాతాతో సైన్ ఇన్ చేయండి.  సవరించడానికి వినియోగదారుని ఎంచుకోండి. మీరు లాగిన్ అయిన తర్వాత మీరు కుటుంబ భద్రతను ప్రారంభించిన వినియోగదారులందరి జాబితాను మీకు అందిస్తారు. వినియోగదారుని ఎంచుకోండి మరియు మీరు వెబ్సైట్లను ఫిల్టర్ చేయడానికి, కార్యాచరణ నివేదికలను సృష్టించడానికి, సమయ పరిమితులను సెట్ చేయడానికి, ప్రాంప్ట్ చేసినప్పుడు ప్రాప్యతను మంజూరు చేయడానికి మరియు ఆట మరియు అనువర్తన పరిమితులను సెట్ చేయడానికి ఎంపికలను చూస్తారు.
సవరించడానికి వినియోగదారుని ఎంచుకోండి. మీరు లాగిన్ అయిన తర్వాత మీరు కుటుంబ భద్రతను ప్రారంభించిన వినియోగదారులందరి జాబితాను మీకు అందిస్తారు. వినియోగదారుని ఎంచుకోండి మరియు మీరు వెబ్సైట్లను ఫిల్టర్ చేయడానికి, కార్యాచరణ నివేదికలను సృష్టించడానికి, సమయ పరిమితులను సెట్ చేయడానికి, ప్రాంప్ట్ చేసినప్పుడు ప్రాప్యతను మంజూరు చేయడానికి మరియు ఆట మరియు అనువర్తన పరిమితులను సెట్ చేయడానికి ఎంపికలను చూస్తారు. - వెబ్ కంటెంట్ను ఫిల్టర్ చేస్తోంది - ఈ విభాగంలో మీరు యూజర్ కోసం ఫిల్టర్ స్థాయిని సెట్ చేయవచ్చు. వేర్వేరు స్థాయిలు వివిధ రకాల వెబ్సైట్లను ఎగువన బలమైన ఫిల్టర్తో అనుమతిస్తాయి. మీరు నిర్దిష్ట సైట్లను మాత్రమే అనుమతించడాన్ని ఎంచుకోవచ్చు, పిల్లలకు అనువైనవి తప్ప అన్ని సైట్లను బ్లాక్ చేయవచ్చు, అన్ని సాధారణ వెబ్సైట్లను అనుమతించవచ్చు, సోషల్ నెట్వర్క్లను అనుమతించవచ్చు లేదా ఏమీ నిరోధించకూడదు.

- వెబ్ ఫిల్టర్ అంశాల జాబితా - ఈ విభాగంలో మీరు ఎల్లప్పుడూ అనుమతించదలిచిన లేదా ఎల్లప్పుడూ నిరోధించదలిచిన నిర్దిష్ట సైట్లను నియమించవచ్చు.

- కార్యాచరణ రిపోర్టింగ్ - మీరు ఈ ఖాతా కోసం కార్యాచరణ రిపోర్టింగ్ స్థాయిని సెట్ చేయవచ్చు. వెబ్ బ్రౌజింగ్ ఎంతవరకు ట్రాక్ చేయబడిందో ఎంచుకోవడానికి ఇది మిమ్మల్ని అనుమతిస్తుంది.

- అభ్యర్థనకు - మీరు బ్లాక్ చేసిన సైట్లను యాక్సెస్ చేయమని అభ్యర్థించడానికి వినియోగదారులను అనుమతించవచ్చు. అప్పుడు మీరు ఈ అభ్యర్థనలను స్వీకరిస్తారు మరియు వాటిని అనుమతించాలా వద్దా అని మీరు ఎంచుకోవచ్చు.

- సమయ పరిమితులు - వినియోగదారు PC తో ఇంటరాక్ట్ అయ్యే నిర్దిష్ట సమయాన్ని సెట్ చేస్తుంది. ఈ వ్యవధి గడిచినప్పుడు, వినియోగదారు కంప్యూటర్ నుండి లాగ్ అవుట్ అవుతారు.

- గేమ్ మరియు అనువర్తన పరిమితులు - ఈ విభాగంలో మీరు మీ కంప్యూటర్లో ఇన్స్టాల్ చేసిన నిర్దిష్ట ఆటలు మరియు అనువర్తనాలను వినియోగదారు యాక్సెస్ చేయకూడదని సూచించవచ్చు. మీ పిల్లలు ఆడకూడదనుకునే వయోజన ఆటలను మీరు ఇన్స్టాల్ చేసి ఉంటే ఇది ఉపయోగపడుతుంది.

- వెబ్ కంటెంట్ను ఫిల్టర్ చేస్తోంది - ఈ విభాగంలో మీరు యూజర్ కోసం ఫిల్టర్ స్థాయిని సెట్ చేయవచ్చు. వేర్వేరు స్థాయిలు వివిధ రకాల వెబ్సైట్లను ఎగువన బలమైన ఫిల్టర్తో అనుమతిస్తాయి. మీరు నిర్దిష్ట సైట్లను మాత్రమే అనుమతించడాన్ని ఎంచుకోవచ్చు, పిల్లలకు అనువైనవి తప్ప అన్ని సైట్లను బ్లాక్ చేయవచ్చు, అన్ని సాధారణ వెబ్సైట్లను అనుమతించవచ్చు, సోషల్ నెట్వర్క్లను అనుమతించవచ్చు లేదా ఏమీ నిరోధించకూడదు.
4 యొక్క పద్ధతి 4: అతిధేయ ఫైల్ సవరించుట
- Windows లో హోస్ట్స్ ఫైల్ను సవరించండి. మీరు ఉపయోగిస్తున్న కంప్యూటర్లోని వెబ్సైట్లకు ప్రాప్యతను నిరోధించడానికి హోస్ట్ ఫైల్ మిమ్మల్ని అనుమతిస్తుంది. ఇది ఆ కంప్యూటర్లోని అన్ని ఖాతాలకు పనిచేస్తుంది. హోస్ట్ ఫైల్ను సవరించడం వెబ్సైట్ను బ్లాక్ చేస్తుంది, కానీ బ్రౌజింగ్ అలవాట్లను లేదా సమయ పరిమితులను ట్రాక్ చేయడం వంటి అదనపు ఎంపికలను అందించదు. సాంకేతిక వినియోగదారులు హోస్ట్ ఫైల్ను సవరించవచ్చు మరియు బ్లాక్ను దాటవేయవచ్చు.
- వెళ్ళండి సి: Windows System32 డ్రైవర్లు etc మరియు దానిపై డబుల్ క్లిక్ చేయండి. ప్రోగ్రామ్ను ఎన్నుకోమని ప్రాంప్ట్ చేసినప్పుడు, ఫైల్ను తెరవడానికి నోట్ప్యాడ్ను ఉపయోగించండి.

- మీ కర్సర్ను పత్రం దిగువన ఉంచండి. మీ ప్రారంభ స్థానం మరియు ఇప్పటికే ఉన్న టెక్స్ట్ ముగింపు మధ్య ఖాళీ గీతను సృష్టించండి.

- నమోదు చేయండి 127.0.0.1 వెబ్సైట్> మరియు ఎంటర్ నొక్కండి. వెబ్సైట్> మీరు బ్లాక్ చేయదలిచిన వెబ్సైట్తో భర్తీ చేయండి (facebook.com, youtube.com, మొదలైనవి).

- మీరు “www.” ఎంటర్ చేస్తే తప్ప అదే సమాచారంతో మరొక పంక్తిని నమోదు చేయండి. వెబ్సైట్ పేరుకు ముందు. ముఖ్యంగా, మీరు బ్లాక్ చేయదలిచిన వెబ్సైట్కు ఇప్పుడు రెండు జాబితాలు ఉన్నాయి: 127.0.0.1 facebook.com మరియు 127.0.0.1 www.facebook.com.

- మీరు బ్లాక్ చేయదలిచిన ప్రతి వెబ్సైట్ కోసం దీన్ని పునరావృతం చేయండి.

- ఫైల్ను సేవ్ చేయండి. ఫైల్ పేరు, ఫైల్ రకం లేదా స్థానాన్ని మార్చవద్దు. మీరు చేసిన మార్పులను సేవ్ చేయండి. మార్పులు అమలులోకి రావడానికి మీరు మీ బ్రౌజర్ను పున art ప్రారంభించవలసి ఉంటుంది.

- వెళ్ళండి సి: Windows System32 డ్రైవర్లు etc మరియు దానిపై డబుల్ క్లిక్ చేయండి. ప్రోగ్రామ్ను ఎన్నుకోమని ప్రాంప్ట్ చేసినప్పుడు, ఫైల్ను తెరవడానికి నోట్ప్యాడ్ను ఉపయోగించండి.
- Mac లో హోస్ట్ ఫైల్ను సవరించండి. మీరు ఉపయోగిస్తున్న కంప్యూటర్లోని వెబ్సైట్లను బ్లాక్ చేయడానికి హోస్ట్స్ ఫైల్ మిమ్మల్ని అనుమతిస్తుంది. ఇది ఆ కంప్యూటర్లోని అన్ని ఖాతాలకు పనిచేస్తుంది.
- టెర్మినల్ను ప్రారంభించండి, ఇది యుటిలిటీస్ ఫోల్డర్లో చూడవచ్చు.

- కింది ఆదేశాన్ని ఎంటర్ చేసి ఎంటర్ నొక్కడం ద్వారా హోస్ట్స్ ఫైల్ను బ్యాకప్ చేయండి: sudo / bin / cp / etc / host / etc / host-original. మీరు మీ నిర్వాహక పాస్వర్డ్ను ఎంటర్ రావచ్చు.

- హోస్ట్స్ ఫైల్ను సవరించండి. హోస్ట్స్ ఫైల్ను సవరించడానికి మీరు ఈ క్రింది ఆదేశంతో నానోలో తెరవాలి: sudo nano / etc / host /. ఇది నానో విండోను తెరిచి హోస్ట్స్ ఫైల్ యొక్క వచనాన్ని ప్రదర్శిస్తుంది.

- ఫైల్ దిగువన క్రొత్త పంక్తిలో ప్రారంభించండి. టైప్ చేయండి 127.0.0.1 వెబ్సైట్> మరియు ఎంటర్ నొక్కండి. వెబ్సైట్> మీరు బ్లాక్ చేయదలిచిన వెబ్సైట్తో భర్తీ చేయండి (facebook.com, youtube.com, మొదలైనవి).

- ఈసారి మీరు “www” ఎంటర్ చేస్తే తప్ప, అదే సమాచారంతో మరొక పంక్తిని టైప్ చేయండి. వెబ్సైట్ పేరుకు ముందు. ముఖ్యంగా, మీరు బ్లాక్ చేయదలిచిన వెబ్సైట్కు ఇప్పుడు రెండు జాబితాలు ఉన్నాయి: 127.0.0.1 facebook.com మరియు 127.0.0.1 www.facebook.com.

- మీరు బ్లాక్ చేయదలిచిన ప్రతి వెబ్సైట్ కోసం ఈ విధానాన్ని పునరావృతం చేయండి.

- Ctrl + O ని నొక్కడం ద్వారా మీ మార్పులను సేవ్ చేయండి. మార్పులు సేవ్ చేయబడిన తర్వాత, నానో నుండి నిష్క్రమించడానికి Ctrl + X నొక్కండి.

- DNS ఖాళీ. DNS ను ఫ్లష్ చేయడానికి మరియు మీ DNS ను రీసెట్ చేయడానికి మరియు క్రొత్త సెట్టింగులను లోడ్ చేయడానికి sudo dscacheutil –flush cache ఆదేశాన్ని ఉపయోగించండి. మీ బ్రౌజర్ ఇప్పుడు మీరు హోస్ట్ ఫైల్లో పేర్కొన్న వెబ్సైట్లను బ్లాక్ చేయాలి.

- టెర్మినల్ను ప్రారంభించండి, ఇది యుటిలిటీస్ ఫోల్డర్లో చూడవచ్చు.
- మీరు రక్షించదలిచిన ఏ కంప్యూటర్లోనైనా ఈ దశలను పునరావృతం చేయండి. హోస్ట్స్ ఫైల్ పద్ధతి యొక్క ప్రతికూలత ఏమిటంటే, మీరు రక్షించదలిచిన ప్రతి కంప్యూటర్లో ఈ ఫైల్ సవరించబడుతుంది. మీ నెట్వర్క్కు కనెక్ట్ చేయబడిన కంప్యూటర్లు చాలా ఉంటే, ఇది సాధ్యపడకపోవచ్చు.