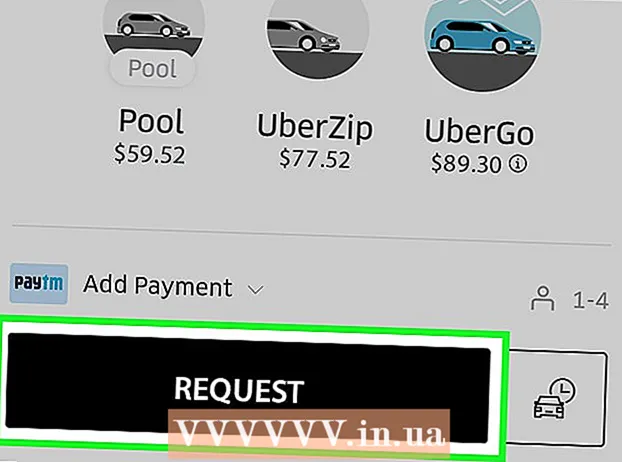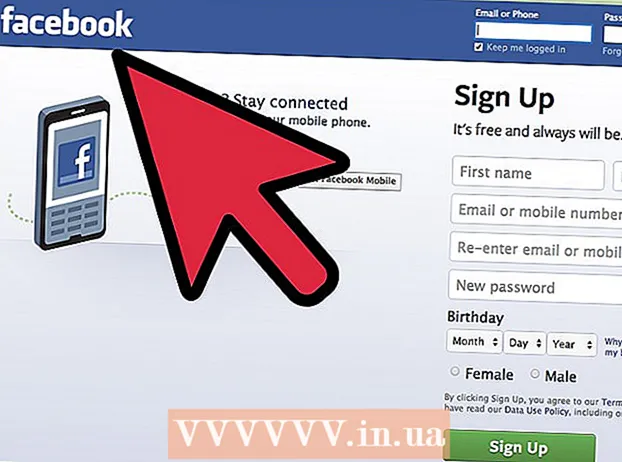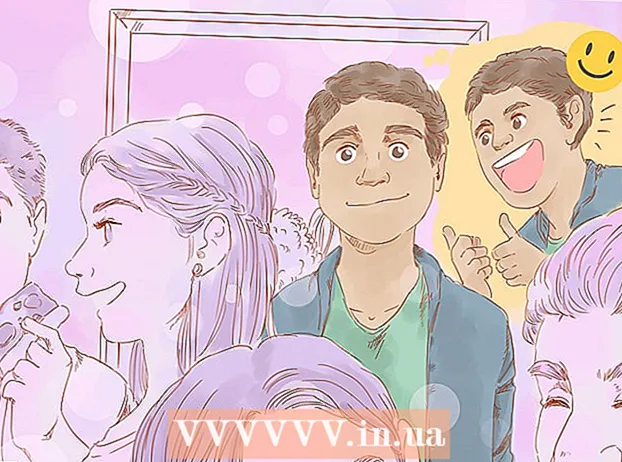రచయిత:
Tamara Smith
సృష్టి తేదీ:
23 జనవరి 2021
నవీకరణ తేదీ:
1 జూలై 2024
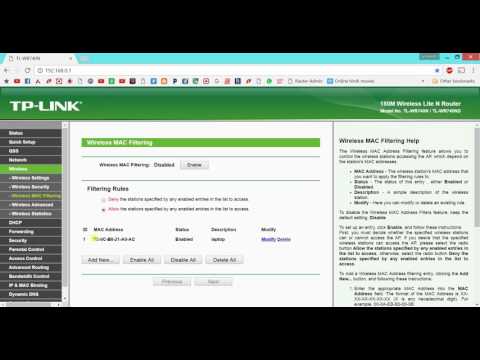
విషయము
- అడుగు పెట్టడానికి
- 2 యొక్క విధానం 1: లింసిస్ రూటర్తో
- 2 యొక్క 2 విధానం: నెట్గేర్ రౌటర్ను ఉపయోగించడం
మీ వైర్లెస్ యాక్సెస్ పాయింట్ ద్వారా ఏ కంప్యూటర్లు, ఫోన్లు, టాబ్లెట్లు లేదా ఇతర పరికరాలను ఇంటర్నెట్కు కనెక్ట్ చేయవచ్చో ఈ వికీ మీకు నేర్పుతుంది. దీన్ని చేయటానికి దశలు రౌటర్ తయారీదారుని బట్టి మారుతుంటాయి, కాని మీరు చాలా ఇతర రౌటర్ల ఇంటర్ఫేస్ల ద్వారా మిమ్మల్ని నడిపించడానికి ఈ లింసిస్ మరియు నెట్గేర్ సూచనలను ఉపయోగించవచ్చు.
అడుగు పెట్టడానికి
2 యొక్క విధానం 1: లింసిస్ రూటర్తో
 వెబ్ బ్రౌజర్లో మీ వైఫై రౌటర్కు కనెక్ట్ అవ్వండి. మీరు ఏ ఇతర వెబ్సైట్తోనైనా మీ రౌటర్ యొక్క IP చిరునామాకు నావిగేట్ చేయడం ద్వారా దీన్ని చేయవచ్చు. విండోస్ మరియు మాకోస్లలో చిరునామాను కనుగొనడం ఈ విధంగా ఉంది:
వెబ్ బ్రౌజర్లో మీ వైఫై రౌటర్కు కనెక్ట్ అవ్వండి. మీరు ఏ ఇతర వెబ్సైట్తోనైనా మీ రౌటర్ యొక్క IP చిరునామాకు నావిగేట్ చేయడం ద్వారా దీన్ని చేయవచ్చు. విండోస్ మరియు మాకోస్లలో చిరునామాను కనుగొనడం ఈ విధంగా ఉంది: - విండోస్:
- ప్రారంభ మెను తెరిచి క్లిక్ చేయండి సెట్టింగులు.
- నొక్కండి నెట్వర్క్ & ఇంటర్నెట్.
- నొక్కండి మీ నెట్వర్క్ లక్షణాలను వీక్షించండి ప్రధాన విండో దిగువన. IP చిరునామా "డిఫాల్ట్ గేట్వే" క్రింద జాబితా చేయబడింది.
- మాకోస్:
- ఆపిల్ మెను తెరిచి క్లిక్ చేయండి సిస్టమ్ ప్రాధాన్యతలు.
- నొక్కండి నెట్వర్క్.
- కుడి పానెల్ దిగువన క్లిక్ చేయండి ఆధునిక. మీరు ఈ ఎంపికను చూడటానికి ముందు ఎడమ పేన్లోని మీ కనెక్షన్పై క్లిక్ చేయాల్సి ఉంటుంది.
- టాబ్ పై క్లిక్ చేయండి TCP / IP. IP చిరునామా "రూటర్" పక్కన ఉంది.
- విండోస్:
 నిర్వాహక వినియోగదారు పేరు మరియు పాస్వర్డ్తో లాగిన్ అవ్వండి. మీరు లాగిన్ సమాచారాన్ని మార్చకపోతే, వినియోగదారు పేరు మరియు పాస్వర్డ్ రెండూ అడ్మిన్.
నిర్వాహక వినియోగదారు పేరు మరియు పాస్వర్డ్తో లాగిన్ అవ్వండి. మీరు లాగిన్ సమాచారాన్ని మార్చకపోతే, వినియోగదారు పేరు మరియు పాస్వర్డ్ రెండూ అడ్మిన్.  మీరు నిర్వహించాలనుకుంటున్న పరికరం యొక్క MAC చిరునామాను కనుగొనండి. దీన్ని చేయడానికి శీఘ్ర మార్గం ఏమిటంటే పరికరాన్ని ఎప్పటికప్పుడు రౌటర్కు కనెక్ట్ చేసి, ఆపై DHCP పట్టికలో ఎంట్రీని కనుగొనడం. పరికరంలో ప్లగ్ చేసి, ఆపై ఈ దశలను అనుసరించండి:
మీరు నిర్వహించాలనుకుంటున్న పరికరం యొక్క MAC చిరునామాను కనుగొనండి. దీన్ని చేయడానికి శీఘ్ర మార్గం ఏమిటంటే పరికరాన్ని ఎప్పటికప్పుడు రౌటర్కు కనెక్ట్ చేసి, ఆపై DHCP పట్టికలో ఎంట్రీని కనుగొనడం. పరికరంలో ప్లగ్ చేసి, ఆపై ఈ దశలను అనుసరించండి: - పేజీ ఎగువన ఉన్న టాబ్ క్లిక్ చేయండి స్థితి.
- ఉప ట్యాబ్పై క్లిక్ చేయండి స్థానిక నెట్వర్క్.
- నొక్కండి DHCP క్లయింట్ పట్టిక. ఇది రౌటర్కు కనెక్ట్ చేయబడిన అన్ని పరికరాల జాబితాను చూపుతుంది. ప్రతి పరికరం పక్కన IP మరియు MAC చిరునామాలు లేబుల్ చేయబడతాయి.
- మీరు టెక్స్ట్ ఎడిటర్లో నిర్వహించాలనుకునే ఏదైనా పరికరం యొక్క MAC చిరునామాను కాపీ చేసి అతికించండి.
 టాబ్ పై క్లిక్ చేయండి ప్రాప్యత పరిమితులు. ఇది పేజీ ఎగువన ఉంది.
టాబ్ పై క్లిక్ చేయండి ప్రాప్యత పరిమితులు. ఇది పేజీ ఎగువన ఉంది.  నొక్కండి అలాగే.
నొక్కండి అలాగే. క్రొత్త ప్రాప్యత విధాన జాబితాను సృష్టించండి. ఈ రౌటర్ ద్వారా మీ నెట్వర్క్లోని ఏ పరికరాలను ఇంటర్నెట్కు (లేదా కొన్ని వెబ్సైట్లు / పోర్ట్లు) కనెక్ట్ చేయవచ్చో నిర్వహించే జాబితా ఇది.
క్రొత్త ప్రాప్యత విధాన జాబితాను సృష్టించండి. ఈ రౌటర్ ద్వారా మీ నెట్వర్క్లోని ఏ పరికరాలను ఇంటర్నెట్కు (లేదా కొన్ని వెబ్సైట్లు / పోర్ట్లు) కనెక్ట్ చేయవచ్చో నిర్వహించే జాబితా ఇది. - "యాక్సెస్ బ్లాక్ పాలసీ" డ్రాప్-డౌన్ మెను నుండి సంఖ్యను ఎంచుకోండి.
- "విధాన పేరును నమోదు చేయండి" పక్కన ఉన్న జాబితా కోసం టైప్ చేయండి మరియు పేరు పెట్టండి (ఉదా., "ఈ పరికరాలను నిరోధించు", "ఈ పరికరాలను అనుమతించు")
- నొక్కండి జాబితాను అనుకూలీకరించండి.
 మీరు బ్లాక్ చేయదలిచిన పరికరాల MAC చిరునామాలను నమోదు చేయండి. ప్రతి పరికరాన్ని ప్రత్యేక పంక్తిలో చొప్పించండి.
మీరు బ్లాక్ చేయదలిచిన పరికరాల MAC చిరునామాలను నమోదు చేయండి. ప్రతి పరికరాన్ని ప్రత్యేక పంక్తిలో చొప్పించండి.  నొక్కండి అమరికలను భద్రపరచు.
నొక్కండి అమరికలను భద్రపరచు. నొక్కండి దగ్గరగా. ఇప్పుడు మీరు ఈ పరికరాలను అనుమతించాలా వద్దా అని ఎంచుకోవచ్చు.
నొక్కండి దగ్గరగా. ఇప్పుడు మీరు ఈ పరికరాలను అనుమతించాలా వద్దా అని ఎంచుకోవచ్చు.  ఎంచుకోండి అనుమతించటానికి లేదా తిరస్కరించండి.
ఎంచుకోండి అనుమతించటానికి లేదా తిరస్కరించండి. ఈ పరికరాలను ఎప్పుడు అనుమతించాలో లేదా తిరస్కరించాలో ఎంచుకోండి. ఎంచుకోండి ప్రతి రోజు మరియు 24 గంటలు అన్ని రోజులలో అన్ని గంటలలో ఈ పరికరాలను నిరోధించడానికి. లేకపోతే, మీరు ప్రాప్యతను పరిమితం చేయదలిచిన రోజులు మరియు సమయాన్ని ఎంచుకోండి.
ఈ పరికరాలను ఎప్పుడు అనుమతించాలో లేదా తిరస్కరించాలో ఎంచుకోండి. ఎంచుకోండి ప్రతి రోజు మరియు 24 గంటలు అన్ని రోజులలో అన్ని గంటలలో ఈ పరికరాలను నిరోధించడానికి. లేకపోతే, మీరు ప్రాప్యతను పరిమితం చేయదలిచిన రోజులు మరియు సమయాన్ని ఎంచుకోండి.  కొన్ని వెబ్సైట్లకు ప్రాప్యతను పరిమితం చేయండి (ఐచ్ఛికం). మీరు ఈ జాబితా నుండి కొన్ని వెబ్సైట్లను మాత్రమే బ్లాక్ చేయాలనుకుంటే, "URL" బాక్స్లలోని URL లను (ఉదా. Www.wikihow.com) నమోదు చేయండి.
కొన్ని వెబ్సైట్లకు ప్రాప్యతను పరిమితం చేయండి (ఐచ్ఛికం). మీరు ఈ జాబితా నుండి కొన్ని వెబ్సైట్లను మాత్రమే బ్లాక్ చేయాలనుకుంటే, "URL" బాక్స్లలోని URL లను (ఉదా. Www.wikihow.com) నమోదు చేయండి.  కొన్ని అనువర్తనాలకు ప్రాప్యతను పరిమితం చేయండి (ఐచ్ఛికం). ఈ పరికరాలు నిర్దిష్ట అనువర్తనం లేదా పోర్ట్ను ఉపయోగించకుండా నిరోధించడానికి, "అనువర్తనాలు" మెను నుండి సేవను ఎంచుకోండి మరియు దానిని "నిరోధిత జాబితా" కాలమ్కు జోడించడానికి బాణం క్లిక్ చేయండి.
కొన్ని అనువర్తనాలకు ప్రాప్యతను పరిమితం చేయండి (ఐచ్ఛికం). ఈ పరికరాలు నిర్దిష్ట అనువర్తనం లేదా పోర్ట్ను ఉపయోగించకుండా నిరోధించడానికి, "అనువర్తనాలు" మెను నుండి సేవను ఎంచుకోండి మరియు దానిని "నిరోధిత జాబితా" కాలమ్కు జోడించడానికి బాణం క్లిక్ చేయండి.  నొక్కండి అమరికలను భద్రపరచు. మీ సెట్టింగ్లు ఇప్పుడు నవీకరించబడ్డాయి మరియు ఎంచుకున్న పరిమితులు (లేదా ప్రాప్యత) వర్తించబడ్డాయి.
నొక్కండి అమరికలను భద్రపరచు. మీ సెట్టింగ్లు ఇప్పుడు నవీకరించబడ్డాయి మరియు ఎంచుకున్న పరిమితులు (లేదా ప్రాప్యత) వర్తించబడ్డాయి. - మరొక జాబితాను జోడించడానికి, "యాక్సెస్ బ్లాక్ పాలసీ" మెను నుండి వేరే సంఖ్యను ఎంచుకోండి, క్రొత్త జాబితా పేరును సృష్టించండి, ఆపై క్లిక్ చేయండి జాబితాను సవరించండి పరికరాలను జోడించడానికి.
2 యొక్క 2 విధానం: నెట్గేర్ రౌటర్ను ఉపయోగించడం
 వెబ్ బ్రౌజర్లో మీ వైఫై రౌటర్కు కనెక్ట్ అవ్వండి. మీ నెట్గేర్ రౌటర్లో దీన్ని చేయడానికి సులభమైన మార్గం బ్రౌజర్ను తెరిచి Routerlogin.net కు నావిగేట్ చేయడం.
వెబ్ బ్రౌజర్లో మీ వైఫై రౌటర్కు కనెక్ట్ అవ్వండి. మీ నెట్గేర్ రౌటర్లో దీన్ని చేయడానికి సులభమైన మార్గం బ్రౌజర్ను తెరిచి Routerlogin.net కు నావిగేట్ చేయడం.  నిర్వాహకుడిగా లాగిన్ అవ్వండి. మీరు పాస్వర్డ్ను మీరే మార్చుకోకపోతే, ఉపయోగించండి అడ్మిన్ లాగిన్ పేరు మరియు పాస్వర్డ్ పాస్వర్డ్గా.
నిర్వాహకుడిగా లాగిన్ అవ్వండి. మీరు పాస్వర్డ్ను మీరే మార్చుకోకపోతే, ఉపయోగించండి అడ్మిన్ లాగిన్ పేరు మరియు పాస్వర్డ్ పాస్వర్డ్గా.  టాబ్ పై క్లిక్ చేయండి ఆధునిక. ఇది సాధారణంగా పేజీ యొక్క ఎగువ ఎడమ మూలలో ఉంటుంది.
టాబ్ పై క్లిక్ చేయండి ఆధునిక. ఇది సాధారణంగా పేజీ యొక్క ఎగువ ఎడమ మూలలో ఉంటుంది. - నెట్గేర్ రౌటర్ల యొక్క వివిధ నమూనాలు వాటి నిర్వహణ సైట్లలో వైవిధ్యాలను కలిగి ఉంటాయి.
 నొక్కండి భద్రత. ఇది ఎడమ కాలమ్లో ఉంది.
నొక్కండి భద్రత. ఇది ఎడమ కాలమ్లో ఉంది.  నొక్కండి ప్రాప్యత నియంత్రణ. "భద్రత" క్రింద ఉన్న ఎంపికలలో ఇది ఒకటి.
నొక్కండి ప్రాప్యత నియంత్రణ. "భద్రత" క్రింద ఉన్న ఎంపికలలో ఇది ఒకటి.  "యాక్సెస్ నియంత్రణను ప్రారంభించు" పక్కన ఉన్న పెట్టెను ఎంచుకోండి. మీరు ప్రస్తుతం నెట్వర్క్కు కనెక్ట్ చేయబడిన అన్ని పరికరాల జాబితాను, అలాగే ఒకప్పుడు కనెక్ట్ చేయబడిన కానీ ఇప్పుడు ఆఫ్లైన్లో ఉన్న పరికరాలను వీక్షించే లింక్లను చూస్తారు.
"యాక్సెస్ నియంత్రణను ప్రారంభించు" పక్కన ఉన్న పెట్టెను ఎంచుకోండి. మీరు ప్రస్తుతం నెట్వర్క్కు కనెక్ట్ చేయబడిన అన్ని పరికరాల జాబితాను, అలాగే ఒకప్పుడు కనెక్ట్ చేయబడిన కానీ ఇప్పుడు ఆఫ్లైన్లో ఉన్న పరికరాలను వీక్షించే లింక్లను చూస్తారు.  ప్రాప్యత నియమాన్ని ఎంచుకోండి. ఈ రెండు ఎంపికలలో ఒకదాన్ని ఎంచుకోండి:
ప్రాప్యత నియమాన్ని ఎంచుకోండి. ఈ రెండు ఎంపికలలో ఒకదాన్ని ఎంచుకోండి: - అన్ని క్రొత్త పరికరాలను కనెక్ట్ చేయండి: ఈ ఐచ్చికం వినియోగదారుకు వైఫై పాస్వర్డ్ తెలిసినంతవరకు ఏదైనా పరికరాన్ని మీ నెట్వర్క్కు కనెక్ట్ చేయడానికి అనుమతిస్తుంది. మీరు నిర్దిష్ట పరికరాలను బ్లాక్ చేయాలనుకుంటే ఈ ఎంపికను ఎంచుకోండి, కానీ అన్నీ కాదు.
- కనెక్ట్ చేయకుండా అన్ని కొత్త పరికరాలను నిరోధించండి: మీరు ఈ జాబితాకు వారి MAC చిరునామాను ప్రత్యేకంగా జోడించకపోతే ఈ ఐచ్చికం మీ పరికరాన్ని మీ Wi-Fi నెట్వర్క్కు కనెక్ట్ చేయనివ్వదు (వారికి Wi-Fi పాస్వర్డ్ తెలిసి కూడా).
 మీరు నిరోధించదలిచిన పరికరాన్ని కనుగొనండి (లేదా అనుమతించండి). పరికరం ఇప్పుడు ఆన్లైన్లో లేకపోతే, క్లిక్ చేయండి ప్రస్తుతం నెట్వర్క్కు కనెక్ట్ కాని అనుమతించబడిన పరికరాల జాబితాను చూడండి అతనిని కనుగొనడానికి.
మీరు నిరోధించదలిచిన పరికరాన్ని కనుగొనండి (లేదా అనుమతించండి). పరికరం ఇప్పుడు ఆన్లైన్లో లేకపోతే, క్లిక్ చేయండి ప్రస్తుతం నెట్వర్క్కు కనెక్ట్ కాని అనుమతించబడిన పరికరాల జాబితాను చూడండి అతనిని కనుగొనడానికి.  మీరు నిరోధించదలిచిన ప్రతి పరికరం పక్కన ఉన్న పెట్టెలను తనిఖీ చేయండి (లేదా అనుమతించండి).
మీరు నిరోధించదలిచిన ప్రతి పరికరం పక్కన ఉన్న పెట్టెలను తనిఖీ చేయండి (లేదా అనుమతించండి). నొక్కండి బ్లాక్ లేదా అనుమతించటానికి.
నొక్కండి బ్లాక్ లేదా అనుమతించటానికి. నొక్కండి దరఖాస్తు. మీ ఎంపికను బట్టి ఎంచుకున్న పరికరం అనుమతించబడుతుంది లేదా నిరోధించబడుతుంది.
నొక్కండి దరఖాస్తు. మీ ఎంపికను బట్టి ఎంచుకున్న పరికరం అనుమతించబడుతుంది లేదా నిరోధించబడుతుంది.