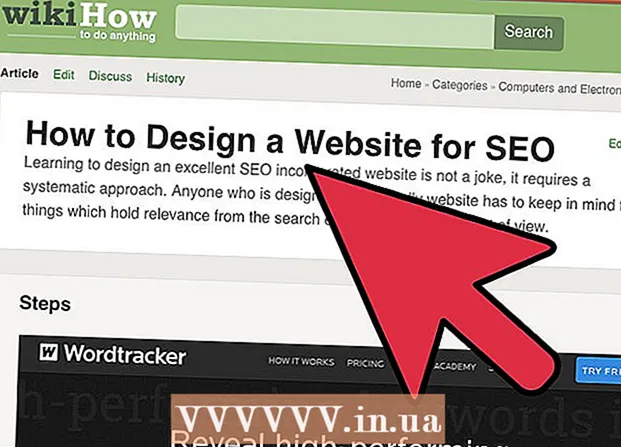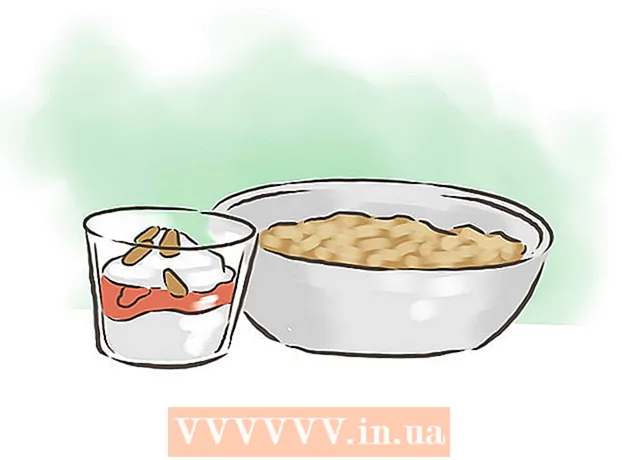రచయిత:
Charles Brown
సృష్టి తేదీ:
10 ఫిబ్రవరి 2021
నవీకరణ తేదీ:
1 జూలై 2024

విషయము
- అడుగు పెట్టడానికి
- 3 యొక్క 1 వ భాగం: ప్రోగ్రామ్ గురించి తెలుసుకోవడం
- 3 యొక్క 2 వ భాగం: డ్రాయింగ్ మరియు పెయింటింగ్
- 3 యొక్క 3 వ భాగం: అదనపు విధులను మాస్టరింగ్ చేయడం
- చిట్కాలు
విండోస్ పెయింట్ బ్రష్ తరువాత వచ్చిన మైక్రోసాఫ్ట్ పెయింట్ తో వస్తుంది. ఇమేజ్ ఎడిటింగ్ ప్రోగ్రామ్ను సరళమైన, ఉపయోగించడానికి సులభమైనది. ఈ ప్రోగ్రామ్తో మీరు ఫోటోషాప్ వంటి ఖరీదైన, అధునాతన సాఫ్ట్వేర్ను ఉపయోగించకుండా ప్రాథమిక చిత్ర సవరణను గీయవచ్చు, చిత్రించవచ్చు మరియు చేయవచ్చు. ఎంఎస్ పెయింట్ ప్రత్యేకించి శక్తివంతమైన ప్రోగ్రామ్ అని తెలియకపోయినా, వాటిని ఎక్కడ కనుగొనాలో మీకు తెలిస్తే ఆశ్చర్యకరంగా ఫీచర్స్ పుష్కలంగా ఉంటాయి.
అడుగు పెట్టడానికి
3 యొక్క 1 వ భాగం: ప్రోగ్రామ్ గురించి తెలుసుకోవడం
 పెయింట్ ప్రారంభించండి. ఇతర ఫంక్షన్ల మాదిరిగానే, విండోస్ యొక్క ప్రతి వెర్షన్లో పెయింట్ తెరవడం కొద్దిగా భిన్నంగా ఉంటుంది.
పెయింట్ ప్రారంభించండి. ఇతర ఫంక్షన్ల మాదిరిగానే, విండోస్ యొక్క ప్రతి వెర్షన్లో పెయింట్ తెరవడం కొద్దిగా భిన్నంగా ఉంటుంది. - విండోస్ 10: ప్రారంభ బటన్ క్లిక్ చేసి, ఆపై మాగ్నిఫైయర్. పెయింట్ టైప్ చేసి, శోధన ఫలితం వలె కనిపించినప్పుడు "పెయింట్" ఎంచుకోండి.
- విండోస్ 8: స్క్రీన్ కుడి వైపు నుండి స్వైప్ చేసి, "శోధన" ఎంచుకోండి. పెయింట్ టైప్ చేయండి. శోధన ఫలితం వలె కనిపించినప్పుడు "పెయింట్" ఎంచుకోండి.
- విండోస్ విస్టా మరియు 7: ప్రారంభ బటన్ను క్లిక్ చేసి, "అన్ని ప్రోగ్రామ్లు" సమూహాన్ని తెరవండి. "ఉపకరణాలు" మెను తెరిచి "పెయింట్" ఎంచుకోండి.
 చిత్ర ఫైల్ను తెరవండి. పెయింట్ *. Bmp, .gif, .webp / .jpeg, .tif / .tiff, .ico మరియు .png తో సహా అనేక విభిన్న చిత్ర రకాలను నిర్వహించగలదు. పెయింట్లో ఫైల్ను తెరవడానికి, "ఫైల్" క్లిక్ చేసి, ఆపై "ఓపెన్" క్లిక్ చేయండి. మీ ఇమేజ్ ఫైల్ సేవ్ చేయబడిన ఫోల్డర్కు నావిగేట్ చేసి, "ఓపెన్" క్లిక్ చేయండి.
చిత్ర ఫైల్ను తెరవండి. పెయింట్ *. Bmp, .gif, .webp / .jpeg, .tif / .tiff, .ico మరియు .png తో సహా అనేక విభిన్న చిత్ర రకాలను నిర్వహించగలదు. పెయింట్లో ఫైల్ను తెరవడానికి, "ఫైల్" క్లిక్ చేసి, ఆపై "ఓపెన్" క్లిక్ చేయండి. మీ ఇమేజ్ ఫైల్ సేవ్ చేయబడిన ఫోల్డర్కు నావిగేట్ చేసి, "ఓపెన్" క్లిక్ చేయండి.  కాన్వాస్ను అర్థం చేసుకోండి. పెయింట్ ప్రారంభమైనప్పుడు, మీరు తెరపై తెల్లటి విండో కనిపిస్తుంది. ఈ తెల్లని విండోను మీరు గీయడానికి లేదా చిత్రించగల కాగితంగా హించుకోండి. మీ కళాఖండాన్ని ప్రారంభించడానికి ముందు మీరు కాన్వాస్ లేదా కాన్వాస్ పరిమాణాన్ని సర్దుబాటు చేయవచ్చు.
కాన్వాస్ను అర్థం చేసుకోండి. పెయింట్ ప్రారంభమైనప్పుడు, మీరు తెరపై తెల్లటి విండో కనిపిస్తుంది. ఈ తెల్లని విండోను మీరు గీయడానికి లేదా చిత్రించగల కాగితంగా హించుకోండి. మీ కళాఖండాన్ని ప్రారంభించడానికి ముందు మీరు కాన్వాస్ లేదా కాన్వాస్ పరిమాణాన్ని సర్దుబాటు చేయవచ్చు. - విండోస్ 7 మరియు తరువాత: ప్రారంభ టాబ్లో, "పున ize పరిమాణం" క్లిక్ చేయండి. "పిక్సెల్స్" ఎంచుకోండి మరియు "క్షితిజ సమాంతర" మరియు "నిలువు" బాక్సుల నుండి కావలసిన పరిమాణంలో టైప్ చేయండి. లేదా మీరు శాతంగా పున ize పరిమాణం చేయాలనుకుంటే, "శాతం" ఎంచుకోండి మరియు మీరు ప్రస్తుత చిత్రాన్ని విస్తరించాలని లేదా తగ్గించాలనుకుంటున్న శాతాన్ని నమోదు చేయండి. ఉదాహరణకు, మీరు చిత్రాన్ని 50% చిన్నదిగా చేయాలనుకుంటే, ప్రతి పెట్టెలో 50 అని టైప్ చేయండి. ప్రస్తుత పరిమాణాన్ని రెట్టింపు చేయడానికి, ప్రతి పెట్టెలో 200 ను నమోదు చేయండి.
- విస్టా: "ఇమేజ్" పై క్లిక్ చేసి "ఫీచర్స్" ఎంచుకోండి. వెడల్పు మరియు ఎత్తు ఫీల్డ్లలో కావలసిన కాన్వాస్ పరిమాణాన్ని (పిక్సెల్లలో) నమోదు చేయండి.
 చిత్రాన్ని కత్తిరించండి. పెయింట్లో చిత్రాన్ని తెరిచి, ప్రధాన మెనూలోని "ఎంపిక" సాధనాన్ని క్లిక్ చేయండి. మీరు ఉంచాలనుకుంటున్న చిత్రం యొక్క ఆ భాగం యొక్క ఎగువ ఎడమ మూలలో ఒకసారి క్లిక్ చేసి, చుక్కల చతురస్రం సరిగ్గా ఆ భాగాన్ని చుట్టుముట్టే వరకు మౌస్ను కుడి వైపుకు లాగండి. మౌస్ బటన్ను విడుదల చేసి, "పంట" క్లిక్ చేయండి.
చిత్రాన్ని కత్తిరించండి. పెయింట్లో చిత్రాన్ని తెరిచి, ప్రధాన మెనూలోని "ఎంపిక" సాధనాన్ని క్లిక్ చేయండి. మీరు ఉంచాలనుకుంటున్న చిత్రం యొక్క ఆ భాగం యొక్క ఎగువ ఎడమ మూలలో ఒకసారి క్లిక్ చేసి, చుక్కల చతురస్రం సరిగ్గా ఆ భాగాన్ని చుట్టుముట్టే వరకు మౌస్ను కుడి వైపుకు లాగండి. మౌస్ బటన్ను విడుదల చేసి, "పంట" క్లిక్ చేయండి.  చిత్రాన్ని పున ize పరిమాణం చేయండి. "ఇమేజ్" పై క్లిక్ చేసి, "పున ize పరిమాణం / స్లాంట్" ఎంచుకోండి (విండోస్ 7 లేదా తరువాత, ప్రధాన మెనూలో "పున ize పరిమాణం" క్లిక్ చేయండి). మీరు కీబోర్డ్ సత్వరమార్గంతో కూడా దీన్ని చేయవచ్చు Ctrl+డబ్ల్యూ. పున ize పరిమాణం / స్లాంట్ డైలాగ్ బాక్స్ ప్రదర్శించడానికి. చిత్రం యొక్క పరిమాణాన్ని మార్చడానికి క్రొత్త పరిమాణంలో (పిక్సెల్లలో లేదా శాతంగా, కాన్వాస్ను సృష్టించేటప్పుడు) టైప్ చేయండి.
చిత్రాన్ని పున ize పరిమాణం చేయండి. "ఇమేజ్" పై క్లిక్ చేసి, "పున ize పరిమాణం / స్లాంట్" ఎంచుకోండి (విండోస్ 7 లేదా తరువాత, ప్రధాన మెనూలో "పున ize పరిమాణం" క్లిక్ చేయండి). మీరు కీబోర్డ్ సత్వరమార్గంతో కూడా దీన్ని చేయవచ్చు Ctrl+డబ్ల్యూ. పున ize పరిమాణం / స్లాంట్ డైలాగ్ బాక్స్ ప్రదర్శించడానికి. చిత్రం యొక్క పరిమాణాన్ని మార్చడానికి క్రొత్త పరిమాణంలో (పిక్సెల్లలో లేదా శాతంగా, కాన్వాస్ను సృష్టించేటప్పుడు) టైప్ చేయండి.  చిత్రాన్ని తిప్పండి. చిత్రాన్ని తిప్పడానికి (ఒక దిశలో లేదా మరొక దిశలో), "తిప్పండి మరియు తిప్పండి" ఉపయోగించండి.
చిత్రాన్ని తిప్పండి. చిత్రాన్ని తిప్పడానికి (ఒక దిశలో లేదా మరొక దిశలో), "తిప్పండి మరియు తిప్పండి" ఉపయోగించండి. - విండోస్ 7 మరియు తరువాత: టూల్బార్లో, "రొటేట్" క్లిక్ చేసి, మెను నుండి ఒక విన్యాసాన్ని ఎంచుకోండి.
- విస్టా: "ఇమేజ్" మెనులో, "ఫ్లిప్ మరియు రొటేట్" క్లిక్ చేసి, చిత్రాన్ని తిప్పడానికి లేదా తిప్పడానికి ఒక దిశను ఎంచుకోండి.
- మీరు కూడా నొక్కవచ్చు Ctrl+ఆర్. రొటేట్ సాధనాన్ని ప్రదర్శించడానికి (ఏదైనా వెర్షన్).
 జూమ్ ఇన్ మరియు అవుట్. జూమ్ను సక్రియం చేయడానికి భూతద్దంపై క్లిక్ చేయండి. జూమ్ చేయడానికి, ఎడమ మౌస్ బటన్తో చిత్రంలో ఎక్కడైనా క్లిక్ చేయండి. జూమ్ అవుట్ చేయడానికి, కుడి మౌస్ బటన్ క్లిక్ చేయండి. దీని కోసం మీరు కీబోర్డ్ను కూడా ఉపయోగించవచ్చు Ctrl+PgUp జూమ్ చేయడానికి మరియు Ctrl+PgDn జూమ్ అవుట్ చేయడానికి.
జూమ్ ఇన్ మరియు అవుట్. జూమ్ను సక్రియం చేయడానికి భూతద్దంపై క్లిక్ చేయండి. జూమ్ చేయడానికి, ఎడమ మౌస్ బటన్తో చిత్రంలో ఎక్కడైనా క్లిక్ చేయండి. జూమ్ అవుట్ చేయడానికి, కుడి మౌస్ బటన్ క్లిక్ చేయండి. దీని కోసం మీరు కీబోర్డ్ను కూడా ఉపయోగించవచ్చు Ctrl+PgUp జూమ్ చేయడానికి మరియు Ctrl+PgDn జూమ్ అవుట్ చేయడానికి.  మీ తప్పులను చర్యరద్దు చేయడం నేర్చుకోండి. మీరు ఈ సాధనాలను ఉపయోగించి పొరపాటు చేస్తే, మీరు నొక్కడం ద్వారా మీ చర్యను "అన్డు" చేయవచ్చు Ctrl+Z. నెట్టడానికి.
మీ తప్పులను చర్యరద్దు చేయడం నేర్చుకోండి. మీరు ఈ సాధనాలను ఉపయోగించి పొరపాటు చేస్తే, మీరు నొక్కడం ద్వారా మీ చర్యను "అన్డు" చేయవచ్చు Ctrl+Z. నెట్టడానికి.  మీ పనిని సేవ్ చేయండి. ఫైల్ పేరును ఎంచుకుని, స్థానాన్ని సేవ్ చేయడానికి "ఫైల్" క్లిక్ చేసి, "ఇలా సేవ్ చేయి" క్లిక్ చేయండి. ఫైల్ ఫార్మాట్ను ఎంచుకునే ఎంపికను కూడా మీకు అందిస్తారు. ఇది మీరు చిత్రంతో ఏమి చేయాలనుకుంటున్నారో దానిపై ఆధారపడి ఉంటుంది. అనేక రంగులతో ఉన్న ఫోటోలు లేదా చిత్రాలకు JPG మంచి ఎంపిక. చిత్రం రంగు మరియు వివరాలు తక్కువగా ఉంటే, GIF లు బహుముఖ మరియు నిల్వ స్థలంలో చిన్నవి. మీరు ఈ చిత్రాన్ని పెయింట్లో ఉపయోగించాలనుకుంటే, మీరు దానిని డిఫాల్ట్ ఫైల్ రకం బిట్మ్యాప్ (.bmp) గా సేవ్ చేయవచ్చు.
మీ పనిని సేవ్ చేయండి. ఫైల్ పేరును ఎంచుకుని, స్థానాన్ని సేవ్ చేయడానికి "ఫైల్" క్లిక్ చేసి, "ఇలా సేవ్ చేయి" క్లిక్ చేయండి. ఫైల్ ఫార్మాట్ను ఎంచుకునే ఎంపికను కూడా మీకు అందిస్తారు. ఇది మీరు చిత్రంతో ఏమి చేయాలనుకుంటున్నారో దానిపై ఆధారపడి ఉంటుంది. అనేక రంగులతో ఉన్న ఫోటోలు లేదా చిత్రాలకు JPG మంచి ఎంపిక. చిత్రం రంగు మరియు వివరాలు తక్కువగా ఉంటే, GIF లు బహుముఖ మరియు నిల్వ స్థలంలో చిన్నవి. మీరు ఈ చిత్రాన్ని పెయింట్లో ఉపయోగించాలనుకుంటే, మీరు దానిని డిఫాల్ట్ ఫైల్ రకం బిట్మ్యాప్ (.bmp) గా సేవ్ చేయవచ్చు. - మీరు ఎప్పుడైనా మీ చిత్రాలను తరువాత మరొక ఫైల్ ఫార్మాట్కు మార్చవచ్చు. చిత్రాలను JPG లేదా ఇతర పొడిగింపులకు మార్చండి చదవండి.
3 యొక్క 2 వ భాగం: డ్రాయింగ్ మరియు పెయింటింగ్
 రంగుల గురించి తెలుసుకోండి. స్క్రీన్ పైభాగంలో రంగు చతురస్రాల కలగలుపు రంగు పాలెట్. రంగుపై క్లిక్ చేయడం ద్వారా మీరు పెయింట్లోని ప్రతి సాధనం కోసం ఆ రంగును ముందు రంగు (ప్రధాన రంగు) గా ఎంచుకుంటారు. మీరు ఆకృతులతో పనిచేయడం ప్రారంభించినప్పుడు మీరు నేపథ్య రంగును కూడా సెట్ చేయవచ్చు.
రంగుల గురించి తెలుసుకోండి. స్క్రీన్ పైభాగంలో రంగు చతురస్రాల కలగలుపు రంగు పాలెట్. రంగుపై క్లిక్ చేయడం ద్వారా మీరు పెయింట్లోని ప్రతి సాధనం కోసం ఆ రంగును ముందు రంగు (ప్రధాన రంగు) గా ఎంచుకుంటారు. మీరు ఆకృతులతో పనిచేయడం ప్రారంభించినప్పుడు మీరు నేపథ్య రంగును కూడా సెట్ చేయవచ్చు. - విండోస్ 7 మరియు తరువాత: ముందుభాగాన్ని "కలర్ 1" అని పిలుస్తారు, నేపథ్యం "కలర్ 2". ముందు రంగును ఎంచుకోవడానికి, "రంగు 1" క్లిక్ చేసి, పాలెట్ నుండి రంగును ఎంచుకోండి. నేపథ్య రంగు కోసం, "రంగు 2" పై క్లిక్ చేసి, ఆపై రంగుపై క్లిక్ చేయండి.
- విండోస్ విస్టా లేదా అంతకుముందు: పాలెట్ యొక్క ఎడమ వైపున ఉన్న అతివ్యాప్తి చెందిన రెండు రంగు పెట్టెలను గుర్తించండి. ముందు పెట్టె ముందు రంగు, వెనుక పెట్టె నేపథ్యం. మీ ప్రాధాన్యత యొక్క రంగుపై కుడి క్లిక్ చేయడం ద్వారా నేపథ్య రంగును సెట్ చేయండి.
 సరళ లేదా వక్ర రేఖను గీయండి. మీ విండోస్ సంస్కరణను బట్టి, మీరు ప్రధాన మెనూ యొక్క ఎడమ లేదా కుడి వైపున రెండు లైన్ సాధనాలను (లైన్ మరియు రౌండ్ లైన్) చూస్తారు.
సరళ లేదా వక్ర రేఖను గీయండి. మీ విండోస్ సంస్కరణను బట్టి, మీరు ప్రధాన మెనూ యొక్క ఎడమ లేదా కుడి వైపున రెండు లైన్ సాధనాలను (లైన్ మరియు రౌండ్ లైన్) చూస్తారు. - సరళ రేఖ సాధనాన్ని క్లిక్ చేయడం ద్వారా సరళ రేఖను గీయండి, ఆపై పాలెట్ నుండి రంగును ఎంచుకోండి. కాన్వాస్లో ఎక్కడైనా క్లిక్ చేయండి. మౌస్ బటన్ను నొక్కి ఉంచండి మరియు ఆ మొదటి క్లిక్ నుండి మౌస్ను ఏ దిశలోనైనా లాగండి. మీ ఇష్టానికి తగినట్లుగా లైన్ పొడవుగా ఉన్నప్పుడు బటన్ను విడుదల చేయండి.
- వక్ర రేఖ కోసం, రౌండ్ లైన్ యొక్క చిహ్నంపై క్లిక్ చేయండి (స్క్విగ్లీ లైన్). సరళ రేఖ సాధనంతో మీరు చేసినట్లు ఒక గీతను గీయండి. మీరు మౌస్ బటన్ను విడుదల చేసినప్పుడు, పంక్తిపై ఎక్కడైనా క్లిక్ చేసి, దానిని ఒక దిశలో లాగండి, తద్వారా సరళ రేఖ ఆ దిశలో వంగి ఉంటుంది.
 పెన్సిల్తో ఉచిత గీతను గీయండి. పెన్సిల్ అనేది నిజమైన పెన్సిల్ మాదిరిగానే ఫ్రీ-హ్యాండ్ డ్రాయింగ్ సాధనం. సైజు మెనుని క్లిక్ చేసి వేరే లైన్ వెడల్పును ఎంచుకోవడం ద్వారా లైన్ యొక్క వెడల్పును సర్దుబాటు చేయవచ్చు. గీయడానికి, కాన్వాస్పై మౌస్ని కదిలేటప్పుడు మౌస్ బటన్ను నొక్కండి.
పెన్సిల్తో ఉచిత గీతను గీయండి. పెన్సిల్ అనేది నిజమైన పెన్సిల్ మాదిరిగానే ఫ్రీ-హ్యాండ్ డ్రాయింగ్ సాధనం. సైజు మెనుని క్లిక్ చేసి వేరే లైన్ వెడల్పును ఎంచుకోవడం ద్వారా లైన్ యొక్క వెడల్పును సర్దుబాటు చేయవచ్చు. గీయడానికి, కాన్వాస్పై మౌస్ని కదిలేటప్పుడు మౌస్ బటన్ను నొక్కండి.  బ్రష్తో పెయింట్ చేయండి. పెన్సిల్ కంటే బ్రష్ చాలా బహుముఖమైనది, ఎందుకంటే మీరు మరింత ప్రత్యేకమైన స్ట్రోక్ల కోసం వేర్వేరు బ్రష్ చిట్కాలను ఎంచుకోవచ్చు.
బ్రష్తో పెయింట్ చేయండి. పెన్సిల్ కంటే బ్రష్ చాలా బహుముఖమైనది, ఎందుకంటే మీరు మరింత ప్రత్యేకమైన స్ట్రోక్ల కోసం వేర్వేరు బ్రష్ చిట్కాలను ఎంచుకోవచ్చు. - విండోస్ 7 మరియు తరువాత, "బ్రష్లు" క్రింద ఉన్న బాణాన్ని క్లిక్ చేసి, బ్రష్ చిట్కాలలో ఒకదాన్ని ఎంచుకోండి. మీరు "పరిమాణం" చిహ్నాన్ని క్లిక్ చేయడం ద్వారా ప్రతి బ్రష్ పరిమాణాన్ని సర్దుబాటు చేయవచ్చు.
- విండోస్ విస్టాలో మరియు అంతకుముందు, బ్రష్ చిహ్నంపై క్లిక్ చేసి, ఆపై ప్రధాన మెనూ క్రింద కనిపించే మెను నుండి బ్రష్ ఆకారాన్ని ఎంచుకోండి. పాలెట్ నుండి రంగును ఎంచుకోండి మరియు కాన్వాస్పై డిజైన్ను గీయడానికి మౌస్ని లాగండి.
 ఏరోసోల్ ఉపయోగించండి. ఈ సాధనం బ్రష్ సాధనం వలెనే పనిచేస్తుంది, కానీ ఏరోసోల్ పెయింట్ లాగా ఉంటుంది.
ఏరోసోల్ ఉపయోగించండి. ఈ సాధనం బ్రష్ సాధనం వలెనే పనిచేస్తుంది, కానీ ఏరోసోల్ పెయింట్ లాగా ఉంటుంది. - విండోస్ 7 మరియు క్రొత్తది: ఈ సాధనం "బ్రష్లు" మెనులో చూడవచ్చు.
- విస్టా మరియు అంతకుముందు: ఏరోసోల్ డబ్బా కనిపించే చిహ్నంపై క్లిక్ చేయండి. పెన్సిల్ లేదా ఇతర బ్రష్లతో మీరు ఇష్టపడే విధంగా గీయండి.
 ఎరేజర్ ఉపయోగించండి. మీరు గీసిన దాన్ని తొలగించడానికి, ఎరేజర్ సాధనాన్ని క్లిక్ చేసి, మీరు తొలగించాలనుకుంటున్న ప్రాంతంపై మౌస్ను స్వైప్ చేయండి. ఇతర సాధనాల మాదిరిగానే, మీరు పరిమాణ మెనులో ఎరేజర్ సాధనం యొక్క వెడల్పును సర్దుబాటు చేయవచ్చు.
ఎరేజర్ ఉపయోగించండి. మీరు గీసిన దాన్ని తొలగించడానికి, ఎరేజర్ సాధనాన్ని క్లిక్ చేసి, మీరు తొలగించాలనుకుంటున్న ప్రాంతంపై మౌస్ను స్వైప్ చేయండి. ఇతర సాధనాల మాదిరిగానే, మీరు పరిమాణ మెనులో ఎరేజర్ సాధనం యొక్క వెడల్పును సర్దుబాటు చేయవచ్చు. - మీరు ఎరేజర్ సాధనాన్ని ఉపయోగించినప్పుడు నేపథ్య రంగు (విండోస్ 7 మరియు తరువాత "కలర్ 2" కనిపిస్తుంది. మీరు తెలుపు నేపథ్యంలో ఎరుపు గీతను తొలగిస్తే, ఉదాహరణకు, నేపథ్య రంగు కూడా తెలుపుకు సెట్ చేయబడిందని నిర్ధారించుకోండి.
 ఆకృతులను సృష్టించండి. ఆ ఆకారాన్ని సృష్టించడానికి మీరు గీయాలనుకుంటున్న టూల్ బార్ నుండి ఆకారాన్ని ఎంచుకోండి. మీరు ఆకారాన్ని ఎంచుకున్న తర్వాత, ఆకారం కనిపించడానికి మీరు అనేక ఎంపికలను చూస్తారు.
ఆకృతులను సృష్టించండి. ఆ ఆకారాన్ని సృష్టించడానికి మీరు గీయాలనుకుంటున్న టూల్ బార్ నుండి ఆకారాన్ని ఎంచుకోండి. మీరు ఆకారాన్ని ఎంచుకున్న తర్వాత, ఆకారం కనిపించడానికి మీరు అనేక ఎంపికలను చూస్తారు. - విండోస్ 7 లేదా అంతకంటే ఎక్కువ, (కొంచెం విస్తృతమైన) ఎంపికలను వీక్షించడానికి "అవుట్లైన్" మరియు "ఫిల్" మెనులపై క్లిక్ చేయండి. మీకు విండోస్ విస్టా లేదా మునుపటి సంస్కరణ ఉంటే, మీరు ఒక ఆకారం యొక్క రూపురేఖలు, పూరక రంగు చుట్టూ ఆకారం యొక్క రూపురేఖలు మరియు ఘన-రంగు ఆకారాన్ని చూస్తారు.
- మీకు ఇష్టమైన రూపురేఖలను ఎంచుకుని నింపండి, ఆపై మీరు ఆకారం ఉండాలనుకునే కాన్వాస్పై క్లిక్ చేయండి. ఆకారాన్ని విస్తరించడానికి కర్సర్ను లాగేటప్పుడు మౌస్ బటన్ను నొక్కి ఉంచండి. ఆకారం మీకు కావలసిన పరిమాణం అయినప్పుడు మౌస్ బటన్ను విడుదల చేయండి.
- మీరు ఆకారం మరియు రూపురేఖలను ఎంచుకున్న తర్వాత, అవుట్లైన్ రంగు ప్రస్తుత ముందుభాగం రంగు అవుతుంది. మీ రంగుకు దృ color మైన రంగు ఉంటే, పూరక రంగు నేపథ్య రంగు అవుతుంది.
 రంగుతో ఒక ప్రాంతాన్ని పూరించండి. "పెయింట్ బకెట్" అని కూడా పిలువబడే పూరక సాధనం, సూచించిన ప్రాంతాన్ని ఒకే రంగుతో పెయింట్ చేస్తుంది.
రంగుతో ఒక ప్రాంతాన్ని పూరించండి. "పెయింట్ బకెట్" అని కూడా పిలువబడే పూరక సాధనం, సూచించిన ప్రాంతాన్ని ఒకే రంగుతో పెయింట్ చేస్తుంది. - పొంగిపొర్లుతున్న బకెట్లా కనిపించే గుర్తుపై క్లిక్ చేసి, పాలెట్ నుండి రంగును ఎంచుకోండి. ఇప్పుడు మీరు ఎంచుకున్న రంగుతో నింపడానికి కాన్వాస్పై క్లిక్ చేయండి.
- పూరక సాధనం అన్ని క్లోజ్డ్ లైన్ల మధ్య ఖాళీని నింపుతుంది. రంగులో ఆకార సాధనంతో ఒక చదరపు లేదా వృత్తాన్ని సృష్టించండి, ఆపై ఆ ఆకారం యొక్క రంగును మార్చడానికి పూరక సాధనాన్ని ఉపయోగించండి.
3 యొక్క 3 వ భాగం: అదనపు విధులను మాస్టరింగ్ చేయడం
 విభిన్న ఎంపిక సాధనాలను తెలుసుకోండి. మీ చిత్రంలో ఎంపిక చేయడానికి మీరు అనేక సాధనాలు ఉపయోగించవచ్చు: ఉచిత-రూపం ఎంపిక (ఓవల్ యొక్క చుక్కల రూపురేఖ) మరియు దీర్ఘచతురస్రాకార ఎంపిక (దీర్ఘచతురస్రం యొక్క చుక్కల ఆకారం). ఫ్రీఫార్మ్ దీర్ఘచతురస్రాకార ఎంపిక సాధనంతో దీర్ఘచతురస్రాన్ని గీయేటప్పుడు, చిత్రం చుట్టూ మానవీయంగా ఎంపికను గీయడానికి మిమ్మల్ని అనుమతిస్తుంది.
విభిన్న ఎంపిక సాధనాలను తెలుసుకోండి. మీ చిత్రంలో ఎంపిక చేయడానికి మీరు అనేక సాధనాలు ఉపయోగించవచ్చు: ఉచిత-రూపం ఎంపిక (ఓవల్ యొక్క చుక్కల రూపురేఖ) మరియు దీర్ఘచతురస్రాకార ఎంపిక (దీర్ఘచతురస్రం యొక్క చుక్కల ఆకారం). ఫ్రీఫార్మ్ దీర్ఘచతురస్రాకార ఎంపిక సాధనంతో దీర్ఘచతురస్రాన్ని గీయేటప్పుడు, చిత్రం చుట్టూ మానవీయంగా ఎంపికను గీయడానికి మిమ్మల్ని అనుమతిస్తుంది. - విండోస్ 7 మరియు తరువాత, "ఎంచుకోండి" క్రింద ఉన్న బాణాన్ని క్లిక్ చేసి, ఆపై "దీర్ఘచతురస్రాకార" లేదా "ఫ్రీఫార్మ్" ఎంచుకోండి. విండోస్ విస్టాలో మరియు అంతకుముందు మీరు టూల్బార్లో రెండింటినీ చూడవచ్చు.
- ఈ సాధనాల్లో ఒకదాన్ని ఉపయోగించడానికి, మొదట చిత్రం యొక్క ఎగువ ఎడమ మూలలో క్లిక్ చేసి, దాని చుట్టూ ఒక గీతను గీసేటప్పుడు మౌస్ బటన్ను నొక్కి ఉంచండి. దీర్ఘచతురస్రాకార ఎంపిక వేగంగా ఉంది, కానీ ఉచిత-రూపం ఎంపికతో మీరు ఖచ్చితంగా ఏమి ఎంచుకోవాలనుకుంటున్నారో మరింత స్పష్టంగా సూచించవచ్చు. మీరు ఎంచుకున్న తర్వాత మౌస్ బటన్ను విడుదల చేయండి.
 మీ ఎంపికలను కాపీ చేసి పేస్ట్ చేయండి. నొక్కడం ద్వారా ఎంచుకున్న ప్రాంతాన్ని కాపీ చేయండి Ctrl+సి. నెట్టడానికి. ఇప్పుడు క్రొత్త ప్రదేశంలో క్లిక్ చేయడం ద్వారా వేరే చోట (పెయింట్లో లేదా మైక్రోసాఫ్ట్ వర్డ్ లేదా పవర్ పాయింట్ వంటి ఇతర అనుకూల ప్రోగ్రామ్లలో) అతికించండి Ctrl+వి. నెట్టడానికి.
మీ ఎంపికలను కాపీ చేసి పేస్ట్ చేయండి. నొక్కడం ద్వారా ఎంచుకున్న ప్రాంతాన్ని కాపీ చేయండి Ctrl+సి. నెట్టడానికి. ఇప్పుడు క్రొత్త ప్రదేశంలో క్లిక్ చేయడం ద్వారా వేరే చోట (పెయింట్లో లేదా మైక్రోసాఫ్ట్ వర్డ్ లేదా పవర్ పాయింట్ వంటి ఇతర అనుకూల ప్రోగ్రామ్లలో) అతికించండి Ctrl+వి. నెట్టడానికి. - మీ ఎంపికలో నేపథ్య రంగు ఉండాలని మీరు కోరుకోకపోతే:
- విండోస్ 7 మరియు తరువాత: ఎంపిక మెనులో "పారదర్శక ఎంపిక" ను తనిఖీ చేయండి.
- విండోస్ విస్టా లేదా అంతకుముందు: బహుళ వర్ణ ఆకారాలు మరియు పైన "ఎంపిక" దీర్ఘచతురస్రం ఉన్న రెండు చిహ్నాల కోసం చూడండి. రెండు చిహ్నాల ఎంచుకున్న దిగువ (పారదర్శక) పై క్లిక్ చేయండి. దీన్ని మళ్లీ ఆపివేయడానికి, పైన ఎంచుకున్న చిహ్నంపై మళ్లీ క్లిక్ చేయండి.
- మీ ఎంపికలో నేపథ్య రంగు ఉండాలని మీరు కోరుకోకపోతే:
 వచనాన్ని జోడించండి. "A" అక్షరంతో సూచించబడిన టెక్స్ట్ సాధనాన్ని ఎంచుకోండి, ఆపై వచనాన్ని టైప్ చేయడానికి కాన్వాస్పై ఎక్కడైనా డబుల్ క్లిక్ చేయండి.
వచనాన్ని జోడించండి. "A" అక్షరంతో సూచించబడిన టెక్స్ట్ సాధనాన్ని ఎంచుకోండి, ఆపై వచనాన్ని టైప్ చేయడానికి కాన్వాస్పై ఎక్కడైనా డబుల్ క్లిక్ చేయండి. - ప్రతి మూలలో చదరపు పెట్టెలతో చుక్కల వచన క్షేత్రం కనిపిస్తుంది. మీరు మరొక సాధనాన్ని ఎన్నుకునే ముందు టెక్స్ట్ ఫీల్డ్లోని వచనం సరిగ్గా ఉందని నిర్ధారించుకోండి (టెక్స్ట్ ఫీల్డ్ను మూసివేసిన తర్వాత మీరు ఇకపై వచనాన్ని మార్చలేరు.
- వచన క్షేత్రాన్ని పెద్దదిగా చేయడానికి (మీ వచనానికి మీకు ఎక్కువ స్థలం ఉండేలా), కర్సర్ బాణం అయ్యే వరకు మూలలోని చదరపు పెట్టెల్లో ఒకదానిపై మౌస్ పట్టుకోండి, ఆపై ఫీల్డ్ను పెద్దదిగా లాగండి.
- ప్రధాన మెను నుండి ఫాంట్ మరియు పరిమాణాన్ని ఎంచుకోండి మరియు టైప్ చేయడం ప్రారంభించండి. టైప్ చేసిన తర్వాత టెక్స్ట్ యొక్క రంగు, పరిమాణం లేదా ఫాంట్ మార్చడానికి, టెక్స్ట్ని ఎంచుకుని, కొత్త రంగు, పరిమాణం మొదలైనవాటిని ఎంచుకోండి. మీరు పూర్తి చేసినప్పుడు, సాధనాన్ని మూసివేయడానికి టెక్స్ట్ ఫీల్డ్ వెలుపల ఎక్కడైనా టైప్ చేయండి.
 చిత్రాన్ని విస్తరించండి లేదా వక్రీకరించండి. మీరు "హెలెన్" ఫంక్షన్తో చిత్రాన్ని వక్రీకరించవచ్చు. "చిత్రం" పై క్లిక్ చేసి, "పున ize పరిమాణం / స్లాంట్" ఎంచుకోండి (విండోస్ 7 లేదా తరువాత, టూల్బార్లోని "పున ize పరిమాణం" క్లిక్ చేయండి). చిత్రాన్ని కొంతవరకు విస్తరించడానికి లేదా వక్రీకరించడానికి, "క్షితిజ సమాంతర" మరియు "నిలువు" క్షేత్రాలలో విలువను (డిగ్రీలలో) నమోదు చేయండి.
చిత్రాన్ని విస్తరించండి లేదా వక్రీకరించండి. మీరు "హెలెన్" ఫంక్షన్తో చిత్రాన్ని వక్రీకరించవచ్చు. "చిత్రం" పై క్లిక్ చేసి, "పున ize పరిమాణం / స్లాంట్" ఎంచుకోండి (విండోస్ 7 లేదా తరువాత, టూల్బార్లోని "పున ize పరిమాణం" క్లిక్ చేయండి). చిత్రాన్ని కొంతవరకు విస్తరించడానికి లేదా వక్రీకరించడానికి, "క్షితిజ సమాంతర" మరియు "నిలువు" క్షేత్రాలలో విలువను (డిగ్రీలలో) నమోదు చేయండి.  కలర్ పికర్ ఉపయోగించండి. చిన్న ఐడ్రోపర్ చిహ్నం కలర్ పిక్కర్. ఈ సాధనంపై క్లిక్ చేసి, ఆపై మీ చిత్రంలో ఎక్కడో క్లిక్ చేయండి. మీరు ఇప్పుడు క్లిక్ చేసిన ప్రాంతం మీరు ఎంచుకున్న తదుపరి సాధనం కోసం ముందు రంగు అవుతుంది.
కలర్ పికర్ ఉపయోగించండి. చిన్న ఐడ్రోపర్ చిహ్నం కలర్ పిక్కర్. ఈ సాధనంపై క్లిక్ చేసి, ఆపై మీ చిత్రంలో ఎక్కడో క్లిక్ చేయండి. మీరు ఇప్పుడు క్లిక్ చేసిన ప్రాంతం మీరు ఎంచుకున్న తదుపరి సాధనం కోసం ముందు రంగు అవుతుంది.  మీ స్వంత రంగులను సృష్టించండి. పెయింట్ యొక్క కలర్ మిక్సర్తో వాటి రంగు, ప్రకాశం మరియు ఇతర లక్షణాలను మార్చడం ద్వారా మీరు ఏదైనా రంగులను సవరించవచ్చు. కలర్ మిక్సర్ తెరవడానికి "రంగులను సవరించు" లేదా "అనుకూల రంగులను నిర్వచించు" పై క్లిక్ చేయండి. మీకు నచ్చిన రంగును ఎంచుకున్న తర్వాత, "అనుకూల రంగులకు జోడించు" పై క్లిక్ చేయండి.
మీ స్వంత రంగులను సృష్టించండి. పెయింట్ యొక్క కలర్ మిక్సర్తో వాటి రంగు, ప్రకాశం మరియు ఇతర లక్షణాలను మార్చడం ద్వారా మీరు ఏదైనా రంగులను సవరించవచ్చు. కలర్ మిక్సర్ తెరవడానికి "రంగులను సవరించు" లేదా "అనుకూల రంగులను నిర్వచించు" పై క్లిక్ చేయండి. మీకు నచ్చిన రంగును ఎంచుకున్న తర్వాత, "అనుకూల రంగులకు జోడించు" పై క్లిక్ చేయండి.  పాలకుడు లేదా గ్రిడ్ ఉపయోగించండి. మౌస్తో సుష్టంగా గీయడం అంత సులభం కాదు, కాబట్టి మీరు గైడ్లతో మీకు సహాయం చేయవచ్చు. "వీక్షణ" టాబ్ క్లిక్ చేసి, మీ కాన్వాస్ చుట్టూ క్షితిజ సమాంతర మరియు నిలువు పాలకుల కోసం "పాలకుడు" పక్కన ఒక చెక్ ఉంచండి. మీ కాన్వాస్పై గ్రిడ్ కోసం "గ్రిడ్లైన్స్" పక్కన ఒక చెక్ ఉంచండి. చెక్ మార్కులను తొలగించడం ద్వారా మీరు ఎప్పుడైనా రెండు అంశాలను ఆపివేయవచ్చు.
పాలకుడు లేదా గ్రిడ్ ఉపయోగించండి. మౌస్తో సుష్టంగా గీయడం అంత సులభం కాదు, కాబట్టి మీరు గైడ్లతో మీకు సహాయం చేయవచ్చు. "వీక్షణ" టాబ్ క్లిక్ చేసి, మీ కాన్వాస్ చుట్టూ క్షితిజ సమాంతర మరియు నిలువు పాలకుల కోసం "పాలకుడు" పక్కన ఒక చెక్ ఉంచండి. మీ కాన్వాస్పై గ్రిడ్ కోసం "గ్రిడ్లైన్స్" పక్కన ఒక చెక్ ఉంచండి. చెక్ మార్కులను తొలగించడం ద్వారా మీరు ఎప్పుడైనా రెండు అంశాలను ఆపివేయవచ్చు.  కీ కలయికలను తెలుసుకోండి. కీబోర్డ్ సత్వరమార్గాలు మీ ఉత్పాదకతను బాగా మెరుగుపరుస్తాయి. ఇక్కడ బాగా తెలిసినవి కొన్ని:
కీ కలయికలను తెలుసుకోండి. కీబోర్డ్ సత్వరమార్గాలు మీ ఉత్పాదకతను బాగా మెరుగుపరుస్తాయి. ఇక్కడ బాగా తెలిసినవి కొన్ని: - తిరుగుట: Ctrl+ఆర్.
- క్రొత్త కాన్వాస్: Ctrl+ఎన్.
- కోయుటకు: Ctrl+X.
- అతుకుట: Ctrl+వి.
- కాపీ చేయడానికి: Ctrl+సి.
- సేవ్ చేయండి: Ctrl+ఎస్.
- తొలగించు: డెల్
- ముద్రణ: Ctrl+పి.
- అన్డు: Ctrl+Z.
- అన్ని ఎంచుకోండి: Ctrl+a
- తెరవడానికి: Ctrl+ఓ
- మళ్ళీ: Ctrl+వై
- ఉపకరణపట్టీని దాచు: Ctrl+టి.
- లక్షణాలను తెరవండి: Ctrl+ఇ
- సాగదీయండి మరియు వంపు: Ctrl+డబ్ల్యూ.
- రంగు పట్టీని దాచు: Ctrl+ఎల్.
చిట్కాలు
- సాధనంతో మందమైన పంక్తులను సృష్టించడానికి, ఒక సాధనాన్ని ఎంచుకుని, నొక్కండి Ctrl++. సాధనం యొక్క పంక్తిని సన్నగా చేయడానికి, ఉపయోగించండి Ctrl+-.
- సరళ రేఖలను 45 డిగ్రీల కోణాలకు పరిమితం చేయడానికి, నొక్కి ఉంచండి షిఫ్ట్ ఒక గీతను గీస్తున్నప్పుడు. ఆకారాల సాధన ఆకారాలు అన్ని వైపులా ఒకే కొలతలు కలిగి ఉండాలని మీరు కోరుకుంటే, కీని నొక్కి ఉంచండి షిఫ్ట్ ఈ ప్రభావాన్ని పొందడానికి ఆకారాన్ని సృష్టించేటప్పుడు.