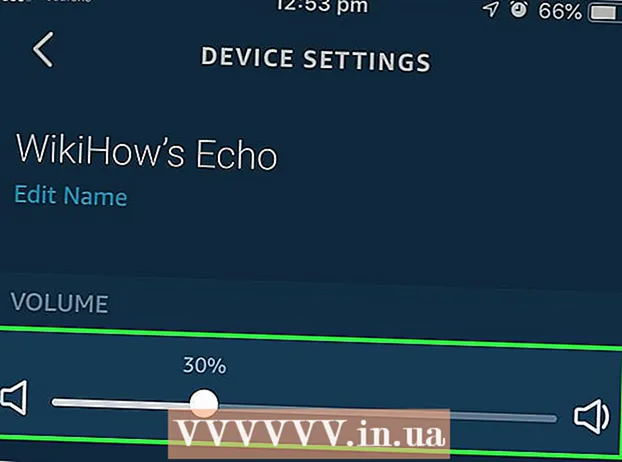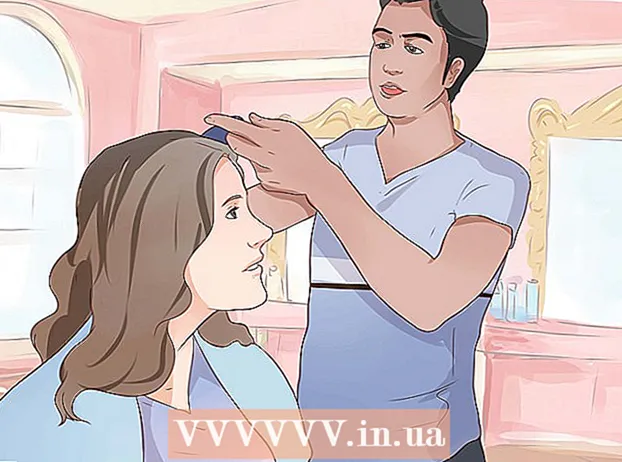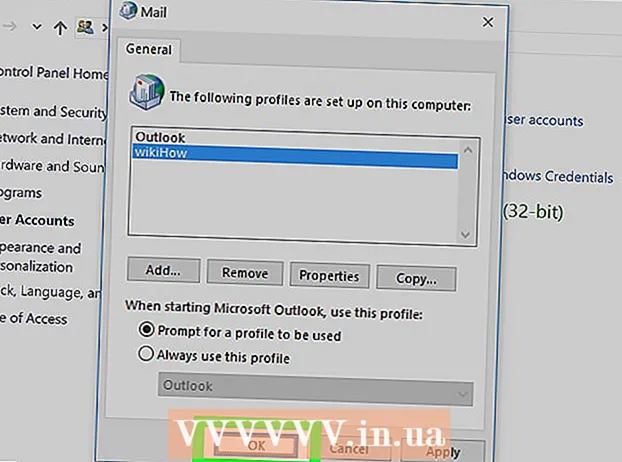రచయిత:
Eugene Taylor
సృష్టి తేదీ:
10 ఆగస్టు 2021
నవీకరణ తేదీ:
1 జూలై 2024

విషయము
- అడుగు పెట్టడానికి
- 3 యొక్క పద్ధతి 1: మరమ్మత్తు సంస్థాపన
- 3 యొక్క విధానం 2: ఫార్మాట్ చేసి, ఇన్స్టాల్ చేయండి
- 3 యొక్క విధానం 3: సిడి లేకుండా వ్యవస్థాపించండి
- చిట్కాలు
కొన్నిసార్లు సిస్టమ్ ఫైల్స్ దెబ్బతినవచ్చు మరియు మీరు విండోస్ XP యొక్క పనికిరాని కాపీతో పనిచేయడానికి ప్రయత్నించాలి. మీ ప్రోగ్రామ్లన్నీ నెమ్మదిగా నడుస్తూ ఉండవచ్చు మరియు విండోస్ అంత వేగంగా నడుస్తున్నట్లు ఒక మార్గం ఉందని మీరు కోరుకుంటారు. అదృష్టవశాత్తూ, విండోస్ XP ని పునరుద్ధరించడం లేదా తిరిగి ఇన్స్టాల్ చేయడం చాలా సులభం. మీరు Windows XP యొక్క ఏ సంస్కరణతో సంబంధం లేకుండా, నొప్పిలేకుండా సంస్థాపన కోసం ఈ దశలను అనుసరించండి.
అడుగు పెట్టడానికి
3 యొక్క పద్ధతి 1: మరమ్మత్తు సంస్థాపన
 విండోస్ ఎక్స్పి సిడిని కంప్యూటర్లోకి చొప్పించండి. మీకు ఇకపై సిడి కాపీ లేకపోతే, పున for స్థాపన కోసం కంప్యూటర్ తయారీదారుని సంప్రదించండి, మీరు ఖాళీ సిడిలో బర్న్ చేయగల ఇంటర్నెట్ నుండి .iso ని డౌన్లోడ్ చేసుకోండి. వైరస్ల గురించి తెలుసుకోండి మరియు మీరు ఇంకా చెల్లుబాటు అయ్యే ఉత్పత్తి కీని ఇన్స్టాల్ చేయాల్సి ఉంటుందని తెలుసుకోండి.
విండోస్ ఎక్స్పి సిడిని కంప్యూటర్లోకి చొప్పించండి. మీకు ఇకపై సిడి కాపీ లేకపోతే, పున for స్థాపన కోసం కంప్యూటర్ తయారీదారుని సంప్రదించండి, మీరు ఖాళీ సిడిలో బర్న్ చేయగల ఇంటర్నెట్ నుండి .iso ని డౌన్లోడ్ చేసుకోండి. వైరస్ల గురించి తెలుసుకోండి మరియు మీరు ఇంకా చెల్లుబాటు అయ్యే ఉత్పత్తి కీని ఇన్స్టాల్ చేయాల్సి ఉంటుందని తెలుసుకోండి. - మీ ఉత్పత్తి కీ యొక్క గమనిక చేయండి. మీరు సంస్థాపనా విధానాన్ని ప్రారంభించే ముందు దీన్ని కలిగి ఉండటం సహాయపడుతుంది. ఈ కీ 25 అక్షరాల కోడ్, ఇది విండోస్ను ఇన్స్టాల్ చేయడానికి మీరు తప్పక నమోదు చేయాలి. ఇది సాధారణంగా కొన్ని వేర్వేరు ప్రదేశాలలో చూడవచ్చు:
- మీ విండోస్ ఎక్స్పి సిడి స్లీవ్కు అతుక్కొని ఉంటుంది, సాధారణంగా వెనుక వైపు.

- మీ కంప్యూటర్లో. ఇది డెస్క్టాప్ అయితే, కోడ్ సాధారణంగా కేసు వెనుక భాగంలో ఉంటుంది. అడుగున ల్యాప్టాప్తో.
- మీ విండోస్ ఎక్స్పి సిడి స్లీవ్కు అతుక్కొని ఉంటుంది, సాధారణంగా వెనుక వైపు.
 మీ కంప్యూటర్ను పున art ప్రారంభించండి. విండోస్ ఎక్స్పి సిడి చొప్పించబడిందని నిర్ధారించుకోండి. CD నుండి బూట్ చేయడానికి మీ కంప్యూటర్ మొదట సెటప్ చేయాలి. ఇది చేయుటకు, మీరు BIOS కి వెళ్ళవలసి ఉంటుంది.
మీ కంప్యూటర్ను పున art ప్రారంభించండి. విండోస్ ఎక్స్పి సిడి చొప్పించబడిందని నిర్ధారించుకోండి. CD నుండి బూట్ చేయడానికి మీ కంప్యూటర్ మొదట సెటప్ చేయాలి. ఇది చేయుటకు, మీరు BIOS కి వెళ్ళవలసి ఉంటుంది. - BIOS ని యాక్సెస్ చేయడానికి, మీ కంప్యూటర్ తయారీదారు యొక్క లోగో కనిపించిన వెంటనే సెటప్ బటన్ నొక్కండి. ఈ కీ తయారీదారుని బట్టి మారుతుంది, కానీ సాధారణంగా F2, F10, F12 లేదా డెల్. లోగో వలె అదే స్క్రీన్లో సరైన కీ చూపబడుతుంది.

- మీరు BIOS లో ఉన్న తర్వాత, బూట్ మెనూకు వెళ్లండి. 1 వ బూట్ పరికరాన్ని CD డ్రైవ్గా సెట్ చేయండి. మీ BIOS మరియు మీ సెట్టింగుల మెనుపై ఆధారపడి, దీనిని DVD డ్రైవ్, ఆప్టికల్ డ్రైవ్ లేదా CD / DVD డ్రైవ్ అని కూడా పిలుస్తారు.

- మీ మార్పులను సేవ్ చేసి, BIOS నుండి నిష్క్రమించండి. ఇది కంప్యూటర్ను పున art ప్రారంభిస్తుంది.

- BIOS ని యాక్సెస్ చేయడానికి, మీ కంప్యూటర్ తయారీదారు యొక్క లోగో కనిపించిన వెంటనే సెటప్ బటన్ నొక్కండి. ఈ కీ తయారీదారుని బట్టి మారుతుంది, కానీ సాధారణంగా F2, F10, F12 లేదా డెల్. లోగో వలె అదే స్క్రీన్లో సరైన కీ చూపబడుతుంది.
 సంస్థాపన ప్రారంభించండి. తయారీదారు యొక్క లోగో అదృశ్యమైన తర్వాత, “CD నుండి బూట్ చేయడానికి ఏదైనా కీని నొక్కండి…” అని ఒక సందేశం కనిపిస్తుంది. ఇన్స్టాలేషన్ ప్రాసెస్ను ప్రారంభించడానికి కీబోర్డ్లోని ఏదైనా కీని నొక్కండి. మీరు ఏ కీని నొక్కకపోతే, కంప్యూటర్ యథావిధిగా హార్డ్ డ్రైవ్ నుండి బూట్ అవుతుంది.
సంస్థాపన ప్రారంభించండి. తయారీదారు యొక్క లోగో అదృశ్యమైన తర్వాత, “CD నుండి బూట్ చేయడానికి ఏదైనా కీని నొక్కండి…” అని ఒక సందేశం కనిపిస్తుంది. ఇన్స్టాలేషన్ ప్రాసెస్ను ప్రారంభించడానికి కీబోర్డ్లోని ఏదైనా కీని నొక్కండి. మీరు ఏ కీని నొక్కకపోతే, కంప్యూటర్ యథావిధిగా హార్డ్ డ్రైవ్ నుండి బూట్ అవుతుంది.  సెటప్ లోడ్ అవుతుంది. సెటప్ ప్రాసెస్ను ప్రారంభించడానికి విండోస్ డ్రైవర్లను లోడ్ చేయాలి. దీనికి కొంత సమయం పట్టవచ్చు. ఇది పూర్తయిన తర్వాత, మీకు స్వాగత తెరతో స్వాగతం పలికారు. మరమ్మత్తు సంస్థాపన ప్రారంభించడానికి ఎంటర్ నొక్కండి. రికవరీ కన్సోల్ను అమలు చేయవద్దు.
సెటప్ లోడ్ అవుతుంది. సెటప్ ప్రాసెస్ను ప్రారంభించడానికి విండోస్ డ్రైవర్లను లోడ్ చేయాలి. దీనికి కొంత సమయం పట్టవచ్చు. ఇది పూర్తయిన తర్వాత, మీకు స్వాగత తెరతో స్వాగతం పలికారు. మరమ్మత్తు సంస్థాపన ప్రారంభించడానికి ఎంటర్ నొక్కండి. రికవరీ కన్సోల్ను అమలు చేయవద్దు.  లైసెన్స్ ఒప్పందాన్ని చదవండి. లైసెన్స్ ఒప్పందాన్ని సమీక్షించిన తరువాత, కొనసాగించడానికి F8 నొక్కండి. సెటప్ మీ Windows XP సంస్థాపనలను జాబితా చేస్తుంది. చాలా మంది వినియోగదారులు ఇక్కడ ఒక ఎంట్రీని మాత్రమే చూస్తారు.
లైసెన్స్ ఒప్పందాన్ని చదవండి. లైసెన్స్ ఒప్పందాన్ని సమీక్షించిన తరువాత, కొనసాగించడానికి F8 నొక్కండి. సెటప్ మీ Windows XP సంస్థాపనలను జాబితా చేస్తుంది. చాలా మంది వినియోగదారులు ఇక్కడ ఒక ఎంట్రీని మాత్రమే చూస్తారు.  మునుపటి సంస్థాపనను ఎంచుకోండి. మీకు ఒకే ఇన్స్టాలేషన్ ఉంటే, అది స్వయంచాలకంగా ఎంపిక చేయబడుతుంది. మరమ్మత్తు ప్రారంభించడానికి R నొక్కండి. విండోస్ ఫైళ్ళను కాపీ చేయడం ప్రారంభిస్తుంది మరియు కంప్యూటర్ను పున art ప్రారంభిస్తుంది. ఇది మరమ్మత్తు సంస్థాపనను ప్రారంభిస్తుంది.
మునుపటి సంస్థాపనను ఎంచుకోండి. మీకు ఒకే ఇన్స్టాలేషన్ ఉంటే, అది స్వయంచాలకంగా ఎంపిక చేయబడుతుంది. మరమ్మత్తు ప్రారంభించడానికి R నొక్కండి. విండోస్ ఫైళ్ళను కాపీ చేయడం ప్రారంభిస్తుంది మరియు కంప్యూటర్ను పున art ప్రారంభిస్తుంది. ఇది మరమ్మత్తు సంస్థాపనను ప్రారంభిస్తుంది. - తేదీ మరియు సమయాన్ని, మరికొన్ని ప్రాథమిక సెట్టింగులను ధృవీకరించమని మిమ్మల్ని అడుగుతారు. సాధారణంగా డిఫాల్ట్ ఎంపిక సరే.

- తేదీ మరియు సమయాన్ని, మరికొన్ని ప్రాథమిక సెట్టింగులను ధృవీకరించమని మిమ్మల్ని అడుగుతారు. సాధారణంగా డిఫాల్ట్ ఎంపిక సరే.
 ఉత్పత్తి కీని నమోదు చేయండి. సంస్థాపన చివరిలో ఉత్పత్తి కీని నమోదు చేయమని మిమ్మల్ని అడుగుతారు. కొనసాగడానికి ముందు చెల్లుబాటు అయ్యే కీ ఉందని నిర్ధారించుకోవడానికి విండోస్ దాన్ని తనిఖీ చేస్తుంది.
ఉత్పత్తి కీని నమోదు చేయండి. సంస్థాపన చివరిలో ఉత్పత్తి కీని నమోదు చేయమని మిమ్మల్ని అడుగుతారు. కొనసాగడానికి ముందు చెల్లుబాటు అయ్యే కీ ఉందని నిర్ధారించుకోవడానికి విండోస్ దాన్ని తనిఖీ చేస్తుంది. - ఇన్స్టాలేషన్ తర్వాత, మీరు మీ విండోస్ వెర్షన్ను ఆన్లైన్లో లేదా ఫోన్ ద్వారా ధృవీకరించాలి. మీరు మీ క్రొత్త, పునరుద్ధరించబడిన కాపీకి లాగిన్ అయినప్పుడు ఉత్పత్తి సక్రియం విజార్డ్ కనిపిస్తుంది. మీకు ఇంటర్నెట్ కనెక్షన్ ఉంటే, మీరు ఒక బటన్ను క్లిక్ చేయడం ద్వారా మీ వద్ద ఉన్న విండోస్ వెర్షన్ను యాక్టివేట్ చేయగలరు.

- ఇన్స్టాలేషన్ తర్వాత, మీరు మీ విండోస్ వెర్షన్ను ఆన్లైన్లో లేదా ఫోన్ ద్వారా ధృవీకరించాలి. మీరు మీ క్రొత్త, పునరుద్ధరించబడిన కాపీకి లాగిన్ అయినప్పుడు ఉత్పత్తి సక్రియం విజార్డ్ కనిపిస్తుంది. మీకు ఇంటర్నెట్ కనెక్షన్ ఉంటే, మీరు ఒక బటన్ను క్లిక్ చేయడం ద్వారా మీ వద్ద ఉన్న విండోస్ వెర్షన్ను యాక్టివేట్ చేయగలరు.
- మీ ప్రోగ్రామ్లను తనిఖీ చేయండి. ఇన్స్టాలేషన్ పూర్తయిన తర్వాత, మీరు మీ పునరుద్ధరించబడిన విండోస్ ఇన్స్టాలేషన్కు తీసుకెళ్లబడతారు. కొన్ని సిస్టమ్ ఫైల్లు భర్తీ చేయబడినందున, మీ ఇన్స్టాల్ చేసిన కొన్ని ప్రోగ్రామ్లు పనిచేయకపోవచ్చు మరియు తిరిగి ఇన్స్టాల్ చేయవలసి ఉంటుంది.
- మీ కొన్ని పరికరాల డ్రైవర్లను తిరిగి ఇన్స్టాల్ చేయాల్సి ఉంటుంది. ఏ పరికరాలు సరిగ్గా ఇన్స్టాల్ చేయబడలేదని చూడటానికి, ప్రారంభ మెనుని తెరిచి, నా కంప్యూటర్పై కుడి క్లిక్ చేయండి. హార్డ్వేర్ టాబ్ ఎంచుకోండి, ఆపై పరికర నిర్వాహికి క్లిక్ చేయండి. పరికరాలను పసుపు ఆశ్చర్యార్థక గుర్తుతో సూచించినట్లయితే, వాటి డ్రైవర్లను తిరిగి ఇన్స్టాల్ చేయాల్సి ఉంటుంది.

- పునరుద్ధరణ సంస్థాపన తర్వాత మీ వ్యక్తిగత సమాచారం మరియు పత్రాలు తాకబడవు. ప్రతిదీ ఎక్కడ ఉందో తనిఖీ చేయండి.

- మీ కొన్ని పరికరాల డ్రైవర్లను తిరిగి ఇన్స్టాల్ చేయాల్సి ఉంటుంది. ఏ పరికరాలు సరిగ్గా ఇన్స్టాల్ చేయబడలేదని చూడటానికి, ప్రారంభ మెనుని తెరిచి, నా కంప్యూటర్పై కుడి క్లిక్ చేయండి. హార్డ్వేర్ టాబ్ ఎంచుకోండి, ఆపై పరికర నిర్వాహికి క్లిక్ చేయండి. పరికరాలను పసుపు ఆశ్చర్యార్థక గుర్తుతో సూచించినట్లయితే, వాటి డ్రైవర్లను తిరిగి ఇన్స్టాల్ చేయాల్సి ఉంటుంది.
3 యొక్క విధానం 2: ఫార్మాట్ చేసి, ఇన్స్టాల్ చేయండి
 మీ డేటాను బ్యాకప్ చేయండి. విండోస్ను ఫార్మాట్ చేయడం మరియు మళ్లీ ఇన్స్టాల్ చేయడం మీ మొత్తం హార్డ్ డ్రైవ్ను చెరిపివేస్తుంది. మీరు ప్రారంభించడానికి ముందు మీ అన్ని ముఖ్యమైన ఫైళ్ళను మీరు బ్యాకప్ చేశారని ఖచ్చితంగా నిర్ధారించుకోండి. ఫోటోలు, సినిమాలు, పత్రాలు మరియు సంగీతం అన్నీ తొలగించబడతాయి.
మీ డేటాను బ్యాకప్ చేయండి. విండోస్ను ఫార్మాట్ చేయడం మరియు మళ్లీ ఇన్స్టాల్ చేయడం మీ మొత్తం హార్డ్ డ్రైవ్ను చెరిపివేస్తుంది. మీరు ప్రారంభించడానికి ముందు మీ అన్ని ముఖ్యమైన ఫైళ్ళను మీరు బ్యాకప్ చేశారని ఖచ్చితంగా నిర్ధారించుకోండి. ఫోటోలు, సినిమాలు, పత్రాలు మరియు సంగీతం అన్నీ తొలగించబడతాయి.  విండోస్ సిడిని చొప్పించండి. సంస్థాపన సమయంలో మీకు అవసరమైన ఉత్పత్తి కీని వ్రాసుకోండి. సెటప్ ప్రోగ్రామ్ను ప్రారంభించడానికి విండోస్ సిడి నుండి బూట్ చేయండి.
విండోస్ సిడిని చొప్పించండి. సంస్థాపన సమయంలో మీకు అవసరమైన ఉత్పత్తి కీని వ్రాసుకోండి. సెటప్ ప్రోగ్రామ్ను ప్రారంభించడానికి విండోస్ సిడి నుండి బూట్ చేయండి. - ఈ దశ యొక్క వివరాలను ఈ గైడ్ యొక్క మొదటి విభాగంలో 1-4 దశల్లో చూడవచ్చు.
 సెటప్ లోడ్ అవుతుంది. విండోస్ సెటప్ ప్రోగ్రామ్ కోసం డ్రైవర్లను లోడ్ చేస్తుంది. ఇది పూర్తయిన తర్వాత, ఇన్స్టాలేషన్ ప్రారంభించడానికి స్వాగత స్క్రీన్ వద్ద ఎంటర్ నొక్కండి. రికవరీ కన్సోల్ను అమలు చేయవద్దు.
సెటప్ లోడ్ అవుతుంది. విండోస్ సెటప్ ప్రోగ్రామ్ కోసం డ్రైవర్లను లోడ్ చేస్తుంది. ఇది పూర్తయిన తర్వాత, ఇన్స్టాలేషన్ ప్రారంభించడానికి స్వాగత స్క్రీన్ వద్ద ఎంటర్ నొక్కండి. రికవరీ కన్సోల్ను అమలు చేయవద్దు.  లైసెన్స్ ఒప్పందాన్ని చదవండి. లైసెన్స్ ఒప్పందాన్ని సమీక్షించిన తరువాత, కొనసాగించడానికి F8 నొక్కండి. సెటప్ మీ Windows XP ఇన్స్టాలేషన్లను జాబితా చేస్తుంది. పూర్తిగా క్రొత్త సంస్థాపనతో కొనసాగడానికి Esc నొక్కండి.
లైసెన్స్ ఒప్పందాన్ని చదవండి. లైసెన్స్ ఒప్పందాన్ని సమీక్షించిన తరువాత, కొనసాగించడానికి F8 నొక్కండి. సెటప్ మీ Windows XP ఇన్స్టాలేషన్లను జాబితా చేస్తుంది. పూర్తిగా క్రొత్త సంస్థాపనతో కొనసాగడానికి Esc నొక్కండి. - విభజనను తొలగించండి. మీరు హార్డ్ డ్రైవ్ విభజనల జాబితాను చూస్తారు. ఇవి మీ సి: మరియు డి: స్టేషన్లు (అక్షరాలు వ్యవస్థ ఎలా అమర్చబడిందనే దానిపై ఆధారపడి ఉంటుంది).
- మీరు మరచిపోయిన ఏదైనా ఫైల్లను రీబూట్ చేయడానికి మరియు బ్యాకప్ చేయడానికి మీకు ఇదే చివరి అవకాశం. విభజన తొలగించబడిన తరువాత, మీ డేటా అంతా పోతుంది.

- విండోస్ ఉన్న విభజనను ఎంచుకోండి. ఇది సాధారణంగా సి: విభజన. విభజనను తొలగించడానికి D నొక్కండి. ఎంటర్ నొక్కడం ద్వారా మీరు ఆ విభజనను తొలగించాలనుకుంటున్నారని నిర్ధారించండి.

- తిరిగి వెళ్ళడానికి మీకు ఇప్పుడు మరో అవకాశం ఉంది. విభజన తొలగించబడవచ్చని మీరు నిజంగా ధృవీకరించాలనుకుంటే, a నొక్కండి.

- మీరు మరచిపోయిన ఏదైనా ఫైల్లను రీబూట్ చేయడానికి మరియు బ్యాకప్ చేయడానికి మీకు ఇదే చివరి అవకాశం. విభజన తొలగించబడిన తరువాత, మీ డేటా అంతా పోతుంది.
 క్రొత్త విభజనను సృష్టించండి. విభజించని స్థలాన్ని ఎంచుకోండి. క్రొత్త విభజనను సృష్టించడానికి సి నొక్కండి. సాధ్యమైనంత గరిష్ట పరిమాణాన్ని నమోదు చేసి, ఎంటర్ నొక్కండి.
క్రొత్త విభజనను సృష్టించండి. విభజించని స్థలాన్ని ఎంచుకోండి. క్రొత్త విభజనను సృష్టించడానికి సి నొక్కండి. సాధ్యమైనంత గరిష్ట పరిమాణాన్ని నమోదు చేసి, ఎంటర్ నొక్కండి. - విండోస్ ద్వారా మీ హార్డ్ డ్రైవ్లో ఇతర విభజనలను సృష్టించాలనుకుంటే మీరు చిన్న విభజనను సృష్టించవచ్చు. ఎవరైనా దీన్ని చేయడానికి బహుళ కారణాలు ఉన్నాయి, కానీ చాలా మంది వినియోగదారులకు అతిపెద్ద విభజనను ఎంచుకోవడం మంచిది.

- విండోస్ ద్వారా మీ హార్డ్ డ్రైవ్లో ఇతర విభజనలను సృష్టించాలనుకుంటే మీరు చిన్న విభజనను సృష్టించవచ్చు. ఎవరైనా దీన్ని చేయడానికి బహుళ కారణాలు ఉన్నాయి, కానీ చాలా మంది వినియోగదారులకు అతిపెద్ద విభజనను ఎంచుకోవడం మంచిది.
- విండోస్ సెటప్తో ప్రారంభించండి. విభజన సృష్టించబడిన తరువాత, విండోస్ ఇన్స్టాలేషన్ ప్రారంభించడానికి దాన్ని ఎంచుకుని ఎంటర్ నొక్కండి. విభజనను ఫార్మాట్ చేయమని మిమ్మల్ని అడుగుతారు. "NTFS ఫైల్ సిస్టమ్తో విభజనను ఫార్మాట్ చేయండి" ఎంచుకోండి. విండోస్ కోసం NTFS మరింత స్థిరంగా ఉన్నందున, FAT కి బదులుగా NTFS ని ఎంచుకోండి.
- ఫార్మాటింగ్ ప్రారంభమవుతుంది. మీ హార్డ్ డ్రైవ్ యొక్క పరిమాణం మరియు వేగాన్ని బట్టి దీనికి చాలా గంటలు పట్టవచ్చు, కాని చాలా మంది వినియోగదారులకు ఇది కొన్ని నిమిషాల కన్నా ఎక్కువ సమయం తీసుకోకూడదు.

- ఆకృతీకరించిన తరువాత, విండోస్ సెటప్ కోసం అవసరమైన ఫైళ్ళను హార్డ్ డ్రైవ్కు కాపీ చేస్తుంది. దీనికి కొన్ని నిమిషాలు పడుతుంది మరియు వినియోగదారు జోక్యం అవసరం లేదు.

- ఫార్మాటింగ్ ప్రారంభమవుతుంది. మీ హార్డ్ డ్రైవ్ యొక్క పరిమాణం మరియు వేగాన్ని బట్టి దీనికి చాలా గంటలు పట్టవచ్చు, కాని చాలా మంది వినియోగదారులకు ఇది కొన్ని నిమిషాల కన్నా ఎక్కువ సమయం తీసుకోకూడదు.
 విండోస్ ఇన్స్టాల్ చేయబడుతుంది. ఈ ప్రక్రియ చాలా వరకు స్వయంచాలకంగా ఉంటుంది, వినియోగదారుడు కొంత సమాచారాన్ని నమోదు చేయవలసిన అనేక పాయింట్ల వద్ద తప్ప. చూపిన మొదటి ఎంపిక డిఫాల్ట్ భాష మరియు ప్రాంతాన్ని మార్చడం. అనుకూలీకరించు క్లిక్ చేయండి ... మీ ప్రాంతానికి సెట్టింగ్లు తప్పుగా ఉంటే. సెట్టింగులు సరిగ్గా ఉంటే, కొనసాగించడానికి తదుపరి క్లిక్ చేయండి.
విండోస్ ఇన్స్టాల్ చేయబడుతుంది. ఈ ప్రక్రియ చాలా వరకు స్వయంచాలకంగా ఉంటుంది, వినియోగదారుడు కొంత సమాచారాన్ని నమోదు చేయవలసిన అనేక పాయింట్ల వద్ద తప్ప. చూపిన మొదటి ఎంపిక డిఫాల్ట్ భాష మరియు ప్రాంతాన్ని మార్చడం. అనుకూలీకరించు క్లిక్ చేయండి ... మీ ప్రాంతానికి సెట్టింగ్లు తప్పుగా ఉంటే. సెట్టింగులు సరిగ్గా ఉంటే, కొనసాగించడానికి తదుపరి క్లిక్ చేయండి. - ప్రాంప్ట్ చేసినప్పుడు, మీ పేరు మరియు మీ సంస్థ పేరును నమోదు చేయండి. పత్రాలను గుర్తించడానికి ఇవి ఉపయోగించబడతాయి మరియు తరువాత విండోస్ సెట్టింగుల ద్వారా మార్చబడతాయి.

- ప్రాంప్ట్ చేసినప్పుడు, మీ పేరు మరియు మీ సంస్థ పేరును నమోదు చేయండి. పత్రాలను గుర్తించడానికి ఇవి ఉపయోగించబడతాయి మరియు తరువాత విండోస్ సెట్టింగుల ద్వారా మార్చబడతాయి.
 మీ ఉత్పత్తి కీని నమోదు చేయండి. మీ 25-అంకెల ఉత్పత్తి కీని నమోదు చేయమని మిమ్మల్ని అడుగుతారు. మీరు Windows XP SP 3 డిస్క్ నుండి ఇన్స్టాల్ చేస్తుంటే, దీని కోసం మీరు ఇంకా ప్రాంప్ట్ చేయబడరు.
మీ ఉత్పత్తి కీని నమోదు చేయండి. మీ 25-అంకెల ఉత్పత్తి కీని నమోదు చేయమని మిమ్మల్ని అడుగుతారు. మీరు Windows XP SP 3 డిస్క్ నుండి ఇన్స్టాల్ చేస్తుంటే, దీని కోసం మీరు ఇంకా ప్రాంప్ట్ చేయబడరు.  మీ కంప్యూటర్ పేరును నమోదు చేయండి. మీ కంప్యూటర్ను వివరించడానికి నెట్వర్క్లో ప్రదర్శించబడే పేరు ఇది. విండోస్ స్వయంచాలకంగా మీ కోసం ఒక పేరును సృష్టిస్తుంది, కానీ మీకు కావలసినదానికి మార్చడానికి మీకు స్వేచ్ఛ ఉంది.
మీ కంప్యూటర్ పేరును నమోదు చేయండి. మీ కంప్యూటర్ను వివరించడానికి నెట్వర్క్లో ప్రదర్శించబడే పేరు ఇది. విండోస్ స్వయంచాలకంగా మీ కోసం ఒక పేరును సృష్టిస్తుంది, కానీ మీకు కావలసినదానికి మార్చడానికి మీకు స్వేచ్ఛ ఉంది. - XP ప్రొఫెషనల్ కోసం మీరు నిర్వాహక పాస్వర్డ్ కోసం అడుగుతారు, ఇది మీ నిర్వాహక ఖాతాను యాక్సెస్ చేయడానికి ఉపయోగించబడుతుంది.

- XP ప్రొఫెషనల్ కోసం మీరు నిర్వాహక పాస్వర్డ్ కోసం అడుగుతారు, ఇది మీ నిర్వాహక ఖాతాను యాక్సెస్ చేయడానికి ఉపయోగించబడుతుంది.
 సరైన తేదీ మరియు సమయాన్ని సెట్ చేయండి. మీరు ఇప్పుడు మీ నిర్దిష్ట సమయానికి సర్దుబాటు చేయగల క్యాలెండర్ మరియు గడియారాన్ని చూస్తారు. మీరు మీ స్థానం కోసం సరైన సమయ క్షేత్రాన్ని కూడా సెట్ చేయవచ్చు.
సరైన తేదీ మరియు సమయాన్ని సెట్ చేయండి. మీరు ఇప్పుడు మీ నిర్దిష్ట సమయానికి సర్దుబాటు చేయగల క్యాలెండర్ మరియు గడియారాన్ని చూస్తారు. మీరు మీ స్థానం కోసం సరైన సమయ క్షేత్రాన్ని కూడా సెట్ చేయవచ్చు.  నెట్వర్క్ను సెటప్ చేయండి. మీరు డిఫాల్ట్ లేదా అనుకూల నెట్వర్క్ సెట్టింగ్లను ఇన్స్టాల్ చేయాలనుకుంటే మిమ్మల్ని అడుగుతారు. దాదాపు అన్ని వినియోగదారులకు ప్రమాణం సరైన ఎంపిక. మీరు వ్యాపార వాతావరణంలో ఇన్స్టాల్ చేస్తుంటే, దయచేసి మొదట మీ సిస్టమ్ నిర్వాహకుడిని సంప్రదించండి.
నెట్వర్క్ను సెటప్ చేయండి. మీరు డిఫాల్ట్ లేదా అనుకూల నెట్వర్క్ సెట్టింగ్లను ఇన్స్టాల్ చేయాలనుకుంటే మిమ్మల్ని అడుగుతారు. దాదాపు అన్ని వినియోగదారులకు ప్రమాణం సరైన ఎంపిక. మీరు వ్యాపార వాతావరణంలో ఇన్స్టాల్ చేస్తుంటే, దయచేసి మొదట మీ సిస్టమ్ నిర్వాహకుడిని సంప్రదించండి. - వర్క్గ్రూప్లోకి ప్రవేశించమని అడిగినప్పుడు, చాలా మంది వినియోగదారులు మొదటి ఎంపికను ఎన్నుకుంటారు, డిఫాల్ట్ వర్క్గ్రూప్ పేరును అలాగే ఉంచుతారు. మీరు వ్యాపార వాతావరణంలో ఉంటే, మీరు డొమైన్ను అందించాల్సి ఉంటుంది. మళ్ళీ, మీ నిర్వాహకుడిని సంప్రదించండి.

- వర్క్గ్రూప్లోకి ప్రవేశించమని అడిగినప్పుడు, చాలా మంది వినియోగదారులు మొదటి ఎంపికను ఎన్నుకుంటారు, డిఫాల్ట్ వర్క్గ్రూప్ పేరును అలాగే ఉంచుతారు. మీరు వ్యాపార వాతావరణంలో ఉంటే, మీరు డొమైన్ను అందించాల్సి ఉంటుంది. మళ్ళీ, మీ నిర్వాహకుడిని సంప్రదించండి.
 విండోస్ సెటప్ను పూర్తి చేస్తుంది. దీనికి కొంత సమయం పడుతుంది మరియు వినియోగదారు నుండి ఎటువంటి ఇన్పుట్ అవసరం లేదు. పూర్తయిన తర్వాత, మీ PC స్వయంచాలకంగా రీబూట్ అవుతుంది మరియు విండోస్ XP లోడ్ అవుతుంది.
విండోస్ సెటప్ను పూర్తి చేస్తుంది. దీనికి కొంత సమయం పడుతుంది మరియు వినియోగదారు నుండి ఎటువంటి ఇన్పుట్ అవసరం లేదు. పూర్తయిన తర్వాత, మీ PC స్వయంచాలకంగా రీబూట్ అవుతుంది మరియు విండోస్ XP లోడ్ అవుతుంది. - CD-ROM నుండి బూట్ చేయడానికి మీరు మీ BIOS లో మార్పులు చేయవలసి వస్తే, మీరు బహుశా "CD నుండి బూట్ చేయడానికి ఏదైనా కీని నొక్కండి ..." ఎంపికను మళ్ళీ చూస్తారు. ఏ కీలను నొక్కకండి మరియు స్క్రీన్ క్లియర్ అయ్యే వరకు వేచి ఉండండి. మీ కంప్యూటర్ ఇప్పుడు హార్డ్ డ్రైవ్ నుండి బూట్ అవుతూ విండోస్ ఇన్స్టాలేషన్ను పూర్తి చేస్తుంది.

- CD-ROM నుండి బూట్ చేయడానికి మీరు మీ BIOS లో మార్పులు చేయవలసి వస్తే, మీరు బహుశా "CD నుండి బూట్ చేయడానికి ఏదైనా కీని నొక్కండి ..." ఎంపికను మళ్ళీ చూస్తారు. ఏ కీలను నొక్కకండి మరియు స్క్రీన్ క్లియర్ అయ్యే వరకు వేచి ఉండండి. మీ కంప్యూటర్ ఇప్పుడు హార్డ్ డ్రైవ్ నుండి బూట్ అవుతూ విండోస్ ఇన్స్టాలేషన్ను పూర్తి చేస్తుంది.
 స్క్రీన్ రిజల్యూషన్ను సర్దుబాటు చేయడానికి సరే ఎంచుకోండి. పఠనం సులభతరం చేయడానికి విండోస్ స్వయంచాలకంగా స్క్రీన్ పరిమాణాన్ని మార్చడానికి ప్రయత్నిస్తుంది. స్క్రీన్ రీసెట్ అయిన తర్వాత, మీరు క్రొత్త టెక్స్ట్ బాక్స్ చదవగలరా అని అడుగుతారు. మీకు వీలైతే, కొనసాగించడానికి సరే క్లిక్ చేయండి. మీరు చేయలేకపోతే, రద్దు చేయి నొక్కండి లేదా స్క్రీన్ దాని అసలు సెట్టింగ్లకు తిరిగి రావడానికి 20 సెకన్లు వేచి ఉండండి.
స్క్రీన్ రిజల్యూషన్ను సర్దుబాటు చేయడానికి సరే ఎంచుకోండి. పఠనం సులభతరం చేయడానికి విండోస్ స్వయంచాలకంగా స్క్రీన్ పరిమాణాన్ని మార్చడానికి ప్రయత్నిస్తుంది. స్క్రీన్ రీసెట్ అయిన తర్వాత, మీరు క్రొత్త టెక్స్ట్ బాక్స్ చదవగలరా అని అడుగుతారు. మీకు వీలైతే, కొనసాగించడానికి సరే క్లిక్ చేయండి. మీరు చేయలేకపోతే, రద్దు చేయి నొక్కండి లేదా స్క్రీన్ దాని అసలు సెట్టింగ్లకు తిరిగి రావడానికి 20 సెకన్లు వేచి ఉండండి. - సంస్థాపనతో కొనసాగడానికి తదుపరి ఎంచుకోండి. స్క్రీన్కు మార్పులు చేసిన తర్వాత మైక్రోసాఫ్ట్ విండోస్ స్క్రీన్కు స్వాగతం ప్రదర్శించబడుతుంది. ఈ ప్రక్రియ కొన్ని నిమిషాలు మాత్రమే పడుతుంది.
- విండోస్ నెట్వర్క్ కనెక్షన్ను తనిఖీ చేయడానికి ప్రయత్నిస్తుంది. మీరు దీన్ని తరువాత సెటప్ చేయాలనుకుంటే, మీరు ఈ స్క్రీన్ను దాటవేయవచ్చు.

- మీరు LAN లేదా హోమ్ నెట్వర్క్ ద్వారా ఇంటర్నెట్కు కనెక్ట్ అవుతున్నారా లేదా మీరు నేరుగా ఇంటర్నెట్కు కనెక్ట్ అయ్యారా అని తదుపరి విండోస్ అడుగుతుంది. మీరు నెట్వర్క్ కోసం రౌటర్ ఉపయోగిస్తుంటే, మొదటి ఎంపికను ఎంచుకోండి. మోడెమ్ నేరుగా మీ కంప్యూటర్కు కనెక్ట్ చేయబడితే, రెండవ ఎంపికను ఎంచుకోండి.

- మీ ఉత్పత్తిని మైక్రోసాఫ్ట్లో నమోదు చేసుకునే అవకాశం మీకు ఇప్పుడు ఇవ్వబడుతుంది. మీరు దీన్ని చేయాలా వద్దా అనేది మీ ఇష్టం, ఇది Windows తో పనిచేయడం అవసరం లేదు.

- విండోస్ నెట్వర్క్ కనెక్షన్ను తనిఖీ చేయడానికి ప్రయత్నిస్తుంది. మీరు దీన్ని తరువాత సెటప్ చేయాలనుకుంటే, మీరు ఈ స్క్రీన్ను దాటవేయవచ్చు.
 వినియోగదారుల పేర్లను పేర్కొనండి. ఈ దశలో మీరు మీ కంప్యూటర్ యొక్క ప్రతి వినియోగదారు కోసం ప్రత్యేక లాగిన్లను సృష్టించవచ్చు. మీరు కనీసం ఒక పేరునైనా ఇవ్వాలి. మీరు ఈ స్క్రీన్లో గరిష్టంగా ఐదుగురు వినియోగదారులను నమోదు చేయవచ్చు; ఇన్స్టాలేషన్ తర్వాత కంట్రోల్ పానెల్ ద్వారా మరిన్ని నమోదు చేయవచ్చు.
వినియోగదారుల పేర్లను పేర్కొనండి. ఈ దశలో మీరు మీ కంప్యూటర్ యొక్క ప్రతి వినియోగదారు కోసం ప్రత్యేక లాగిన్లను సృష్టించవచ్చు. మీరు కనీసం ఒక పేరునైనా ఇవ్వాలి. మీరు ఈ స్క్రీన్లో గరిష్టంగా ఐదుగురు వినియోగదారులను నమోదు చేయవచ్చు; ఇన్స్టాలేషన్ తర్వాత కంట్రోల్ పానెల్ ద్వారా మరిన్ని నమోదు చేయవచ్చు. - పేర్లను నమోదు చేసిన తరువాత, సంస్థాపనను పూర్తి చేయడానికి ముగించు క్లిక్ చేయండి. విండోస్కు మరికొంత సమయం అవసరం, ఆ తర్వాత మీ క్రొత్త డెస్క్టాప్ మీకు స్వాగతం పలుకుతుంది.

- పేర్లను నమోదు చేసిన తరువాత, సంస్థాపనను పూర్తి చేయడానికి ముగించు క్లిక్ చేయండి. విండోస్కు మరికొంత సమయం అవసరం, ఆ తర్వాత మీ క్రొత్త డెస్క్టాప్ మీకు స్వాగతం పలుకుతుంది.
 విండోస్ నవీకరణను అమలు చేయండి. మీ ఇన్స్టాలేషన్ ఇప్పుడు పూర్తయింది, కాని వీలైనంత త్వరగా విండోస్ అప్డేట్ను అమలు చేయడం ముఖ్యం. ఇది మైక్రోసాఫ్ట్ నుండి ఇటీవలి సిస్టమ్ ఫైళ్ళను డౌన్లోడ్ చేస్తుంది. దుర్బలత్వం మరియు స్థిరత్వ సమస్యలను పరిష్కరించేటప్పుడు ఇవి చాలా ముఖ్యమైనవి.
విండోస్ నవీకరణను అమలు చేయండి. మీ ఇన్స్టాలేషన్ ఇప్పుడు పూర్తయింది, కాని వీలైనంత త్వరగా విండోస్ అప్డేట్ను అమలు చేయడం ముఖ్యం. ఇది మైక్రోసాఫ్ట్ నుండి ఇటీవలి సిస్టమ్ ఫైళ్ళను డౌన్లోడ్ చేస్తుంది. దుర్బలత్వం మరియు స్థిరత్వ సమస్యలను పరిష్కరించేటప్పుడు ఇవి చాలా ముఖ్యమైనవి.  మీ డ్రైవర్లను వ్యవస్థాపించండి. కంప్యూటర్ ఫార్మాట్ చేయబడిన డ్రైవర్లను మీరు ఇప్పుడు తిరిగి ఇన్స్టాల్ చేయవలసి ఉంటుంది. మీరు మీ కంప్యూటర్కు కనెక్ట్ చేసిన పరికరాలను బట్టి, ఇందులో మీ వీడియో కార్డ్, మోడెమ్ లేదా నెట్వర్క్ కార్డ్ మరియు / లేదా మీ సౌండ్ కార్డ్ ఉండవచ్చు.
మీ డ్రైవర్లను వ్యవస్థాపించండి. కంప్యూటర్ ఫార్మాట్ చేయబడిన డ్రైవర్లను మీరు ఇప్పుడు తిరిగి ఇన్స్టాల్ చేయవలసి ఉంటుంది. మీరు మీ కంప్యూటర్కు కనెక్ట్ చేసిన పరికరాలను బట్టి, ఇందులో మీ వీడియో కార్డ్, మోడెమ్ లేదా నెట్వర్క్ కార్డ్ మరియు / లేదా మీ సౌండ్ కార్డ్ ఉండవచ్చు. - ఈ డ్రైవర్లను మీ కంప్యూటర్తో సరఫరా చేసిన డిస్క్లలో చూడవచ్చు, కానీ తయారీదారుల వెబ్సైట్ల నుండి కూడా డౌన్లోడ్ చేసుకోవచ్చు.
3 యొక్క విధానం 3: సిడి లేకుండా వ్యవస్థాపించండి
- రికవరీ విభజన నుండి ఇన్స్టాల్ చేయండి. చాలా మంది కంప్యూటర్ తయారీదారులు తమ కంప్యూటర్లను విండోస్ ఇన్స్టాలేషన్ ఫైళ్ళను కలిగి ఉన్న హార్డ్ డ్రైవ్ విభజనతో రవాణా చేస్తారు. దీన్ని యాక్సెస్ చేయడానికి, మీరు రికవరీ విభజన నుండి బూట్ చేయాలి.
- విభజనను తెరవడానికి సాధారణంగా ఉపయోగించే కీ F11. కంప్యూటర్ ప్రారంభించిన వెంటనే ఇది తయారీదారుల లోగో కింద కనిపిస్తుంది.

- రికవరీ విభజన బూట్ విధానాలు తయారీదారుని బట్టి మారుతుంటాయి. విండోస్ సెటప్ ప్రోగ్రామ్ను తెరవడానికి తెరపై దశలను అనుసరించండి. సెటప్ ప్రారంభమైన తర్వాత, పై విభాగంలోని దశలను అనుసరించండి దశ 3.

- విభజనను తెరవడానికి సాధారణంగా ఉపయోగించే కీ F11. కంప్యూటర్ ప్రారంభించిన వెంటనే ఇది తయారీదారుల లోగో కింద కనిపిస్తుంది.
 విండోస్ నుండి ఇన్స్టాల్ చేయండి. దీని కోసం మీకు winnt32.exe అనే ఫైల్ అవసరం. ఈ ఫైల్ విండోస్ ఇన్స్టాలేషన్ ఫైల్, ఇది విండోస్ ఎక్స్పిలో అమలు చేయగలదు. దీన్ని కనుగొనడానికి, ప్రారంభ మెనుని తెరిచి, శోధించండి క్లిక్ చేయండి. ఎడమ ఫ్రేమ్లోని "అన్ని ఫైల్లు మరియు ఫోల్డర్లను" ఎంచుకోండి. శోధన పెట్టెలో "winnt32.exe" అని టైప్ చేయండి.
విండోస్ నుండి ఇన్స్టాల్ చేయండి. దీని కోసం మీకు winnt32.exe అనే ఫైల్ అవసరం. ఈ ఫైల్ విండోస్ ఇన్స్టాలేషన్ ఫైల్, ఇది విండోస్ ఎక్స్పిలో అమలు చేయగలదు. దీన్ని కనుగొనడానికి, ప్రారంభ మెనుని తెరిచి, శోధించండి క్లిక్ చేయండి. ఎడమ ఫ్రేమ్లోని "అన్ని ఫైల్లు మరియు ఫోల్డర్లను" ఎంచుకోండి. శోధన పెట్టెలో "winnt32.exe" అని టైప్ చేయండి. - Winnt32.exe ను నడుపుతున్నప్పుడు మీ కంప్యూటర్ను విండోస్ సెటప్లో రీబూట్ చేస్తుంది. ఈ దశ నుండి మీరు అనుసరిస్తారు దశ 3 పై విభాగంలో. మీరు ఇంకా చెల్లుబాటు అయ్యే ఉత్పత్తి కీని నమోదు చేయాలి. మీ డేటా సాధారణ ఇన్స్టాలేషన్ సమయంలోనే తొలగించబడుతుంది.

- Winnt32.exe ను నడుపుతున్నప్పుడు మీ కంప్యూటర్ను విండోస్ సెటప్లో రీబూట్ చేస్తుంది. ఈ దశ నుండి మీరు అనుసరిస్తారు దశ 3 పై విభాగంలో. మీరు ఇంకా చెల్లుబాటు అయ్యే ఉత్పత్తి కీని నమోదు చేయాలి. మీ డేటా సాధారణ ఇన్స్టాలేషన్ సమయంలోనే తొలగించబడుతుంది.
చిట్కాలు
- మీరు ప్రారంభించడానికి ముందు మీకు కావలసిన ప్రతిదాన్ని సేకరించండి. మీ ఉత్పత్తి కీకి మీకు సులభంగా ప్రాప్యత ఉందని నిర్ధారించుకోండి. మీ అన్ని డ్రైవర్లను యుఎస్బి స్టిక్లో ఉంచండి, తద్వారా మీరు విండోస్ ఇన్స్టాలేషన్ను పూర్తి చేసిన తర్వాత వాటిని ఒకేసారి ఇన్స్టాల్ చేయవచ్చు.