రచయిత:
Judy Howell
సృష్టి తేదీ:
27 జూలై 2021
నవీకరణ తేదీ:
10 మే 2024
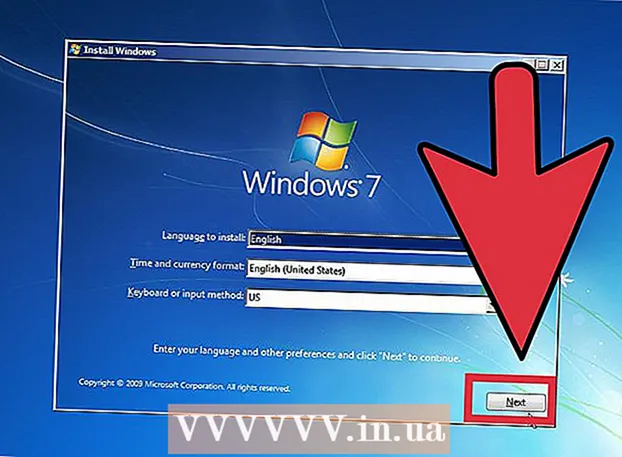
విషయము
- అడుగు పెట్టడానికి
- 4 యొక్క పార్ట్ 1: ISO ఫైల్ పొందడం
- 4 యొక్క పార్ట్ 2: బూటబుల్ USB స్టిక్ సృష్టించడం
- 4 యొక్క పార్ట్ 3: USB స్టిక్ నుండి బూటింగ్
- 4 యొక్క 4 వ భాగం: విండోస్ను ఇన్స్టాల్ చేయండి
మీరు విండోస్ని ఇన్స్టాల్ చేయాలనుకుంటున్న నెట్బుక్ ఉందా, కాని డివిడి డ్రైవ్ లేనందున మీ ఎంపికలు పరిమితం? విండోస్ను ఇన్స్టాల్ చేయడం మీరు క్రమం తప్పకుండా చేయాల్సిన పని మరియు మీ ఇన్స్టాలేషన్ డిస్క్లను గోకడం లేదా దెబ్బతినడం గురించి ఆందోళన చెందకూడదా? విండోస్ కోసం ఇన్స్టాలేషన్ యుఎస్బిని సృష్టించడం మీరు అనుకున్నదానికంటే చాలా సులభం. విండోస్ విస్టా, 7, లేదా 8 ని ఇన్స్టాల్ చేయడానికి బూటబుల్ USB ఫ్లాష్ డ్రైవ్ను ఎలా సృష్టించాలో తెలుసుకోవడానికి ఈ గైడ్ను అనుసరించండి.
అడుగు పెట్టడానికి
4 యొక్క పార్ట్ 1: ISO ఫైల్ పొందడం
 మీకు విండోస్ యొక్క చట్టపరమైన సంస్కరణ ఉందని నిర్ధారించుకోండి. వెబ్ స్టోర్ నుండి కొనుగోలు చేస్తే, మీరు సంస్థాపనా DVD నుండి లేదా మైక్రోసాఫ్ట్ నుండి డౌన్లోడ్ చేసుకోవడానికి అందుబాటులో ఉన్న ISO ఫైల్ నుండి బూటబుల్ USB డ్రైవ్ను సృష్టించవచ్చు. విండోస్ విస్టా, 7 లేదా 8 ను యుఎస్బి స్టిక్ నుండి ఇన్స్టాల్ చేయడంలో ఇబ్బంది లేదు.
మీకు విండోస్ యొక్క చట్టపరమైన సంస్కరణ ఉందని నిర్ధారించుకోండి. వెబ్ స్టోర్ నుండి కొనుగోలు చేస్తే, మీరు సంస్థాపనా DVD నుండి లేదా మైక్రోసాఫ్ట్ నుండి డౌన్లోడ్ చేసుకోవడానికి అందుబాటులో ఉన్న ISO ఫైల్ నుండి బూటబుల్ USB డ్రైవ్ను సృష్టించవచ్చు. విండోస్ విస్టా, 7 లేదా 8 ను యుఎస్బి స్టిక్ నుండి ఇన్స్టాల్ చేయడంలో ఇబ్బంది లేదు. - మీరు ISO ఫైల్ను కొనుగోలు చేస్తే, మీరు ఈ క్రింది వచనాన్ని దాటవేసి తదుపరి భాగానికి వెళ్ళవచ్చు.
 ISO ఫైళ్ళను సృష్టించడానికి మరియు బర్న్ చేయడానికి ఉచిత ప్రోగ్రామ్ను ఇన్స్టాల్ చేయండి. ఆన్లైన్లో చాలా మంచి ఉచిత అనువర్తనాలు అందుబాటులో ఉన్నాయి. మీకు ISO ఫైల్లను సృష్టించగల ఒకటి అవసరం. ImgBurn అత్యంత ప్రజాదరణ పొందిన ఉచిత ప్రోగ్రామ్లలో ఒకటి.
ISO ఫైళ్ళను సృష్టించడానికి మరియు బర్న్ చేయడానికి ఉచిత ప్రోగ్రామ్ను ఇన్స్టాల్ చేయండి. ఆన్లైన్లో చాలా మంచి ఉచిత అనువర్తనాలు అందుబాటులో ఉన్నాయి. మీకు ISO ఫైల్లను సృష్టించగల ఒకటి అవసరం. ImgBurn అత్యంత ప్రజాదరణ పొందిన ఉచిత ప్రోగ్రామ్లలో ఒకటి.  మీ విండోస్ DVD ని డిస్క్ డ్రైవ్లో ఉంచండి. మీ కొత్త బర్నింగ్ ప్రోగ్రామ్ను ప్రారంభించండి. "చిత్రానికి కాపీ" లేదా "చిత్రాన్ని సృష్టించండి" వంటి ఎంపిక కోసం చూడండి. DVD డ్రైవ్ను మూలంగా ఎంచుకోండి.
మీ విండోస్ DVD ని డిస్క్ డ్రైవ్లో ఉంచండి. మీ కొత్త బర్నింగ్ ప్రోగ్రామ్ను ప్రారంభించండి. "చిత్రానికి కాపీ" లేదా "చిత్రాన్ని సృష్టించండి" వంటి ఎంపిక కోసం చూడండి. DVD డ్రైవ్ను మూలంగా ఎంచుకోండి.  మీ ISO ఫైల్ను సేవ్ చేయండి. ఫైల్ కోసం సులభంగా గుర్తుంచుకోగల పేరు మరియు నిల్వ స్థానాన్ని ఎంచుకోండి. ISO ఫైల్ DVD వలె ఉంటుంది. మీ హార్డ్డ్రైవ్లో ఇది అనేక గిగాబైట్ల స్థలాన్ని తీసుకుంటుందని దీని అర్థం. మీకు తగినంత డిస్క్ స్థలం అందుబాటులో ఉందని నిర్ధారించుకోండి.
మీ ISO ఫైల్ను సేవ్ చేయండి. ఫైల్ కోసం సులభంగా గుర్తుంచుకోగల పేరు మరియు నిల్వ స్థానాన్ని ఎంచుకోండి. ISO ఫైల్ DVD వలె ఉంటుంది. మీ హార్డ్డ్రైవ్లో ఇది అనేక గిగాబైట్ల స్థలాన్ని తీసుకుంటుందని దీని అర్థం. మీకు తగినంత డిస్క్ స్థలం అందుబాటులో ఉందని నిర్ధారించుకోండి. - ISO ఫైల్ వాస్తవానికి ఇన్స్టాలేషన్ DVD యొక్క ఖచ్చితమైన కాపీ.
4 యొక్క పార్ట్ 2: బూటబుల్ USB స్టిక్ సృష్టించడం
 మీ USB ని మీ PC కి కనెక్ట్ చేయండి. ISO ని ఎటువంటి సమస్యలు లేకుండా కాపీ చేయడానికి మీకు కనీసం 4 GB USB అవసరం. మీరు దీన్ని బూటబుల్ ఇన్స్టాలేషన్ డిస్క్గా మార్చడానికి ప్రయత్నిస్తే USB లోని మొత్తం డేటా తొలగించబడుతుంది; కాబట్టి కొనసాగడానికి ముందు మీ USB యొక్క బ్యాకప్ చేయండి.
మీ USB ని మీ PC కి కనెక్ట్ చేయండి. ISO ని ఎటువంటి సమస్యలు లేకుండా కాపీ చేయడానికి మీకు కనీసం 4 GB USB అవసరం. మీరు దీన్ని బూటబుల్ ఇన్స్టాలేషన్ డిస్క్గా మార్చడానికి ప్రయత్నిస్తే USB లోని మొత్తం డేటా తొలగించబడుతుంది; కాబట్టి కొనసాగడానికి ముందు మీ USB యొక్క బ్యాకప్ చేయండి.  విండోస్ 7 యుఎస్బి / డివిడి డౌన్లోడ్ సాధనాన్ని డౌన్లోడ్ చేయండి. ఇది మైక్రోసాఫ్ట్ నుండి ఉచితంగా లభిస్తుంది. పేరు ఉన్నప్పటికీ, ఈ సాధనం విండోస్ 8 మరియు విస్టా ISO ఫైళ్ళతో కూడా బాగా పనిచేస్తుంది. మీరు విండోస్ యొక్క ఏదైనా సంస్కరణలో ఈ సాధనాన్ని వ్యవస్థాపించవచ్చు మరియు ఉపయోగించవచ్చు.
విండోస్ 7 యుఎస్బి / డివిడి డౌన్లోడ్ సాధనాన్ని డౌన్లోడ్ చేయండి. ఇది మైక్రోసాఫ్ట్ నుండి ఉచితంగా లభిస్తుంది. పేరు ఉన్నప్పటికీ, ఈ సాధనం విండోస్ 8 మరియు విస్టా ISO ఫైళ్ళతో కూడా బాగా పనిచేస్తుంది. మీరు విండోస్ యొక్క ఏదైనా సంస్కరణలో ఈ సాధనాన్ని వ్యవస్థాపించవచ్చు మరియు ఉపయోగించవచ్చు. - కమాండ్ ప్రాంప్ట్ ద్వారా బూటబుల్ / బూటబుల్ USB డ్రైవ్ను సృష్టించడం కూడా సాధ్యమే. వికీహౌ వద్ద "యుఎస్బి బూటబుల్ చేయండి" అనే ట్యుటోరియల్ కోసం చూడండి.
 మూల ఫైల్ను ఎంచుకోండి. ఇది మునుపటి విభాగంలో మీరు సృష్టించిన లేదా ఇంతకు ముందు డౌన్లోడ్ చేసిన ISO ఫైల్. తదుపరి క్లిక్ చేయండి.
మూల ఫైల్ను ఎంచుకోండి. ఇది మునుపటి విభాగంలో మీరు సృష్టించిన లేదా ఇంతకు ముందు డౌన్లోడ్ చేసిన ISO ఫైల్. తదుపరి క్లిక్ చేయండి.  USB డ్రైవ్ను ఎంచుకోండి. ISO ఫైల్ను DVD కి బర్న్ చేయడానికి లేదా బూట్ చేయదగిన USB గా మార్చడానికి మీకు ఇప్పుడు అవకాశం ఇవ్వబడుతుంది. USB పరికర ఎంపికను ఎంచుకోండి. అందుబాటులో ఉన్న డ్రైవ్ల జాబితా నుండి మీ USB డ్రైవ్ను ఎంచుకోండి.
USB డ్రైవ్ను ఎంచుకోండి. ISO ఫైల్ను DVD కి బర్న్ చేయడానికి లేదా బూట్ చేయదగిన USB గా మార్చడానికి మీకు ఇప్పుడు అవకాశం ఇవ్వబడుతుంది. USB పరికర ఎంపికను ఎంచుకోండి. అందుబాటులో ఉన్న డ్రైవ్ల జాబితా నుండి మీ USB డ్రైవ్ను ఎంచుకోండి.  కార్యక్రమం పూర్తయ్యే వరకు వేచి ఉండండి. ప్రోగ్రామ్ USB ని ఫార్మాట్ చేసి, ఆపై ISO ఫైల్ను డిస్క్లో ఉంచుతుంది. మీ యంత్రం యొక్క వేగాన్ని బట్టి, ఈ ప్రక్రియ సుమారు 15 నిమిషాలు పడుతుంది.
కార్యక్రమం పూర్తయ్యే వరకు వేచి ఉండండి. ప్రోగ్రామ్ USB ని ఫార్మాట్ చేసి, ఆపై ISO ఫైల్ను డిస్క్లో ఉంచుతుంది. మీ యంత్రం యొక్క వేగాన్ని బట్టి, ఈ ప్రక్రియ సుమారు 15 నిమిషాలు పడుతుంది.
4 యొక్క పార్ట్ 3: USB స్టిక్ నుండి బూటింగ్
 మీరు విండోస్ను ఇన్స్టాల్ చేయాలనుకుంటున్న PC లో USB స్టిక్ను చొప్పించండి. కంప్యూటర్ను ప్రారంభించండి లేదా పున art ప్రారంభించండి. కంప్యూటర్ బూట్ అవుతున్నప్పుడు, మీరు బూట్ మెనుని ఎంటర్ చెయ్యడానికి తగిన కీని నొక్కాలి లేదా BIOS లో బూట్ క్రమాన్ని మార్చాలి. ఇది హార్డ్ డ్రైవ్కు బదులుగా USB స్టిక్ నుండి బూట్ చేయడం సాధ్యపడుతుంది.
మీరు విండోస్ను ఇన్స్టాల్ చేయాలనుకుంటున్న PC లో USB స్టిక్ను చొప్పించండి. కంప్యూటర్ను ప్రారంభించండి లేదా పున art ప్రారంభించండి. కంప్యూటర్ బూట్ అవుతున్నప్పుడు, మీరు బూట్ మెనుని ఎంటర్ చెయ్యడానికి తగిన కీని నొక్కాలి లేదా BIOS లో బూట్ క్రమాన్ని మార్చాలి. ఇది హార్డ్ డ్రైవ్కు బదులుగా USB స్టిక్ నుండి బూట్ చేయడం సాధ్యపడుతుంది. - PC తయారీదారు యొక్క లోగో కనిపించిన వెంటనే సెటప్ బటన్ను నొక్కాలి. సాధారణంగా మీకు దీని కోసం ఎక్కువ సమయం లేదు, కాబట్టి ఏ కీని నొక్కాలో మీకు తెలుసా అని నిర్ధారించుకోండి.
- ఈ కీ కంప్యూటర్ మరియు బ్రాండ్కు భిన్నంగా ఉంటుంది, అయితే సాధారణంగా ప్రారంభ సమయంలో (క్లుప్తంగా) తెరపై ప్రదర్శించబడుతుంది. తరచుగా ఉపయోగించే కీలు F2, F10 మరియు డెల్.
 బూట్ మెనుకి వెళ్ళండి. ప్రతి BIOS యొక్క లేఅవుట్ భిన్నంగా ఉన్నప్పటికీ, అవన్నీ బూట్ మెనూను కలిగి ఉంటాయి, కానీ బహుశా ఉపయోగించిన పరిభాష కొద్దిగా భిన్నంగా ఉంటుంది. ఈ మెను కంప్యూటర్ బూట్ చేయదగిన ఆపరేటింగ్ సిస్టమ్ కోసం శోధిస్తున్న క్రమాన్ని నిర్దేశిస్తుంది. అప్రమేయంగా, ఇది మొదట హార్డ్ డిస్క్ను శోధించడానికి సెట్ చేయబడింది, తద్వారా ఆపరేటింగ్ సిస్టమ్ స్వయంచాలకంగా ప్రారంభమవుతుంది.
బూట్ మెనుకి వెళ్ళండి. ప్రతి BIOS యొక్క లేఅవుట్ భిన్నంగా ఉన్నప్పటికీ, అవన్నీ బూట్ మెనూను కలిగి ఉంటాయి, కానీ బహుశా ఉపయోగించిన పరిభాష కొద్దిగా భిన్నంగా ఉంటుంది. ఈ మెను కంప్యూటర్ బూట్ చేయదగిన ఆపరేటింగ్ సిస్టమ్ కోసం శోధిస్తున్న క్రమాన్ని నిర్దేశిస్తుంది. అప్రమేయంగా, ఇది మొదట హార్డ్ డిస్క్ను శోధించడానికి సెట్ చేయబడింది, తద్వారా ఆపరేటింగ్ సిస్టమ్ స్వయంచాలకంగా ప్రారంభమవుతుంది.  శోధన క్రమాన్ని మార్చండి. మీరు బూట్ మెనుని కనుగొన్న తర్వాత, మొదట USB స్టిక్ చూడటానికి బూట్ ఫైళ్ళను శోధించే క్రమాన్ని మార్చండి; కాబట్టి USB ను జాబితాలో అగ్రస్థానంలో ఉంచండి. ఇది కంప్యూటర్కు కూడా భిన్నంగా ఉంటుంది. ఒక BIOS ఇది ఒక USB అని పేర్కొనవచ్చు, మరొకటి “తొలగించగల పరికరం” అని పేర్కొనవచ్చు.
శోధన క్రమాన్ని మార్చండి. మీరు బూట్ మెనుని కనుగొన్న తర్వాత, మొదట USB స్టిక్ చూడటానికి బూట్ ఫైళ్ళను శోధించే క్రమాన్ని మార్చండి; కాబట్టి USB ను జాబితాలో అగ్రస్థానంలో ఉంచండి. ఇది కంప్యూటర్కు కూడా భిన్నంగా ఉంటుంది. ఒక BIOS ఇది ఒక USB అని పేర్కొనవచ్చు, మరొకటి “తొలగించగల పరికరం” అని పేర్కొనవచ్చు. - సాధారణంగా మీరు క్రమాన్ని మార్చడానికి మీ కీబోర్డ్లోని “+” మరియు “-” కీలను ఉపయోగిస్తారు.
 మీ మార్పులను సేవ్ చేసి, BIOS మెను నుండి నిష్క్రమించండి. మీరు క్రమాన్ని మార్చినట్లయితే, ప్రస్తుత సెట్టింగులను సేవ్ చేసి, BIOS మెను నుండి నిష్క్రమించండి. దీనికి ఉపయోగించే కీ సాధారణంగా F10. కంప్యూటర్ ఇప్పుడు రీబూట్ అవుతుంది మరియు ఈసారి మొదట బూట్ ఫైళ్ళ కోసం USB స్టిక్ ను శోధించండి.
మీ మార్పులను సేవ్ చేసి, BIOS మెను నుండి నిష్క్రమించండి. మీరు క్రమాన్ని మార్చినట్లయితే, ప్రస్తుత సెట్టింగులను సేవ్ చేసి, BIOS మెను నుండి నిష్క్రమించండి. దీనికి ఉపయోగించే కీ సాధారణంగా F10. కంప్యూటర్ ఇప్పుడు రీబూట్ అవుతుంది మరియు ఈసారి మొదట బూట్ ఫైళ్ళ కోసం USB స్టిక్ ను శోధించండి.
4 యొక్క 4 వ భాగం: విండోస్ను ఇన్స్టాల్ చేయండి
 సెటప్ ప్రారంభించడానికి ఏదైనా కీని నొక్కండి. ఏదో ఒక సమయంలో మీరు సెటప్ ప్రారంభించడానికి తప్పనిసరిగా కీని నొక్కండి అనే సందేశాన్ని చూస్తారు. కొనసాగించడానికి ఏదైనా కీని నొక్కండి.
సెటప్ ప్రారంభించడానికి ఏదైనా కీని నొక్కండి. ఏదో ఒక సమయంలో మీరు సెటప్ ప్రారంభించడానికి తప్పనిసరిగా కీని నొక్కండి అనే సందేశాన్ని చూస్తారు. కొనసాగించడానికి ఏదైనా కీని నొక్కండి. - మీరు కీని నొక్కకపోతే, మీ PC తదుపరి డ్రైవ్ కోసం శోధిస్తూనే ఉంటుంది మరియు బూట్ మెనూకు వెళ్లడానికి మీరు కంప్యూటర్ను పున art ప్రారంభించాలి.
 సెటప్ ప్రారంభమయ్యే వరకు వేచి ఉండండి. మీరు ఒక కీని నొక్కిన తర్వాత, సెటప్ విండోస్ ఇన్స్టాల్ చేయడానికి అవసరమైన ఫైల్లను లోడ్ చేయడం ప్రారంభిస్తుంది. మీ కంప్యూటర్ నెమ్మదిగా ఉంటే దీనికి చాలా నిమిషాలు పట్టవచ్చు.
సెటప్ ప్రారంభమయ్యే వరకు వేచి ఉండండి. మీరు ఒక కీని నొక్కిన తర్వాత, సెటప్ విండోస్ ఇన్స్టాల్ చేయడానికి అవసరమైన ఫైల్లను లోడ్ చేయడం ప్రారంభిస్తుంది. మీ కంప్యూటర్ నెమ్మదిగా ఉంటే దీనికి చాలా నిమిషాలు పట్టవచ్చు.  విండోస్ ఇన్స్టాల్ చేయడం ప్రారంభించండి. ఫైల్లు లోడ్ అయిన తర్వాత, విండోస్ ఇన్స్టాలేషన్ DVD లాగా యథావిధిగా ప్రారంభమవుతుంది. వికీహో విండోస్ యొక్క వివిధ వెర్షన్ల కోసం ఇన్స్టాలేషన్ మాన్యువల్లు కలిగి ఉంది:
విండోస్ ఇన్స్టాల్ చేయడం ప్రారంభించండి. ఫైల్లు లోడ్ అయిన తర్వాత, విండోస్ ఇన్స్టాలేషన్ DVD లాగా యథావిధిగా ప్రారంభమవుతుంది. వికీహో విండోస్ యొక్క వివిధ వెర్షన్ల కోసం ఇన్స్టాలేషన్ మాన్యువల్లు కలిగి ఉంది: - విండోస్ 8 ని ఇన్స్టాల్ చేయండి.
- విండోస్ 7 ని ఇన్స్టాల్ చేయండి.
- విండోస్ విస్టాను ఇన్స్టాల్ చేయండి.



