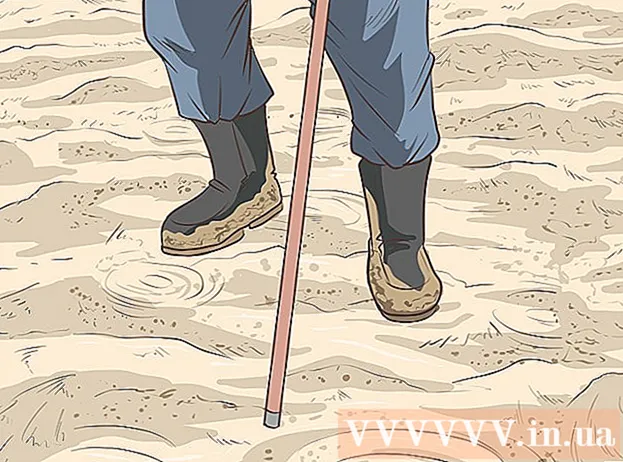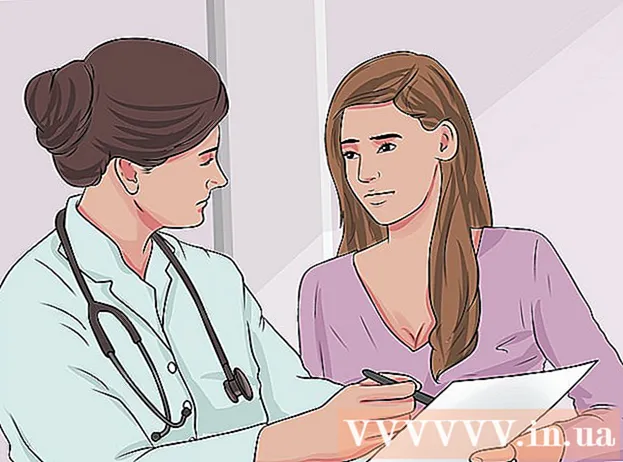రచయిత:
Tamara Smith
సృష్టి తేదీ:
24 జనవరి 2021
నవీకరణ తేదీ:
1 జూలై 2024

విషయము
- అడుగు పెట్టడానికి
- 3 యొక్క విధానం 1: కంప్యూటర్లోని ట్యాబ్ల మధ్య మారండి
- 3 యొక్క విధానం 2: ఫోన్ లేదా టాబ్లెట్లో Chrome లో ట్యాబ్లను మార్చండి
- 3 యొక్క విధానం 3: ఇతర ఉపయోగకరమైన సత్వరమార్గాలు మరియు ఉపాయాలు తెలుసుకోండి
- చిట్కాలు
- హెచ్చరికలు
మీరు కంప్యూటర్ లేదా మొబైల్ పరికరంలో ఉన్నా, Chrome బ్రౌజర్లోని ట్యాబ్ల మధ్య సమర్ధవంతంగా మారడానికి అనేక మార్గాలు ఉన్నాయి. మీరు మీ కంప్యూటర్లో చాలాసార్లు ట్యాబ్లను తెరిచి ఉంటే, ట్యాబ్ను "పిన్ చేయడం" లేదా మీరు మూసివేసిన ట్యాబ్ను తిరిగి తెరవడం వంటి కొన్ని ఇతర ఉపాయాలు నేర్చుకోవడం ఉపయోగపడుతుంది.
అడుగు పెట్టడానికి
3 యొక్క విధానం 1: కంప్యూటర్లోని ట్యాబ్ల మధ్య మారండి
 తదుపరి టాబ్కు వెళ్లండి. విండోలోని తదుపరి టాబ్కు వెళ్లడానికి Ctrl + Tab నొక్కండి. అప్పుడు మీరు మీ ప్రస్తుత ట్యాబ్ యొక్క కుడి వైపున ఉన్న మొదటి ట్యాబ్కు వెళతారు. మీకు కుడివైపున ఉన్న ట్యాబ్ తెరిచి ఉంటే, ఎడమ వైపున ఉన్న మొదటి ట్యాబ్కు వెళ్లడానికి ఈ కీ కలయికను ఉపయోగించండి. ఇది విండోస్, మాక్, క్రోమ్బుక్ మరియు లైనక్స్లో పనిచేస్తుంది, అయితే కొన్ని ఆపరేటింగ్ సిస్టమ్లకు అదనపు కార్యాచరణలు ఉన్నాయి:
తదుపరి టాబ్కు వెళ్లండి. విండోలోని తదుపరి టాబ్కు వెళ్లడానికి Ctrl + Tab నొక్కండి. అప్పుడు మీరు మీ ప్రస్తుత ట్యాబ్ యొక్క కుడి వైపున ఉన్న మొదటి ట్యాబ్కు వెళతారు. మీకు కుడివైపున ఉన్న ట్యాబ్ తెరిచి ఉంటే, ఎడమ వైపున ఉన్న మొదటి ట్యాబ్కు వెళ్లడానికి ఈ కీ కలయికను ఉపయోగించండి. ఇది విండోస్, మాక్, క్రోమ్బుక్ మరియు లైనక్స్లో పనిచేస్తుంది, అయితే కొన్ని ఆపరేటింగ్ సిస్టమ్లకు అదనపు కార్యాచరణలు ఉన్నాయి: - మీరు దీన్ని విండోస్ మరియు లైనక్స్లో కూడా చేయవచ్చు Ctrl+PgDwn వా డు.
- Mac లో ఇది కూడా పనిచేస్తుంది ఆదేశం+ఎంపిక+→. ఇంకా, మీరు Mac లో మొదటి దశలో సత్వరమార్గం కీలను ఉపయోగించలేరని తెలుసుకోవడం మంచిది నియంత్రణ చూడండి, కానీ Ctrl.
 మునుపటి టాబ్కు వెళ్లండి. విండోలోని మునుపటి ట్యాబ్కు మారడానికి Ctrl + Shift + Tab నొక్కండి, అనగా ప్రస్తుత టాబ్ యొక్క ఎడమ వైపున ఉన్న టాబ్.
మునుపటి టాబ్కు వెళ్లండి. విండోలోని మునుపటి ట్యాబ్కు మారడానికి Ctrl + Shift + Tab నొక్కండి, అనగా ప్రస్తుత టాబ్ యొక్క ఎడమ వైపున ఉన్న టాబ్. - మీరు విండోస్ లేదా లైనక్స్ కూడా ఉపయోగించవచ్చు Ctr+PgUp వా డు.
- మీరు Mac లో కూడా చేయవచ్చు ఆదేశం+ఎంపిక+← వా డు.
 నిర్దిష్ట ట్యాబ్కు మారండి. ఈ కీబోర్డ్ సత్వరమార్గం మీ ఆపరేటింగ్ సిస్టమ్పై ఆధారపడి ఉంటుంది:
నిర్దిష్ట ట్యాబ్కు మారండి. ఈ కీబోర్డ్ సత్వరమార్గం మీ ఆపరేటింగ్ సిస్టమ్పై ఆధారపడి ఉంటుంది: - మీరు Windows, Chromebook లేదా Linux లో కలయికను ఉపయోగిస్తారు Ctrl+1 విండో యొక్క మొదటి (ఎడమ-ఎక్కువ) టాబ్కు మారడానికి. తో Ctrl+2 మీరు రెండవ ట్యాబ్కు మారండి మరియు మొదలగునవి Ctrl+8.
- మీరు కలయికను Mac లో ఉపయోగిస్తారు ఆదేశం+1 వరకు మరియు సహా ఆదేశం+8.
 చివరి ట్యాబ్కు మారండి. విండో యొక్క కుడి ఎగువ ట్యాబ్కు మారడానికి, కలయికను నొక్కండి Ctrl+9, మీరు ఎన్ని ట్యాబ్లు తెరిచినా ఫర్వాలేదు. Mac లో మీరు దీన్ని చేస్తారు ఆదేశం+9.
చివరి ట్యాబ్కు మారండి. విండో యొక్క కుడి ఎగువ ట్యాబ్కు మారడానికి, కలయికను నొక్కండి Ctrl+9, మీరు ఎన్ని ట్యాబ్లు తెరిచినా ఫర్వాలేదు. Mac లో మీరు దీన్ని చేస్తారు ఆదేశం+9.
3 యొక్క విధానం 2: ఫోన్ లేదా టాబ్లెట్లో Chrome లో ట్యాబ్లను మార్చండి
 ఫోన్లో ట్యాబ్ల మధ్య మారండి. ఏదైనా Android లేదా iOS ఫోన్లో Chrome లోని ట్యాబ్ల మధ్య మారడానికి, ఈ దశలను అనుసరించండి:
ఫోన్లో ట్యాబ్ల మధ్య మారండి. ఏదైనా Android లేదా iOS ఫోన్లో Chrome లోని ట్యాబ్ల మధ్య మారడానికి, ఈ దశలను అనుసరించండి: - టాబ్ అవలోకనం చిహ్నాన్ని నొక్కండి. Android 5+ లో ఇది చదరపులా కనిపిస్తుంది, ఐఫోన్లో ఇది రెండు అతివ్యాప్తి చతురస్రాలు. Android 4 లేదా అంతకంటే తక్కువ, ఇది చదరపు లేదా రెండు అతివ్యాప్తి దీర్ఘచతురస్రాలు కావచ్చు.
- ట్యాబ్ల ద్వారా నిలువుగా స్క్రోల్ చేయండి.
- మీరు చూడాలనుకుంటున్న ట్యాబ్ను నొక్కండి.
 బదులుగా, స్వైప్ ఆదేశాలను ఉపయోగించండి. Chrome బ్రౌజర్ చాలా Android లేదా iOS ఫోన్లలో వేలు సంజ్ఞ ట్యాబ్ల మధ్య మారవచ్చు:
బదులుగా, స్వైప్ ఆదేశాలను ఉపయోగించండి. Chrome బ్రౌజర్ చాలా Android లేదా iOS ఫోన్లలో వేలు సంజ్ఞ ట్యాబ్ల మధ్య మారవచ్చు: - Android లో, ట్యాబ్ల మధ్య త్వరగా మారడానికి టాప్ బార్లో అడ్డంగా స్వైప్ చేయండి. ట్యాబ్ల అవలోకనాన్ని తెరవడానికి మీరు ఎగువ పట్టీ నుండి నిలువుగా క్రిందికి స్వైప్ చేయవచ్చు.
- IOS లో, మీ వేలిని స్క్రీన్ యొక్క ఎడమ లేదా కుడి అంచున ఉంచి లోపలికి స్వైప్ చేయండి.
 టాబ్లెట్ లేదా ఐప్యాడ్లోని ట్యాబ్ల మధ్య మారండి. టాబ్లెట్తో మీరు కంప్యూటర్లో మాదిరిగానే విండో ఎగువన ఉన్న అన్ని ఓపెన్ ట్యాబ్లను చూస్తారు. మీరు చూడాలనుకుంటున్న ట్యాబ్ను నొక్కండి.
టాబ్లెట్ లేదా ఐప్యాడ్లోని ట్యాబ్ల మధ్య మారండి. టాబ్లెట్తో మీరు కంప్యూటర్లో మాదిరిగానే విండో ఎగువన ఉన్న అన్ని ఓపెన్ ట్యాబ్లను చూస్తారు. మీరు చూడాలనుకుంటున్న ట్యాబ్ను నొక్కండి. - ట్యాబ్లను క్రమాన్ని మార్చడానికి, టాబ్ పేరును నొక్కండి మరియు దానిని వేరే స్థానానికి లాగండి.
3 యొక్క విధానం 3: ఇతర ఉపయోగకరమైన సత్వరమార్గాలు మరియు ఉపాయాలు తెలుసుకోండి
 క్లోజ్డ్ టాబ్ను తిరిగి తెరవండి. Windows, Chromebook లేదా Linux లో, నొక్కండి Ctrl+షిఫ్ట్+టి. చివరి మూసివేసిన టాబ్ను తిరిగి తెరవడానికి. Mac లో మీరు దీన్ని చేస్తారు ఆదేశం+షిఫ్ట్+టి..
క్లోజ్డ్ టాబ్ను తిరిగి తెరవండి. Windows, Chromebook లేదా Linux లో, నొక్కండి Ctrl+షిఫ్ట్+టి. చివరి మూసివేసిన టాబ్ను తిరిగి తెరవడానికి. Mac లో మీరు దీన్ని చేస్తారు ఆదేశం+షిఫ్ట్+టి.. - మూసివేసిన పది ట్యాబ్ల వరకు తిరిగి తెరవడానికి మీరు ఈ ఆదేశాన్ని పునరావృతం చేయవచ్చు.
 నేపథ్యంలో క్రొత్త ట్యాబ్లో లింక్లను తెరవండి. చాలా ఆపరేటింగ్ సిస్టమ్లలో, ఉపయోగిస్తున్నప్పుడు లింక్ను క్లిక్ చేయడం ద్వారా మీరు దీన్ని చేస్తారు Ctrl నొక్కినప్పుడు. మీరు దీన్ని Mac లో చేస్తారు ఆదేశం నొక్కండి.
నేపథ్యంలో క్రొత్త ట్యాబ్లో లింక్లను తెరవండి. చాలా ఆపరేటింగ్ సిస్టమ్లలో, ఉపయోగిస్తున్నప్పుడు లింక్ను క్లిక్ చేయడం ద్వారా మీరు దీన్ని చేస్తారు Ctrl నొక్కినప్పుడు. మీరు దీన్ని Mac లో చేస్తారు ఆదేశం నొక్కండి. - నొక్కండి షిఫ్ట్ క్రొత్త విండోలో లింక్ను తెరవడానికి.
- నొక్కండి Ctrl+షిఫ్ట్ లేదా ఆదేశం+షిఫ్ట్ క్రొత్త ట్యాబ్లోని లింక్ను తెరిచి, దానికి వెళ్లడానికి Mac లో.
 స్థలాన్ని ఆదా చేయడానికి ట్యాబ్ను పిన్ చేయండి. టాబ్ పేరుపై కుడి క్లిక్ చేసి, "పిన్ టాబ్" ఎంచుకోండి. టాబ్ ఇప్పుడు కుదించబడి, ట్యాబ్ల యొక్క ఎడమ వైపుకు వెళుతుంది, మీరు దాన్ని మళ్లీ కుడి క్లిక్ చేసి, "అన్పిన్ టాబ్" ఎంచుకోండి.
స్థలాన్ని ఆదా చేయడానికి ట్యాబ్ను పిన్ చేయండి. టాబ్ పేరుపై కుడి క్లిక్ చేసి, "పిన్ టాబ్" ఎంచుకోండి. టాబ్ ఇప్పుడు కుదించబడి, ట్యాబ్ల యొక్క ఎడమ వైపుకు వెళుతుంది, మీరు దాన్ని మళ్లీ కుడి క్లిక్ చేసి, "అన్పిన్ టాబ్" ఎంచుకోండి. - మీకు రెండు బటన్లతో మౌస్ లేకపోతే, నొక్కండి నియంత్రణ క్లిక్ చేసేటప్పుడు లేదా మీ ట్రాక్ప్యాడ్పై రెండు వేళ్ల క్లిక్ను సక్రియం చేయండి.
 ఒకేసారి బహుళ ట్యాబ్లను మూసివేయండి. మీరు చూస్తున్న ట్యాబ్ మినహా మిగతావన్నీ మూసివేయడానికి టాబ్ పేరుపై కుడి-క్లిక్ చేసి, "ఇతర ట్యాబ్లను మూసివేయి" ఎంచుకోండి. క్రియాశీల ట్యాబ్ యొక్క కుడి వైపున ఉన్న అన్ని ట్యాబ్లను మూసివేయడానికి "కుడి వైపున టాబ్లను మూసివేయి" ఎంచుకోండి. మీరు తరచుగా చాలా ట్యాబ్లను తెరిచి ఉంటే, ఈ ఫంక్షన్ మీకు చాలా సమయాన్ని ఆదా చేస్తుంది, ప్రత్యేకించి ఆ ఓపెన్ ట్యాబ్ల వల్ల మీ కంప్యూటర్ చాలా నెమ్మదిగా మారితే.
ఒకేసారి బహుళ ట్యాబ్లను మూసివేయండి. మీరు చూస్తున్న ట్యాబ్ మినహా మిగతావన్నీ మూసివేయడానికి టాబ్ పేరుపై కుడి-క్లిక్ చేసి, "ఇతర ట్యాబ్లను మూసివేయి" ఎంచుకోండి. క్రియాశీల ట్యాబ్ యొక్క కుడి వైపున ఉన్న అన్ని ట్యాబ్లను మూసివేయడానికి "కుడి వైపున టాబ్లను మూసివేయి" ఎంచుకోండి. మీరు తరచుగా చాలా ట్యాబ్లను తెరిచి ఉంటే, ఈ ఫంక్షన్ మీకు చాలా సమయాన్ని ఆదా చేస్తుంది, ప్రత్యేకించి ఆ ఓపెన్ ట్యాబ్ల వల్ల మీ కంప్యూటర్ చాలా నెమ్మదిగా మారితే.
చిట్కాలు
- మౌస్తో ట్యాబ్ల మధ్య మారడానికి, మీ బ్రౌజర్ విండో ఎగువన ఉన్న టాబ్ పేరును క్లిక్ చేయండి.
హెచ్చరికలు
- చాలా ఫోన్లు మరియు టాబ్లెట్లు ఒకే సమయంలో గరిష్టంగా ట్యాబ్లను కలిగి ఉంటాయి. మీరు క్రొత్త వాటిని తెరవడానికి ముందు మీరు ట్యాబ్లను మూసివేయాలి.
- టాబ్ను ఎంచుకునేటప్పుడు, అనుకోకుండా X ని క్లిక్ చేయవద్దు, ఎందుకంటే ఇది ట్యాబ్ను సరిగ్గా మూసివేస్తుంది.