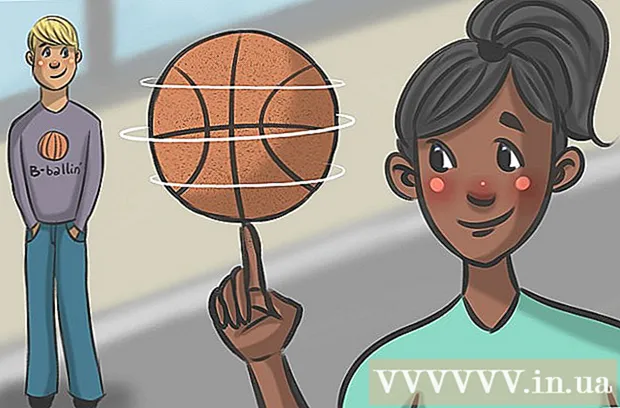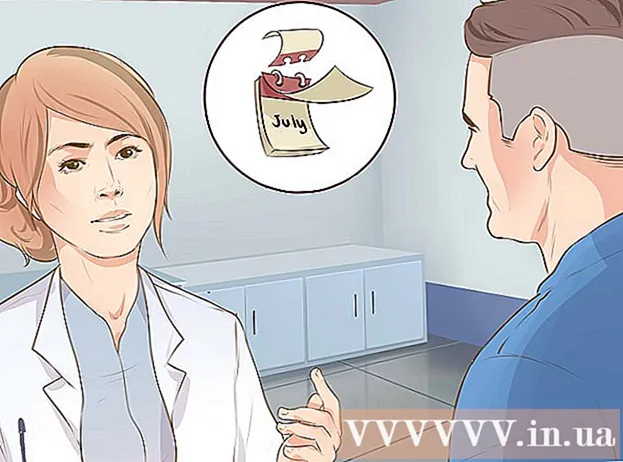రచయిత:
Judy Howell
సృష్టి తేదీ:
27 జూలై 2021
నవీకరణ తేదీ:
10 మే 2024

విషయము
- అడుగు పెట్టడానికి
- 4 యొక్క విధానం 1: ఎక్సెల్ 2003
- 4 యొక్క విధానం 2: ఎక్సెల్ 2007
- 4 యొక్క విధానం 3: ఎక్సెల్ 2010
- 4 యొక్క విధానం 4: ఎక్సెల్ 2013
- చిట్కాలు
- హెచ్చరికలు
ఎక్సెల్ లోని మాక్రోస్ చాలా పునరావృతమయ్యే పాత్రలతో కూడిన పనుల విషయానికి వస్తే మీకు చాలా సమయాన్ని ఆదా చేస్తుంది. అనుకూల బటన్లకు మాక్రోలను కేటాయించడం ద్వారా, మీ స్థూల అమలు నుండి ఒక క్లిక్ను తొలగించడం ద్వారా మీరు మరింత సమయాన్ని ఆదా చేయవచ్చు.
అడుగు పెట్టడానికి
4 యొక్క విధానం 1: ఎక్సెల్ 2003
 నొక్కండి ఉపకరణాలు → అనుకూలీకరించండి.
నొక్కండి ఉపకరణాలు → అనుకూలీకరించండి. టూల్బార్లు టాబ్ క్లిక్ చేయండి.
టూల్బార్లు టాబ్ క్లిక్ చేయండి. క్రొత్త బటన్ క్లిక్ చేయండి.
క్రొత్త బటన్ క్లిక్ చేయండి. పేరు నమోదు చేయండి మీ క్రొత్త ఉపకరణపట్టీ కోసం.
పేరు నమోదు చేయండి మీ క్రొత్త ఉపకరణపట్టీ కోసం. సరే క్లిక్ చేయండి.
సరే క్లిక్ చేయండి. ఆదేశాల టాబ్ క్లిక్ చేయండి.
ఆదేశాల టాబ్ క్లిక్ చేయండి. ఎడమ వైపున ఉన్న జాబితా నుండి మాక్రోలను ఎంచుకోండి.
ఎడమ వైపున ఉన్న జాబితా నుండి మాక్రోలను ఎంచుకోండి. చిహ్నాన్ని క్లిక్ చేసి లాగండి అనుకూల బటన్ కుడి వైపున ఉన్న జాబితా నుండి, మీ క్రొత్త ఉపకరణపట్టీకి. క్రొత్త బటన్ స్మైలీతో సూచించబడుతుంది.
చిహ్నాన్ని క్లిక్ చేసి లాగండి అనుకూల బటన్ కుడి వైపున ఉన్న జాబితా నుండి, మీ క్రొత్త ఉపకరణపట్టీకి. క్రొత్త బటన్ స్మైలీతో సూచించబడుతుంది.  కుడి మౌస్ బటన్ క్లిక్ చేయండి కొత్తగా జోడించిన బటన్ పై.
కుడి మౌస్ బటన్ క్లిక్ చేయండి కొత్తగా జోడించిన బటన్ పై. మీ ప్రాధాన్యతకు బటన్ పేరు మార్చండి లేదా పేరులోని డిఫాల్ట్ పేరును ఉపయోగించండి: టెక్స్ట్ బాక్స్.
మీ ప్రాధాన్యతకు బటన్ పేరు మార్చండి లేదా పేరులోని డిఫాల్ట్ పేరును ఉపయోగించండి: టెక్స్ట్ బాక్స్.  నొక్కండి బటన్ ప్రాంతాన్ని మార్చండి... మరియు మీ బటన్ యొక్క చిత్రాన్ని మార్చవచ్చు. బటన్ ఎడిటర్ విండోస్ పెయింట్ మాదిరిగానే నియంత్రణలను కలిగి ఉంది.
నొక్కండి బటన్ ప్రాంతాన్ని మార్చండి... మరియు మీ బటన్ యొక్క చిత్రాన్ని మార్చవచ్చు. బటన్ ఎడిటర్ విండోస్ పెయింట్ మాదిరిగానే నియంత్రణలను కలిగి ఉంది.  "అసైన్డ్ మాక్రో" పై క్లిక్ చేయండి.’
"అసైన్డ్ మాక్రో" పై క్లిక్ చేయండి.’ జాబితా నుండి మీరు సృష్టించిన స్థూలతను ఎంచుకోండి.
జాబితా నుండి మీరు సృష్టించిన స్థూలతను ఎంచుకోండి. సరే క్లిక్ చేయండి.
సరే క్లిక్ చేయండి. అనుకూలీకరించు డైలాగ్ బాక్స్లో మూసివేయి క్లిక్ చేయండి.
అనుకూలీకరించు డైలాగ్ బాక్స్లో మూసివేయి క్లిక్ చేయండి.
4 యొక్క విధానం 2: ఎక్సెల్ 2007
 త్వరిత ప్రాప్యత ఉపకరణపట్టీలోని చిన్న క్రింది బాణాన్ని క్లిక్ చేయండి.
త్వరిత ప్రాప్యత ఉపకరణపట్టీలోని చిన్న క్రింది బాణాన్ని క్లిక్ చేయండి. నొక్కండి మరిన్ని పనులను.
నొక్కండి మరిన్ని పనులను. ఎంచుకోండి మాక్రోస్ డ్రాప్-డౌన్ జాబితా నుండి పనులను ఎంచుకోండి.
ఎంచుకోండి మాక్రోస్ డ్రాప్-డౌన్ జాబితా నుండి పనులను ఎంచుకోండి. ఎడమ కాలమ్ నుండి మీ స్థూలతను ఎంచుకోండి మరియు జోడించు బటన్ క్లిక్ చేయండి.
ఎడమ కాలమ్ నుండి మీ స్థూలతను ఎంచుకోండి మరియు జోడించు బటన్ క్లిక్ చేయండి. కుడి వైపున ఉన్న కాలమ్ నుండి మీరు ఇప్పుడే జోడించిన మాక్రోను ఎంచుకోండి మరియు సవరించు బటన్ క్లిక్ చేయండి.
కుడి వైపున ఉన్న కాలమ్ నుండి మీరు ఇప్పుడే జోడించిన మాక్రోను ఎంచుకోండి మరియు సవరించు బటన్ క్లిక్ చేయండి. స్థూల ప్రాతినిధ్యంగా మీరు ఉపయోగించాలనుకుంటున్న బటన్ చిత్రాన్ని క్లిక్ చేసి, ప్రదర్శన పేరును టెక్స్ట్ బాక్స్లో టైప్ చేయండి ప్రదర్శన పేరు మరియు "పై క్లిక్ చేయండిఅలాగే'.
స్థూల ప్రాతినిధ్యంగా మీరు ఉపయోగించాలనుకుంటున్న బటన్ చిత్రాన్ని క్లిక్ చేసి, ప్రదర్శన పేరును టెక్స్ట్ బాక్స్లో టైప్ చేయండి ప్రదర్శన పేరు మరియు "పై క్లిక్ చేయండిఅలాగే'.
4 యొక్క విధానం 3: ఎక్సెల్ 2010
 డెవలపర్ టాబ్ కనిపించేలా చూసుకోండి. డెవలపర్ టాబ్ ఎక్సెల్ ఎగువన ఉన్న రిబ్బన్లో చూడవచ్చు. ఇది చూపబడకపోతే, క్రింది సూచనలను అనుసరించండి:
డెవలపర్ టాబ్ కనిపించేలా చూసుకోండి. డెవలపర్ టాబ్ ఎక్సెల్ ఎగువన ఉన్న రిబ్బన్లో చూడవచ్చు. ఇది చూపబడకపోతే, క్రింది సూచనలను అనుసరించండి: - ఫైల్ → ఐచ్ఛికాలు R రిబ్బన్ను అనుకూలీకరించండి క్లిక్ చేయండి.
- ప్రధాన ట్యాబ్ల పెట్టెలోని డెవలపర్ చెక్బాక్స్ను గుర్తించి క్లిక్ చేయండి. మీరు పూర్తి చేసినప్పుడు "సరే" క్లిక్ చేయండి.
 సృష్టించబడే ఆదేశం / బటన్ కోసం అనుకూల సమూహాన్ని సృష్టించడానికి డెవలపర్ టాబ్ నుండి "క్రొత్త సమూహం" ను జోడించండి.
సృష్టించబడే ఆదేశం / బటన్ కోసం అనుకూల సమూహాన్ని సృష్టించడానికి డెవలపర్ టాబ్ నుండి "క్రొత్త సమూహం" ను జోడించండి. రిబ్బన్ను అనుకూలీకరించండి లో, అప్పగింతను ఎంచుకోవడానికి డ్రాప్-డౌన్ మెను క్లిక్ చేయండి. మాక్రో ఎంచుకోండి. ఆ తరువాత, రికార్డ్ చేయబడిన అన్ని మాక్రోలు ఎడమ పెట్టెలో కనిపిస్తాయి.
రిబ్బన్ను అనుకూలీకరించండి లో, అప్పగింతను ఎంచుకోవడానికి డ్రాప్-డౌన్ మెను క్లిక్ చేయండి. మాక్రో ఎంచుకోండి. ఆ తరువాత, రికార్డ్ చేయబడిన అన్ని మాక్రోలు ఎడమ పెట్టెలో కనిపిస్తాయి.  బటన్ను సృష్టించడానికి కావలసిన మాక్రోను ఎంచుకోండి (కొత్తగా సృష్టించిన సమూహం ఎంచుకోబడిందని నిర్ధారించుకోండి). మీ క్రొత్త సమూహం క్రింద కుడి పెట్టెలో కనిపించినప్పుడు స్థూల జోడించబడిందో మీకు తెలుస్తుంది.
బటన్ను సృష్టించడానికి కావలసిన మాక్రోను ఎంచుకోండి (కొత్తగా సృష్టించిన సమూహం ఎంచుకోబడిందని నిర్ధారించుకోండి). మీ క్రొత్త సమూహం క్రింద కుడి పెట్టెలో కనిపించినప్పుడు స్థూల జోడించబడిందో మీకు తెలుస్తుంది. మీరు ఇప్పుడు మీ బటన్ను అనుకూలీకరించవచ్చు. దానిపై కుడి క్లిక్ చేసి పేరుమార్చు ఎంచుకోండి.
మీరు ఇప్పుడు మీ బటన్ను అనుకూలీకరించవచ్చు. దానిపై కుడి క్లిక్ చేసి పేరుమార్చు ఎంచుకోండి.  ప్రతిదీ సిద్ధంగా ఉన్నప్పుడు, "సరే" క్లిక్ చేయండి
ప్రతిదీ సిద్ధంగా ఉన్నప్పుడు, "సరే" క్లిక్ చేయండి
4 యొక్క విధానం 4: ఎక్సెల్ 2013
 డెవలపర్ టాబ్ కనిపించేలా చూసుకోండి. డెవలపర్ టాబ్ ఎక్సెల్ ఎగువన ఉన్న రిబ్బన్లో చూడవచ్చు. ఇది చూపబడకపోతే, దానిని ప్రదర్శించడానికి ఈ ఆదేశాలను అనుసరించండి:
డెవలపర్ టాబ్ కనిపించేలా చూసుకోండి. డెవలపర్ టాబ్ ఎక్సెల్ ఎగువన ఉన్న రిబ్బన్లో చూడవచ్చు. ఇది చూపబడకపోతే, దానిని ప్రదర్శించడానికి ఈ ఆదేశాలను అనుసరించండి: - ఎక్సెల్ → ప్రాధాన్యతలు → రిబ్బన్ (భాగస్వామ్యం మరియు గోప్యత కింద) కు వెళ్లండి
- అనుకూలీకరించు కింద, డెవలపర్ టాబ్ను తనిఖీ చేసి, ఆపై "సరే" క్లిక్ చేయండి
 డెవలపర్ టాబ్ క్లిక్ చేసి కమాండ్ బటన్ క్లిక్ చేయండి. బటన్ చిహ్నం డెవలపర్ ట్యాబ్లోని నియంత్రణల సమూహంలో కనుగొనబడింది మరియు దీర్ఘచతురస్రాకార బటన్ వలె కనిపిస్తుంది.
డెవలపర్ టాబ్ క్లిక్ చేసి కమాండ్ బటన్ క్లిక్ చేయండి. బటన్ చిహ్నం డెవలపర్ ట్యాబ్లోని నియంత్రణల సమూహంలో కనుగొనబడింది మరియు దీర్ఘచతురస్రాకార బటన్ వలె కనిపిస్తుంది.  బటన్ ఉంచండి. బటన్ ఎక్కడ ఉండాలో మీ కర్సర్ను ఉంచండి మరియు బటన్ పరిమాణాన్ని సర్దుబాటు చేయడానికి లాగండి. మీకు కావలసినదాన్ని బట్టి బటన్ను మీకు కావలసినంత పెద్దదిగా లేదా చిన్నదిగా చేయవచ్చు. మీరు కోరుకుంటే, బటన్ను ఉంచిన తర్వాత దాన్ని తరలించవచ్చు.
బటన్ ఉంచండి. బటన్ ఎక్కడ ఉండాలో మీ కర్సర్ను ఉంచండి మరియు బటన్ పరిమాణాన్ని సర్దుబాటు చేయడానికి లాగండి. మీకు కావలసినదాన్ని బట్టి బటన్ను మీకు కావలసినంత పెద్దదిగా లేదా చిన్నదిగా చేయవచ్చు. మీరు కోరుకుంటే, బటన్ను ఉంచిన తర్వాత దాన్ని తరలించవచ్చు.  ప్రాంప్ట్ చేసినప్పుడు మాక్రోను కేటాయించండి. మీరు మీ బటన్ను ఉంచిన తర్వాత మాక్రోను కేటాయించమని ఎక్సెల్ స్వయంచాలకంగా అడుగుతుంది. మీరు స్థూలతను ఎంచుకున్న తర్వాత, "సరే" క్లిక్ చేయండి.
ప్రాంప్ట్ చేసినప్పుడు మాక్రోను కేటాయించండి. మీరు మీ బటన్ను ఉంచిన తర్వాత మాక్రోను కేటాయించమని ఎక్సెల్ స్వయంచాలకంగా అడుగుతుంది. మీరు స్థూలతను ఎంచుకున్న తర్వాత, "సరే" క్లిక్ చేయండి. - మాక్రోలు ఏమిటో మీకు తెలియకపోతే లేదా వాటిని ఎలా రికార్డ్ చేయాలో, మరెక్కడా ఎలా చేయాలో చదవండి. బటన్ను సృష్టించే ముందు మీరు మొదట స్థూలతను సృష్టించాలి.
 బటన్ను ఫార్మాట్ చేయండి. కొత్తగా సృష్టించిన బటన్పై కుడి క్లిక్ చేసి, "ఫార్మాట్ కంట్రోల్" ఎంచుకోండి. కణాలతో సంబంధం లేని లక్షణాలను → స్థానభ్రంశం మరియు ఆకృతిని ఎంచుకోండి → సరే. ఇది మీ బటన్ యొక్క పరిమాణం మరియు ప్లేస్మెంట్ను సంరక్షించడంలో సహాయపడుతుంది. మీరు ఈ లక్షణాన్ని ఎన్నుకోకపోతే, మీరు దానితో కణాలను జోడించినప్పుడు లేదా తీసివేసినప్పుడు మీ బటన్ యొక్క పరిమాణం మరియు స్థానం మారుతుంది.
బటన్ను ఫార్మాట్ చేయండి. కొత్తగా సృష్టించిన బటన్పై కుడి క్లిక్ చేసి, "ఫార్మాట్ కంట్రోల్" ఎంచుకోండి. కణాలతో సంబంధం లేని లక్షణాలను → స్థానభ్రంశం మరియు ఆకృతిని ఎంచుకోండి → సరే. ఇది మీ బటన్ యొక్క పరిమాణం మరియు ప్లేస్మెంట్ను సంరక్షించడంలో సహాయపడుతుంది. మీరు ఈ లక్షణాన్ని ఎన్నుకోకపోతే, మీరు దానితో కణాలను జోడించినప్పుడు లేదా తీసివేసినప్పుడు మీ బటన్ యొక్క పరిమాణం మరియు స్థానం మారుతుంది.  బటన్ పేరు మార్చండి. బటన్లోని వచనాన్ని మీకు కావలసినదానికి మార్చండి.
బటన్ పేరు మార్చండి. బటన్లోని వచనాన్ని మీకు కావలసినదానికి మార్చండి.
చిట్కాలు
- పాత సంస్కరణలకు కూడా ఎక్సెల్ 2003 పద్ధతిని ఉపయోగించడానికి ప్రయత్నించండి.
- ఎక్సెల్ 2003 మరియు అంతకు మునుపు మీరు ఇప్పటికే ఉన్న టూల్బార్లకు మీ స్థూల బటన్ను జోడించవచ్చు.
- మీరు కావాలనుకుంటే, మీరు డైలాగ్ బాక్స్లో సత్వరమార్గాన్ని కేటాయించవచ్చు. ఇది మీ మణికట్టుకు గాయాలను నివారించగలదు మరియు సమయాన్ని ఆదా చేస్తుంది.
హెచ్చరికలు
- ఎక్సెల్ 2003 కంటే మునుపటి సంస్కరణల కోసం వినియోగదారు ఇంటర్ఫేస్ జాబితా చేయబడిన పద్ధతికి భిన్నంగా ఉండవచ్చు.
- ఎక్సెల్ 2007 ఆఫర్ల కంటే వేరే బటన్ ఇమేజ్ మీకు కావాలంటే, మైక్రోసాఫ్ట్ ఆఫీస్లోని వినియోగదారు వాతావరణాలను అనుకూలీకరించడానికి మీరు ప్రత్యేకంగా అదనపు సాఫ్ట్వేర్ను డౌన్లోడ్ చేసుకోవాలి.