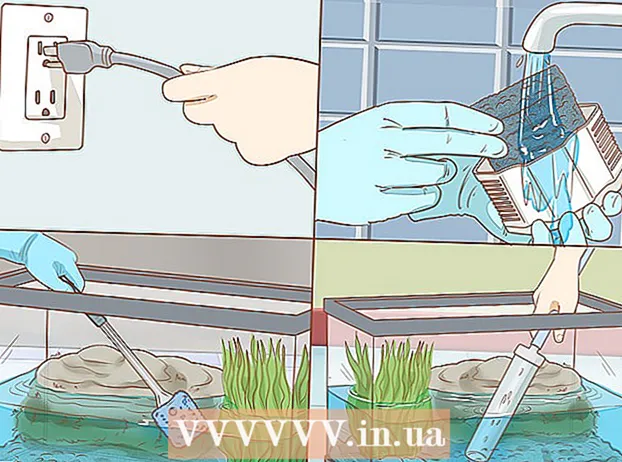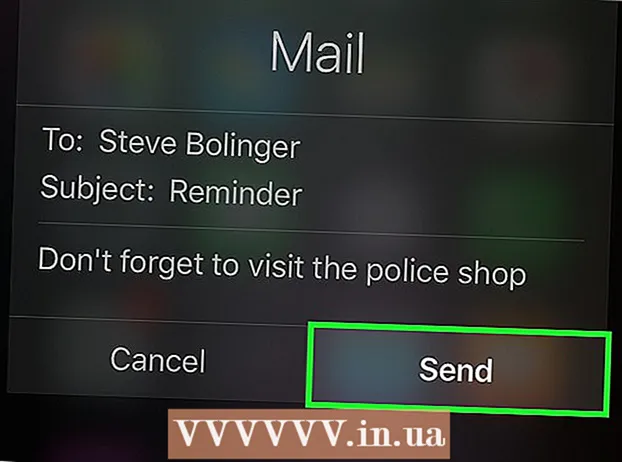రచయిత:
Randy Alexander
సృష్టి తేదీ:
25 ఏప్రిల్ 2021
నవీకరణ తేదీ:
1 జూలై 2024

విషయము
ఆధునిక మొబైల్ ఫోన్ టెక్నాలజీ డేటా కనెక్షన్తో ఎప్పుడైనా ఇంటర్నెట్కు వైర్లెస్గా కనెక్ట్ అవ్వడానికి వినియోగదారుని అనుమతిస్తుంది. మీరు వైఫై, బ్లూటూత్ లేదా యుఎస్బి ద్వారా ల్యాప్టాప్ (ల్యాప్టాప్) కోసం మీ ఫోన్ ఇంటర్నెట్ కనెక్షన్ను పంచుకోవచ్చు. చాలా క్రొత్త ఫోన్లు మరియు ల్యాప్టాప్లు ఏదైనా కనెక్షన్ పద్ధతిని ఎంచుకోవచ్చు, వీటిలో ప్రతి దాని స్వంత ప్రయోజనాలు ఉన్నాయి.
దశలు
3 యొక్క విధానం 1: ల్యాప్టాప్కు ఐఫోన్ కనెక్షన్ను భాగస్వామ్యం చేయండి
క్యారియర్ యొక్క ప్యాకేజీని తనిఖీ చేయండి. కొన్ని క్యారియర్లు మీ డేటా కనెక్షన్ను భాగస్వామ్యం చేయడానికి అదనపు రుసుమును వసూలు చేస్తాయి లేదా మీరు టెథరింగ్ ప్లాన్ను కొనుగోలు చేయవలసి ఉంటుంది.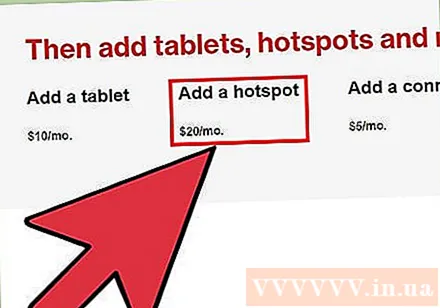
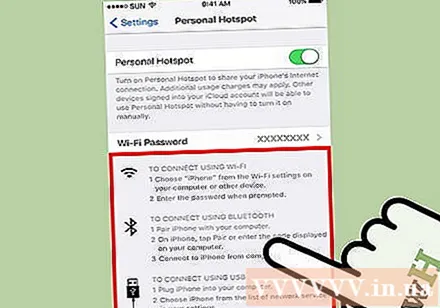
మీ పద్ధతిని ఎంచుకోండి. ల్యాప్టాప్ల కోసం మీ ఫోన్ ఇంటర్నెట్ కనెక్షన్ను పంచుకోవడానికి మూడు పద్ధతులు ఉన్నాయి. ప్రతి పద్ధతికి ఈ క్రిందివి అవసరాలు:- ద్వారా కనెక్షన్ను భాగస్వామ్యం చేయండి వైఫై iOS 4.3 మరియు అంతకంటే ఎక్కువ నడుస్తున్న ఐఫోన్ 4 లో ప్రదర్శించవచ్చు. ఇది మీకు కావలసినన్ని ల్యాప్టాప్లకు కనెక్ట్ చేయగలదు, ఇది వైఫై కలిగి ఉన్నంత వరకు మరియు Mac OS 10.4.11 లేదా Windows XP SP2 లేదా అంతకంటే ఎక్కువ నడుస్తుంది.
- ద్వారా కనెక్షన్ను భాగస్వామ్యం చేయండి USB ఐఫోన్ 3 జి మరియు అంతకంటే ఎక్కువ చేయవచ్చు. మీ ఐఫోన్ను మీ ల్యాప్టాప్కు కనెక్ట్ చేయడానికి మీకు USB కేబుల్ అవసరం. మీ కంప్యూటర్కు ఐట్యూన్స్ 8.2 లేదా అంతకంటే ఎక్కువ ఉండాలి మరియు Mac OS 10.5.7 లేదా Windows XP SP2 లేదా అంతకంటే ఎక్కువ అమలు చేయాలి.
- ద్వారా కనెక్షన్ను భాగస్వామ్యం చేయండి బ్లూటూత్ ఐఫోన్ 3 జి లేదా తరువాత అవసరం. ఇది Mac OS 10.4.11 లేదా Windows XP SP2 లేదా అంతకంటే ఎక్కువ నడుస్తున్న బ్లూటూత్ 2.0 తో ల్యాప్టాప్కు కనెక్ట్ చేయగలదు.
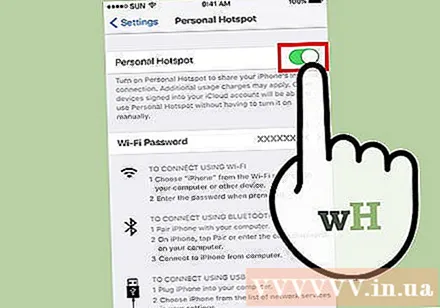
వ్యక్తిగత హాట్స్పాట్ను ప్రారంభించండి. ఐఫోన్లో సెట్టింగ్లకు వెళ్లండి. వ్యక్తిగత హాట్స్పాట్ స్లైడర్ను "ఆన్" కు సెట్ చేయండి. మీరు ఉపయోగించాలనుకుంటున్న పద్ధతిని నొక్కండి (వైఫై, బ్లూటూత్ లేదా యుఎస్బి).- సెట్టింగులు → సెల్యులార్ కింద మీరు వ్యక్తిగత హాట్స్పాట్ సెట్టింగులను కనుగొనవచ్చు; సెట్టింగులు → జనరల్ నెట్వర్క్; లేదా మీ పరికరాన్ని బట్టి ప్రధాన సెట్టింగ్ల మెనులో.
- వైఫైలో ఉన్నప్పుడు, వైఫై పాస్వర్డ్ బటన్ను తాకి పాస్వర్డ్ను టైప్ చేయండి. మీరు ASCII అక్షరాలను మాత్రమే ఉపయోగించాలి.
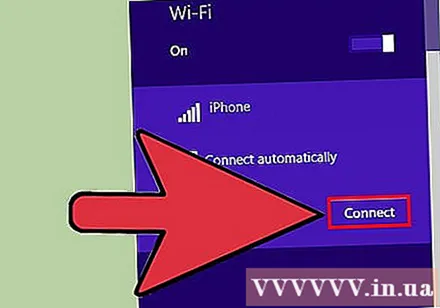
భాగస్వామ్య వైఫైకి కనెక్ట్ అవ్వండి. షేర్డ్ వైఫై కనెక్షన్ వైర్లెస్ కనెక్షన్ యొక్క వేగవంతమైన పద్ధతి, కానీ చాలా బ్యాటరీ శక్తిని వినియోగిస్తుంది. మీ ల్యాప్టాప్ నుండి కనెక్ట్ అవ్వడానికి, వైఫైని ఆన్ చేసి, మీ ఫోన్ కోసం నెట్వర్క్ను ఎంచుకుని, మీకు నచ్చిన పాస్వర్డ్ను నమోదు చేయండి. డిఫాల్ట్ నెట్వర్క్కు సాధారణంగా "ఐఫోన్" అని పేరు పెట్టారు.- మీరు 90 సెకన్ల పాటు పరికరాన్ని కనెక్ట్ చేయకపోతే ఫోన్ యొక్క వైఫై టెథరింగ్ నిలిపివేయబడుతుంది.
- మీరు 2 జి సెల్యులార్ నెట్వర్క్లో ఉంటే, మీరు కాల్ చేసినప్పుడు వైఫై డిస్కనెక్ట్ అవుతుంది.
USB ద్వారా కనెక్ట్ అవ్వండి. ఇది కేబుల్లతో అంతగా ప్రాచుర్యం పొందనప్పటికీ, యుఎస్బి ఏర్పాటు చేయడానికి వేగవంతమైన మరియు సులభమైన కనెక్షన్ పద్ధతి. వ్యక్తిగత హాట్స్పాట్ ఆన్ చేసిన తర్వాత, USB కేబుల్ను రెండు పరికరాల్లోకి ప్లగ్ చేయండి. కనెక్షన్ భాగస్వామ్యం స్వయంచాలకంగా జరుగుతుంది. కాకపోతే, ల్యాప్టాప్ యొక్క నెట్వర్క్ సెట్టింగ్లకు వెళ్లి USB ఎంపికపై క్లిక్ చేయండి.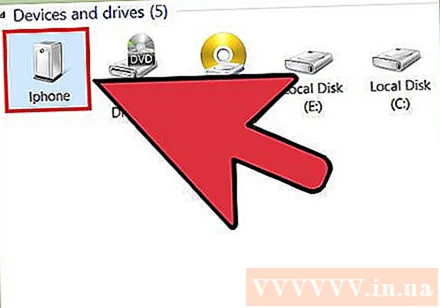
- మీరు మీ ల్యాప్టాప్లో ఐట్యూన్స్ కలిగి ఉండాలి. మీరు ఉచితంగా ఐట్యూన్స్ డౌన్లోడ్ చేసుకోవచ్చు.
భాగస్వామ్య బ్లూటూత్కు కనెక్ట్ అవ్వండి. బ్లూటూత్ వైఫై కంటే నెమ్మదిగా ఉంటుంది మరియు దాని కనెక్షన్ను మరొక పరికరంతో మాత్రమే పంచుకోగలదు. అయితే, ఇది తక్కువ బ్యాటరీని ఉపయోగిస్తుంది. ల్యాప్టాప్ కోసం బ్లూటూత్ కనెక్షన్ను ఎలా సెటప్ చేయాలో ఇక్కడ ఉంది: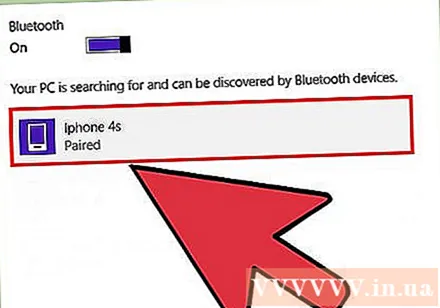
- కోసం మాక్:
- ల్యాప్టాప్లో సిస్టమ్ ప్రాధాన్యతలు la బ్లూటూత్కు వెళ్లండి.
- "బ్లూటూత్ ఆన్ చేయి" క్లిక్ చేయండి లేదా "క్రొత్త పరికరాన్ని సెటప్ చేయి" క్లిక్ చేసి తెరపై సూచనలను అనుసరించండి. పరికర జాబితాలో ఐఫోన్ను ఎంచుకోండి.
- ఐఫోన్లో పెయిరింగ్ కోడ్ను నమోదు చేయండి.
- కొన్ని ఐఫోన్లలో, మీరు దిగుమతి చేసిన తర్వాత "పరికరాన్ని నెట్వర్క్ పోర్ట్గా ఉపయోగించు" నొక్కాలి.
- కోసం విండోస్ 10:
- టాస్క్బార్లోని యాక్షన్ సెంటర్ చిహ్నాన్ని (చాట్ బబుల్తో) ఎంచుకోండి మరియు బ్లూటూత్ క్లిక్ చేయండి.
- కనెక్ట్ క్లిక్ చేసి, ఆపై మీ ఐఫోన్ను ఎంచుకోండి.
- ఐఫోన్లో జత చేసే కోడ్ను టైప్ చేయండి.
- కోసం విండోస్ 7:
- నియంత్రణ ప్యానెల్ → బ్లూటూత్ → బ్లూటూత్ సెట్టింగులు → ఎంపికలకు వెళ్లండి. బ్లూటూత్ ఆవిష్కరణ మరియు కనెక్షన్ను ప్రారంభించండి.
- ప్రారంభానికి వెళ్లండి ices పరికరాలు మరియు ప్రింటర్లు a పరికరాన్ని జోడించండి. మీ ఐఫోన్ను ఎంచుకోండి.
- ఐఫోన్లో పెయిరింగ్ కోడ్ను నమోదు చేయండి.
- కోసం విండోస్ విస్టా:
- నియంత్రణ ప్యానెల్ → హార్డ్వేర్ మరియు సౌండ్ lu బ్లూటూత్ పరికరాలు → ఎంపికలకు వెళ్లండి. బ్లూటూత్ ఆవిష్కరణ మరియు కనెక్షన్ను ప్రారంభించండి.
- అదే బ్లూటూత్ పరికరాల మెనులో, జోడించు క్లిక్ చేసి, ఆపై మీ ఐఫోన్ను ఎంచుకోండి.
- ఐఫోన్లో జత చేసే కోడ్ను టైప్ చేయండి.
- కోసం మాక్:
3 యొక్క విధానం 2: ల్యాప్టాప్కు Android ఫోన్ యొక్క కనెక్షన్ను భాగస్వామ్యం చేయండి
మీ డేటా ప్లాన్ను పరిశీలించండి. చాలా క్యారియర్లు టెథరింగ్ కోసం అదనపు రుసుమును వసూలు చేస్తారు లేదా ఈ రుసుము ఇప్పటికే మీ డేటా పరిమితిలో ఉంది. కొన్ని ప్యాకేజీలు కనెక్షన్ భాగస్వామ్యాన్ని కూడా అనుమతించవు.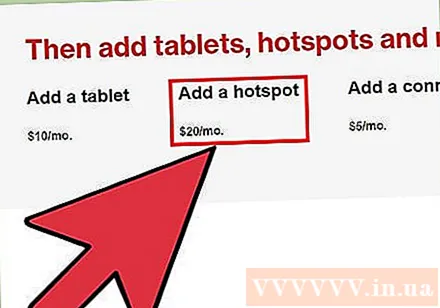
మీ పరికరం అనుకూలంగా ఉందో లేదో తెలుసుకోండి. ఆండ్రాయిడ్ 2.2 వెర్షన్లో వైఫై మరియు యుఎస్బి టెథరింగ్ను ప్రవేశపెట్టింది. బ్లూటూత్ టెథరింగ్కు Android 3.0 లేదా అంతకంటే ఎక్కువ అవసరం.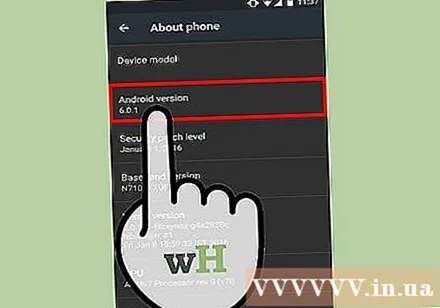
- మీ ఫోన్ మోడల్ మరియు ల్యాప్టాప్ యొక్క ఆపరేటింగ్ సిస్టమ్లో కూడా టెథరింగ్ ఉండాలి. పరికరం విక్రయించబడినప్పటి నుండి చాలా సంవత్సరాలు తప్ప ఇది చాలా అరుదుగా సమస్య అవుతుంది.
- Android యొక్క పాత సంస్కరణలను అమలు చేస్తున్న కొన్ని పరికరాలు టెథరింగ్ను ప్రారంభించడానికి అనువర్తనాలను ఇన్స్టాల్ చేయవచ్చు.
వైఫై ద్వారా కనెక్షన్ భాగస్వామ్యం. వైఫై వేగవంతమైన కనెక్షన్ను అందిస్తుంది మరియు పది పరికరాలకు మద్దతు ఇవ్వగలదు. అయినప్పటికీ, ఇది పరికరాన్ని బ్యాటరీని చాలా త్వరగా హరించడానికి కారణమవుతుంది. దీన్ని ఎలా సెటప్ చేయాలో ఇక్కడ ఉంది: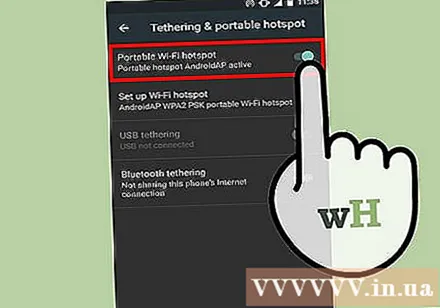
- మీ Android ఫోన్లో సెట్టింగ్లను తెరవండి. మరింత నొక్కండి W వైర్లెస్ కింద టెథరింగ్ & పోర్టబుల్ హాట్స్పాట్.
- "పోర్టబుల్ వైఫై హాట్స్పాట్" ను ప్రారంభించండి.
- ప్రసార స్టేషన్ సందేశం కనిపిస్తుంది. నోటిఫికేషన్ను నొక్కండి మరియు "Wi-Fi హాట్స్పాట్ను సెటప్ చేయండి" ఎంచుకోండి. ASCII అక్షరాలను మాత్రమే కలిగి ఉన్న పాస్వర్డ్ను టైప్ చేయండి (మీరు నెట్వర్క్ పేరును నమోదు చేయవచ్చు).
- ల్యాప్టాప్లో, వైఫైని ఆన్ చేసి ఫోన్ నెట్వర్క్ను ఎంచుకోండి. ఎంచుకున్న పాస్వర్డ్ను నమోదు చేయండి.
USB ద్వారా ఇంటర్నెట్ కనెక్షన్ను భాగస్వామ్యం చేయండి. USB కేబుల్ వేగంగా కనెక్షన్ వేగాన్ని అందిస్తుంది. అయినప్పటికీ, USB కనెక్షన్ భాగస్వామ్యం సాధారణంగా విండోస్ ఆపరేటింగ్ సిస్టమ్లలో మాత్రమే జరుగుతుంది (ప్రధాన స్రవంతిలో). USB కేబుల్ ఉపయోగించి రెండు పరికరాలను కనెక్ట్ చేయండి, ఆపై మీ ఫోన్లో సెట్టింగులు → మరిన్ని → టెథరింగ్ & పోర్టబుల్ హాట్స్పాట్ ) → USB టెథరింగ్.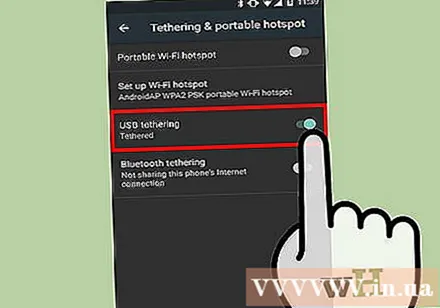
- విండోస్ ఎక్స్పి యూజర్లు మొదట అనుకూలీకరణ ఫైల్ను డౌన్లోడ్ చేసుకోవాలి, దయచేసి గూగుల్ సపోర్ట్ పేజీలోని సూచనలను అనుసరించండి.
- USB టెథరింగ్ను ప్రారంభించడానికి Mac యూజర్లు ల్యాప్టాప్లో మూడవ పార్టీ డ్రైవర్ను ఇన్స్టాల్ చేయవచ్చు. దీన్ని గూగుల్ లేదా ఆపిల్ సెన్సార్ చేయలేదు. మీరు నమ్మదగిన మూలాల నుండి మాత్రమే ఇన్స్టాల్ చేయాలి.
బ్లూటూత్ ద్వారా కనెక్ట్ అవ్వండి. బ్లూటూత్ వైర్లెస్ కనెక్షన్ యొక్క నెమ్మదిగా పద్ధతి, కానీ తక్కువ బ్యాటరీ ప్రవాహానికి కారణమవుతుంది. దిగువ ఉన్న పరికరం కోసం ఇంటర్నెట్ కనెక్షన్ని సృష్టించడానికి మీరు దీన్ని ఉపయోగించవచ్చు: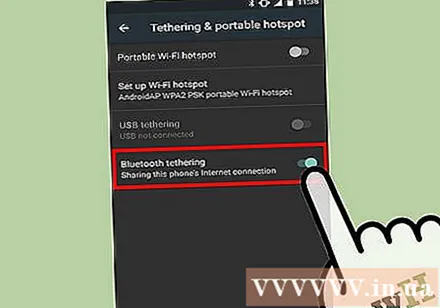
- మీ ఫోన్లోని సెట్టింగ్ల విభాగం కింద బ్లూటూత్ను ప్రారంభించండి.
- మీ ల్యాప్టాప్లో బ్లూటూత్ను ఆన్ చేయండి. మీరు దీన్ని మీ Mac లోని సిస్టమ్ ప్రాధాన్యతల విభాగంలో చేయవచ్చు; విండోస్ 10 టాస్క్బార్లోని "యాక్షన్ సెంటర్" ఎంపిక నుండి "కనెక్ట్"; లేదా విండోస్ యొక్క మునుపటి సంస్కరణల శోధన పట్టీలో "బ్లూటూత్" ను శోధించడం ద్వారా.
- మీ ఫోన్లో, అందుబాటులో ఉన్న పరికరాల క్రింద ల్యాప్టాప్ను ఎంచుకోండి. మీకు కనిపించకపోతే, "పరికరాల కోసం శోధించు" నొక్కడానికి ప్రయత్నించండి లేదా మెను చిహ్నాన్ని నొక్కండి మరియు "రిఫ్రెష్" నొక్కండి.
- పరికరాన్ని కనెక్ట్ చేయడానికి సూచనలను అనుసరించండి. మీరు పరికరాల్లో ఒకదానిలో పాస్వర్డ్ (పాస్కోడ్) ను నమోదు చేయాల్సి ఉంటుంది (ఇతర పరికరం చూపించకపోతే 0000 లేదా 1234 ఎంటర్ చేయడానికి ప్రయత్నించండి).
- మీ ఫోన్లో, సెట్టింగ్లు → మరిన్ని → టెథరింగ్ & పోర్టబుల్ హాట్స్పాట్ → బ్లూటూత్ టెథరింగ్కు వెళ్లండి.
3 యొక్క విధానం 3: బ్యాటరీ కాలువను సాధ్యమైనంతవరకు పరిమితం చేయండి
మీ ఫోన్లో అన్ని అనవసరమైన పనులను ఆపివేయండి. GPS, ఆటో సమకాలీకరణ, నోటిఫికేషన్లు, నవీకరణలు మరియు వైఫైని ఆపివేయండి. మీకు కావలసింది మీ ఫోన్ నెట్వర్క్ సిగ్నల్ మాత్రమే.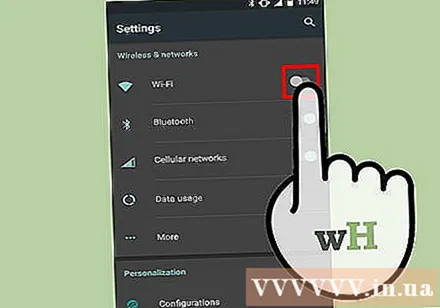
- మీరు Android పరికరాన్ని ఉపయోగిస్తుంటే, సెట్టింగులు → అనువర్తనాలు → రన్నింగ్కు వెళ్లి అన్ని అనువర్తనాలను ఆపివేయండి. అన్ని అనువర్తనాలకు వెళ్లి, మీకు అవసరం లేని Hangouts లేదా Play వంటి అనువర్తనాలను ఆపివేయండి.
- మీరు విండోస్ ఫోన్ 8.1 ఉపయోగిస్తుంటే, బ్యాటరీ సేవర్ను ఆన్ చేయండి.
ప్రకాశాన్ని తగ్గించండి. దయచేసి ఫోన్ యొక్క ప్రకాశాన్ని కనిష్టానికి తగ్గించండి.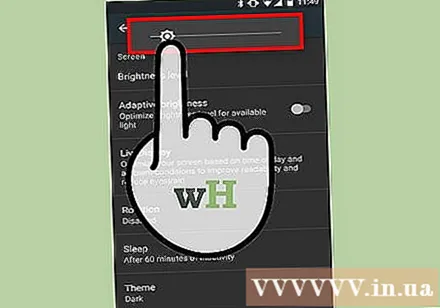
SD మెమరీ కార్డును తొలగించండి. వీలైతే, ఫోన్ యొక్క SD మెమరీ కార్డును తొలగించండి. కొన్ని ఫోన్లలో బ్యాటరీ ప్రవహించడానికి ఇది ప్రధాన కారణం కావచ్చు.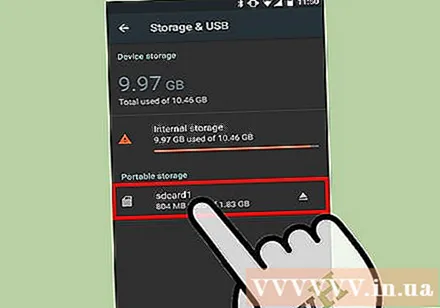
ఇంటర్నెట్ స్వల్పకాలిక ఉపయోగించడానికి ప్రయత్నించండి. స్వల్ప కాలానికి ఇంటర్నెట్ను ఉపయోగించండి. మీకు ఎక్కువ ఇంటర్నెట్ సదుపాయం కావాలంటే, ఇమెయిల్ మరియు సాధారణ వెబ్సైట్లను మాత్రమే ఉపయోగించడానికి ప్రయత్నించండి. వీడియోలను చూడటం, డౌన్లోడ్ చేయడం మరియు బహుళ విండోస్లో బ్రౌజ్ చేయడం మానుకోండి.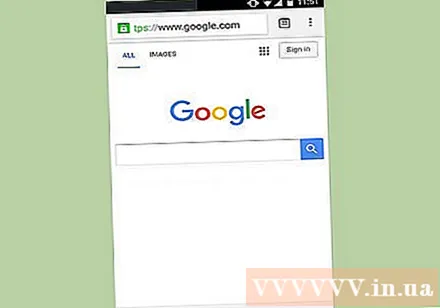
ఫోన్ యొక్క టెథరింగ్ దూరాన్ని తగ్గించండి. టెథరింగ్ పరిధి అందుబాటులో ఉందో లేదో తెలుసుకోవడానికి మీ ఫోన్ సెట్టింగులను తనిఖీ చేయండి. దీన్ని కనిష్టంగా ఉంచండి మరియు మీ ఫోన్ను ల్యాప్టాప్కు దగ్గరగా ఉంచండి.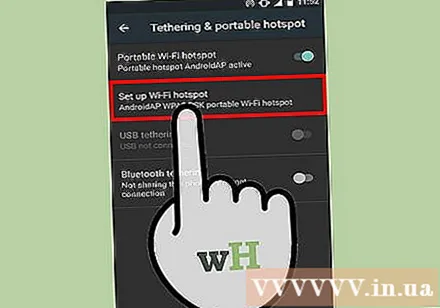
ల్యాప్టాప్లో ఫోన్ను ప్లగ్ చేయండి. చాలా సరైన ఫోన్లను మీ కంప్యూటర్ యొక్క యుఎస్బి పోర్టులో ప్లగ్ చేయడం ద్వారా ఛార్జ్ చేయవచ్చు, అయినప్పటికీ మీరు సరైన కేబుల్ కొనవలసి ఉంటుంది. వాల్ అవుట్లెట్ ద్వారా ఛార్జింగ్ కంటే కంప్యూటర్ ద్వారా ఛార్జింగ్ చాలా నెమ్మదిగా ఉంటుందని గమనించండి.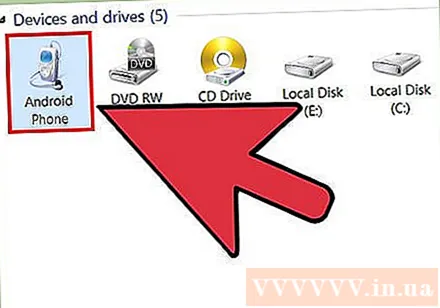
- మీరు మీ కంప్యూటర్ కనెక్షన్ను USB ద్వారా పంచుకోవచ్చు మరియు అదే సమయంలో ఛార్జ్ చేయవచ్చు.
పోర్టబుల్ ఛార్జర్ కొనండి. మీ ఫోన్ను మీ ల్యాప్టాప్తో ఛార్జ్ చేయలేనప్పుడు లేదా మీ ల్యాప్టాప్ తక్కువ బ్యాటరీని కలిగి ఉన్నప్పుడు ఈ పరికరం పని చేస్తుంది. ఈ ఛార్జర్ను "పవర్ బ్యాంక్" అని కూడా అంటారు.
- యునైటెడ్ కింగ్డమ్లోని EE వంటి కొన్ని కంపెనీలు దీన్ని ఉచితంగా అందించవచ్చు. కొనుగోలు చేయడానికి ముందు మీ సేవా ప్రదాత యొక్క వెబ్సైట్ను జాగ్రత్తగా తనిఖీ చేయండి.
విడి బ్యాటరీలను తీసుకురండి. ఫోన్ యొక్క బ్యాటరీ తొలగించదగినది అయితే, మీరు ఇంటర్నెట్ను ఉపయోగించే సమయాన్ని రెట్టింపు చేయవచ్చు. మీరు ఇంటికి వచ్చినప్పుడు విడి బ్యాటరీని ఛార్జ్ చేయడం గుర్తుంచుకోండి. ప్రకటన
సలహా
- మీరు బ్లూటూత్ పరికరాలను ఒక్కసారి మాత్రమే కనెక్ట్ చేయాలి. ఆ తరువాత, వారు స్వయంచాలకంగా ఒకరినొకరు గుర్తిస్తారు.
- మీరు బ్లూటూత్కు కనెక్ట్ చేయలేకపోతే, దయచేసి మీ మొబైల్ ఫోన్ యొక్క ఇన్స్ట్రక్షన్ షీట్ చూడండి.
హెచ్చరిక
- స్ప్రింట్ మరియు టి-మొబైల్ వంటి కొన్ని మొబైల్ క్యారియర్లు మీ ప్లాన్ టెథరింగ్ను అనుమతించనప్పుడు మీరు ఇలా చేస్తే మీ నెట్వర్క్ను తగ్గించవచ్చు. కనెక్షన్ భాగస్వామ్య పరిమితుల గురించి మీ క్యారియర్ను అడగండి.
నీకు కావాల్సింది ఏంటి
- ఫోన్ వెబ్కు వెళ్ళవచ్చు
- మొబైల్ క్యారియర్ యొక్క డేటా ప్లాన్ కనెక్షన్ భాగస్వామ్యాన్ని అనుమతిస్తుంది
- లేదా:
- వై-ఫైతో ల్యాప్టాప్లు
- USB కేబుల్ ఫోన్లు మరియు ల్యాప్టాప్లతో అనుకూలంగా ఉంటుంది
- బ్లూటూత్తో ల్యాప్టాప్లు
- ల్యాప్టాప్ & బ్లూటూత్ మధ్య వోల్టేజ్ (అడాప్టర్) ను మార్చే భాగాలు