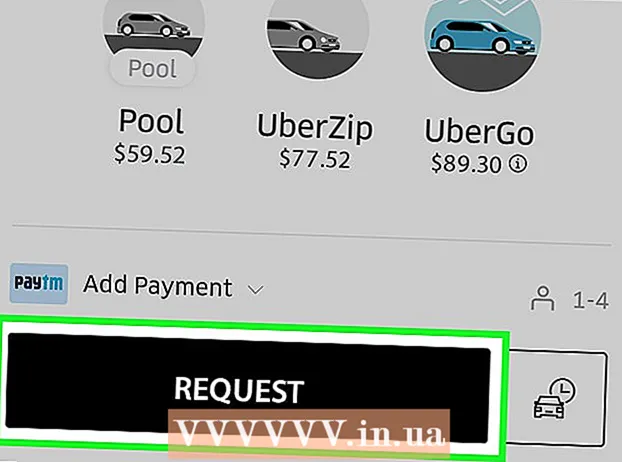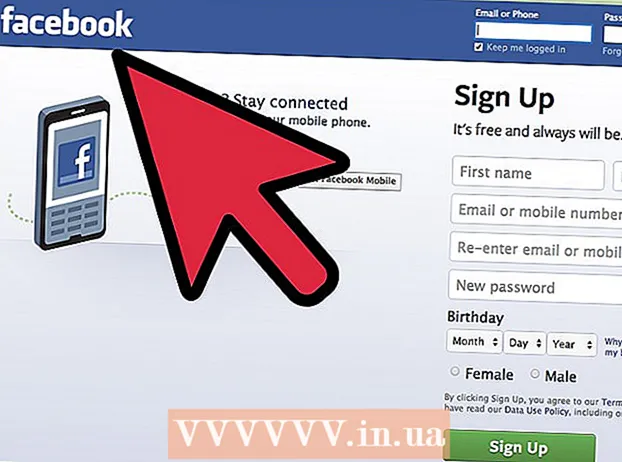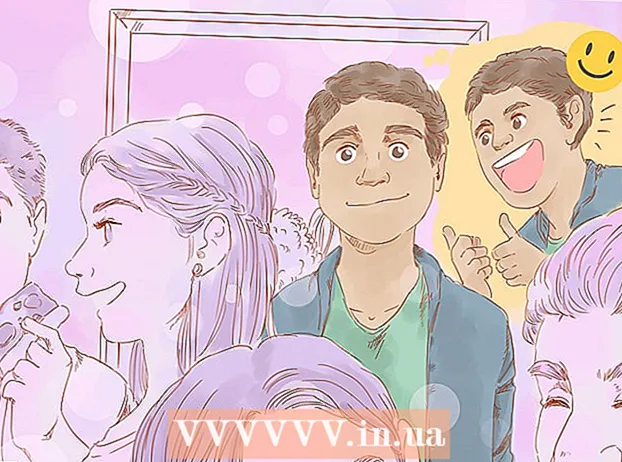రచయిత:
Peter Berry
సృష్టి తేదీ:
12 జూలై 2021
నవీకరణ తేదీ:
1 జూలై 2024

విషయము
బహుళ కంప్యూటర్లతో అనుసంధానించబడిన హోమ్ నెట్వర్క్లో, ఫోల్డర్లను సృష్టించడం ద్వారా మీరు పనితీరును మెరుగుపరచవచ్చు మరియు అన్ని పరికరాల మధ్య డేటాను సులభంగా పంచుకోవచ్చు. ఈ ఫోల్డర్లను నెట్వర్క్లోని ఏదైనా అధీకృత కంప్యూటర్ ద్వారా యాక్సెస్ చేయవచ్చు, ఇది నెట్వర్క్లో ఎక్కడి నుండైనా మీకు అవసరమైన డేటాను ఉపయోగించడానికి గొప్ప మార్గం. ఏదైనా ఆపరేటింగ్ సిస్టమ్లో ఫోల్డర్లను ఎలా పంచుకోవాలో తెలుసుకోవడానికి క్రింది దశ 1 చూడండి.
దశలు
3 యొక్క విధానం 1: విండోస్లో
నిర్దిష్ట ఫోల్డర్లను భాగస్వామ్యం చేయండి
ఫైల్ మరియు ప్రింటర్ షేరింగ్ ఫీచర్ ఆన్ చేయబడిందని నిర్ధారించుకోండి. నిర్దిష్ట ఫోల్డర్లను భాగస్వామ్యం చేయడానికి, ఈ లక్షణాన్ని సక్రియం చేయాలి. మీరు ఉపయోగిస్తున్న విండోస్ సంస్కరణను బట్టి ఈ లక్షణాన్ని ఎలా ప్రారంభించాలో కొద్దిగా మారుతుంది. మీరు పాఠశాల లేదా కేఫ్ల వంటి పబ్లిక్ నెట్వర్క్లలో ఉన్నప్పుడు ఫోల్డర్ భాగస్వామ్యాన్ని ప్రారంభించవద్దని మేము గట్టిగా సిఫార్సు చేస్తున్నాము.
- విండోస్ 10 లో కంట్రోల్ పానెల్> నెట్వర్క్ మరియు ఇంటర్నెట్ (ఇంటర్నెట్ మరియు నెట్వర్క్లు)> నెట్వర్క్ మరియు భాగస్వామ్య కేంద్రాన్ని తెరవండి. నెట్వర్క్ పేరు యొక్క ఎడమ వైపున "అధునాతన భాగస్వామ్య సెట్టింగ్లను మార్చండి" క్లిక్ చేయండి.
- విండోస్ 8 లో డెస్క్టాప్ వీక్షణలోని సిస్టమ్ ట్రేలోని నెట్వర్క్ చిహ్నాన్ని కుడి క్లిక్ చేసి, "నెట్వర్క్ మరియు షేరింగ్ సెంటర్" ఎంచుకోండి. "అధునాతన భాగస్వామ్య సెట్టింగులను మార్చండి" లింక్పై క్లిక్ చేయండి, మీరు భాగస్వామ్యాన్ని ప్రారంభించాలనుకుంటున్న ప్రొఫైల్ను విస్తరించండి (ప్రైవేట్ లేదా పబ్లిక్). "నెట్వర్క్ డిస్కవరీ" మరియు "ఫైల్ మరియు ప్రింటర్ షేరింగ్" ఎంపికలను రెండింటినీ ప్రారంభించండి. "మార్పులను సేవ్ చేయి" బటన్ను క్లిక్ చేసి, అవసరమైతే నిర్వాహక పాస్వర్డ్ను నమోదు చేయండి.
- విండోస్ 7 లో ప్రారంభ బటన్ క్లిక్ చేసి, "నియంత్రణ ప్యానెల్" ఎంటర్ చేసి క్లిక్ చేయండి నమోదు చేయండి. "నెట్వర్క్ మరియు షేరింగ్ సెంటర్" చిహ్నాన్ని డబుల్ క్లిక్ చేసి, ఆపై "అధునాతన భాగస్వామ్య సెట్టింగ్లను మార్చండి" లింక్పై క్లిక్ చేయండి. మీరు భాగస్వామ్యాన్ని ప్రారంభించాలనుకుంటున్న ప్రొఫైల్ను విస్తరించండి (హోమ్ / వర్క్ లేదా పబ్లిక్). "నెట్వర్క్ డిస్కవరీ" మరియు "ఫైల్ మరియు ప్రింటర్ షేరింగ్" అనే రెండు ఎంపికలను ప్రారంభించండి. "మార్పులను సేవ్ చేయి" బటన్ను క్లిక్ చేసి, అవసరమైతే నిర్వాహక పాస్వర్డ్ను నమోదు చేయండి.
- విండోస్ విస్టాలో ప్రారంభ మెను క్లిక్ చేసి కంట్రోల్ పానెల్ ఎంచుకోండి. నెట్వర్క్ మరియు ఇంటర్నెట్పై క్లిక్ చేసి, ఆపై నెట్వర్క్ మరియు షేరింగ్ సెంటర్ను ఎంచుకోండి. "షేరింగ్ అండ్ డిస్కవరీ" విభాగంలో ఉన్న "నెట్వర్క్ డిస్కవరీ" మరియు "ఫైల్ అండ్ ప్రింటర్ షేరింగ్" పంక్తులను విస్తరించండి. అన్నీ ఆన్ చేయబడిందని నిర్ధారించుకోండి, ఆపై ప్రతి అంశంపై "సేవ్" బటన్ క్లిక్ చేయండి.
- Windows XP లో ప్రారంభ బటన్ క్లిక్ చేసి కంట్రోల్ పానెల్ ఎంచుకోండి. నెట్వర్క్ కనెక్షన్లను తెరవండి, నెట్వర్క్పై కుడి క్లిక్ చేసి, గుణాలు ఎంచుకోండి. "మైక్రోసాఫ్ట్ నెట్వర్క్ల కోసం ఫైల్ మరియు ప్రింటర్ షేరింగ్" కోసం బాక్స్ను ఎంచుకోండి.

మీరు భాగస్వామ్యం చేయదలిచిన ఫోల్డర్ను కనుగొనండి. ఫైల్ మరియు ప్రింటర్ భాగస్వామ్యాన్ని ప్రారంభించిన తర్వాత, మీరు మీ హార్డ్డ్రైవ్లోని ఏదైనా ఫోల్డర్ను ఒకే నెట్వర్క్లోని ఇతరులతో పంచుకోవచ్చు. ఎక్స్ప్లోరర్ ఉపయోగించి మీరు భాగస్వామ్యం చేయదలిచిన ఫోల్డర్కు వెళ్లి, ఆపై ఫోల్డర్పై కుడి క్లిక్ చేయండి.
"భాగస్వామ్యం చేయి" ఎంపికను క్లిక్ చేయండి. భాగస్వామ్య ఉపమెను తెరవబడుతుంది. మీరు హోమ్గ్రూప్లోని ప్రతి ఒక్కరితో లేదా నిర్దిష్ట ప్రేక్షకులతో భాగస్వామ్యం చేయడానికి ఎంచుకోవచ్చు.
- హోమ్గ్రూప్ను ఎన్నుకునేటప్పుడు, మీరు హోమ్గ్రూప్ సభ్యులను డైరెక్టరీని చదవడానికి మరియు సవరించడానికి అనుమతించవచ్చు లేదా డైరెక్టరీలోని కంటెంట్ను మాత్రమే చూడటానికి వారిని పరిమితం చేయవచ్చు.

మీరు భాగస్వామ్యం చేయదలిచిన వినియోగదారులను ఎంచుకోవడానికి "నిర్దిష్ట వ్యక్తులు" ఎంపికను క్లిక్ చేయండి. ప్రస్తుతం డైరెక్టరీ అనుమతులు ఉన్న వినియోగదారులందరి జాబితాతో క్రొత్త విండో కనిపిస్తుంది. మీరు ఈ జాబితాకు వినియోగదారులను జోడించవచ్చు మరియు వారికి డైరెక్టరీకి నిర్దిష్ట అనుమతులు ఇవ్వవచ్చు.- అందరితో ఫోల్డర్ను భాగస్వామ్యం చేయడానికి, ఎగువన ఉన్న డ్రాప్-డౌన్ మెనుపై క్లిక్ చేసి, "అందరూ" ఎంచుకోండి. జోడించు బటన్ క్లిక్ చేయండి.
- నిర్దిష్ట వినియోగదారులతో భాగస్వామ్యం చేయడానికి, డ్రాప్-డౌన్ మెను క్లిక్ చేసి, వినియోగదారు పేరును ఎంచుకోండి లేదా నమోదు చేసి, ఆపై జోడించు క్లిక్ చేయండి.

జాబితాలోని వినియోగదారు కోసం అనుమతి ఇవ్వండి. మీరు జాబితాలో అనుమతులను మార్చాలనుకునే వినియోగదారుని కనుగొనండి. అనుమతుల స్థాయి కాలమ్లో చూడండి మరియు ప్రస్తుత అనుమతి పక్కన ఉన్న బాణాన్ని క్లిక్ చేయండి. జాబితా నుండి క్రొత్త అనుమతి ఎంచుకోండి.- చదవండి - యూజర్లు ఫోల్డర్లో ఫైల్లను చూడవచ్చు, కాపీ చేయవచ్చు మరియు తెరవవచ్చు, కానీ క్రొత్త ఫైల్లను మార్చలేరు లేదా జోడించలేరు.
- చదవండి / వ్రాయండి - చదవడానికి అనుమతితో పాటు, వినియోగదారులు డేటాలో మార్పులు చేయవచ్చు మరియు షేర్డ్ ఫోల్డర్కు కొత్త ఫైల్లను జోడించవచ్చు. డైరెక్టరీలోని డేటాను చదవడానికి / వ్రాయడానికి అనుమతి ఉన్న వినియోగదారులు తొలగించగలరు.
- తొలగించు - ఈ వినియోగదారు కోసం అనుమతిని తీసివేసి, వాటిని జాబితా నుండి తొలగించండి.
భాగస్వామ్యం బటన్ క్లిక్ చేయండి. మీ అనుమతుల సెట్టింగ్లు సేవ్ చేయబడతాయి మరియు ఫోల్డర్ నెట్వర్క్లోని అధికారం ఉన్న వినియోగదారులందరికీ అందుబాటులో ఉంటుంది. ప్రకటన
పబ్లిక్ ఫోల్డర్ల లక్షణాన్ని ఉపయోగించండి
పబ్లిక్ ఫోల్డర్ల లక్షణాన్ని ప్రారంభించండి. పబ్లిక్ ఫోల్డర్లు నెట్వర్క్ను యాక్సెస్ చేసే వారితో ఎల్లప్పుడూ భాగస్వామ్యం చేయబడే ఫోల్డర్లు. నిర్దిష్ట అనుమతులు లేకుండా ప్రజలు పబ్లిక్ ఫోల్డర్లను చూడవచ్చు మరియు సవరించవచ్చు. అప్రమేయంగా, మీరు హోమ్గ్రూప్ సమూహంలో లేకుంటే పబ్లిక్ ఫోల్డర్ల లక్షణం ఆపివేయబడుతుంది.
- విండోస్ 8 లో డెస్క్టాప్ వీక్షణలోని సిస్టమ్ ట్రేలోని నెట్వర్క్ చిహ్నాన్ని కుడి క్లిక్ చేసి, "నెట్వర్క్ మరియు షేరింగ్ సెంటర్" ఎంచుకోండి. "అధునాతన భాగస్వామ్య సెట్టింగ్లను మార్చండి" అనే లింక్పై క్లిక్ చేయండి. "అన్ని నెట్వర్క్లు" విభాగాన్ని విస్తరించండి, "పబ్లిక్ ఫోల్డర్ షేరింగ్" ఎంపికను కనుగొని ప్రారంభించండి. "మార్పులను సేవ్ చేయి" బటన్ క్లిక్ చేయండి.
- విండోస్ 7 లో ప్రారంభ బటన్ క్లిక్ చేసి, "నియంత్రణ ప్యానెల్" ఎంటర్ చేసి క్లిక్ చేయండి నమోదు చేయండి. "నెట్వర్క్ మరియు షేరింగ్ సెంటర్" చిహ్నాన్ని డబుల్ క్లిక్ చేసి, ఆపై "అధునాతన భాగస్వామ్య సెట్టింగ్లను మార్చండి" లింక్పై క్లిక్ చేయండి. మీరు పబ్లిక్ ఫోల్డర్ల లక్షణాన్ని (హోమ్ / వర్క్ లేదా పబ్లిక్) ప్రారంభించాలనుకునే ప్రొఫైల్ను విస్తరించండి. "పబ్లిక్ ఫోల్డర్ షేరింగ్" ఎంపికను కనుగొని, ప్రారంభించండి, "మార్పులను సేవ్ చేయి" బటన్ను క్లిక్ చేసి, నిర్వాహక పాస్వర్డ్ను నమోదు చేయండి (వర్తిస్తే).
- విండోస్ విస్టాలో ప్రారంభ మెను క్లిక్ చేసి కంట్రోల్ పానెల్ ఎంచుకోండి. నెట్వర్క్ మరియు ఇంటర్నెట్పై క్లిక్ చేసి, ఆపై నెట్వర్క్ మరియు షేరింగ్ సెంటర్ను ఎంచుకోండి. "షేరింగ్ అండ్ డిస్కవరీ" విభాగంలో "పబ్లిక్ ఫోల్డర్" పంక్తిని విస్తరించండి. దాన్ని ఆన్ చేయడానికి స్విచ్ క్లిక్ చేసి, "సేవ్ చేయి" క్లిక్ చేయండి.
పాస్వర్డ్ రక్షిత భాగస్వామ్యాన్ని ప్రారంభించండి లేదా నిలిపివేయండి. పబ్లిక్ ఫోల్డర్ నియంత్రణ ఉన్న చోట, రక్షిత పాస్వర్డ్ను భాగస్వామ్యం చేయడానికి మీకు ఎంపికలు కనిపిస్తాయి. ఈ లక్షణం ప్రారంభించబడినప్పుడు, ఒకే కంప్యూటర్లో వినియోగదారు ఖాతా మరియు పాస్వర్డ్ ఉన్న వ్యక్తులు మాత్రమే పబ్లిక్ ఫోల్డర్లకు ప్రాప్యత కలిగి ఉంటారు. ఈ సమయంలో, ఇతర కంప్యూటర్ వినియోగదారులు పబ్లిక్ ఫోల్డర్ను యాక్సెస్ చేయలేరు.
పబ్లిక్ డైరెక్టరీలను కనుగొనండి. ఫోల్డర్ ప్రారంభించబడిన తర్వాత, మీరు నెట్వర్క్లోని ప్రతి ఒక్కరితో భాగస్వామ్యం చేయదలిచిన డేటాను జోడించడం ప్రారంభించవచ్చు. పబ్లిక్ ఫోల్డర్ లైబ్రరీల వీక్షణలో భాగం, మరియు దీన్ని ఎలా యాక్సెస్ చేయాలో విండోస్ వెర్షన్ను బట్టి కొద్దిగా మారుతుంది. ప్రతి లైబ్రరీల లైబ్రరీలో (పత్రాలు, సంగీతం, చిత్రాలు మరియు వీడియోలు) పబ్లిక్ ఫోల్డర్ ఉంది.
- విండోస్ 8 లో అప్రమేయంగా, విండోస్ 8 లో లైబ్రరీల వీక్షణ కనిపించదు. దీన్ని చూడటానికి, ఈ పిసిని క్లిక్ చేయడం ద్వారా ఎక్స్ప్లోరర్ను తెరవండి. వీక్షణ ప్యానెల్ ఎంచుకోండి మరియు ఎడమ వైపున ఉన్న "నావిగేషన్ పేన్" బటన్ క్లిక్ చేయండి. సైడ్బార్లో లైబ్రరీల ఫోల్డర్ కనిపించే విధంగా "లైబ్రరీలను చూపించు" ఎంపికను క్లిక్ చేయండి. సంబంధిత పబ్లిక్ ఫోల్డర్ను చూడటానికి మీరు ఫైల్లను జోడించాలనుకుంటున్న లైబ్రరీని విస్తరించండి.
- విండోస్ 7 లో ప్రారంభం క్లిక్ చేసి పత్రాలను ఎంచుకోండి. ఎడమ పేన్లో, లైబ్రరీలు మరియు పత్రాల ఫోల్డర్లను విస్తరించండి, ఆపై పబ్లిక్ పత్రాలను ఎంచుకోండి. మీరు ఇతర లైబ్రరీలలో పబ్లిక్ ఫోల్డర్ను కూడా ఎంచుకోవచ్చు.
- విండోస్ విస్టాలో ప్రారంభం క్లిక్ చేసి పత్రాలను ఎంచుకోండి. ఎడమ పేన్లో, "ఇష్టమైన లింకులు" విభాగంలో పబ్లిక్ లింక్ను క్లిక్ చేయండి. మీకు ఎంపిక కనిపించకపోతే, మరిన్ని క్లిక్ చేసి, పబ్లిక్ ఎంచుకోండి. అప్పుడు, మీరు ఫైల్ను జోడించదలిచిన పబ్లిక్ ఫోల్డర్ను ఎంచుకోండి.
ఫైల్లను జోడించండి. మీరు మరొక ప్రదేశం నుండి జోడించవచ్చు, తరలించవచ్చు, కాపీ చేయవచ్చు లేదా అతికించవచ్చు లేదా మీరు సాధారణంగా మాదిరిగానే ఫైల్లను పబ్లిక్ ఫోల్డర్లోకి లాగండి. ప్రకటన
3 యొక్క విధానం 2: Mac OS X లో
సిస్టమ్ ప్రాధాన్యతలను తెరవండి. ఆపిల్ మెను క్లిక్ చేసి సిస్టమ్ ప్రాధాన్యతలను ఎంచుకోండి. మీరు నిర్వాహకుడిగా లాగిన్ అయ్యారని నిర్ధారించుకోండి.
భాగస్వామ్యం బటన్ క్లిక్ చేయండి. ఈ ఎంపిక సిస్టమ్ ప్రాధాన్యతల యొక్క ఇంటర్నెట్ & వైర్లెస్ విభాగంలో ఉంది. భాగస్వామ్య విండో తెరుచుకుంటుంది.
ఫైల్ భాగస్వామ్యాన్ని ప్రారంభించండి. ఎడమ పేన్లో "ఫైల్ షేరింగ్" అని లేబుల్ చేయబడిన పెట్టెను ఎంచుకోండి. ఫైల్ షేరింగ్ ఎంపికలు Mac లో ప్రారంభించబడతాయి, ఇది ఫైల్లను మరియు ఫోల్డర్లను నెట్వర్క్లోని ఇతర వినియోగదారులు లేదా కంప్యూటర్లతో భాగస్వామ్యం చేయడానికి మిమ్మల్ని అనుమతిస్తుంది.
మీరు భాగస్వామ్యం చేయదలిచిన ఫోల్డర్ను జోడించండి. ఫైండర్ విండోను తెరవడానికి "+" బటన్ క్లిక్ చేయండి. మీరు భాగస్వామ్యం చేయదలిచిన ఫోల్డర్ కోసం బ్రౌజ్ చేయండి. మీరు ఒక నిర్దిష్ట ఫైల్ను భాగస్వామ్యం చేయాలనుకుంటే, మీరు ఆ ఫైల్ కోసం ప్రత్యేక ఫోల్డర్ను సృష్టించాలి. ఫోల్డర్ ఎంచుకోబడిన తర్వాత జోడించు క్లిక్ చేయండి.
విండోస్ కంప్యూటర్తో ఫోల్డర్ను భాగస్వామ్యం చేయండి. అప్రమేయంగా, భాగస్వామ్య ఫోల్డర్ ఇతర Mac కంప్యూటర్లకు మాత్రమే అందుబాటులో ఉంటుంది. మీరు విండోస్ వినియోగదారులతో భాగస్వామ్యం చేయాలనుకుంటే, మీరు షేర్డ్ ఫోల్డర్ల జాబితాలోని ఫోల్డర్ను ఎంచుకుని, ఐచ్ఛికాలు క్లిక్ చేయాలి. "SMB (Windows) ఉపయోగించి ఫైల్లు మరియు ఫోల్డర్లను భాగస్వామ్యం చేయండి" కోసం పెట్టెను ఎంచుకుని, పూర్తయింది క్లిక్ చేయండి.
- మీరు డైరెక్టరీ అనుమతులను కూడా ఈ విధంగా సెట్ చేయవచ్చు.
ఫోల్డర్ అనుమతులను సెట్ చేయండి. భాగస్వామ్య ఫోల్డర్ల జాబితా నుండి ఫోల్డర్ను ఎంచుకోండి. కుడి వైపున ఉన్న వినియోగదారుల జాబితా ప్రస్తుతం డైరెక్టరీని యాక్సెస్ చేయడానికి అనుమతించబడిన వినియోగదారులను ప్రదర్శిస్తుంది. మీరు అనుమతించిన వినియోగదారుల జాబితా నుండి ప్రేక్షకులను జోడించడానికి లేదా తీసివేయడానికి "+" "లేదా" - "బటన్ క్లిక్ చేయండి.
3 యొక్క విధానం 3: Linux లో
విండోస్ షేర్డ్ ఫోల్డర్ను యాక్సెస్ చేయండి
భాగస్వామ్య ఫోల్డర్ను మౌంట్ చేయడానికి సాఫ్ట్వేర్ను ఇన్స్టాల్ చేయండి. Windows లో భాగస్వామ్య ఫోల్డర్లను యాక్సెస్ చేయడానికి, మీరు మీ Mac లో SMB ప్రోటోకాల్ను ఇన్స్టాల్ చేయాలి. ఓపెన్ టెర్మినల్ (Ctrl+ఆల్ట్+టి) మరియు ఆదేశాన్ని నమోదు చేయండి sudo apt-get install cifs-utils.
షేర్డ్ డైరెక్టరీ యొక్క మౌంట్ పాయింట్ వలె పనిచేయడానికి డైరెక్టరీని సృష్టించండి. మీరు సులభంగా యాక్సెస్ చేయగల ప్రదేశంలో ఈ డైరెక్టరీని సృష్టించాలి. దయచేసి UI డెస్క్టాప్లో కొనసాగండి లేదా ఆదేశాన్ని ఉపయోగించండి mkdir టెర్మినల్ మీద. ఉదాహరణకు, మీ డెస్క్టాప్లో "షేర్డ్ ఫోల్డర్" ఫోల్డర్ను సృష్టించడానికి, ఆదేశాన్ని నమోదు చేయండి mkdir Desk / డెస్క్టాప్ / షేర్డ్ ఫోల్డర్.
ఫోల్డర్ మౌంట్. మౌంట్ పాయింట్ను సృష్టించిన తరువాత, మీరు మీ Linux కంప్యూటర్తో అనుబంధించడానికి షేర్డ్ డైరెక్టరీని మౌంట్ చేయవచ్చు. మళ్ళీ టెర్మినల్ తెరిచి, కింది ఆదేశాన్ని నమోదు చేయండి (మునుపటి "షేర్డ్ ఫోల్డర్" ఫోల్డర్ను సృష్టించే ఉదాహరణతో కొనసాగించండి):
- sudo mount.cifs //WindowsComputerName/షేర్డ్ ఫోల్డర్ / హోమ్ /వినియోగదారు పేరు/ డెస్క్టాప్ / షేర్డ్ఫోల్డర్ -o యూజర్ =WindowsUsername
- మీరు Linux ఇన్స్టాలేషన్ కోసం మాస్టర్ పాస్వర్డ్ (లేదా రూట్ పాస్వర్డ్) ను మరియు విండోస్ యూజర్ యొక్క పాస్వర్డ్ను ఎంటర్ చేయమని అడుగుతారు.
డైరెక్టరీ యాక్సెస్. మౌంట్ పాయింట్ తెరిచిన తర్వాత, మీరు డేటాను యాక్సెస్ చేయగలరు. మీరు ఇతర ఫోల్డర్ వంటి డేటాను కూడా జోడించవచ్చు మరియు తొలగించవచ్చు లేదా షేర్డ్ ఫోల్డర్లోని ఫైళ్ళను యాక్సెస్ చేయడానికి టెర్మినల్ని ఉపయోగించవచ్చు. ప్రకటన
భాగస్వామ్య ఫోల్డర్లను సృష్టించండి
సాంబాను వ్యవస్థాపించండి. సాంబా అనేది ఓపెన్ సోర్స్ సాఫ్ట్వేర్, ఇది విండోస్ వినియోగదారులతో ఫోల్డర్లను భాగస్వామ్యం చేయడానికి మిమ్మల్ని అనుమతిస్తుంది. మీరు ఆదేశాన్ని నమోదు చేయడం ద్వారా టెర్మినల్ లోపల నుండి సాంబాను ఇన్స్టాల్ చేయవచ్చు sudo apt-get install samba.
- సాంబా ఇన్స్టాల్ చేసిన తర్వాత, టైప్ చేయడం ద్వారా వినియోగదారు పేరు (వినియోగదారు పేరు) ను సృష్టించండి smbpasswd -a వినియోగదారు పేరు. మీరు పాస్వర్డ్ను సృష్టించమని కూడా అడుగుతారు.

భాగస్వామ్య ఫోల్డర్లను సృష్టించండి. ఇప్పటికే ఉన్న ఏదైనా ఫోల్డర్ను ఉపయోగించవచ్చు, కాని క్రొత్తదాన్ని సృష్టించేటప్పుడు భాగస్వామ్య ఫోల్డర్ను మరొక కంప్యూటర్ నుండి వేరు చేయడం సులభం. ఆదేశాన్ని ఉపయోగించండి mkdir ఫోల్డర్లను సృష్టించడానికి.
సాంబా కాన్ఫిగరేషన్ ఫైల్ను తెరవండి. ఆర్డర్ను నమోదు చేయండి sudo en /etc/samba/smb.conf. మీరు ఏదైనా ఫైల్ ఎడిటర్ను ఉపయోగించవచ్చు, "vi" ఒక ఉదాహరణ మాత్రమే. సాంబా కాన్ఫిగరేషన్ ఫైల్ టెక్స్ట్ ఎడిటర్లో తెరవబడుతుంది.
- ఫైల్ దిగువకు స్క్రోల్ చేయండి మరియు క్రింది పంక్తిని జోడించండి:
- డైరెక్టరీని చదవడానికి మాత్రమే లేదా ప్రైవేట్గా చేయడం వంటి సెట్టింగులను మీరు అవసరమైన విధంగా మార్చవచ్చు.
- బహుళ భాగస్వామ్య ఫోల్డర్ల కోసం మీరు ఫైల్కు బహుళ పంక్తులను జోడించవచ్చు.

ఫైల్ను సేవ్ చేయండి. కాన్ఫిగరేషన్ ఫైల్ను సేవ్ చేసి, ఎడిటర్ను మూసివేయండి. టైప్ చేయడం ద్వారా SMB సేవను పున art ప్రారంభించండి sudo service smbd పున art ప్రారంభించు. కాన్ఫిగరేషన్ ఫైల్ మళ్లీ లోడ్ అవుతుంది మరియు మీరు పంచుకున్న ఫోల్డర్కు క్రొత్త సెట్టింగ్లు వర్తించబడతాయి.
IP చిరునామా పొందండి. విండోస్లో డైరెక్టరీలను లింక్ చేయడానికి, మీకు మీ Linux కంప్యూటర్ యొక్క IP చిరునామా అవసరం. దయచేసి పూరించండి ifconfig టెర్మినల్కు వెళ్లి చిరునామాను రాయండి.
విండోస్లో డైరెక్టరీ యాక్సెస్. కుడి-క్లిక్ చేసి, క్రొత్త → సత్వరమార్గాన్ని ఎంచుకోవడం ద్వారా మీ విండోస్ కంప్యూటర్లో ఎక్కడైనా క్రొత్త సత్వరమార్గాన్ని సృష్టించండి. మీరు Linux లో సృష్టించిన డైరెక్టరీ స్థానం యొక్క IP చిరునామాను నమోదు చేయండి: \IP చిరునామాఫోల్డర్ పేరు. తదుపరి క్లిక్ చేసి, సత్వరమార్గానికి పేరు ఇవ్వండి, ఆపై ముగించు ఎంచుకోండి. క్రొత్త సత్వరమార్గం తెరిచినప్పుడు, మీరు భాగస్వామ్య ఫోల్డర్ యొక్క విషయాలను చూడగలరు. ప్రకటన
హెచ్చరిక
- మీరు ఫోల్డర్లను ఎవరితో పంచుకుంటారో కఠినంగా నిర్వహించండి. మీరు ఇతరులను చూడటానికి, మార్చడానికి లేదా తొలగించడానికి ఇష్టపడని కంటెంట్ ఉంటే, మీరు భాగస్వామ్య అనుమతులను నిలిపివేయాలి.
- Wi-Fi కి పాస్వర్డ్ లేకపోతే, సమీపంలోని అపరిచితులు భాగస్వామ్య ఫోల్డర్ను యాక్సెస్ చేయవచ్చు.