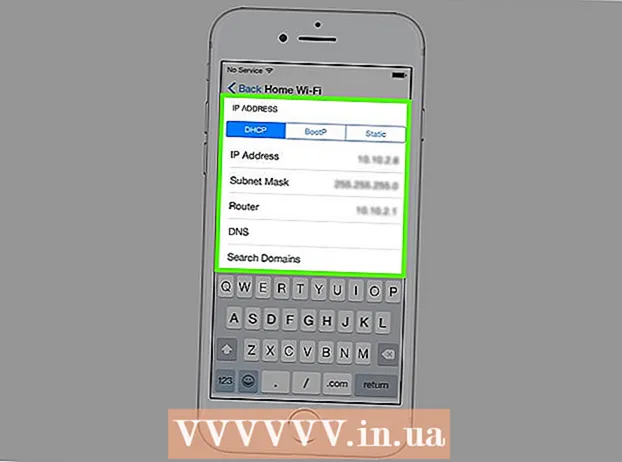రచయిత:
Robert Simon
సృష్టి తేదీ:
18 జూన్ 2021
నవీకరణ తేదీ:
1 జూలై 2024

విషయము
అడోబ్ ఫోటోషాప్ సాధారణంగా ఇలస్ట్రేషన్ మరియు ఇమేజ్ ఎడిటింగ్ కోసం ఉపయోగిస్తారు. మీరు ఫోటోషాప్లో వచనాన్ని కూడా జోడించవచ్చు మరియు లక్షణాలను సర్దుబాటు చేయవచ్చు (ఫాంట్, టెక్స్ట్ పరిమాణం మరియు రంగు వంటివి, ప్రకటనలు, చిత్రాలు లేదా శీర్షికలను సృష్టించండి). గమనిక: ప్రజలు టెక్స్ట్ లేదా టెక్స్ట్ పత్రాలను దిగుమతి చేయడానికి బదులుగా ఫోటోషాప్ చిత్రాలకు సంక్షిప్త సందేశ దృశ్య అంశాలను జోడించడానికి ఫోటోషాప్లో వచనాన్ని చొప్పించారు.
దశలు
2 యొక్క పద్ధతి 1: ఏదైనా వచనాన్ని జోడించండి
టూల్ ప్యానెల్ నుండి "టి" ఆకారంతో టైప్ టూల్ని ఎంచుకోండి. టెక్స్ట్ సాధనాన్ని తెరవడానికి మీరు ఐకాన్పై క్లిక్ చేయవచ్చు లేదా మీ కీబోర్డ్లోని "టి" అక్షరాన్ని నొక్కండి. అప్పుడు మీరు వచనాన్ని నమోదు చేయడానికి చిత్రంపై ఎక్కడైనా క్లిక్ చేయవచ్చు.

స్క్రీన్ టాప్ మెనూని ఉపయోగించి టెక్స్ట్ సెట్టింగులను సెటప్ చేయండి. మీరు టెక్స్ట్ సాధనాన్ని క్లిక్ చేసిన తర్వాత, ఫోటోషాప్ స్క్రీన్ పైభాగంలో ఎంపికల సమూహం పాపప్ అవుతుంది, ఇక్కడ మీరు రంగు, ఫాంట్, పరిమాణం మరియు అమరికను ఎంచుకోవచ్చు. మేము "అక్షరం" లేదా "పేరా" ను కూడా ఉపయోగించవచ్చు, ఈ ఎంపిక మైక్రోసాఫ్ట్ వర్డ్ వంటి ప్రోగ్రామ్లలో టెక్స్ట్ ఎడిటింగ్ మాదిరిగానే ఉంటుంది. స్క్రీన్ ఎగువన ఉన్న "విండో" పై క్లిక్ చేసి, ఆపై "అక్షరం" మరియు "పేరా" ఎంపికల కోసం వెతకడం ద్వారా మీరు వీటిని కనుగొనవచ్చు.- ఫాంట్: ఏరియల్ మరియు టైమ్స్ న్యూ రోమన్ వంటి విభిన్న ఫాంట్ల పేర్లను ఎంచుకోవడానికి మిమ్మల్ని అనుమతిస్తుంది.
- ఫాంట్ పరిమాణం: వచనాన్ని పెద్దదిగా లేదా చిన్నదిగా చేయడానికి ఫాంట్ పరిమాణంలో పాయింట్లను సర్దుబాటు చేయండి.
- ఫాంట్ అమరిక: టెక్స్ట్ కేంద్రీకృత లేదా కుడి లేదా ఎడమ లేదా కుడి స్థానాన్ని ఎంచుకుంటుంది.
- ఫాంట్ రంగు: టెక్స్ట్ కోసం వేర్వేరు రంగులను ఎంచుకోవడానికి ఫాంట్ కలర్ పాలెట్ పై క్లిక్ చేయండి.

మీరు ఫోటోషాప్లో వచనాన్ని జోడించదలిచిన చిత్రం యొక్క భాగంపై క్లిక్ చేయండి. మీరు చిత్రంపై ఎక్కడో క్లిక్ చేస్తే, మొదటి అక్షరం కనిపించే చోట మౌస్ పాయింటర్ కనిపిస్తుంది. దిగుమతి మరియు ఫోటోషాప్ ఈ ప్రారంభ స్థానం నుండి వచనాన్ని జోడిస్తుంది.- మీరు సరళమైన వచనాన్ని చొప్పించినట్లయితే, అంతే.
- పెన్ సాధనాన్ని ఎలా ఉపయోగించాలో మీకు తెలిస్తే, ఆ రేఖ వెంట వచనాన్ని నమోదు చేయడానికి మీరు లింక్పై క్లిక్ చేయవచ్చు.

టైప్ చేయడానికి ముందు, టెక్స్ట్ సాధనాన్ని క్లిక్ చేసి లాగండి, తద్వారా టెక్స్ట్ ఒక ప్రాంతంలో ఉంటుంది. వచనం ఒక నిర్దిష్ట ప్రాంతంలో ఉండాలని మీరు కోరుకుంటే, ప్రవేశించే ముందు ఆ ప్రాంతాన్ని నిర్వచించడానికి మీరు మౌస్ క్లిక్ చేసి లాగవచ్చు. మీరు ఫాంట్ పరిమాణాన్ని కనిష్టీకరించకపోతే పేర్కొన్న ప్రాంతానికి సరిపోని టెక్స్ట్ కనిపించదు.
ఫోటోషాప్ చిత్రంలో టెక్స్ట్ ఎలా ముగుస్తుందో చూడటానికి టెక్స్ట్ బాక్స్ వెలుపల క్లిక్ చేయండి లేదా Ctrl (కంట్రోల్) మరియు ఎంటర్ నొక్కండి. మీరు వెలుపల క్లిక్ చేసినప్పుడు ప్రోగ్రామ్ క్రొత్త వచనాన్ని ప్రారంభిస్తూ ఉంటే, టెక్స్ట్ ఎడిటర్ నుండి నిష్క్రమించడానికి మరొక సాధనంపై క్లిక్ చేసి కొనసాగించండి. మీరు టెక్స్ట్పై డబుల్ క్లిక్ చేయవచ్చు లేదా టెక్స్ట్ టూల్ని ఎంచుకుని, ఆపై ఎప్పుడైనా ఫాంట్ మరియు ఫాంట్ను సవరించడానికి టెక్స్ట్పై మళ్లీ క్లిక్ చేయవచ్చు.
- మీరు వచనాన్ని రాస్టరైజ్ చేస్తే మీరు దాన్ని సవరించలేరు. మీరు రాస్టరైజ్ ఎంపికను చూసినట్లయితే, ఇప్పుడే దాన్ని దాటవేయండి.
- టెక్స్ట్ లేయర్ ప్రస్తుతం ఎంచుకోబడితే, మీరు క్రొత్త ఫాంట్ యొక్క పరిమాణాన్ని మార్చడానికి బదులుగా దాన్ని మానవీయంగా పరిమాణాన్ని మార్చడానికి Ctrl-T లేదా Cmd-T నొక్కండి.
2 యొక్క 2 విధానం: మరింత క్లిష్టమైన వచన ప్రభావాన్ని జోడించండి
విభిన్న టెక్స్ట్ ఇన్పుట్ ఎంపికలను ప్రదర్శించడానికి టూల్ బార్ లోని టెక్స్ట్ ఐకాన్ పై మీ మౌస్ క్లిక్ చేసి పట్టుకోండి. గమనిక: ఈ చిహ్నం "T" అక్షరం వలె కనిపిస్తుంది. మీరు T అక్షరాన్ని క్లిక్ చేసి, మౌస్ను నొక్కి ఉంచినప్పుడు, ఈ క్రింది alt టెక్స్ట్ ఎంపికలు కనిపిస్తాయి.
- క్షితిజసమాంతర రకం సాధనం: ఎక్కువగా ఉపయోగించబడుతుంది, ఈ సాధనం ఎడమ నుండి కుడికి అడ్డంగా వచనాన్ని నమోదు చేయడానికి మిమ్మల్ని అనుమతిస్తుంది. మీరు టెక్స్ట్ సాధనాన్ని క్లిక్ చేస్తుంటే ఇది డిఫాల్ట్ ఎంపిక.
- లంబ రకం సాధనం: ఎడమ నుండి కుడికి బదులుగా నిలువుగా వచనాన్ని టైప్ చేయడానికి మిమ్మల్ని అనుమతిస్తుంది.
- క్షితిజసమాంతర రకం మాస్క్ సాధనం: ఈ సాధనం వచనాన్ని ముసుగుగా మారుస్తుంది మరియు ఇది చాలా మంచి ఫోటోషాప్ ఉపాయాలలో వర్తించబడుతుంది. మీరు క్లిక్ చేసిన వెంటనే, ప్రోగ్రామ్ టెక్స్ట్ క్రింద ఒక పొరను జోడిస్తుంది మరియు మీరు టైప్ చేస్తున్నప్పుడు "పూరించడానికి" ఈ పొరను ఉపయోగిస్తుంది.
- లంబ రకం మాస్క్ సాధనం: క్షితిజసమాంతర రకం మాస్క్ ఎంపికతో సమానంగా పనిచేస్తుంది, కానీ టెక్స్ట్ ఎడమ నుండి కుడికి బదులుగా నిలువుగా నమోదు చేయబడుతుంది.
పంక్తి అంతరాన్ని మార్చడానికి, వైట్స్పేస్ను తొలగించడానికి మరియు మరింత ఆధునిక ఎంపికలకు "పేరా" మరియు "అక్షర" మెనులను ఉపయోగించండి. మీరు వచనాన్ని నియంత్రించాలనుకుంటే, అక్షరం మరియు పేరా మెనూలు చూడవలసిన విషయం. అక్షర మెను చిహ్నం దాని వెనుక నిలువు వరుసతో అక్షరం A. పేరా ఎంపికలో రెండు నిలువు వరుసలు మరియు రంగు వృత్తంతో అక్షరం P చిహ్నం ఉంది, కానీ మీరు దానిని కనుగొనలేకపోతే "విండో Para" పేరా "ను కూడా క్లిక్ చేయవచ్చు.
- ప్రయత్నించడానికి ప్రతి మెనూలోని చిహ్నాలను క్లిక్ చేసి లాగండి. మీరు ఆచరణలో ఎంపిక యొక్క ప్రభావాన్ని వెంటనే చూడవచ్చు. చాలావరకు లైన్ స్పేసింగ్పై ప్రభావం చూపుతాయి.
- అక్షర మెను ప్రధానంగా వాస్తవ శైలిని ప్రభావితం చేస్తుంది, పేరా మొత్తం టెక్స్ట్ బ్లాక్ మరియు లైన్ అలైన్మెంట్ను సర్దుబాటు చేస్తుంది.
- మీరు పేరా ఎంపికలను యాక్సెస్ చేయలేకపోతే, వచనాన్ని కుడి-క్లిక్ చేసి, "పేరా టెక్స్ట్కు మార్చండి" ఎంచుకోండి.
వృత్తిపరమైన రూపాన్ని ఇచ్చే ప్రభావాలను చూపించడానికి వచనంలో కుడి-క్లిక్ చేసి, "బ్లెండింగ్ ఎంపికలు" ఎంచుకోండి. బ్లెండింగ్ ఎంపికలు నీడలు, సరిహద్దులు, గ్లో మరియు 3 డి సాధనాలను జోడించడానికి మిమ్మల్ని అనుమతిస్తుంది, వీటిలో ప్రతి ఒక్కటి పూర్తిగా అనుకూలీకరించదగినవి. బ్లెండింగ్ ఐచ్ఛికాల మెనులో మీరు దీన్ని ప్రయత్నించడానికి స్వేచ్ఛగా ఉన్నప్పటికీ, టెక్స్ట్ అద్భుతంగా కనిపించే కొన్ని ముఖ్య ప్రభావాలు ఇక్కడ ఉన్నాయి:
- బెవెల్ & ఎంబాస్: ఈ సాధనం ట్యూబ్ వంటి 3 డి సిలిండర్లో టెక్స్ట్ యొక్క స్ట్రోక్లను సమీకరించడం ద్వారా 3D టెక్స్ట్ను ఉత్పత్తి చేస్తుంది.
- స్ట్రోక్: ఈ ఐచ్చికము మీకు రంగు యొక్క స్ట్రోకులు, బోల్డ్ స్ట్రోకులు మరియు అనుకూల నమూనాలతో సరిహద్దుగా ఉంటుంది.
- అతివ్యాప్తులు: ఈ ఎంపికలు ఫాంట్ రంగును మారుస్తాయి, టెక్స్ట్ ఆకారంలో కొత్త రంగు, నమూనా లేదా ప్రవణతను సెట్ చేస్తాయి. సరదాగా కలపడం మరియు నీడ ప్రభావం కోసం మీరు ఆ అతివ్యాప్తి యొక్క అస్పష్టతను కూడా తగ్గించవచ్చు.
- డ్రాప్ షాడో: టెక్స్ట్ వెనుక చిన్న, కదిలే నీడను జోడించండి (టెక్స్ట్ వెనుక కొన్ని మీటర్ల దూరంలో గోడ ఉన్నట్లు). మీరు నీడ యొక్క కోణం, మృదుత్వం మరియు పరిమాణాన్ని మార్చవచ్చు.
ఆన్లైన్లో కొత్త ఫాంట్లను కనుగొని జోడించండి. ఫోటోషాప్కు ఫాంట్లను జోడించడం చాలా సులభం. మీరు ఫాంట్ను డౌన్లోడ్ చేసుకోవాలి, దాన్ని జోడించడానికి దాన్ని ప్రోగ్రామ్లోకి లాగండి. "ఉచిత ఫాంట్లు" లేదా "ఉచిత ఫాంట్లు" అనే కీవర్డ్తో, మనకు అవసరమైన ప్రతిదాన్ని కనుగొనవచ్చు.
- ఫాంట్ సాధారణంగా .ttf ఫైల్.
సలహా
- మీరు అడోబ్ ఫోటోషాప్కు త్వరగా వచనాన్ని జోడించాలనుకుంటే, టైప్ సాధనాన్ని ఎంచుకోవడానికి మీ కీబోర్డ్లోని "టి" కీని నొక్కండి.
- కొన్ని కారణాల వల్ల వచన సాధనం పనిచేయకపోతే, క్రొత్త పొరను సృష్టించి, మళ్లీ ప్రయత్నించండి. అది ఇంకా పని చేయకపోతే, ఎగువ ఎడమ మూలలోని క్రింది బాణాన్ని క్లిక్ చేసి, చిన్న గేర్ చిహ్నాన్ని ఎంచుకోవడం ద్వారా మీరు టెక్స్ట్ సాధనాన్ని తెరవాలి. అప్పుడు, టైప్ సాధనాన్ని తిరిగి ప్రారంభించడానికి "రీసెట్ సాధనం" క్లిక్ చేయండి.
హెచ్చరిక
- మీరు టైప్ సాధనాన్ని ఉపయోగిస్తున్నప్పుడు కీబోర్డ్ సత్వరమార్గాలు పనిచేయవు ఎందుకంటే ఫోటోషాప్ ఇప్పుడు టెక్స్ట్ ఎంటర్ చేసే ప్రయోజనం కోసం కీబోర్డ్ను గుర్తించింది.