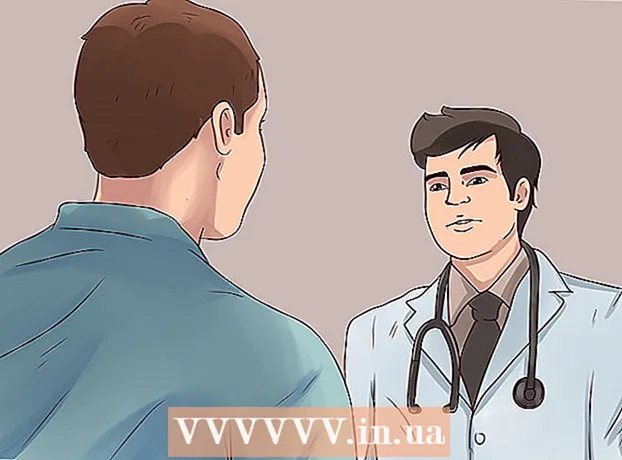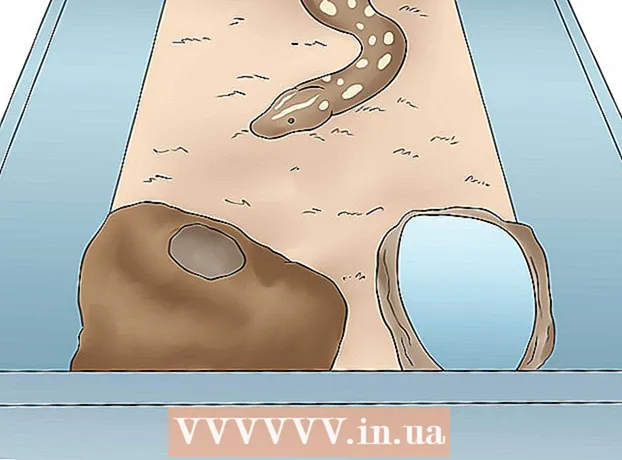రచయిత:
Helen Garcia
సృష్టి తేదీ:
15 ఏప్రిల్ 2021
నవీకరణ తేదీ:
1 జూలై 2024

విషయము
- దశలు
- పార్ట్ 1 ఆఫ్ 4: ప్రింటింగ్ ప్రాధాన్యతలను సెట్ చేయండి
- పార్ట్ 4 ఆఫ్ 4: మీ ప్రింట్ జాబ్ను సెటప్ చేయండి
- 4 వ భాగం 3: ఒక పత్రాన్ని ముద్రించడం
- 4 వ భాగం 4: డాక్యుమెంట్ కాపీలను పొందడం
ప్రింట్ చేసేటప్పుడు ప్రింటర్కి వెళ్లడానికి మీరు ఎప్పుడైనా ఆఫీసులో ఏదైనా స్థానిక నెట్వర్క్లో లేదా షేర్డ్ ప్రింటర్లో ఏదైనా ఫ్లోర్ నుండి ఫ్లోర్కి పరిగెత్తాల్సి వచ్చిందా? మీరు టైప్ చేస్తున్నది ఇతర వ్యక్తులు చూడాలని మీరు కోరుకోకపోవచ్చు ఎందుకంటే ఇది సున్నితమైనది లేదా వ్యక్తిగత సమాచారం. వారి పత్రాలను రక్షించడానికి, అనేక కార్యాలయాలు డాక్యుమెంట్ ఫైలింగ్ టెక్నాలజీకి మద్దతు ఇచ్చే ప్రింటర్లను ఇన్స్టాల్ చేస్తాయి. మీరు ప్రింటర్ నుండి నేరుగా ప్రింట్ చేసే వరకు ఫైల్లు ఖజానాలో ముద్రించడానికి అందుబాటులో ఉంటాయి. అదనంగా, వాటిని పాస్వర్డ్ రక్షించవచ్చు, అంటే ప్రింటింగ్ కోసం మీరు మాత్రమే వాటిని అన్లాక్ చేయవచ్చు.
దశలు
పార్ట్ 1 ఆఫ్ 4: ప్రింటింగ్ ప్రాధాన్యతలను సెట్ చేయండి
 1 మీరు ముద్రించదలిచిన పత్రాన్ని తెరవండి. డెస్క్టాప్ నుండి మీ కంప్యూటర్లో పత్రాన్ని అమలు చేయండి. ఇది వర్డ్ డాక్యుమెంట్ - ఫార్మాట్ మరియు టేబుల్, పిడిఎఫ్ - ఫైల్ లేదా ఫోటో రెండూ కావచ్చు. సంక్షిప్తంగా, ముద్రణ కోసం అందుబాటులో ఉన్న అన్ని పొడిగింపులు.
1 మీరు ముద్రించదలిచిన పత్రాన్ని తెరవండి. డెస్క్టాప్ నుండి మీ కంప్యూటర్లో పత్రాన్ని అమలు చేయండి. ఇది వర్డ్ డాక్యుమెంట్ - ఫార్మాట్ మరియు టేబుల్, పిడిఎఫ్ - ఫైల్ లేదా ఫోటో రెండూ కావచ్చు. సంక్షిప్తంగా, ముద్రణ కోసం అందుబాటులో ఉన్న అన్ని పొడిగింపులు.  2 ప్రింట్ ఆప్షన్స్ మెనూని తీసుకురండి. ఫైల్ మెను నుండి "ప్రింట్" ట్యాబ్ను ఎంచుకోండి మరియు మీకు ప్రింట్ విండో అందించబడుతుంది.
2 ప్రింట్ ఆప్షన్స్ మెనూని తీసుకురండి. ఫైల్ మెను నుండి "ప్రింట్" ట్యాబ్ను ఎంచుకోండి మరియు మీకు ప్రింట్ విండో అందించబడుతుంది.  3 మీ ప్రింటర్ని ఎంచుకోండి. ప్రింటర్ ఎంపిక మెనులోని డ్రాప్-డౌన్ జాబితా నుండి మీరు ఉపయోగించాలనుకుంటున్న ప్రింటర్ను ఎంచుకోండి.
3 మీ ప్రింటర్ని ఎంచుకోండి. ప్రింటర్ ఎంపిక మెనులోని డ్రాప్-డౌన్ జాబితా నుండి మీరు ఉపయోగించాలనుకుంటున్న ప్రింటర్ను ఎంచుకోండి.  4 ప్రింటర్ లక్షణాలను తెరవండి. బటన్ ప్రింటర్ పేరు పక్కన ఉంది. ప్రాపర్టీస్ ట్యాబ్ను తెరవడానికి దానిపై క్లిక్ చేయండి. అప్పుడు డాక్యుమెంట్ లక్షణాలతో ఒక విండో కనిపిస్తుంది.
4 ప్రింటర్ లక్షణాలను తెరవండి. బటన్ ప్రింటర్ పేరు పక్కన ఉంది. ప్రాపర్టీస్ ట్యాబ్ను తెరవడానికి దానిపై క్లిక్ చేయండి. అప్పుడు డాక్యుమెంట్ లక్షణాలతో ఒక విండో కనిపిస్తుంది.
పార్ట్ 4 ఆఫ్ 4: మీ ప్రింట్ జాబ్ను సెటప్ చేయండి
 1 ఫైల్ నిల్వ ప్యానెల్కు వెళ్లండి. ఫైల్ ప్రాపర్టీస్ విండోలో, ఫైల్ వాల్ట్స్ ప్యానెల్పై క్లిక్ చేయడం ద్వారా దాన్ని ఎంచుకోండి. ఇక్కడే మీరు మీ డాక్యుమెంట్ల కోసం పారామితులను సెట్ చేస్తారు.
1 ఫైల్ నిల్వ ప్యానెల్కు వెళ్లండి. ఫైల్ ప్రాపర్టీస్ విండోలో, ఫైల్ వాల్ట్స్ ప్యానెల్పై క్లిక్ చేయడం ద్వారా దాన్ని ఎంచుకోండి. ఇక్కడే మీరు మీ డాక్యుమెంట్ల కోసం పారామితులను సెట్ చేస్తారు. - సెట్టింగులు లేదా లక్షణాల అదనపు మెను ఫైల్ నిల్వకు మద్దతిచ్చే ప్రింటర్లలో మాత్రమే అందుబాటులో ఉండటం గమనార్హం.
 2 "ఫైల్ నిల్వ మోడ్" ఎంచుకోండి. అప్పుడు "సేవ్ చేసిన పత్రాలు" బటన్ పై క్లిక్ చేయండి.ఇది ప్రింటర్ను ఆటోమేటిక్ ప్రింట్ మోడ్ నుండి డాక్యుమెంట్ ఫైలింగ్ మోడ్కి మారుస్తుంది.
2 "ఫైల్ నిల్వ మోడ్" ఎంచుకోండి. అప్పుడు "సేవ్ చేసిన పత్రాలు" బటన్ పై క్లిక్ చేయండి.ఇది ప్రింటర్ను ఆటోమేటిక్ ప్రింట్ మోడ్ నుండి డాక్యుమెంట్ ఫైలింగ్ మోడ్కి మారుస్తుంది.  3 మీ పిన్ సెట్ చేయండి. ఫైల్ను యాక్సెస్ చేయడానికి మరియు ప్రింట్ చేయడానికి మీరు ప్రింటర్లో పిన్ కోడ్ని ఎంటర్ చేయాలంటే, "ప్రింటింగ్ కోసం పిన్ కోడ్" పక్కన ఉన్న బాక్స్ని చెక్ చేయండి. దిగువ సెల్లో, మీ నాలుగు అంకెల PIN కోడ్ని నమోదు చేయండి. ప్రింటింగ్ సమయంలో మీరు ఉపయోగించేది ఇదే.
3 మీ పిన్ సెట్ చేయండి. ఫైల్ను యాక్సెస్ చేయడానికి మరియు ప్రింట్ చేయడానికి మీరు ప్రింటర్లో పిన్ కోడ్ని ఎంటర్ చేయాలంటే, "ప్రింటింగ్ కోసం పిన్ కోడ్" పక్కన ఉన్న బాక్స్ని చెక్ చేయండి. దిగువ సెల్లో, మీ నాలుగు అంకెల PIN కోడ్ని నమోదు చేయండి. ప్రింటింగ్ సమయంలో మీరు ఉపయోగించేది ఇదే. - మీరు మీ పత్రాన్ని ముద్రించడానికి పంపిన ప్రతిసారీ దాన్ని మార్చవచ్చు.
 4 పత్రాల కోసం నోటిఫికేషన్లను సెటప్ చేయండి. మీరు ప్రింట్ చేయడానికి పంపిన పత్రాన్ని చూడటానికి "ప్రింట్ చేస్తున్నప్పుడు డాక్యుమెంట్ ID చూపించు" పక్కన ఉన్న బాక్స్ని చెక్ చేయండి.
4 పత్రాల కోసం నోటిఫికేషన్లను సెటప్ చేయండి. మీరు ప్రింట్ చేయడానికి పంపిన పత్రాన్ని చూడటానికి "ప్రింట్ చేస్తున్నప్పుడు డాక్యుమెంట్ ID చూపించు" పక్కన ఉన్న బాక్స్ని చెక్ చేయండి.  5 దయచేసి మీ వినియోగదారు పేరు నమోదు చేయండి. ఈ విభాగంలో, మీరు తప్పనిసరిగా మీ యూజర్ పేరు లేదా ప్రత్యేక ID ని నమోదు చేయాలి. మీరు సమర్పించిన అన్ని పత్రాలను గుర్తించడానికి మరియు సేకరించడానికి యూజర్ పేరు ప్రింటర్ ఉపయోగించబడుతుంది.
5 దయచేసి మీ వినియోగదారు పేరు నమోదు చేయండి. ఈ విభాగంలో, మీరు తప్పనిసరిగా మీ యూజర్ పేరు లేదా ప్రత్యేక ID ని నమోదు చేయాలి. మీరు సమర్పించిన అన్ని పత్రాలను గుర్తించడానికి మరియు సేకరించడానికి యూజర్ పేరు ప్రింటర్ ఉపయోగించబడుతుంది. - కొంతమంది ప్రింటర్లు సింగిల్ యూజర్గా బ్యాచ్ ప్రింట్ ఎంపికను అందిస్తాయి.
 6 దయచేసి పత్రం యొక్క శీర్షికను నమోదు చేయండి. ఫైల్ పేరు ఎలా ఉంటుందో నిర్ణయించండి. మీరు "కస్టమ్ సెట్టింగ్లు" బటన్పై క్లిక్ చేయడం ద్వారా మరియు ఫైల్ పేరును పేర్కొనడం ద్వారా డాక్యుమెంట్ పేరును మాన్యువల్గా సెట్ చేయవచ్చు మరియు మార్చవచ్చు లేదా "ఆటోమేటిక్ సెట్టింగ్లు" పక్కన ఉన్న బాక్స్ని చెక్ చేయండి, ఆపై డాక్యుమెంట్ పేరు స్వయంచాలకంగా కేటాయించబడుతుంది డిఫాల్ట్.
6 దయచేసి పత్రం యొక్క శీర్షికను నమోదు చేయండి. ఫైల్ పేరు ఎలా ఉంటుందో నిర్ణయించండి. మీరు "కస్టమ్ సెట్టింగ్లు" బటన్పై క్లిక్ చేయడం ద్వారా మరియు ఫైల్ పేరును పేర్కొనడం ద్వారా డాక్యుమెంట్ పేరును మాన్యువల్గా సెట్ చేయవచ్చు మరియు మార్చవచ్చు లేదా "ఆటోమేటిక్ సెట్టింగ్లు" పక్కన ఉన్న బాక్స్ని చెక్ చేయండి, ఆపై డాక్యుమెంట్ పేరు స్వయంచాలకంగా కేటాయించబడుతుంది డిఫాల్ట్.  7 మీరు ప్రింట్ చేయదలిచిన ఫైల్ను సేవ్ చేయండి. అన్ని మార్పులను సేవ్ చేయడానికి మరియు విండోను మూసివేయడానికి విండో దిగువన సరే క్లిక్ చేయండి.
7 మీరు ప్రింట్ చేయదలిచిన ఫైల్ను సేవ్ చేయండి. అన్ని మార్పులను సేవ్ చేయడానికి మరియు విండోను మూసివేయడానికి విండో దిగువన సరే క్లిక్ చేయండి.
4 వ భాగం 3: ఒక పత్రాన్ని ముద్రించడం
 1 ఫైల్ను ప్రింట్ చేయండి. మీరు ప్రింట్ సెట్టింగ్లను సెట్ చేసి, ఫైల్ను ప్రింట్కు పంపిన తర్వాత ప్రింట్ విండో కనిపిస్తుంది. ప్రింటర్ మెమరీకి ఫైల్ను పంపడానికి స్క్రీన్ దిగువన ఉన్న OK బటన్ని క్లిక్ చేయండి.
1 ఫైల్ను ప్రింట్ చేయండి. మీరు ప్రింట్ సెట్టింగ్లను సెట్ చేసి, ఫైల్ను ప్రింట్కు పంపిన తర్వాత ప్రింట్ విండో కనిపిస్తుంది. ప్రింటర్ మెమరీకి ఫైల్ను పంపడానికి స్క్రీన్ దిగువన ఉన్న OK బటన్ని క్లిక్ చేయండి.  2 ముద్రణ ఎంపికలను సమీక్షించండి. మీరు పత్రాన్ని ప్రింటర్కు పంపిన తర్వాత, నిర్ధారణ నోటిఫికేషన్ కనిపిస్తుంది. డాక్యుమెంట్ గుర్తింపు విండో ప్రింటర్ పేరు, IP చిరునామా, మీ వినియోగదారు పేరు మరియు పత్రం పేరును ప్రదర్శిస్తుంది. డైలాగ్ బాక్స్ మూసివేయడానికి సరే క్లిక్ చేయండి.
2 ముద్రణ ఎంపికలను సమీక్షించండి. మీరు పత్రాన్ని ప్రింటర్కు పంపిన తర్వాత, నిర్ధారణ నోటిఫికేషన్ కనిపిస్తుంది. డాక్యుమెంట్ గుర్తింపు విండో ప్రింటర్ పేరు, IP చిరునామా, మీ వినియోగదారు పేరు మరియు పత్రం పేరును ప్రదర్శిస్తుంది. డైలాగ్ బాక్స్ మూసివేయడానికి సరే క్లిక్ చేయండి.  3 తర్వాత ఏమి జరుగును? మీ పత్రం ప్రింటర్కు పంపబడుతుంది మరియు దాని మెమరీలో నిల్వ చేయబడుతుంది. మీరు ప్రింటర్ కంట్రోల్ ప్యానెల్ని యాక్సెస్ చేసి ప్రింట్ను అన్లాక్ చేసే వరకు ఏదీ ప్రింట్ చేయదు. ప్రింటర్ సెట్టింగ్లపై ఆధారపడి, మీ డాక్యుమెంట్ పిన్ కోడ్ని నమోదు చేయడం ద్వారా దాన్ని తొలగించే వరకు కాలక్రమేణా తుడిచివేయబడవచ్చు లేదా నిల్వ చేయబడవచ్చు.
3 తర్వాత ఏమి జరుగును? మీ పత్రం ప్రింటర్కు పంపబడుతుంది మరియు దాని మెమరీలో నిల్వ చేయబడుతుంది. మీరు ప్రింటర్ కంట్రోల్ ప్యానెల్ని యాక్సెస్ చేసి ప్రింట్ను అన్లాక్ చేసే వరకు ఏదీ ప్రింట్ చేయదు. ప్రింటర్ సెట్టింగ్లపై ఆధారపడి, మీ డాక్యుమెంట్ పిన్ కోడ్ని నమోదు చేయడం ద్వారా దాన్ని తొలగించే వరకు కాలక్రమేణా తుడిచివేయబడవచ్చు లేదా నిల్వ చేయబడవచ్చు.
4 వ భాగం 4: డాక్యుమెంట్ కాపీలను పొందడం
 1 ప్రింటర్కి వెళ్లండి. మీరు మీ డాక్యుమెంట్లను ప్రింట్ చేయవలసి వచ్చినప్పుడు, షేర్డ్ ప్రింటర్కు వెళ్లండి. అంతస్తుల గుండా పరుగెత్తాల్సిన అవసరం లేదు. మీ పత్రాలు ప్రింటర్ మెమరీలో సురక్షితంగా నిల్వ చేయబడతాయి మరియు మీ పిన్తో లాక్ చేయబడతాయి.
1 ప్రింటర్కి వెళ్లండి. మీరు మీ డాక్యుమెంట్లను ప్రింట్ చేయవలసి వచ్చినప్పుడు, షేర్డ్ ప్రింటర్కు వెళ్లండి. అంతస్తుల గుండా పరుగెత్తాల్సిన అవసరం లేదు. మీ పత్రాలు ప్రింటర్ మెమరీలో సురక్షితంగా నిల్వ చేయబడతాయి మరియు మీ పిన్తో లాక్ చేయబడతాయి.  2 మీ పత్రాన్ని తెరవండి. ప్రింటర్ కంట్రోల్ ప్యానెల్ నుండి, కాపీలను స్వీకరించు మెనుని కనుగొనండి. నిల్వ చేసిన పత్రాల జాబితా ప్రదర్శించబడుతుంది. మీరు మీ వినియోగదారు పేరును కనుగొనే వరకు బాణాలతో దాని ద్వారా స్క్రోల్ చేయండి. పేరు ప్రక్కన ఉన్న సంఖ్య మీరు ముద్రించే పత్రాల సంఖ్యను సూచిస్తుంది.
2 మీ పత్రాన్ని తెరవండి. ప్రింటర్ కంట్రోల్ ప్యానెల్ నుండి, కాపీలను స్వీకరించు మెనుని కనుగొనండి. నిల్వ చేసిన పత్రాల జాబితా ప్రదర్శించబడుతుంది. మీరు మీ వినియోగదారు పేరును కనుగొనే వరకు బాణాలతో దాని ద్వారా స్క్రోల్ చేయండి. పేరు ప్రక్కన ఉన్న సంఖ్య మీరు ముద్రించే పత్రాల సంఖ్యను సూచిస్తుంది.  3 ముద్రణ ఉద్యోగాలను సమీక్షించండి. మీరు మీ వినియోగదారు పేరును కనుగొన్న తర్వాత, దాన్ని ఎంచుకోండి. మీ తరపున చేసిన అన్ని ప్రింట్ జాబ్లు ఫైల్ పేర్లతో పాటు ప్రదర్శించబడతాయి. జాబితా ద్వారా స్క్రోల్ చేయడానికి బాణం బటన్లను ఉపయోగించండి.
3 ముద్రణ ఉద్యోగాలను సమీక్షించండి. మీరు మీ వినియోగదారు పేరును కనుగొన్న తర్వాత, దాన్ని ఎంచుకోండి. మీ తరపున చేసిన అన్ని ప్రింట్ జాబ్లు ఫైల్ పేర్లతో పాటు ప్రదర్శించబడతాయి. జాబితా ద్వారా స్క్రోల్ చేయడానికి బాణం బటన్లను ఉపయోగించండి.  4 ముద్రించడానికి ఉద్యోగాన్ని ఎంచుకోండి. జాబితాలో మీకు కావలసిన చర్యను చూసిన తర్వాత, దాన్ని ఎంచుకోండి. పత్రాన్ని "ప్రింట్" లేదా "తొలగించు" ఎంచుకోవడానికి మీరు ప్రాంప్ట్ చేయబడతారు. "ప్రింట్" ఎంచుకోండి.
4 ముద్రించడానికి ఉద్యోగాన్ని ఎంచుకోండి. జాబితాలో మీకు కావలసిన చర్యను చూసిన తర్వాత, దాన్ని ఎంచుకోండి. పత్రాన్ని "ప్రింట్" లేదా "తొలగించు" ఎంచుకోవడానికి మీరు ప్రాంప్ట్ చేయబడతారు. "ప్రింట్" ఎంచుకోండి.  5 PIN నమోదు చేయండి. మీ పిన్ ఎంటర్ చేయమని మీరు ప్రాంప్ట్ చేయబడతారు. ఇది మీరు ముందుగా సెట్ చేసిన నాలుగు అంకెల ఎలక్ట్రానిక్ కోడ్. బాణం బటన్లను ఉపయోగించి కోడ్ని నమోదు చేయండి.
5 PIN నమోదు చేయండి. మీ పిన్ ఎంటర్ చేయమని మీరు ప్రాంప్ట్ చేయబడతారు. ఇది మీరు ముందుగా సెట్ చేసిన నాలుగు అంకెల ఎలక్ట్రానిక్ కోడ్. బాణం బటన్లను ఉపయోగించి కోడ్ని నమోదు చేయండి.  6 కాపీల సంఖ్యను పేర్కొనండి. మీరు పిన్ కోడ్ని నమోదు చేసిన తర్వాత, మీరు ప్రింట్ చేయదలిచిన డాక్యుమెంట్ కాపీల సంఖ్యను నమోదు చేయమని మీకు ప్రాంప్ట్ చేయబడుతుంది.
6 కాపీల సంఖ్యను పేర్కొనండి. మీరు పిన్ కోడ్ని నమోదు చేసిన తర్వాత, మీరు ప్రింట్ చేయదలిచిన డాక్యుమెంట్ కాపీల సంఖ్యను నమోదు చేయమని మీకు ప్రాంప్ట్ చేయబడుతుంది.  7 మీ పత్రాలను ముద్రించండి. ప్రింటింగ్ ప్రక్రియను ప్రారంభించడానికి ప్రింటర్లోని ఆకుపచ్చ బటన్ని నొక్కండి (రంగు భిన్నంగా ఉండవచ్చు). ప్రింటర్ పనిచేస్తే, ట్రేలో సిరా గుళిక మరియు కాగితం ఉంటే అది వెంటనే ప్రారంభమవుతుంది.
7 మీ పత్రాలను ముద్రించండి. ప్రింటింగ్ ప్రక్రియను ప్రారంభించడానికి ప్రింటర్లోని ఆకుపచ్చ బటన్ని నొక్కండి (రంగు భిన్నంగా ఉండవచ్చు). ప్రింటర్ పనిచేస్తే, ట్రేలో సిరా గుళిక మరియు కాగితం ఉంటే అది వెంటనే ప్రారంభమవుతుంది.  8 ముద్రించిన కాపీలను సేకరించండి, కానీ ప్రింటర్ను వదిలివేయవద్దు. బయలుదేరే ముందు, మీరు ప్రింట్ చేయడానికి పంపే అన్ని డాక్యుమెంట్లు సిద్ధంగా ఉన్నాయో లేదో మరియు సరైన క్రమంలో ముడుచుకున్నాయని నిర్ధారించుకోండి.
8 ముద్రించిన కాపీలను సేకరించండి, కానీ ప్రింటర్ను వదిలివేయవద్దు. బయలుదేరే ముందు, మీరు ప్రింట్ చేయడానికి పంపే అన్ని డాక్యుమెంట్లు సిద్ధంగా ఉన్నాయో లేదో మరియు సరైన క్రమంలో ముడుచుకున్నాయని నిర్ధారించుకోండి.