రచయిత:
Louise Ward
సృష్టి తేదీ:
10 ఫిబ్రవరి 2021
నవీకరణ తేదీ:
1 జూలై 2024
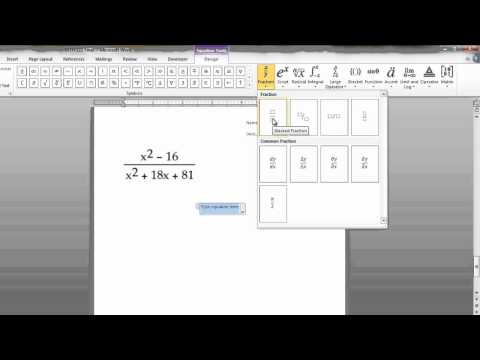
విషయము
వర్డ్ యొక్క ఆధునిక వెర్షన్లలో గణిత ప్రొఫెసర్కు అవసరమైన చాలా చిహ్నాలు మరియు నిర్మాణాలు ఉన్నాయి. మీరు కీబోర్డ్ సత్వరమార్గాలతో త్వరగా టైప్ చేయవచ్చు లేదా మీకు నచ్చిన సమీకరణ మెనులో శోధించవచ్చు. మీరు Mac, లేదా Word 2003 లేదా అంతకుముందు ఉపయోగిస్తే ఆపరేషన్ కొంచెం భిన్నంగా ఉంటుంది. వర్డ్ 2003 నుండి పాత "ఆబ్జెక్ట్ జోడించు" పద్ధతిలో కొత్త చిహ్నాలు లేవని గమనించండి, మీరు కావాలనుకుంటే మీరు మ్యాథ్ టైప్ పొడిగింపును కొనుగోలు చేయవచ్చు.
దశలు
4 యొక్క విధానం 1: కీబోర్డును ఉపయోగించండి: సమీకరణాలను టైప్ చేయడానికి మైక్రోసాఫ్ట్ వర్డ్ 2007
నొక్కండి ఆల్ట్ మరియు "=". ఇది మీ కర్సర్ స్థానంలో ఒక సమీకరణాన్ని చొప్పించి ఎడిటర్ను తెరుస్తుంది.

టైప్ చేయడం ద్వారా అక్షరాలను చొప్పించండి. ఆంగ్ల అక్షరాలు వేరియబుల్స్కు అనుగుణంగా ఉంటాయి, మీరు టెక్స్ట్ని చొప్పించడానికి కీబోర్డ్ను నొక్కాలి.
సింబాలిక్ పేరును టైప్ చేయడం ద్వారా చిహ్నాలను చొప్పించండి. మీకు గుర్తు పేరు తెలిస్తే, after తర్వాత గుర్తు పేరును టైప్ చేయండి. ఉదాహరణకు, గ్రీకు అక్షరం తీటా కోసం, తీటా అని టైప్ చేసి, అక్షరాన్ని మార్చడానికి స్పేస్బార్ నొక్కండి.

ఇప్పుడే టైప్ చేసిన సమీకరణాలను మార్చడానికి SPACEBAR ని ఉపయోగించండి. మునుపటి దశలో గమనించండి, మీరు స్పేస్బార్ను నొక్కినప్పుడు మాత్రమే చిహ్నం మార్చబడుతుంది, సమీకరణాలను ప్రాసెస్ చేసేటప్పుడు మాదిరిగానే.
/ తో భిన్నాలను చొప్పించండి. ఉదాహరణకు, a / b టైప్ చేస్తే (స్పేస్బార్ నొక్కండి) భిన్నం పైన b ను కలిగి ఉంటుంది.

వ్యక్తీకరణ సమూహాలు కుండలీకరణాలను ఉపయోగిస్తాయి (). కుండలీకరణాలు (), ఎడిటర్లోని సమీకరణం యొక్క సమూహ భాగాలకు ఉపయోగిస్తారు. ఉదాహరణకు, మీరు (a + b) / c అని టైప్ చేసి, స్పేస్బార్ నొక్కినప్పుడు, కుండలీకరణాలు ప్రదర్శించకుండా, c కంటే ఎక్కువ + b భిన్నం ఉంటుంది.
సబ్స్క్రిప్ట్ మరియు సూపర్స్క్రిప్ట్ను చొప్పించడానికి _ మరియు Use ఉపయోగించండి. ఉదాహరణకు, a_b b ని a యొక్క సబ్స్క్రిప్ట్గా మారుస్తుంది, లేకపోతే a ^ b b యొక్క a యొక్క ఘాతాంకంగా మారుతుంది. పైన మరియు క్రింద ఉన్న సూచికలను ఒకే సమయంలో ఉపయోగించవచ్చు, అంటే సమగ్ర పరిమితిని ఎలా జోడించాలి, ఉదాహరణకు int_a ^ b అని టైప్ చేసి స్పేస్బార్ నొక్కండి, మనకు a నుండి b వరకు సమగ్ర సమీకరణం లభిస్తుంది.
ఫంక్షన్ పేరు తర్వాత స్పేస్బార్ను నొక్కడం ద్వారా ఫంక్షన్ను చొప్పించండి. మీరు త్రికోణమితి ఫంక్షన్లను సైన్, ఆర్క్టాన్, లాగ్ మరియు ఎక్స్ప్రెస్ టైప్ చేయవచ్చు, కానీ ఎడిటర్ దానిని ఫంక్షన్గా గుర్తించడానికి ఫంక్షన్ పేరు తర్వాత స్పేస్బార్ నొక్కండి.
ఫాంట్ మార్చండి. మీరు ఫాంట్ను మార్చవచ్చు. బోల్డ్ లేదా ఇటాలిక్ ఉపయోగించడానికి, కీబోర్డ్ సత్వరమార్గాన్ని నొక్కండి Ctrl+బి లేదా Ctrl+నేను. సమీకరణంలోని పదాన్ని సాధారణం చేయడానికి, దానిని కోట్స్లో జత చేయండి. అక్షరాన్ని సూచికగా మార్చడానికి, మీరు స్క్రిప్ట్ను ఉపయోగిస్తారు, ఉదాహరణకు, scriptF F ని సూచికగా మారుస్తుంది.
ఇతర కీబోర్డ్ సత్వరమార్గాలను కనుగొనండి. సమీకరణాలను టైప్ చేయడం మెను నుండి చిహ్నాలు మరియు నిర్మాణాలను ఎంచుకోవడం కంటే చాలా వేగంగా ఉంటుంది, కానీ మీరు కీబోర్డ్ సత్వరమార్గాన్ని తెలుసుకోవాలి. పై దశలతో, మీరు ఉపయోగించడానికి చాలా సత్వరమార్గాలను can హించవచ్చు. ప్రకటన
4 యొక్క విధానం 2: మైక్రోసాఫ్ట్ వర్డ్ 2016, 2013, 2010, లేదా 2007
నియంత్రణ మెనులో చొప్పించు టాబ్ని ఎంచుకోండి. డ్రైవర్ అనేది పత్రం పేరు మరియు వచనం మధ్య సమాంతర మెను. మొదటి వరుసలో చొప్పించు టాబ్ను కనుగొని దానిపై క్లిక్ చేయండి.
కుడి మూలలో సమీకరణ బటన్ను కనుగొనండి. చొప్పించు మెనులో చాలా ఎంపికలు ఉన్నాయి, కాని మనం "చిహ్నాలు" సమూహంలో కుడి వైపున పెద్ద π (pi) గుర్తుతో సమీకరణాల విభాగాన్ని మాత్రమే పరిగణించాలి.
సమీకరణాన్ని చొప్పించడానికి చిహ్నంపై క్లిక్ చేయండి. కర్సర్ స్థానంలో డైలాగ్ బాక్స్ కనిపిస్తుంది. సమీకరణాన్ని ప్రారంభించడానికి మీరు ఎల్లప్పుడూ టైప్ చేయవచ్చు లేదా మరిన్ని ఎంపికలను చూడటానికి తదుపరి దశకు వెళ్లండి.
ప్రత్యేక ఆకృతిని చొప్పించండి. మీరు సమీకరణాల చిహ్నాన్ని క్లిక్ చేసినప్పుడు, డ్రైవర్ కొత్త ఎంపికల యొక్క పెద్ద ప్యానెల్ను ప్రదర్శిస్తుంది. మీకు కావలసిన చిహ్నాన్ని కనుగొనడానికి ఎంపికల ద్వారా వెళ్లి, ఆపై సమీకరణాన్ని పూర్తి చేయండి. ఇక్కడ దశల వారీ గైడ్ ఉంది:
- డ్రాప్-డౌన్ మెనుని తెరవడానికి స్క్రిప్ట్ చిహ్నాన్ని క్లిక్ చేయండి. ప్రతి బటన్ మీద ఉంచండి మరియు మీరు టూల్టిప్ టెక్స్ట్ చూస్తారు.
- ప్రాథమిక సూచిక ఎంపికను ఎంచుకోండి, సమీకరణం 2 చతురస్రాలు కనిపిస్తుంది, ఒకటి క్రింద ఒకటి:□
- మొదటి స్క్వేర్ క్లిక్ చేసి, మీరు ప్రదర్శించదలిచిన విలువను టైప్ చేయండి: 5□
- 2 వ స్క్వేర్లో క్లిక్ చేసి, మెట్రిక్ విలువను టైప్ చేయండి: 53
సమీకరణాన్ని పూర్తి చేయడానికి టైప్ చేయడం కొనసాగించండి. మీకు ప్రత్యేక ఆకృతీకరణ అవసరం లేకపోతే, సమీకరణాన్ని విస్తరించడానికి ఒక సంఖ్యను నమోదు చేయండి. పదం స్వయంచాలకంగా ఖాళీలు మరియు ఇటాలిక్లను చొప్పిస్తుంది.
సమీకరణం యొక్క స్థానాన్ని మార్చండి. సమీకరణ డైలాగ్ను ఎంచుకోండి మరియు మీరు కుడి వైపున బాణంతో ట్యాబ్ను చూస్తారు. కేంద్రీకరణ, ఎడమ అమరిక మరియు సమీకరణం యొక్క కుడి అమరికతో సహా ప్రదర్శన ఎంపికలను ప్రదర్శించడానికి బాణం క్లిక్ చేయండి.
- మీరు సమీకరణ వచనాన్ని బోల్డ్ చేయవచ్చు మరియు ఎప్పటిలాగే ఫాంట్ మరియు శైలిని మార్చవచ్చు.
సమీకరణాలను మానవీయంగా నమోదు చేయండి (వర్డ్ 2016 మాత్రమే). మీరు వర్డ్ 2016 ను ఉపయోగిస్తుంటే, మీరు మౌస్ లేదా టచ్స్క్రీన్ సాధనంతో గీయడం ద్వారా "సమీకరణాలను" సృష్టించవచ్చు. ప్రారంభించడానికి సమీకరణాల మెనులో ఇంక్ సమీకరణాన్ని ఎంచుకోండి. ప్రకటన
4 యొక్క విధానం 3: Mac 2016 లేదా 2011 కోసం కార్యాలయం
డాక్యుమెంట్ ఎలిమెంట్స్ టాబ్ ఎంచుకోండి. ఈ ట్యాబ్ నియంత్రణల మెనులో ఉంది, చిహ్నాల ఎగువ వరుసకు దిగువన.
కుడి మూలలో సమీకరణాలను ఎంచుకోండి. మీరు డాక్యుమెంట్ ఎలిమెంట్లను ఎంచుకున్నప్పుడు, ఈక్వేషన్ ఎంపిక కుడి మూలలో π ఐకాన్తో ఉంటుంది. ఈ క్రింది విధంగా 3 ఎంపికలు ఉన్నాయి:
- సాధారణ సమీకరణాల మెనుని తెరవడానికి సమీకరణాల చిహ్నం పక్కన ఉన్న బాణాన్ని క్లిక్ చేయండి.
- మీరే టైప్ చేయడానికి బాణం> క్రొత్త సమీకరణం క్లిక్ చేయండి.
- డ్రైవర్ యొక్క సమీకరణ ఎంపికలను కలిగి ఉన్న పెద్ద మెనుని తెరవడానికి చిహ్నంపై క్లిక్ చేయండి.
ఎగువ మెనుని ఉపయోగించండి. మీరు ఎగువ మెనుని ఇష్టపడితే, "చొప్పించు" ఎంచుకోండి, క్రిందికి స్క్రోల్ చేసి "సమీకరణం" ఎంచుకోండి.
- మీరు ఈ ఆదేశాన్ని యాక్సెస్ చేయడానికి ముందు కుడి మౌస్ పాయింటర్ టెక్స్ట్లోని ఖాళీ స్థానంలో ఉంచబడుతుంది. (ఉదాహరణకు, ఒక వస్తువు ఎంచుకోబడితే, ఆదేశం గ్రే అవుట్ అవుతుంది.)
ప్రదర్శన ఎంపికలను ఎంచుకోండి. సమీకరణం డైలాగ్ యొక్క కుడి వైపున ఉన్న క్రింది బాణాన్ని క్లిక్ చేయండి. సమీకరణాలను ప్రదర్శించడానికి ఎంపికలతో కూడిన క్రొత్త మెనుని మీరు చూస్తారు.
- ఈ మెనూలో "క్రొత్త సమీకరణంగా సేవ్ చేయి" కమాండ్ ఉంటుంది, మీరు దీన్ని తరచుగా ఉపయోగిస్తుంటే సులభ. మీరు సమీకరణాల చిహ్నం పక్కన ఉన్న బాణాన్ని క్లిక్ చేసినప్పుడు ఈ ఆదేశం డ్రాప్-డౌన్ మెనుకు ఎంచుకున్న సమీకరణాన్ని జోడిస్తుంది.
4 యొక్క విధానం 4: మైక్రోసాఫ్ట్ వర్డ్ 2003
పరిమితిని తెలుసుకోండి. మీరు వర్డ్ 2003 లో లేదా అంతకు ముందు సమీకరణాలను సవరించలేరు. మీరు ఇతర వర్డ్ వినియోగదారులతో సహకరిస్తే, ఇటీవలి సంస్కరణకు అప్గ్రేడ్ చేయడం మంచిది.
సమీకరణాన్ని చొప్పించండి. ఎగువ మెను నుండి, చొప్పించు → ఆబ్జెక్ట్ New క్రొత్తదాన్ని సృష్టించండి ఎంచుకోండి. మీరు వస్తువుల జాబితాలో "మైక్రోసాఫ్ట్ ఈక్వేషన్ 3.0" లేదా "మఠం రకం" చూస్తే, చిహ్నాన్ని చొప్పించడానికి క్లిక్ చేయండి. మీకు కనిపించకపోతే తదుపరి దశకు వెళ్ళండి.
- సమీకరణాన్ని చొప్పించిన తరువాత, అనేక చిహ్నాలతో ఒక చిన్న విండో కనిపిస్తుంది. సమీకరణానికి జోడించడానికి చిహ్నాన్ని క్లిక్ చేసి ఎంచుకోండి.
- వర్డ్ 2003 కు తరువాతి వెర్షన్ల మాదిరిగానే ఫార్మాటింగ్ ఎంపికలు లేవు. ప్రదర్శించబడే కొన్ని సమీకరణాలు చాలా ప్రొఫెషనల్ కాదు.
అవసరమైతే పొడిగింపులను వ్యవస్థాపించండి. వర్డ్ 2003 సంస్కరణలో పైన పేర్కొన్న యుటిలిటీలు లేకపోతే, మీరు దాన్ని ఇన్స్టాల్ చేయాలి. ఈ యుటిలిటీని కనుగొనడం అంత సులభం కాదు, కానీ అదృష్టంతో, ఇన్స్టాలేషన్ ప్యాకేజీ ఇప్పటికే మీ కంప్యూటర్లో ఉంది:
- అన్ని మైక్రోసాఫ్ట్ ఆఫీస్ ప్రోగ్రామ్లను మూసివేయండి.
- ప్రారంభం → కంట్రోల్ పానెల్ Pro ప్రోగ్రామ్లను జోడించండి లేదా తీసివేయండి.
- మైక్రోసాఫ్ట్ ఆఫీస్ → మార్చండి Features లక్షణాలను జోడించండి లేదా తీసివేయండి Select తరువాత ఎంచుకోండి.
- ఆఫీస్ టూల్స్ పక్కన ఉన్న + చిహ్నాన్ని క్లిక్ చేయండి.
- ఈక్వేషన్ ఎడిటర్ని ఎంచుకుని, ఆపై రన్ ఎంచుకోండి, ఆపై అప్డేట్ క్లిక్ చేయండి.
- తెరపై సూచనలను అనుసరించండి. మీకు అదృష్టం లేకపోతే, మీరు వర్డ్ 2003 ఇన్స్టాలేషన్ డిస్క్ను ఉపయోగించాల్సి ఉంటుంది.
సలహా
- సమీకరణం యొక్క రెండవ పంక్తిని టైప్ చేయడానికి, Shift + Enter నొక్కండి. ఎంటర్ నొక్కితే మీరు ఏ వర్డ్ వర్డ్ ఉపయోగిస్తున్నారో బట్టి సమీకరణం నుండి నిష్క్రమిస్తుంది లేదా క్రొత్త సమీకరణాన్ని సృష్టిస్తుంది.
- ఆఫీస్ 365 సభ్యత్వ సేవలు సాధారణంగా వర్డ్ యొక్క తాజా వెర్షన్ను కలిగి ఉంటాయి. మీ ఆపరేటింగ్ సిస్టమ్కి అనుకూలంగా ఉండే క్రొత్త సంస్కరణల సూచనలను అనుసరించండి.
- వర్డ్ 2007 లేదా తరువాతి సంస్కరణను ఉపయోగిస్తుంటే మరియు వర్డ్ 2003 లేదా అంతకు మునుపు సృష్టించిన వచనాన్ని సవరించాలనుకుంటే, సమీకరణాలు మరియు సవరణ ఫంక్షన్లను అన్లాక్ చేయడానికి ఫైల్ → కన్వర్ట్ ఆదేశాన్ని ఉపయోగించండి. ఇతర.
హెచ్చరిక
- మీరు వచనాన్ని .docx ఆకృతిలో సేవ్ చేస్తే, వర్డ్ 2003 లేదా అంతకు మునుపు వినియోగదారులు సమీకరణాన్ని సవరించలేరు.



