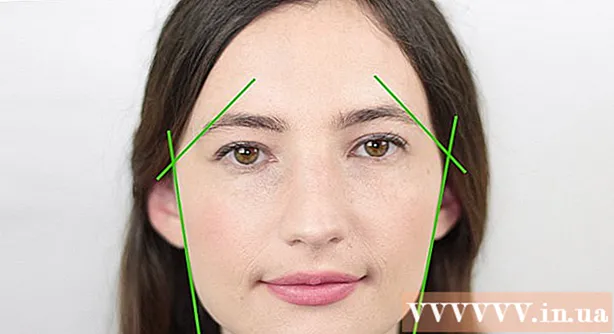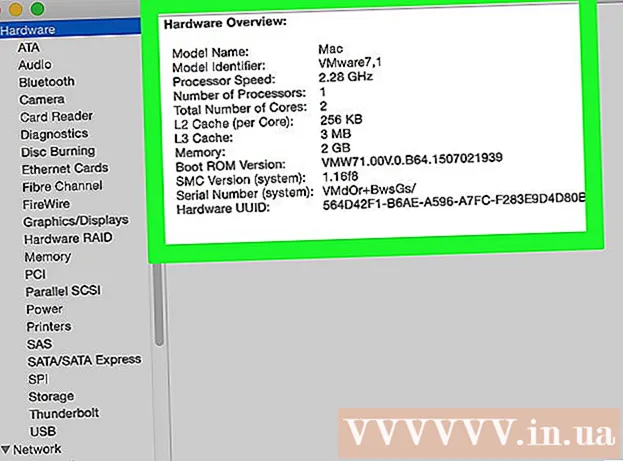రచయిత:
Louise Ward
సృష్టి తేదీ:
3 ఫిబ్రవరి 2021
నవీకరణ తేదీ:
1 జూలై 2024

విషయము
చిత్రం కోసం క్రొత్త నేపథ్యాన్ని సృష్టించడానికి, రెండు ఫోటోలను కలిసి కుట్టడానికి లేదా ఒక ప్రముఖుడితో సన్నివేశాన్ని సృష్టించడానికి సృజనాత్మక మార్గం అతివ్యాప్తి. మీరు గ్రీటింగ్ కార్డును అలంకరించాలనుకుంటున్నారా, లేదా నకిలీ ఫోటో కోల్లెజ్ ఉన్న వారితో జోక్ చేయాలనుకుంటున్నారా, మీరు వాటిని తయారు చేయడానికి ఉచిత సాఫ్ట్వేర్ను ఉపయోగించవచ్చు. స్టాకింగ్ యొక్క సాంకేతికతను తెలుసుకోవడానికి క్రింది కథనాన్ని చదవండి.
దశలు
3 యొక్క పద్ధతి 1: సాధారణ ఫోటో
- సాధారణ కోల్లెజ్లతో ఈ పద్ధతిని వర్తించండి. మీరు బహుళ చిన్న ఫోటోలను ఒక పెద్ద చిత్రంలోకి త్వరగా మరియు సులభంగా కుట్టాల్సిన అవసరం ఉంటే మీరు ఈ పద్ధతిని అన్వయించవచ్చు. ఇది చాలా సాంకేతికమైనది కాదు, కాబట్టి మీరు ఎక్కువ సమయం గడపకుండా సరదా సెలవు కార్డు లేదా ఇతర సాధారణ విషయాలను సృష్టించాలనుకుంటే దాన్ని పూర్తిగా అనుసరించవచ్చు.
- ఉత్తమ ఫలితాల కోసం, GIMP, Paint.NET లేదా Pixlr వంటి ఉచిత ఇమేజ్ ప్రాసెసింగ్ సాఫ్ట్వేర్ను డౌన్లోడ్ చేయండి. మీరు ఫోటోషాప్ లేదా పెయింట్ షాప్ ప్రో వంటి ప్రొఫెషనల్ ఫోటో ఎడిటింగ్ సాఫ్ట్వేర్ కలిగి ఉంటే, వాటిని ఎలా ఉపయోగించాలో మీరు నేర్చుకోవచ్చు, కానీ ఈ సాఫ్ట్వేర్లను కొనడం అవసరం లేదు.
- ఎందుకంటే ఈ పద్ధతికి విండోస్ పెయింట్ వంటి ప్రాథమిక ఎడిటింగ్ సాఫ్ట్వేర్లో అందుబాటులో ఉన్న కొన్ని సాధనాలు మాత్రమే అవసరం. అయితేఅధునాతన సవరణ కోసం మీరు "బ్రష్ సాధనాన్ని" ఉపయోగించలేరు. మరియు "లేయర్" ఫంక్షన్ లేకుండా, మీరు ఫోటోలను సవరించడంలో ఇబ్బంది పడతారు.
- మొదట, నేపథ్య చిత్రాన్ని తెరవండి. ఇది మంచి ఇమేజ్ యొక్క నేపథ్యంగా ఉపయోగించబడే చిత్రం. ఎడిటింగ్ సాఫ్ట్వేర్లో, ఫైల్ select చిత్రాన్ని తెరవండి ఎంచుకోండి.
- మీరు అసలు చిత్రాన్ని ఉంచాలనుకుంటే ఫైల్ను సేవ్ చేయి క్రొత్త ఫైల్గా సేవ్ చేయండి. ఎడిటింగ్ పూర్తి చేసిన తర్వాత మీరు పై దశను చేయవచ్చు, కానీ మీరు మొదట చేస్తే మీరు అసలు ఫోటోను సేవ్ చేయడం లేదా ఓవర్రైట్ చేయడం మర్చిపోవటం గురించి ఆందోళన చెందాల్సిన అవసరం లేదు.
- మీరు అతివ్యాప్తి చేయదలిచిన ఫోటోను తెరవండి. మీరు ఈ ఫోటోను నేపథ్య చిత్రం పైన ఉంచుతారు. పై దశలో సాఫ్ట్వేర్ను ఉపయోగించి, రెండవ చిత్రాన్ని క్రొత్త విండోలో తెరవండి. అసలు చిత్రానికి మార్పులను నివారించి, ఫైల్ను సేవ్ చేయి క్రొత్త ఫైల్గా సేవ్ చేయడానికి ఎంచుకోండి.
- సర్కిల్ ఎంపిక సాధనాన్ని ఎంచుకోండి. మీరు వేర్వేరు బటన్ల కాలమ్ను చూస్తారు, సాధారణంగా స్క్రీన్ ఎడమ వైపున. ఇవి సాధనాలు. సాధారణంగా టూల్ కాలమ్ పైన ఉన్న సర్కిల్ చిహ్నం లేదా డాష్ చేసిన ఓవల్ క్లిక్ చేయండి.
- ప్రతి సాధనం పేరు చూడటానికి మీరు మౌస్ చేయవచ్చు. ఈ సాధనం యొక్క పేరు సాధారణంగా "దీర్ఘవృత్తాకార ఎంపిక", "దీర్ఘవృత్తాంతం ఎంపిక" లేదా ఇలాంటి పేర్లు.
- మీరు ఎంపిక సాధనాన్ని కనుగొనలేకపోతే, మీరు బదులుగా స్ట్రింగ్ "లాసో టూల్" లేదా చదరపు "దీర్ఘచతురస్రాకార ఎంపిక" సాధనాన్ని ఉపయోగించవచ్చు.
- మీరు తరలించదలిచిన చిత్రం ప్రాంతం చుట్టూ క్లిక్ చేసి లాగండి. మీరు నేపథ్య చిత్రాన్ని అతివ్యాప్తి చేయాలనుకుంటున్న వ్యక్తి, జంతువు లేదా చిత్రం యొక్క ప్రాంతం చుట్టూ మౌస్ లాగండి. మధ్యలో ఉన్న వస్తువులతో గుర్తించదగిన చిత్రం యొక్క ప్రాంతాలను ఎంచుకోండి మరియు హాస్యాస్పదమైన భాగాలను ఎన్నుకోవడాన్ని నివారించండి (చిత్రం యొక్క అంచు వద్ద ఒకరి చేయి కనిపించడం వంటిది).
- చాలా ఇమేజ్ ప్రాసెసింగ్ సాఫ్ట్వేర్ విలోమ ఎంపిక ఆదేశాన్ని కలిగి ఉంటుంది, ఇది మొత్తం చిత్రాన్ని ఎంచుకోవడానికి మిమ్మల్ని అనుమతిస్తుంది తప్ప మీరు స్థానికీకరించిన భాగం. మీరు ఎంచుకున్న ప్రాంతాన్ని తనిఖీ చేయాలనుకుంటే ఈ ఆదేశం ఉపయోగపడుతుంది: ఎంచుకున్న ప్రాంతాన్ని విలోమం చేయడానికి Ctrl + Shift + I (లేదా Mac లో + Shift + I కమాండ్) ఉపయోగించండి, ఆపై సవరించు → కట్ ఎంచుకోండి (కట్) చెరిపివేయడానికి మీరు తరలించదలిచిన ప్రాంతాన్ని మాత్రమే వదిలివేస్తుంది. మునుపటి దశకు తిరిగి వెళ్లడానికి మీరు సవరించు o అన్డు ఎంచుకోవచ్చు మరియు చిత్రం యొక్క వేరే ప్రాంతాన్ని ఎంచుకోవడానికి ప్రయత్నించండి.
- మీరు చిత్రం యొక్క ఏ ప్రాంతంతో ఏకీభవించకపోతే, వివరణాత్మక చిత్రాన్ని అతివ్యాప్తి చేయడానికి మీరు ఈ దశలను అనుసరించవచ్చు.

ఎంపిక యొక్క అంచులను మృదువుగా చేయండి (ఐచ్ఛికం). ఎంచుకున్న చిత్ర ప్రాంతం కొంచెం గట్టిగా లేదా బేసి అంచులను కలిగి ఉండవచ్చు, దీని ఫలితంగా తుది చిత్రం అసహజంగా లేదా అతిగా బహిర్గతం చేసే దిద్దుబాట్లను చూడవచ్చు. చిత్రం యొక్క అంచులను మృదువుగా చేయడానికి "ఈక సాధనం" లేదా "ఈక అమరిక" ను ఉపయోగించి మీరు ఈ సర్దుబాటు చేయవచ్చు, ప్రతి సాఫ్ట్వేర్తో మీరు చిత్రాన్ని ప్రాప్యత చేయడానికి వివిధ మార్గాలను ఉపయోగించాల్సి ఉంటుంది. ఈ సాధనాన్ని యాక్సెస్ చేయండి:- ఫోటోషాప్లో, ఎంపికలో కుడి క్లిక్ చేసి, ఆపై ఫెదర్ బటన్ను ఎంచుకోండి.
- జింప్లో, పై మెనుని ఉపయోగించండి: ఎంచుకోండి → ఈక బటన్ను ఎంచుకోండి.
- పెయింట్.నెట్లో, మీరు ఈ సాధనాన్ని ఉపయోగించడానికి ఫెదర్ ప్లగిన్ను డౌన్లోడ్ చేసి, ప్లగిన్ మెనుని తెరవాలి.
- Pixlr లేదా పెయింట్ షాప్ ప్రోలో, ఎంపిక సాధనంపై క్లిక్ చేసి, బ్రష్ సెట్టింగులను మార్చండి ముందు చిత్ర ప్రాంతాన్ని ఎంచుకోవడం ప్రారంభించండి.
- ఏదైనా సాఫ్ట్వేర్తో, బ్రష్ యొక్క మృదుత్వాన్ని సర్దుబాటు చేసే సంఖ్య ఇన్పుట్ను పిక్సెల్లలో మీరు కనుగొంటారు. ఈ పద్ధతిలో, వివరాలు కోల్పోకుండా ఉండటానికి 1 లేదా 2 పిక్సెల్లను ఎంచుకోండి.
- కావలసిన ఫోటో ప్రాంతాన్ని ఎంచుకున్న తరువాత, నేపథ్య చిత్రంలో కాపీ చేసి పేస్ట్ చేయండి. మీరు ఎడిట్ → కాపీ మరియు ఎడిట్ → పేస్ట్ ఆదేశాల నుండి ఎంచుకోవచ్చు, ఫోటోను అతికించడానికి గతంలో తెరిచిన నేపథ్య చిత్రాన్ని ఎంచుకోవడం గుర్తుంచుకోండి.
- మీరు ఎన్నుకోని ప్రాంతాన్ని పొరపాటున కాపీ చేస్తే, సరైన ఎంచుకున్న ప్రాంతాన్ని ఎంచుకోవడానికి మీరు విలోమ ఎంపిక ఆదేశాన్ని ఉపయోగించాలి.
- పరిమాణాన్ని మార్చండి మరియు ఫోటోలను లాగండి. మౌస్ పాయింటర్ చిహ్నం లేదా నాలుగు-పాయింట్ల దిక్సూచితో స్క్రోల్ సాధనాన్ని ఎంచుకోండి, ఆపై అతివ్యాప్తి చెందుతున్న చిత్రాన్ని క్లిక్ చేసి, కావలసిన స్థానానికి లాగండి. మీరు నేపథ్య చిత్రాన్ని పున ize పరిమాణం చేయవలసి వస్తే, ఈ దశలను అనుసరించండి:
- చిత్రం పరిమాణాన్ని మార్చడానికి ఫైల్ → ఉచిత పరివర్తన (లేదా Ctrl + T కీలను ఉపయోగించండి) ఎంచుకోండి.
- చిత్రం చుట్టూ ఒక సరిహద్దు కనిపిస్తుంది, మరియు పరిమాణం మరియు ఆకృతి చేయడానికి వైపులా మరియు మూలలకు క్లిక్ చేసి లాగండి. నిష్పత్తిని సరిగ్గా ఉంచడానికి, మూలను లాగేటప్పుడు షిఫ్ట్ కీని నొక్కి ఉంచండి.
- మీరు తప్పు చిత్రాన్ని తరలిస్తే, వీక్షణ → లేయర్ లేదా విండో → లేయర్ ఎంచుకోవడం ద్వారా మీరు సరైన పొరను ఎంచుకున్నారో లేదో తనిఖీ చేసి, ఆపై చిత్రాన్ని కలిగి ఉన్న పొరపై క్లిక్ చేయండి. స్టాక్ అప్.
- ఎంచుకోండి ఫైల్ (ఫైల్) ఇలా సేవ్ చేయండి ఫలితాన్ని క్రొత్త పేరుతో సేవ్ చేయడానికి (ఇలా సేవ్ చేయండి). సేవ్ చేయడానికి ముందు మీ సవరణలను కలిగి ఉన్న సరైన చిత్రాన్ని మీరు ఎంచుకున్నారని నిర్ధారించుకోండి. ఇది చిత్రం యొక్క మొదటి పొర.
- పై దశలను అనుసరించి మీరు ఫోటోలను జోడించవచ్చు, మీకు నచ్చిన ఫోటోలను జోడించండి.
- చిత్రం యొక్క రెండు పొరల మధ్య స్థానాన్ని మార్చడానికి, స్క్రీన్ ఎగువన ఉన్న మెనులో వీక్షణ → పొరలు లేదా విండో → పొరలను ఎంచుకోవడం ద్వారా లేయర్ అంశాన్ని తెరవండి, ఆపై స్క్రోల్ చేయండి జాబితాలో సూక్ష్మచిత్రాన్ని సంతృప్తికరంగా కనిపించే వరకు తరలించండి. దిగువ పొర నేపథ్య చిత్రం, మరియు పై పొర కవర్.
3 యొక్క విధానం 2: వివరణాత్మక చిత్రం
- మీరు ఏ దశలను అనుసరించాలో నిర్ణయించడానికి అసలు చిత్రం యొక్క సంక్లిష్టతను పరిశీలించండి. ఈ పద్ధతి "మ్యాజిక్ మంత్రదండం" సాధనాన్ని ఉపయోగించడానికి మీకు మార్గనిర్దేశం చేస్తుంది, ఇది ప్రత్యేకంగా రంగురంగుల చిత్రం యొక్క ప్రాంతాలను త్వరగా తొలగించడానికి మిమ్మల్ని అనుమతిస్తుంది, తద్వారా మీరు తరలించదలిచిన ప్రాంతాన్ని వేరు చేయవచ్చు. ఏదేమైనా, ఈ సాధనం సరళమైన నేపథ్య రంగులతో, కొద్దిగా నీడతో లేదా చిత్రానికి తరలించాల్సిన ప్రాంతం నేపథ్యం నుండి వేరుగా ఉన్న సరిహద్దులపై మరింత ప్రభావవంతంగా ఉంటుంది.
- మీరు ఎంచుకోవాలనుకుంటున్న చిత్రం యొక్క ప్రాంతం సంక్లిష్టమైన నేపథ్యాన్ని కలిగి ఉంటే, మీరు ఈ పద్ధతిలో "ఎంపిక సాధనాన్ని ఉపయోగించు" దశకు దాటవేయాలి మరియు మీరు మీ మౌస్తో కదలాలనుకుంటున్న ప్రాంతాన్ని వివరించాలి.
- చిత్రాలను విలీనం చేయకుండా శీఘ్రమైన, సులభమైన పద్ధతి కోసం, చిత్రాల త్వరిత స్టాకింగ్ చూడండి.
- ఉచిత ఫోటో ఎడిటింగ్ సాఫ్ట్వేర్ను డౌన్లోడ్ చేయండి. చిత్రాలను పేర్చడానికి అత్యంత ప్రభావవంతమైన మార్గం ఇమేజ్ ప్రాసెసింగ్ సాఫ్ట్వేర్ను ఉపయోగించడం. మీకు ఫోటోషాప్ లేదా పెయింట్షాప్ ప్రో వంటి ప్రొఫెషనల్ సాఫ్ట్వేర్ లేకపోతే, మీరు పిక్స్లర్, జిమ్ప్ లేదా పెయింట్.నెట్ వంటి ప్రత్యామ్నాయాలను డౌన్లోడ్ చేసుకోవచ్చు.
- మీరు Mac ని ఉపయోగిస్తుంటే, డౌన్లోడ్ చేయడానికి ముందు మీ కంప్యూటర్లోని GIMP సాఫ్ట్వేర్ కోసం చూడండి ఎందుకంటే ఇది మీ కంప్యూటర్లో ఇప్పటికే ఇన్స్టాల్ చేయబడి ఉండవచ్చు.
- ఉచిత సాఫ్ట్వేర్లలో, GIMP చాలా ప్రొఫెషనల్ సాఫ్ట్వేర్తో సమానంగా ఉంటుంది. మీరు మీ ఫోటోలను పేర్చాల్సిన అవసరం ఉంటే, ఇతర సాఫ్ట్వేర్లను ఉపయోగించడం సులభం అవుతుంది.
- ఇక్కడ జాబితా చేయబడిన సాఫ్ట్వేర్ను ఉపయోగించడానికి ప్రయత్నించే ముందు, అవి తరగతి కార్యాచరణకు మద్దతు ఇస్తున్నాయని నిర్ధారించుకోండి. సాఫ్ట్వేర్ సహాయ మెనులో "పొరలు" కోసం శోధించడానికి ప్రయత్నించండి లేదా వెబ్సైట్లోని క్రియాత్మక వివరణను చదవండి.
- ఇది MSPaint, Windows Paint లేదా Inkscape సాఫ్ట్వేర్కు వర్తించదు.

సాఫ్ట్వేర్ను ఉపయోగించి నేపథ్య చిత్రాన్ని తెరవండి. ఇది నేపథ్యంగా ఉపయోగించిన చిత్రం, చిన్న చిత్రాలు ఈ చిత్రం పైన ఉంచబడతాయి.- మీరు చిత్రంపై డబుల్ క్లిక్ చేసి, సాఫ్ట్వేర్ ప్రారంభించకపోతే, మీరు మొదట సాఫ్ట్వేర్ను తెరవాలి, ఆపై ఇమేజ్ ఫైల్ను ఎంచుకోవడానికి టాప్ మెనూలోని ఫైల్ → ఓపెన్ కమాండ్ను ఉపయోగించండి.

క్రొత్త విండోను సృష్టించండి మరియు రెండవ చిత్రాన్ని తెరవండి. ఇది నేపథ్య చిత్రాన్ని అతివ్యాప్తి చేయడానికి వివరాలను కలిగి ఉన్న చిత్రం. మీరు ఫైల్ → ఓపెన్ ఎంచుకుంటే, చిత్రం స్వయంచాలకంగా క్రొత్త విండోలో తెరవబడుతుంది. ఇప్పటి నుండి, మీరు రెండు విండోల మధ్య మారవచ్చు, మీరు సవరించడం సులభతరం చేస్తే విండోను క్లిక్ చేసి స్క్రీన్ మూలకు లాగవచ్చు. దిగువ కుడి మూలలో లాగడం ద్వారా మీరు వ్యక్తిగత విండోల పరిమాణాన్ని కూడా మార్చవచ్చు.- సవరించడానికి సులభమైన ఫోటో నేపథ్యానికి సన్నగా విరుద్ధంగా ఎంచుకున్న వస్తువుతో ఉన్నది.
- రెండవ ఫోటోను వేరే పేరుతో సేవ్ చేయండి. ఫైల్ As సేవ్ ఇలా ఎంచుకోండి మరియు చిత్రం పేరు మార్చండి. ఇప్పుడు మీరు అసలు ఫోటోలను దెబ్బతీయడం గురించి చింతించకుండా ఫోటోలను సవరించవచ్చు.
- క్రొత్త ఫైల్ను సృష్టించడానికి మీరు సేవ్ యాస్ ఎంచుకుని, పేరు మార్చాలి. మీరు సేవ్ మాత్రమే ఎంచుకుంటే, లేదా సేవ్ యాస్ ఎంచుకుంటే ఫైల్ పేరు మార్చకపోతే, మీరు ఇప్పటికీ అసలు చిత్రంపై సవరిస్తున్నారు.
- క్రొత్త ఫైల్ను సేవ్ చేసిన తర్వాత, మీ సవరణలను కోల్పోకుండా ఉండటానికి ఫైల్ → సేవ్ ఆదేశాన్ని ఉపయోగించి వీలైనంత తరచుగా దాన్ని సేవ్ చేయండి.
అవాంఛిత ప్రాంతాలను తొలగించడానికి మేజిక్ మంత్రదండం సాధనాన్ని ఎంచుకోండి. ఎడమ వైపున ఉన్న టూల్బార్లోని మ్యాజిక్ మంత్రదండం సాధనంపై క్లిక్ చేయండి. చిత్రంలో ఎక్కడైనా క్లిక్ చేయడం ద్వారా మోనోక్రోమ్ యొక్క నిర్దిష్ట పరిధిలో రంగుల యొక్క పెద్ద శ్రేణిని ఎంచుకోవడానికి ఇది మిమ్మల్ని అనుమతించే సాధనం; ఎంచుకున్న పిక్సెల్ ఎంచుకున్న రంగు పరిధికి బేస్లైన్ను ఏర్పాటు చేస్తుంది.
- మేజిక్ మంత్రదండం సాధనం యొక్క చిహ్నం కాంతిని ప్రసరించే మంత్రదండం వలె ఉంటుంది. మీరు సరైన ఎంపిక చేశారని మీకు తెలియకపోతే, ప్రతి సాధనంపై ఉంచండి మరియు పేరు చూడటానికి వేచి ఉండండి.
- GIMP లో, సాధనాన్ని "సెలెక్ట్ బ్లర్రింగ్" అని పిలుస్తారు మరియు ఇలాంటి చిహ్నాన్ని కలిగి ఉంటుంది.
మేజిక్ మంత్రదండం సెట్టింగులను సర్దుబాటు చేయండి. మీరు సాధనాన్ని ఎంచుకున్నప్పుడు సెట్టింగుల విభాగం చిహ్నం పైన కనిపిస్తుంది. "పరస్పర" పెట్టెను తనిఖీ చేయడాన్ని గుర్తుంచుకోండి, అప్పుడు మీరు ఎంచుకున్న పిక్సెల్ ప్రక్కనే ఉన్న చిత్ర ప్రాంతాన్ని మాత్రమే తొలగిస్తారు, చిత్రంలోని ఒకే రంగు బ్యాండ్ యొక్క అన్ని ప్రాంతాలు కాదు. సహనం నేపథ్యం మరియు ఇమేజ్ రిజల్యూషన్కు అనుగుణంగా సర్దుబాటు చేస్తుంది: తక్కువ సహనం ఎంచుకున్న రంగు ప్రాంతాన్ని పరిమితం చేస్తుంది మరియు అదే విధమైన రంగులతో నేపథ్యాన్ని సరిపోల్చుతుంది, అధిక సహనం విస్తృత రంగు ప్రాంతాన్ని ఎంచుకుంటుంది. మరియు అధిక కాంట్రాస్ట్ చిత్రాలకు అనుకూలంగా ఉంటుంది.
మీరు తరలించదలిచిన చిత్ర ప్రాంతం చుట్టూ తొలగించడానికి ప్రాంతాన్ని ఎంచుకోండి. మొదట, ఒకే రంగు పరిధితో ప్రాంతాన్ని స్థానికీకరించడానికి మీరు తొలగించాలనుకుంటున్న ప్రాంతంలోని రంగు పిక్సెల్లపై క్లిక్ చేయండి. మీరు ఎంచుకున్న ప్రాంతం చుట్టూ మెరుస్తున్న సరిహద్దును మీరు చూస్తారు. మీరు తరలించాలనుకుంటున్న చిత్ర ప్రాంతం చుట్టూ ఉన్న మొత్తం ప్రాంతం వరకు పొరుగు ప్రాంతాలపై క్లిక్ చేసేటప్పుడు Shift లేదా Ctrl కీని నొక్కి ఉంచండి.
- దీన్ని చేసేటప్పుడు మీరు కొన్ని సార్లు సహనాలను సర్దుబాటు చేయాలి, మంత్రదండం సాధనం వలె అదే సెటప్ను వర్తింపజేయండి. మీరు పెద్ద చిత్ర ప్రాంతాన్ని తరలించాల్సిన అవసరం ఉంటే చిన్న సహనం సర్దుబాట్లు, మీరు ఒక చిన్న ప్రాంతాన్ని మాత్రమే ఎంచుకుంటే పెద్ద సహనం.
- సవరించు ఎంచుకోండి the తప్పు ప్రాంతం ఎంచుకున్నప్పుడు చర్యరద్దు చేయండి. ఇది అసలు చిత్రానికి తిరిగి కాకుండా మునుపటి దశకు తిరిగి వెళ్లడానికి మిమ్మల్ని అనుమతిస్తుంది. ప్రత్యామ్నాయంగా, మీరు కీ కలయికను ఉపయోగించవచ్చు: విండోస్ కంప్యూటర్లో Ctrl + Z లేదా Mac లో + Z కమాండ్.
- తరలించాల్సిన ప్రాంతం నుండి తొలగించాల్సిన చిత్రం యొక్క ప్రాంతాన్ని మీరు వేరు చేయలేకపోతే, మీరు "ఎంపిక సాధనాన్ని ఉపయోగించు" దశకు వెళ్లి, తాడు సాధనంతో చిత్రాన్ని స్వీయ-స్థానికీకరించవచ్చు.
ఎంపిక యొక్క అంచులను మృదువుగా చేయండి (ఐచ్ఛికం). ఎంచుకున్న చిత్ర ప్రాంతం కొంచెం గట్టిగా లేదా బేసి అంచులను కలిగి ఉండవచ్చు, దీని ఫలితంగా తుది చిత్రం అసహజంగా లేదా అతిగా బహిర్గతం చేసే దిద్దుబాట్లను చూడవచ్చు. చిత్రం యొక్క అంచులను మృదువుగా చేయడానికి "ఈక సాధనం" లేదా "ఈక అమరిక" ను ఉపయోగించడం ద్వారా మీరు దీన్ని సర్దుబాటు చేయవచ్చు, ప్రతి సాఫ్ట్వేర్తో మీరు చిత్రాన్ని ప్రాప్యత చేయడానికి వివిధ మార్గాలను ఉపయోగించాల్సి ఉంటుంది. ఈ సాధనాన్ని యాక్సెస్ చేయండి:
- ఫోటోషాప్లో, ఎంపికలో కుడి క్లిక్ చేసి, ఆపై ఫెదర్ బటన్ను ఎంచుకోండి.
- జింప్లో, పై మెనుని ఉపయోగించండి: ఎంచుకోండి → ఈక బటన్ను ఎంచుకోండి.
- పెయింట్.నెట్లో, మీరు ఈ సాధనాన్ని ఉపయోగించడానికి ఫెదర్ ప్లగిన్ను డౌన్లోడ్ చేసి, ప్లగిన్ మెనుని తెరవాలి.
- Pixlr లేదా పెయింట్ షాప్ ప్రోలో, ఎంపిక సాధనంపై క్లిక్ చేసి, బ్రష్ సెట్టింగులను మార్చండి ముందు చిత్ర ప్రాంతాన్ని ఎంచుకోవడం ప్రారంభించండి.
- ఏదైనా సాఫ్ట్వేర్తో, బ్రష్ యొక్క మృదుత్వాన్ని సర్దుబాటు చేసే సంఖ్య ఇన్పుట్ను పిక్సెల్లలో మీరు కనుగొంటారు. ఈ పద్ధతిలో, వివరాలు కోల్పోకుండా ఉండటానికి 1 లేదా 2 పిక్సెల్లను ఎంచుకోండి.
బటన్ నొక్కండి తొలగించు (తొలగించు) ఎంచుకున్న ప్రాంతాన్ని తొలగించడానికి. మీరు స్క్రీన్ ఎగువన ఉన్న మెను నుండి సవరించు → కట్ ఆదేశాన్ని ఎంచుకోవచ్చు. మిగిలిన ఫోటోను జోన్ చేసి, ఒకసారి చెరిపివేయడానికి బదులుగా మీరు స్థానికీకరించాలి మరియు తొలగించాలి. అలా చేయడం వల్ల మీరు తప్పులు చేయకుండా ఉండగలరు.
- మీరు తరలించదలిచిన చిత్రం యొక్క ప్రాంతం చుట్టూ ఒక చిన్న భాగం మాత్రమే మిగిలి ఉన్నప్పుడు, చెరిపివేసే ముందు వివరాలను స్పష్టంగా చూడటానికి మీరు జూమ్ చేయవచ్చు. జూమ్ ఇన్ టూల్ దానిలో "+" తో భూతద్దం చిహ్నాన్ని కలిగి ఉంది. మీరు ఆదేశాన్ని కూడా ఉపయోగించవచ్చు: చూడండి → జూమ్.
- మీరు ఎంచుకున్న ప్రాంతాన్ని క్లియర్ చేసినప్పుడు, అది "చెకర్బోర్డ్" నమూనా లేదా మోనోక్రోమ్ రంగు కనిపిస్తుంది. ఎలాగైనా, పూత బాగా పనిచేస్తుంది.
ఎంపిక సాధనాన్ని ఎంచుకోండి. ఇది సాధారణంగా టూల్ బార్ ఎగువన, చదరపు, వృత్తం లేదా తాడు చిహ్నంతో ఉంటుంది. చదరపు లేదా గుండ్రని సాధనం దాని ఆకారాన్ని స్థానికీకరిస్తుంది, తాడు సాధనం దానిని ఏ ఆకారంలోనైనా చుట్టుముడుతుంది. తరలించాల్సిన చిత్ర ప్రాంతానికి సమీపంలో చెరిపివేయవలసిన అవసరం లేని ప్రాంతాన్ని తాడు సాధనం సులభంగా నివారిస్తుంది.
మీరు తరలించదలిచిన ప్రాంతాన్ని ఎంచుకోవడానికి చిత్రం చుట్టూ క్లిక్ చేసి లాగండి. మీరు నేపథ్యాన్ని తీసివేస్తే, అనవసరమైన ప్రాంతాలను తొలగించకుండా చూసుకోండి.వాటిని భర్తీ చేయడానికి మీరు మోనోక్రోమ్ రంగు లేదా గ్రిడ్ నమూనా యొక్క ప్రాంతాలను జోడించవచ్చు మరియు అవి స్థానికీకరించబడవు.
- మీరు మ్యాజిక్ మంత్రదండం సాధనంతో సంక్లిష్టమైన నేపథ్యాన్ని తొలగించలేకపోతే, వీక్షణ → జూమ్ ఆదేశంతో చిత్రాన్ని విస్తరించండి మరియు తాడు సాధనంతో మీరు తరలించాలనుకుంటున్న చిత్రాన్ని నెమ్మదిగా సర్కిల్ చేయండి. దీనికి కొన్ని నిమిషాలు పట్టవచ్చు, కాని మంచి ఫలితాలను ఇస్తుంది. చిత్రం యొక్క మొదటి ప్రాంతాన్ని క్రొత్త నేపథ్య చిత్రంలోకి కాపీ చేసి, అతికించిన తరువాత, మీరు అనుకోకుండా కాపీ చేసిన అదనపు ప్రాంతాన్ని తొలగించడానికి ఈ సాధనాన్ని ఉపయోగించడం కొనసాగించండి.
ఎంచుకున్న ప్రాంతాన్ని కాపీ చేసి, నేపథ్య చిత్ర విండోకు మారండి మరియు అతికించండి. మీరు కీబోర్డ్ సత్వరమార్గాన్ని (కాపీ చేయడానికి Ctrl + C, అతికించడానికి Ctrl + V) లేదా మెనులో సవరించు ఆదేశాన్ని ఉపయోగించవచ్చు. చిత్రం చాలా "పదునైనది" లేదా అసహజంగా కనిపిస్తే, మునుపటి దశకు తిరిగి వెళ్లి బ్రష్ సెట్టింగ్ను కొన్ని పిక్సెల్ల ద్వారా పెంచండి.
- ఎంచుకున్న చిత్ర ప్రాంతం యొక్క అంచులను ఎలా సాఫ్ట్వేర్ చేయాలో తెలుసుకోవడానికి "సాఫ్ట్వేర్ ఎడ్జ్ సాఫ్ట్వేర్" పై నేరుగా సూచనలను చూడండి.
- మీరు ఇప్పటికే చిత్రాన్ని అతికించినప్పటికీ, అది కనిపించడం కనిపించకపోతే, విండో → లేయర్ లేదా వ్యూ → లేయర్ ఆదేశంతో లేయర్స్ పాలెట్ తెరవండి. గ్రిడ్ నమూనాలో అతికించిన సూక్ష్మచిత్ర చిత్రాల ద్వారా మీరు ప్రతి పొరను చూస్తారు. అతికించిన ఫోటో పొరను నేపథ్య ఫోటో లేయర్ పైన, పైకి లాగండి.
పరిమాణాన్ని మార్చండి మరియు ఫోటోలను లాగండి. మౌస్ పాయింటర్ లేదా 4-పాయింట్ల దిక్సూచిని పోలి ఉండే చిహ్నంతో కదిలే సాధనాన్ని ఎంచుకోండి, ఆపై చిత్రం యొక్క ఎంచుకున్న ప్రాంతాన్ని తగిన స్థానానికి క్లిక్ చేసి లాగండి. మీరు నేపథ్య చిత్రాన్ని పున ize పరిమాణం చేయవలసి వస్తే, ఈ దశలను అనుసరించండి:
- చిత్రం పరిమాణాన్ని మార్చడానికి ఫైల్ → ఉచిత పరివర్తన (లేదా కీబోర్డ్ సత్వరమార్గం Ctrl + T) ఎంచుకోండి.
- చిత్రం చుట్టూ ఒక సరిహద్దు కనిపిస్తుంది, క్లిక్ చేసి, వైపులా లాగండి లేదా చిత్రాన్ని పరిమాణాన్ని మార్చడానికి మరియు ఆకృతి చేయడానికి మూలను లాగండి. నిష్పత్తిని సరిగ్గా ఉంచడానికి, కీ ఉంచండి మార్పు మూలలను లాగేటప్పుడు.
- చర్య తప్పు అయితే, మీరు వ్యూ → లేయర్ లేదా విండో → లేయర్ ఆదేశాన్ని ఉపయోగించి సరైన పొరలో సవరిస్తున్నారో లేదో తనిఖీ చేసి, ఆపై కవర్ ఇమేజ్ ఉన్న పొరను ఎంచుకోండి.
ఎంచుకోండి ఫైల్ (ఫైల్) ఇలా సేవ్ చేయండి ఫలితాన్ని క్రొత్త పేరుతో సేవ్ చేయడానికి (ఇలా సేవ్ చేయండి). కవర్ ఫోటోను సేవ్ చేయడం గుర్తుంచుకోండి. కత్తిరించిన తర్వాత మిగిలిన చిత్రం ఉన్న విండోను అనుకోకుండా ఎంచుకోవద్దు. ప్రకటన
3 యొక్క విధానం 3: ప్రభావాలను జోడించండి
- భర్తకు ఫోటో లేయర్ తెరవండి. వ్యూ → లేయర్ లేదా విండో → లేయర్ ఆదేశాన్ని ఉపయోగించి లేయర్ మెనుని తెరిచి, అతివ్యాప్తి చెందడానికి చిత్రాన్ని కలిగి ఉన్న పొరను ఎంచుకోండి. దాని రూపాన్ని మార్చడానికి మీరు అనేక ఎంపికలను ప్రయత్నించవచ్చు.
- అక్కడ చాలా ఇమేజ్ ప్రాసెసింగ్ సాఫ్ట్వేర్ ఉన్నాయి మరియు ప్రతిదానికి అనేక రకాల ఎంపికలు ఉన్నాయి. దిగువ జనాదరణ పొందిన సిఫార్సులను కనుగొనడానికి లేదా ప్రభావాలను మీరే ప్రయోగించడానికి, ఫిల్టర్ మరియు లేయర్ మెనూలను ఎంచుకోండి.
దెయ్యం ప్రభావంతో అతివ్యాప్తి చిత్రాన్ని పారదర్శకంగా చేయండి. చిత్రం పారదర్శకంగా ఉంటే, స్టాకింగ్ ఫలితం కూడా బాగా కనిపిస్తుంది, ముఖ్యంగా మీరు త్వరిత అతివ్యాప్తి పద్ధతిని ఉపయోగించినప్పుడు. ఇది చాలా తక్కువ సమయం తీసుకోని చిన్న సర్దుబాటు.
- మునుపటి చర్యలను మీరు గమనించే పొరల జాబితా పక్కన, మీరు అస్పష్టత అనే పెట్టెను చూస్తారు. ఇక్కడ మీరు 0 (అదృశ్య) నుండి 100 (పూర్తిగా అపారదర్శక) వరకు సంఖ్యను నమోదు చేయవచ్చు లేదా క్రమంగా పారదర్శకతను మార్చడానికి స్లయిడర్ను సర్దుబాటు చేయవచ్చు.
- అతివ్యాప్తి చెందిన చిత్రాన్ని నేపథ్య చిత్రానికి లింక్ చేయడానికి డ్రాప్ నీడను జోడించండి. విషయం క్రింద నీడలను సృష్టించడానికి మరియు నేపథ్య చిత్రంలో భాగంగా కనిపించేలా చేయడానికి షాడో ఎఫెక్ట్స్, చిత్రం మరింత సహజంగా కనిపించేలా చేయడానికి మీరు ఈ సూచనను పాటించాలి.
- GIMP లో, ఈ ఫంక్షన్ ఫిల్టర్ → లైట్ మరియు షాడో క్రింద చూడవచ్చు.
- ఫోటోషాప్లో, లేయర్ లేయర్ స్టైల్ rop డ్రాప్ షాడో కింద చూడండి.
- సర్దుబాటు చేయడానికి నీడ పొరను ఎంచుకోండి. నీడ యొక్క పదును తగ్గించడానికి మీరు ఫిల్టర్ → బ్లర్ ఆదేశాన్ని ఉపయోగించవచ్చు.
- నేపథ్య చిత్రంలోని కాంతి దిశకు సరిపోయేలా నీడ యొక్క స్థానం మరియు ఆకారాన్ని మార్చడానికి మీరు సవరించు → ఉచిత పరివర్తన ఆదేశాన్ని ఉపయోగించవచ్చు.
- ప్రయత్నించండి మరియు మరిన్ని ప్రభావాలను జోడించండి. ఇమేజ్ ప్రాసెసింగ్ సాఫ్ట్వేర్లో లెక్కలేనన్ని ప్రభావాలు ఉన్నాయి. అతివ్యాప్తి చెందుతున్న ఫోటోను మరింత సహజంగా చేయడానికి బ్లెండింగ్ ఎంపికలను ఉపయోగించటానికి ప్రయత్నించండి లేదా సరళమైన లేదా కళాత్మక మార్పులు చేయడానికి ఇతర ప్రభావాలను ఉపయోగించండి. ప్రకటన
సలహా
- ఏదైనా ఉల్లంఘనలను లేదా చిత్రానికి దూరంగా ఉన్న చిత్రాలను తొలగించడానికి మీరు ఎరేజర్ సాధనాన్ని ఉపయోగించవచ్చు.
- సాధనాన్ని ఎలా ఉపయోగించాలో తెలుసుకోవడానికి సహాయ డైలాగ్ చాలా ఉపయోగపడుతుంది.
- మీరు ఎంచుకున్న నేపథ్యాన్ని తొలగించిన తర్వాత మోనోక్రోమ్ రంగు కనిపించినట్లయితే మరియు మిగిలిన నేపథ్యం యొక్క స్థానికీకరణకు ఇది ఆటంకం కలిగిస్తే, కమాండ్ ఉపయోగించి లేయర్ పాలెట్ను తెరవండి (చూడండి → పొరలు ), లేదా విండో → పొరలు మరియు రంగు ప్రాంతం యొక్క "నేపథ్య పొర" అంశాన్ని కనుగొనండి. మీరు ప్యాడ్లాక్ చిహ్నాన్ని చూసినట్లయితే, దానిపై డబుల్ క్లిక్ చేసి, దాన్ని అన్లాక్ చేయడానికి సరే ఎంచుకోండి. మీరు దానిని లేయర్ సెపరేటర్ ప్యానెల్ దిగువన ఉన్న చెత్తకు లాగవచ్చు లేదా కుడి క్లిక్ చేసి, లేయర్ తొలగించు ఎంచుకోండి. అప్పుడు మీరు గ్రిడ్ నమూనాను చూస్తారు.
హెచ్చరిక
- అసలు ఇమేజ్ ఫైల్ను ఎప్పుడూ ఓవర్రైట్ చేయవద్దు.
- మీరు పైన పేర్కొన్న విలోమ ఎంపిక ఆదేశాన్ని ఉపయోగించటానికి ప్రయత్నించినప్పటికీ చిత్ర రంగులు విచిత్రంగా మారాయి, అప్పుడు మీరు పొరపాటున విలోమ ఆదేశాన్ని ఉపయోగించారు. చాలా సాఫ్ట్వేర్ కోసం ఎంపిక మెనులో విలోమ ఎంపిక ఆదేశం కోసం చూడండి, లేదా కీబోర్డ్ సత్వరమార్గం Ctrl + Shift + I (Mac లో ఆదేశం + Shift + I) ఉపయోగించండి.