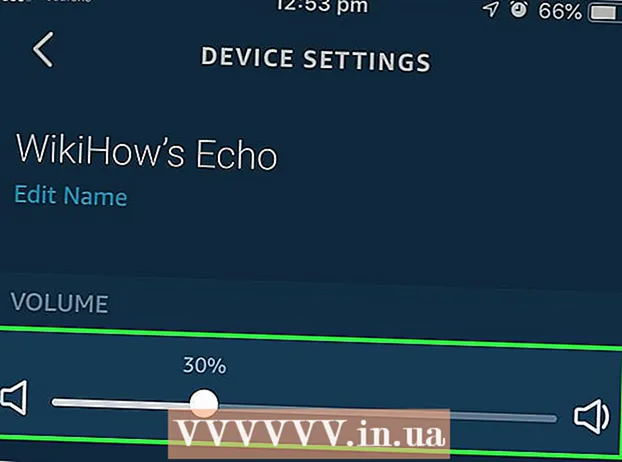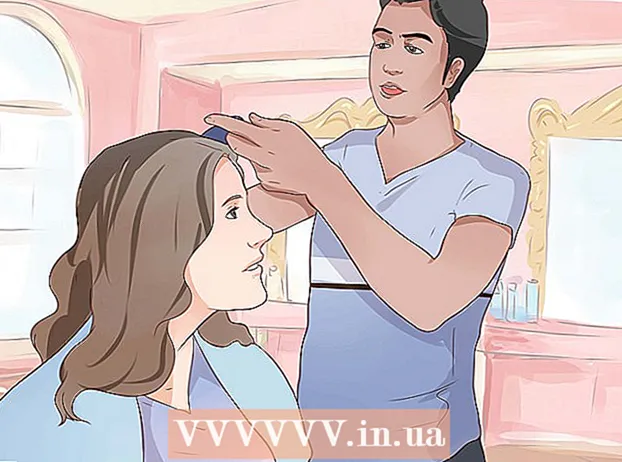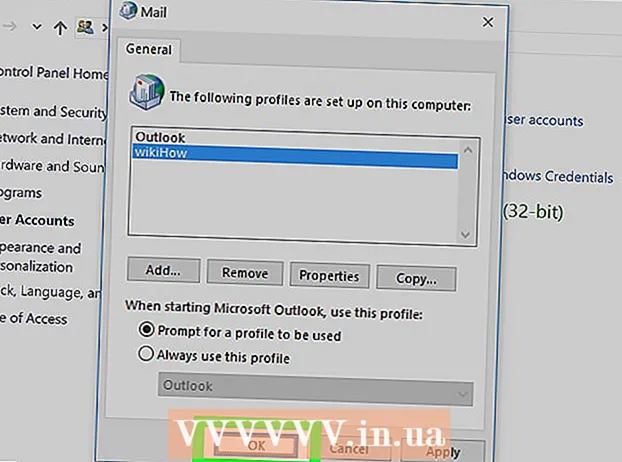రచయిత:
Robert Simon
సృష్టి తేదీ:
16 జూన్ 2021
నవీకరణ తేదీ:
1 జూలై 2024
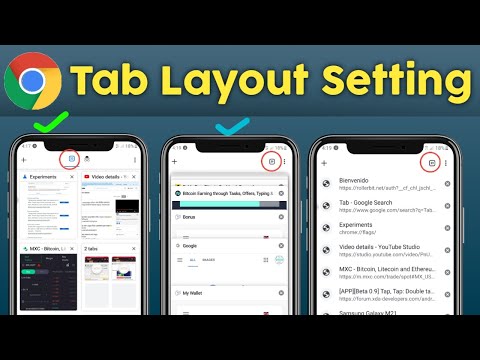
విషయము
మీరు కంప్యూటర్ లేదా మొబైల్ ఫోన్ను ఉపయోగిస్తున్నా, Chrome బ్రౌజర్లో ట్యాబ్లను సమర్థవంతంగా తరలించడానికి అనేక మార్గాలు ఉన్నాయి. మీరు తరచుగా మీ కంప్యూటర్లో బహుళ ట్యాబ్లను తెరిచి ఉంటే, ఒక టాబ్ను "పిన్ చేయడం" లేదా మీరు మూసివేసిన దాన్ని తిరిగి తెరవడం వంటి మరిన్ని ఉపాయాలు తెలుసుకోండి.
దశలు
3 యొక్క విధానం 1: డెస్క్టాప్లోని Chrome బ్రౌజర్లో టాబ్ను మార్చండి
తదుపరి టాబ్కు వెళ్లండి. బ్రౌజర్ విండోలోని తదుపరి ట్యాబ్కు మారడానికి Ctrl + Tab నొక్కండి, అనగా మీరు తెరిచిన ట్యాబ్కు కుడి వైపున ఉన్న ట్యాబ్. మీరు కుడి వైపున ఉన్న చివరి ట్యాబ్కు చేరుకున్నట్లయితే, ఈ ఆదేశం మీ బ్రౌజర్ను ఎడమవైపున ఉన్న మొదటి ట్యాబ్కు తిరిగి ఇస్తుంది. ఈ ఆదేశం విండోస్, మాక్, క్రోమ్బుక్ లేదా లైనక్స్ వంటి ఆపరేటింగ్ సిస్టమ్లలో ఉపయోగించబడుతుంది మరియు కొన్ని ఆపరేటింగ్ సిస్టమ్లకు అదనపు ఎంపికలు ఉన్నాయి:
- విండోస్ లేదా లైనక్స్ ఆపరేటింగ్ సిస్టమ్స్ కోసం, మీరు Ctrl + PgDwn అనే కీ కలయికను కూడా ఉపయోగించవచ్చు.
- మాక్ ఆపరేటింగ్ సిస్టమ్ కోసం, మీరు కమాండ్ + ఆప్షన్ + కుడి బాణం (కుడి బాణం) అనే కీ కలయికను ఉపయోగించవచ్చు. అలాగే, పై జనాదరణ పొందిన కీబోర్డ్ సత్వరమార్గాల కోసం, Ctrl కు బదులుగా Mac కీబోర్డ్ తరచుగా వ్రాతపూర్వక నియంత్రణగా ఉంటుందని మీరు గమనించాలి.

మునుపటి టాబ్కు తిరిగి మారండి. బ్రౌజర్ విండోలోని మునుపటి ట్యాబ్కు తిరిగి మారడానికి Ctrl + Shift + Tab నొక్కండి, అనగా మీరు తెరిచిన ట్యాబ్ యొక్క ఎడమ వైపున ఉన్న టాబ్. మీరు ఎడమ వైపున ఉన్న మొదటి ట్యాబ్లో ఉంటే, ఈ ఆదేశం మీ బ్రౌజర్ను కుడి వైపున ఉన్న చివరి ట్యాబ్కు మళ్ళిస్తుంది.- విండోస్ లేదా లైనక్స్ ఆపరేటింగ్ సిస్టమ్స్ కోసం, మీరు Ctrl + PgUp అనే కీ కలయికను కూడా ఉపయోగించవచ్చు.
- Mac ఆపరేటింగ్ సిస్టమ్ కోసం, మీరు కమాండ్ కలయిక + కమాండ్ + ఆప్షన్ + లెఫ్ట్ బాణం (ఎడమ బాణం) ను కూడా ఉపయోగించవచ్చు.

నిర్దిష్ట ట్యాబ్కు వెళ్లండి. ఈ సత్వరమార్గం మీ ఆపరేటింగ్ సిస్టమ్పై ఆధారపడి ఉంటుంది:- Windows, Chromebook లేదా Linux ఆపరేటింగ్ సిస్టమ్స్ కోసం, మీ బ్రౌజర్ విండోలోని మొదటి టాబ్ (ఎడమవైపు టాబ్) కు మారడానికి Ctrl + 1 నొక్కండి. రెండవ ట్యాబ్కు మారడానికి Ctrl + 2 నొక్కండి, మరియు ఎనిమిదవ టాబ్కు మారడానికి Ctrl + 8 వరకు.
- Mac ఆపరేటింగ్ సిస్టమ్స్ కోసం, బదులుగా కమాండ్ + 1 నుండి కమాండ్ + 8 కు కీ కలయికను ఉపయోగించండి.

చివరి ట్యాబ్కు వెళ్లండి. బ్రౌజర్ విండోలోని చివరి ట్యాబ్ (కుడివైపు టాబ్) కు వెళ్లడానికి మీరు ఎన్ని ట్యాబ్లు తెరిచినా పర్వాలేదు Ctrl + 9 నొక్కండి. మీరు Mac లో ఉంటే, కలయికను నొక్కండి బదులుగా + 9 ఆదేశించండి. ప్రకటన
3 యొక్క విధానం 2: మొబైల్ ఫోన్ లేదా టాబ్లెట్లో Chrome బ్రౌజర్లో టాబ్ను మార్చండి
మొబైల్లో ట్యాబ్లను మార్చండి. ఏదైనా Android లేదా iOS మొబైల్ ఫోన్లో ట్యాబ్లను మార్చడానికి మరియు Chrome మొబైల్ బ్రౌజర్ని ఉపయోగించడానికి, ఈ దశలను అనుసరించండి:
- టాబ్ అవలోకనం చిహ్నాన్ని తాకండి. ఈ చిహ్నం Android 5+ లో చదరపు లేదా ఐఫోన్లో రెండు అతివ్యాప్తి చతురస్రాలు వలె కనిపిస్తుంది.Android 4 లేదా తక్కువ ఆపరేటింగ్ సిస్టమ్లు ఒకే చదరపు లేదా రెండు అతివ్యాప్తి దీర్ఘచతురస్రాలు కావచ్చు.
- ట్యాబ్ల ద్వారా నిలువుగా స్క్రోల్ చేయండి.
- మీరు ఉపయోగించాలనుకుంటున్న టాబ్ క్లిక్ చేయండి.
బదులుగా స్వైప్ ఆదేశాలను ఉపయోగించండి (మీ వేలిని ఒక పాయింట్పై ఉంచడం మరియు టచ్ స్క్రీన్పై స్థిర దిశలో స్వైప్ చేయడం). చాలా Android లేదా iOS ఫోన్లలోని Chrome బ్రౌజర్తో, మీరు వేలి స్వైప్లతో ట్యాబ్లను మార్చవచ్చు:
- Android లో, ట్యాబ్లను త్వరగా మార్చడానికి టాప్ టూల్బార్లో అడ్డంగా స్వైప్ చేయండి. ప్రత్యామ్నాయంగా, అవలోకనం టాబ్ను తెరవడానికి మీరు టూల్బార్ నుండి క్రిందికి స్వైప్ చేయవచ్చు.
- IOS కోసం, మీ వేలిని స్క్రీన్ యొక్క ఎడమ లేదా కుడి అంచున ఉంచి లోపలికి స్వైప్ చేయండి.
టాబ్లెట్ లేదా ఐప్యాడ్లో ట్యాబ్లను మార్చండి. టాబ్లెట్ కంప్యూటర్లోని బ్రౌజర్ మాదిరిగానే తెరపై ఉన్న టూల్బార్లోని అన్ని ఓపెన్ ట్యాబ్లను ప్రదర్శిస్తుంది. మీరు మారాలనుకుంటున్న ట్యాబ్ను నొక్కండి.
- ట్యాబ్లను క్రమాన్ని మార్చడానికి, టాబ్ పేరును తాకి, నొక్కి ఉంచండి, ఆపై దాన్ని మరొక ప్రదేశానికి లాగండి.
3 యొక్క 3 విధానం: మరింత తెలుసుకోండి గాడ్జెట్ ఉపాయాలు మరియు సత్వరమార్గాలు
క్లోజ్డ్ టాబ్ తెరవండి. Windows, Chromebook లేదా Linux లో, ఇటీవల మూసివేసిన టాబ్ను తెరవడానికి Ctrl + Shift + T నొక్కండి. Mac లో, కమాండ్ + Shift + T తో భర్తీ చేయండి.
- ఇటీవల మూసివేసిన పది ట్యాబ్లను తెరవడానికి మీరు ఈ ఆదేశాన్ని పునరావృతం చేయవచ్చు.
క్రొత్త ట్యాబ్లో లింక్లను తెరవండి. చాలా ఆపరేటింగ్ సిస్టమ్ల కోసం, ఆ ట్యాబ్కు నావిగేట్ చేయకుండా క్రొత్త ట్యాబ్లో లింక్ను తెరవడానికి, లింక్ను క్లిక్ చేసేటప్పుడు Ctrl ని నొక్కి ఉంచండి. Mac కోసం, మీరు బదులుగా కమాండ్ కీని నొక్కి ఉంచవచ్చు.
- క్రొత్త విండోలో లింక్ను తెరవడానికి మీరు Ctrl కీని షిఫ్ట్ కీతో భర్తీ చేయవచ్చు.
- క్రొత్త ట్యాబ్లో లింక్ను తెరిచి దానికి నావిగేట్ చెయ్యడానికి Ctrl + Shift లేదా Mac లో కమాండ్ + Shift ని పట్టుకోండి.
బ్రౌజర్ విండోలో స్థలాన్ని ఆదా చేయడానికి ట్యాబ్లను పిన్ చేయండి. టాబ్ పేరుపై కుడి క్లిక్ చేసి, "పిన్ టాబ్" ఎంచుకోండి. ట్యాబ్ను పిన్ చేయడం వలన ఐకాన్ పరిమాణం తగ్గిపోతుంది మరియు మీరు దాన్ని కుడి క్లిక్ చేసి "ట్యాబ్ను అన్పిన్ చేయి" ఎంచుకునే వరకు దాన్ని మీ ట్యాబ్ యొక్క ఎడమ మూలలో పిన్ చేస్తుంది.
- మీకు రెండు-బటన్ మౌస్ లేకపోతే, క్లిక్ చేసేటప్పుడు కంట్రోల్ కీని పట్టుకోండి లేదా ట్రాక్ప్యాడ్లో రెండు వేళ్లను నొక్కడం ద్వారా.
ఒకేసారి బహుళ ట్యాబ్లను మూసివేయండి. మీరు ప్రస్తుతం ఉపయోగిస్తున్న మినహా అన్ని ట్యాబ్లను మూసివేయడానికి టాబ్ పేరుపై కుడి-క్లిక్ చేసి, "ఇతర ట్యాబ్లను మూసివేయి" ఎంచుకోండి. ప్రస్తుతం క్రియాశీల టాబ్ యొక్క కుడి వైపున ఉన్న అన్ని ట్యాబ్లను మూసివేయడానికి "కుడివైపు టాబ్లను మూసివేయి" ఎంచుకోండి. మీ బ్రౌజర్ను మందగించే కొన్ని డజన్ల ట్యాబ్లను నిలిపివేయాలనుకుంటే దీన్ని చేయడం వల్ల చాలా సమయం ఆదా అవుతుంది. ప్రకటన
హెచ్చరిక
- మౌస్ ఉపయోగించి ట్యాబ్కు మారడానికి, బ్రౌజర్ విండో ఎగువన ఉన్న టూల్బార్లోని ట్యాబ్ల పేర్లపై క్లిక్ చేయండి.
- ట్యాబ్పై క్లిక్ చేసినప్పుడు, X చిహ్నాన్ని క్లిక్ చేయకుండా ఉండండి లేదా ట్యాబ్లు మూసివేయబడతాయి.
- చాలా ఫోన్లు మరియు టాబ్లెట్లు గరిష్ట సంఖ్యలో ట్యాబ్లకు పరిమితిని కలిగి ఉంటాయి. మీకు గరిష్ట సంఖ్యలో ట్యాబ్లు తెరిచి ఉంటే, క్రొత్తదాన్ని తెరవడానికి ముందు మీరు పాత ట్యాబ్లను మూసివేయాలి.