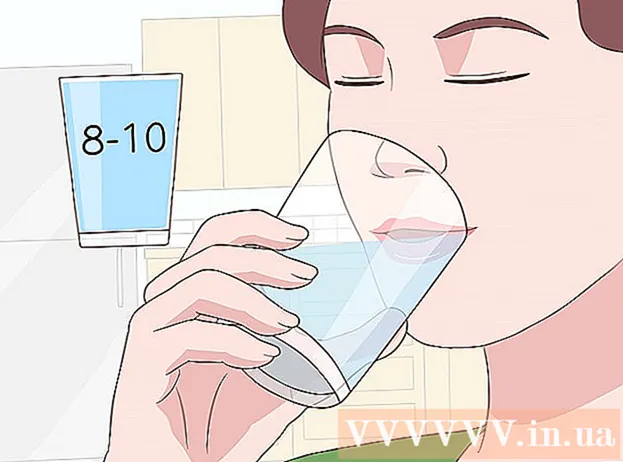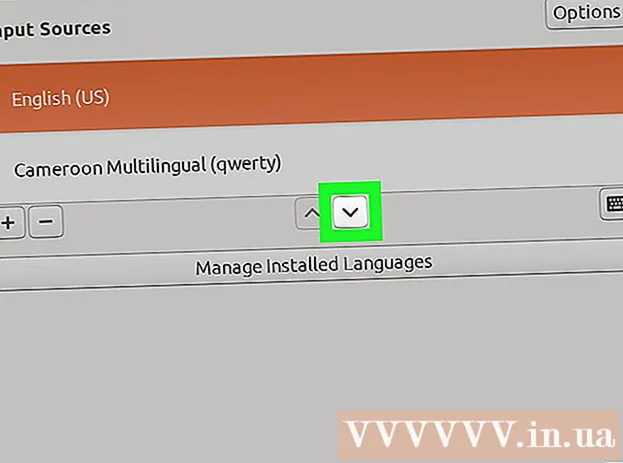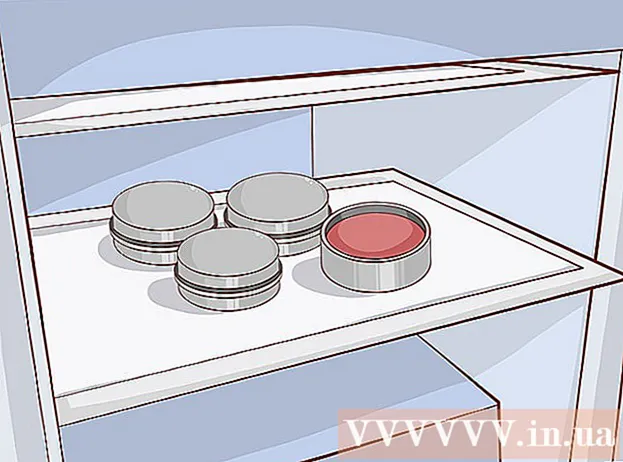రచయిత:
Louise Ward
సృష్టి తేదీ:
8 ఫిబ్రవరి 2021
నవీకరణ తేదీ:
1 జూలై 2024
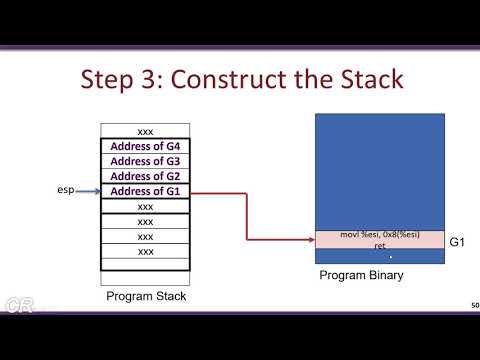
విషయము
ఒక ల్యాప్టాప్ (ల్యాప్టాప్) నుండి మరొకదానికి డేటాను బదిలీ చేయడం సంక్లిష్టంగా ఉండవలసిన అవసరం లేదు - డిజిటల్ డేటాను త్వరగా బదిలీ చేయడంలో మీకు సహాయపడటానికి అనేక పద్ధతులు ఉన్నాయి.మీరు బదిలీ చేయదలిచిన ఫైళ్ళ సంఖ్య మరియు పరిమాణాన్ని ఎలా లెక్కించాలో తెలుసుకోవాలి, ఉపయోగించాల్సిన ల్యాప్టాప్ రకం మరియు మీ కంప్యూటర్ నైపుణ్యాలు చాలా సరిఅయిన పద్ధతిని నిర్ణయించగలవు.
దశలు
7 యొక్క విధానం 1: SMB స్విచ్ను సెటప్ చేయండి
ఒకే నెట్వర్క్కు 2 కంప్యూటర్లను కనెక్ట్ చేయండి. SMB (సర్వర్ మెసేజ్ బ్లాక్) అనేది ప్రోటోకాల్ (నిబంధనల శ్రేణి), ఇది ఇంటర్నెట్ ద్వారా రెండు కంప్యూటర్ల మధ్య ఫైళ్ళను బదిలీ చేస్తుంది. ఈ పద్ధతి PC లేదా Mac (లేదా రెండింటి కలయిక) కు వర్తిస్తుంది. ల్యాప్టాప్ల మధ్య పెద్ద ఫైల్లను బదిలీ చేయడానికి ఇది సులభమైన మరియు వేగవంతమైన పద్ధతి.
- సురక్షిత కనెక్షన్లను మాత్రమే ఉపయోగించండి - పబ్లిక్ కనెక్షన్లను ఉపయోగించకూడదు.
- రెండు కంప్యూటర్లలో మీ వ్యక్తిగత సమాచారాన్ని భద్రపరచడానికి పాస్వర్డ్ను సెట్ చేయండి.
- హోస్ట్ ల్యాప్టాప్ అనేది ఫైల్ను కలిగి ఉన్న యంత్రం, క్లయింట్ ల్యాప్టాప్ ఫైల్ను బదిలీ చేయాల్సిన యంత్రం.

హోస్ట్ ల్యాప్టాప్ను సెటప్ చేయండి. బదిలీ చేయవలసిన ఫైల్ను నిల్వ చేసే యంత్రం సర్వర్. వర్క్గ్రూప్ పేరును పేర్కొనడం ద్వారా మీరు నెట్వర్క్ సెట్టింగులను మార్చాలి. ఈ గుంపు రెండు కంప్యూటర్లు కలిసే సమావేశ గదిగా పనిచేస్తుంది. మీరు ఏదైనా సమూహ పేరును ఎంచుకోవచ్చు.- విండోస్ ఆపరేటింగ్ సిస్టమ్లో, "కంప్యూటర్ డొమైన్ మరియు వర్క్గ్రూప్ సెట్టింగులు" ద్వారా సమూహ పేరును ఎంచుకోండి (కంప్యూటర్ డొమైన్ మరియు వర్క్గ్రూప్ను సెటప్ చేయండి). మీరు మార్పును వర్తింపజేసినప్పుడు, మీ కంప్యూటర్ను పున art ప్రారంభించమని మీరు ప్రాంప్ట్ చేయబడతారు.
- Mac లో, సిస్టమ్ ప్రాధాన్యతలు -> నెట్వర్క్ -> అధునాతన -> WINS ద్వారా వర్క్గ్రూప్ పేరును ఎంచుకోండి. వర్క్గ్రూప్ పేరును ఎంచుకోండి మరియు మార్పులను సేవ్ చేయండి.
- ఇతర సందర్భాల్లో, దయచేసి సర్వర్ యొక్క "పేరు" ను గుర్తుంచుకోండి.

క్లయింట్కు మారండి. సర్వర్లో అదే నెట్వర్క్ సెటప్ను జరుపుము. సర్వర్ వలె అదే వర్క్గ్రూప్ పేరును ఎంచుకోవడం గుర్తుంచుకోండి.
ఫైల్ను యాక్సెస్ చేసి బదిలీ చేయడం ప్రారంభించండి. ఇది ఫైళ్ళను మార్పిడి చేసే సమయం. ఆ కంప్యూటర్లో షేర్డ్ ఫోల్డర్లను యాక్సెస్ చేయడానికి సర్వర్ "పేరు" ను కనుగొని దానిపై క్లిక్ చేయండి.
- విండోస్లో, "నెట్వర్క్" అనువర్తనాన్ని తెరవండి. భాగస్వామ్య నెట్వర్క్ సమూహంలోని అన్ని కంప్యూటర్లు మీరు ఇప్పుడే సెటప్ చేసిన సర్వర్తో సహా తెరపై కనిపిస్తాయి.
- మీ Mac లో, ఒకే నెట్వర్క్లోని అన్ని కంప్యూటర్లు ఫైండర్ విండోలో కనిపిస్తాయి.
7 యొక్క విధానం 2: FTP ని ఉపయోగించడం

FTP సర్వర్ను సెటప్ చేయండి. FTP (ఫైల్ ట్రాన్స్ఫర్ ప్రోటోకాల్) అనేది ఇంటర్నెట్ ద్వారా రెండు కంప్యూటర్ల మధ్య ఫైళ్ళను బదిలీ చేసే పద్ధతి. మొదట, మీరు సర్వర్ను సెటప్ చేస్తారు - బదిలీ చేయవలసిన ఫైల్లను కలిగి ఉన్న కంప్యూటర్ - తద్వారా ఇతర కంప్యూటర్లు సర్వర్ను యాక్సెస్ చేయగలవు. మీకు రెండు ల్యాప్టాప్ల మధ్య స్థిరమైన ప్రాప్యత అవసరమైనప్పుడు FTP అత్యంత అనుకూలమైన పద్ధతి.- Mac లో, సిస్టమ్ ప్రాధాన్యతలు-> భాగస్వామ్యం -> సేవలకు వెళ్లి "FTP యాక్సెస్" ను తనిఖీ చేయండి. "ప్రారంభించు" క్లిక్ చేసి, మార్పులు చేయబడే వరకు వేచి ఉండండి. ప్రతి OSX వెర్షన్ కోసం ఆపరేషన్ కొద్దిగా భిన్నంగా ఉంటుంది.
- విండోస్లో, కంట్రోల్ పానెల్ -> ప్రోగ్రామ్లు -> ప్రోగ్రామ్లు మరియు ఫీచర్స్ -> విండోస్ లక్షణాలను ఆన్ లేదా ఆఫ్ చేయండి. "ఇంటర్నెట్ ఇన్ఫర్మేషన్ సర్వీసెస్" (IIS) బాక్స్ పక్కన ఉన్న ప్లస్ గుర్తుపై క్లిక్ చేసి, ఆపై "FTP సర్వర్" డైలాగ్ బాక్స్ను తనిఖీ చేయండి. "సరే" క్లిక్ చేయండి.
క్లయింట్ కంప్యూటర్లో FTP ప్రోగ్రామ్ను ఇన్స్టాల్ చేయండి. ఇది కేవలం IP చిరునామాతో FTP సర్వర్ను సులభంగా యాక్సెస్ చేయడానికి మిమ్మల్ని అనుమతించే సాఫ్ట్వేర్. ప్రసిద్ధ సాఫ్ట్వేర్లు: ఫైల్జిల్లా, విన్ఎస్సిపి, సైబర్డక్ మరియు వెబ్డ్రైవ్.
FTP సాఫ్ట్వేర్ నుండి FTP సర్వర్లో ఫైల్లను యాక్సెస్ చేయండి. ఇప్పుడు మీరు క్లయింట్ నుండి FTP సర్వర్కు లాగిన్ అవ్వాలి మరియు వేగవంతమైన మరియు సురక్షితమైన బదిలీల కోసం మీ ఫైళ్ళను యాక్సెస్ చేయాలి.
- Mac లో, ఫైండర్-> గో-> సర్వర్కు కనెక్ట్ అవ్వండి. సర్వర్ యొక్క IP చిరునామాను అందించమని మిమ్మల్ని అడుగుతారు. చిరునామాను నమోదు చేసి, "కనెక్ట్" క్లిక్ చేయండి.
- విండోస్లో, వెబ్ బ్రౌజర్ని తెరిచి, చిరునామా పట్టీలో సర్వర్ యొక్క IP చిరునామాను టైప్ చేయండి. ఫైల్ -> లాగిన్ గా వెళ్ళండి. లాగిన్ అవ్వడానికి మీ యూజర్ నేమ్ మరియు పాస్ వర్డ్ ను ఎంటర్ చెయ్యండి.
- మీ సర్వర్ యొక్క IP చిరునామాను కనుగొనడంలో మీకు సమస్య ఉంటే, మీ Mac లోని IP చిరునామాను నిర్ణయించడం లేదా మీ కంప్యూటర్ యొక్క IP చిరునామాను కనుగొనడం అనే కథనాన్ని చూడండి.
- FTP పద్ధతిని ఉపయోగించి ఫైళ్ళను ఎలా బదిలీ చేయాలనే దాని గురించి మరింత తెలుసుకోవడానికి, రెండు కంప్యూటర్ల మధ్య FTP ను ఎలా సెటప్ చేయాలనే దానిపై కథనాన్ని చూడండి.
7 యొక్క విధానం 3: నిల్వ పరికరాన్ని ఉపయోగించండి
అనుకూల నిల్వ పరికరాలను కనుగొనండి. బాహ్య హార్డ్ డ్రైవ్ లేదా యుఎస్బి కొన్నిసార్లు ఒక ఆపరేటింగ్ సిస్టమ్ (ఓఎస్ఎక్స్ లేదా విండోస్) లో మాత్రమే ఉపయోగించబడేలా ఫార్మాట్ చేయబడుతుంది. మీరు డేటాను బదిలీ చేయదలిచిన కంప్యూటర్ను బట్టి, కొనసాగడానికి ముందు మీరు పరికరాన్ని (FAT32) ఫార్మాట్ చేయాలి. నిల్వ పరికరాన్ని ఉపయోగించడం చాలా సమయం తీసుకునే పద్ధతుల్లో ఒకటి, కానీ మీకు సాంకేతిక పద్ధతులు తెలియకపోతే చేయడం సులభం.
- మీ కంప్యూటర్ నిల్వ పరికరాన్ని గుర్తించినట్లయితే మరియు మీరు రెండు కంప్యూటర్లలోని ఫైళ్ళను యాక్సెస్ చేయగలిగితే, కొనసాగించండి.
- మీరు మీ పరికరాన్ని తిరిగి ఫార్మాట్ చేయవలసి వస్తే, మీరు వ్యాసం FAT32 ఆకృతిలో మరింత తెలుసుకోవచ్చు
- ఈ పద్ధతి యొక్క పరిమితి వేగం, మీరు చాలా ఫైళ్ళను కాపీ చేస్తే, దీనికి చాలా సమయం పడుతుంది.
నిల్వ పరికరాన్ని సర్వర్లోకి ప్లగ్ చేయండి. కాపీ చేయడానికి ముందు అన్ని ఫైల్లను నిల్వ చేయడానికి పరికరం యొక్క ఖాళీ స్థలం సరిపోతుందో లేదో తనిఖీ చేయండి. సరైన ప్రణాళిక కోసం ఏ మొత్తాన్ని ఉపయోగించాలో నిర్ణయించడం మంచిది.
ఫైల్ను నిల్వ పరికరానికి బదిలీ చేయండి. ఈ ప్రక్రియ ల్యాప్టాప్లోని ఫైల్ మేనేజ్మెంట్తో సమానంగా ఉంటుంది - ఫైల్ను లాగి డ్రాప్ చేసి, ఆపై నిల్వ పరికరానికి బదిలీ అయ్యే వరకు వేచి ఉండండి.
నిల్వ పరికరాన్ని అన్ప్లగ్ చేసి క్లయింట్కు కనెక్ట్ చేయండి. ఫైల్ను పాడుచేయకుండా ఉండటానికి సరిగ్గా డిస్కనెక్ట్ చేయాలని గుర్తుంచుకోండి, ఆపై ఫైల్ను క్లయింట్ డెస్క్టాప్కు లేదా మరింత సరైన ప్రదేశానికి లాగండి. ప్రకటన
7 యొక్క విధానం 4: క్లౌడ్ సేవల ద్వారా ఫైళ్ళను బదిలీ చేయండి
క్లౌడ్ నిల్వ సేవను ఎంచుకోండి. డ్రాప్బాక్స్, గూగుల్ డ్రైవ్ మొదలైన సేవలు. ముఖ్యమైన డేటా కోసం క్లౌడ్ నిల్వను అందిస్తుంది, అవి రెండు ల్యాప్టాప్ల మధ్య డేటా బదిలీ పద్ధతులుగా కూడా పనిచేస్తాయి. పై సేవల్లో ఒకదాని యొక్క ఖాతా మీకు అవసరం (క్రొత్త ఖాతాను సృష్టించడం మీకు ఉచిత నిల్వను ఇస్తుంది).
- ఈ విధానం యొక్క లోపాలు నిల్వ సామర్థ్యం, లోడ్ సమయం మరియు ఖర్చు. అయితే, మీరు క్రమం తప్పకుండా చిన్న ఫైళ్ళను తరలిస్తే, ఇది గొప్ప పరిష్కారం.
ఫైల్లను క్లౌడ్ సేవకు బదిలీ చేయండి. సేవను బట్టి, మీరు ఫైల్ను వెబ్ బ్రౌజర్లోకి లాగండి లేదా డ్రాప్ చేయవచ్చు లేదా అవసరమైన విధంగా ఫైల్ను అప్లోడ్ చేయాలి. నిల్వ సేవకు ఫైల్ అప్లోడ్ అయ్యే వరకు వేచి ఉండండి.
క్లయింట్ కంప్యూటర్లో మీ క్లౌడ్ సేవా ఖాతాను యాక్సెస్ చేయండి. మీరు మీ కంప్యూటర్కు కావలసిన ఫైల్లను డౌన్లోడ్ చేయండి మరియు మీరు ఫైల్ బదిలీతో పూర్తి చేసారు!
- క్లౌడ్ సేవలు సరైన ఫైల్ బ్యాకప్ లేదా ఫైళ్ళ ఉమ్మడి సవరణ ద్వారా కూడా భద్రతను అందిస్తాయి, మీరు మొదట ఉపయోగించే సేవ గురించి తెలుసుకోవాలి!
7 యొక్క 5 వ పద్ధతి: నేరుగా ఫైర్వైర్కు కనెక్ట్ చేయండి
ల్యాప్టాప్ యొక్క అనుకూలతను తనిఖీ చేయండి. రెండు ల్యాప్టాప్లకు ఫైర్వైర్ ఇన్పుట్ అవసరం మరియు రెండింటిని కనెక్ట్ చేయడానికి మీకు తగిన ఫైర్వైర్ వైర్ అవసరం.
- 2 మాక్లు లేదా 2 పిసిల మధ్య ఫైల్లను బదిలీ చేసేటప్పుడు ఈ పద్ధతి అనుకూలంగా ఉంటుంది. మీరు రెండు ఆపరేటింగ్ సిస్టమ్ల మధ్య డేటాను బదిలీ చేస్తుంటే, దయచేసి వేరే పద్ధతిని ప్రయత్నించండి.
త్రాడును ఫైర్వైర్ పోర్టులోకి ప్లగ్ చేయండి. ఫైర్వైర్ పోర్ట్లు అనేక రూపాల్లో వస్తాయి - మీ కంప్యూటర్లోని 2 పోర్ట్లతో అవి అనుకూలంగా ఉన్నాయో లేదో చూడటానికి మీరు ఫైర్వైర్ వైర్లు మరియు అడాప్టర్ను తనిఖీ చేయాలి.
క్లయింట్ నుండి సర్వర్ను యాక్సెస్ చేయడానికి కొనసాగండి. క్లయింట్ను ఉపయోగించడం (ఫైల్ను స్వీకరించే కంప్యూటర్) మరియు సర్వర్ను యాక్సెస్ చేయడం (ఫైల్ ఉన్న కంప్యూటర్) కనెక్ట్ చేసిన తర్వాత, సర్వర్ డెస్క్టాప్లో లేదా బాహ్య డ్రైవ్ యొక్క ప్రదేశంలో కనిపిస్తుంది.
మీరు మామూలుగానే ఫైల్ను లాగండి మరియు వదలండి. ప్రస్తుతం 2 కంప్యూటర్లు నేరుగా కనెక్ట్ అయ్యాయి, కంప్యూటర్లో ఫైల్లను నిర్వహించేటప్పుడు మీరు ఇలాంటి ఫైళ్ళను బదిలీ చేయవచ్చు. ప్రకటన
7 యొక్క 7 విధానం: మీకు జోడింపులతో ఇమెయిల్ పంపండి
గ్రహీత చిరునామాలో మీ ఇమెయిల్ను నమోదు చేయండి. 1 లేదా 2 చిన్న ఫైల్లను మరొక కంప్యూటర్కు పంపే వేగవంతమైన మరియు సులభమైన మార్గం మీరే ఇమెయిల్ చేయండి. మీరు పెద్ద ఫైల్ను పంపుతుంటే, మీరు పైన పేర్కొన్న పద్ధతుల్లో ఒకదాన్ని ఉపయోగించాలి.
ఫైల్ను ఇమెయిల్కు అటాచ్ చేయండి. ప్రతి ఇమెయిల్ సేవ (ఉదా. Gmail, hotmail, yahoo ...) వేర్వేరు అటాచ్మెంట్ పరిమాణ పరిమితులను కలిగి ఉంటుంది. కొన్ని సేవలు ఫైల్లను నేరుగా ఇమెయిల్ బాడీలోకి లాగడానికి మరియు వదలడానికి మిమ్మల్ని అనుమతిస్తాయి, మరికొన్నింటికి "అటాచ్" క్లిక్ చేసి, ఆపై పై ఫైల్ నిల్వ స్థానాన్ని యాక్సెస్ చేయాలి. కంప్యూటర్.
క్లయింట్ కంప్యూటర్లో ఇమెయిల్ లాగిన్ అవ్వండి. మీరు ఇప్పుడు అటాచ్మెంట్ డౌన్లోడ్ చేసుకోవచ్చు. ప్రకటన
7 యొక్క 7 వ పద్ధతి: క్రాస్ఓవర్ కేబుల్ (స్విచ్ సిస్టమ్) ఉపయోగించి
మీరు యాక్సెస్ పాయింట్ లేకుండా నేరుగా 2 కంప్యూటర్ల మధ్య నెట్వర్క్ను సెటప్ చేయవచ్చు.
మీరు క్రాస్ఓవర్ నెట్వర్క్ కేబుల్ను ఉపయోగించవచ్చు.
- నెట్వర్క్ వంటి IP చిరునామా మరియు సబ్నెట్ మాస్క్ని సెట్ చేయండి.
- PC లో ఫోల్డర్ను భాగస్వామ్యం చేయండి
- మీ PC నుండి భాగస్వామ్య ఫోల్డర్కు ఫైల్లను కాపీ చేయండి.
సలహా
- మీరు పెద్ద ఫైళ్ళను బదిలీ చేయాలనుకుంటే, మీరు పద్ధతి 1 లేదా 2 (smb లేదా FTP) ఎంచుకోవాలి
- మీ భద్రత కోసం, అసురక్షిత పబ్లిక్ నెట్వర్క్లను ఉపయోగిస్తున్నప్పుడు ఫైల్లను బదిలీ చేయవద్దు.
నీకు కావాల్సింది ఏంటి
- 2 ల్యాప్టాప్లు
- సురక్షిత నెట్వర్క్ (ప్రైవేట్)
- ఫైర్వైర్ తంతులు
- బాహ్య హార్డ్ డ్రైవ్ లేదా ఫార్మాట్ చేసిన USB రెండు ల్యాప్టాప్లకు అనుకూలంగా ఉంటుంది.