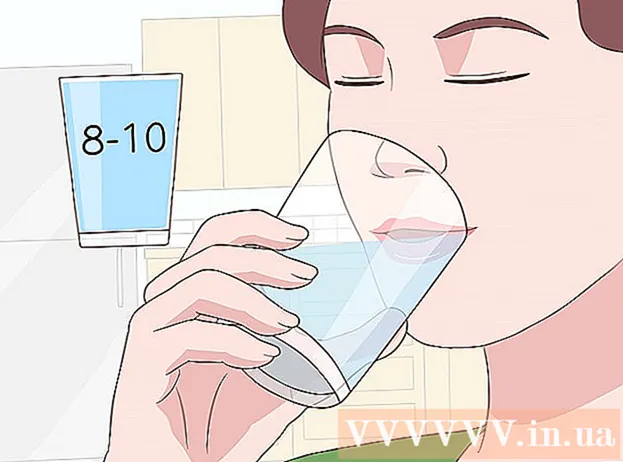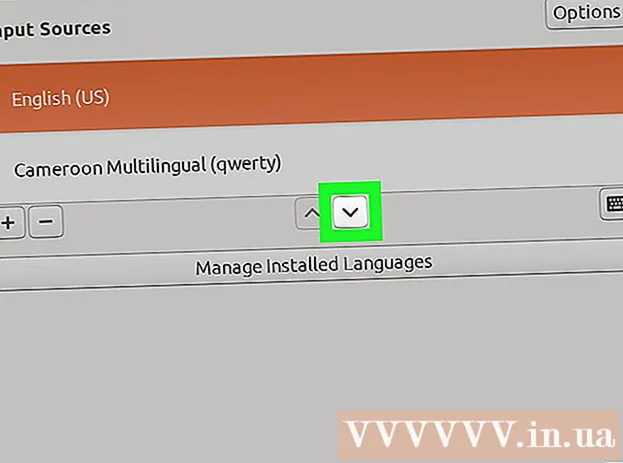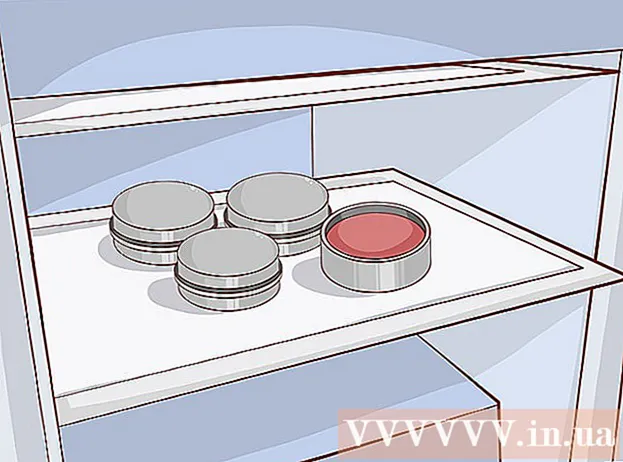రచయిత:
Lewis Jackson
సృష్టి తేదీ:
14 మే 2021
నవీకరణ తేదీ:
1 జూలై 2024

విషయము
FFmpeg అనేది వివిధ రకాల ఎంటర్టైన్మెంట్ ఫైల్ ఫార్మాట్లను మార్చడానికి వినియోగదారులను అనుమతించే ఒక ప్రోగ్రామ్, వాటిని వివిధ రకాల పరికరాలు మరియు ప్లేయర్లలో ప్లే చేయడానికి మిమ్మల్ని అనుమతిస్తుంది. సాఫ్ట్వేర్ కమాండ్ లైన్ కోసం ప్రత్యేకంగా ఉపయోగించబడుతుంది. ఇన్స్టాలేషన్ కొంచెం క్లిష్టంగా ఉంది, అయితే, ఈ క్రింది సూచనలను అనుసరించండి, మీరు విజయవంతమవుతారు మరియు కొద్ది నిమిషాల్లో FFmpeg ను ప్రారంభించగలరు!
దశలు
2 యొక్క విధానం 1: FFmpeg ని డౌన్లోడ్ చేయండి
FFmpeg సాఫ్ట్వేర్ను డౌన్లోడ్ చేయండి. మీరు డౌన్లోడ్ పేజీని సందర్శించినప్పుడు, మీకు చాలా ఎంపికలు కనిపిస్తాయి. మీ ఆపరేటింగ్ సిస్టమ్ను బట్టి 32-బిట్ లేదా 64-బిట్ కోసం తాజా స్థిరమైన సంస్కరణను పొందండి.

7-జిప్ను డౌన్లోడ్ చేసి, ఇన్స్టాల్ చేయండి. 7-జిప్ ఒక ఆర్కైవింగ్ సాఫ్ట్వేర్, మీరు FFmpeg సెటప్ ఫైల్ను తెరవాలి.
FFmpeg ఫోల్డర్ను సంగ్రహించండి. అన్జిప్ చేయడానికి మీరు 7-జిప్ను ఉపయోగించినప్పుడు, డౌన్లోడ్ చేసిన ఫైల్ మాదిరిగానే క్రొత్త ఫోల్డర్ సృష్టించబడుతుంది. ఫోల్డర్కు "ffmpeg-20130731-git-69fe25c-win32-static" అని పేరు పెట్టబడుతుంది. ఈ ఫోల్డర్ను తెరిచి పక్కన పెట్టండి.

ఓపెన్ డ్రైవ్ సి:పైకి. ప్రారంభం క్లిక్ చేసి, ఆపై కంప్యూటర్ను ఎంచుకోండి. విండోస్ ఆపరేటింగ్ సిస్టమ్ వ్యవస్థాపించబడిన హార్డ్ డ్రైవ్ను ఎంచుకోండి (సాధారణంగా సి డ్రైవ్ చేయండి :). డ్రైవ్ సి చివరిలో, విండోస్ మరియు ప్రోగ్రామ్ ఫైల్స్ (ప్రోగ్రామ్ ఫైల్స్) వంటి ఫోల్డర్ల స్థానానికి సమీపంలో, కుడి క్లిక్ చేసి, కొత్త ఫోల్డర్ (కొత్త ఫోల్డర్) ఎంచుకోండి. డైరెక్టరీకి "ffmpeg" అని పేరు పెట్టండి.
కొత్తగా సృష్టించిన "ffmpeg" ఫోల్డర్ను తెరవండి. అన్జిప్డ్ ఫోల్డర్లోని అన్ని విషయాలను ఈ ఫోల్డర్కు కాపీ చేయండి. ప్రకటన
2 యొక్క 2 విధానం: కమాండ్ లైన్ (కమాండ్ లైన్) లో FFmpeg ని ప్రారంభించండి
ప్రారంభ బటన్ను క్లిక్ చేసి, ఆపై కంప్యూటర్పై కుడి క్లిక్ చేయండి. కుడి-క్లిక్ చేసేటప్పుడు కనిపించే మెను నుండి లక్షణాలను ఎంచుకోండి. సిస్టమ్ విండోలో, ఎడమ పేన్లోని “అధునాతన సిస్టమ్ సెట్టింగ్లు” లింక్పై క్లిక్ చేయండి.
సిస్టమ్ ప్రాపర్టీస్ విండోలోని ఎన్విరాన్మెంటల్ వేరియబుల్స్ బటన్ క్లిక్ చేయండి. ఈ చర్య డైలాగ్ బాక్స్ దిగువన ఉంది.
"యూజర్ వేరియబుల్స్" విభాగంలో PATH ఫీల్డ్ను ఎంచుకోండి. ఈ ఫీల్డ్ ఎన్విరాన్మెంటల్ వేరియబుల్స్ విండో యొక్క మొదటి ఫ్రేమ్లో ఉంది. సవరించు బటన్ క్లిక్ చేయండి.
- “వేరియబుల్ విలువ” డేటా ప్రాంతంలో, ఆదేశాన్ని టైప్ చేయండి ; సి: ffmpeg బిన్ ఏదైనా ముందే వ్రాసిన కంటెంట్. మీరు దానిని మరొక డ్రైవ్కు కాపీ చేస్తే, డ్రైవ్ అక్షరాన్ని మార్చండి.
- మార్పులను సేవ్ చేయడానికి సరే క్లిక్ చేయండి. మీరు ఈ స్క్రీన్పై ఏదైనా డేటాను తప్పుగా నమోదు చేస్తే, విండోస్ సరిగా ప్రారంభించబడదు.
- మీరు "యూజర్ వేరియబుల్స్" సెట్టింగ్లో PATH ఫీల్డ్ను చూడకపోతే, క్రొత్తదాన్ని సృష్టించడానికి క్రొత్త బటన్ను క్లిక్ చేయండి. PATH ను వేరియబుల్ పేరుగా టైప్ చేయండి.
- ఈ పద్ధతి ప్రస్తుత వినియోగదారు కోసం FFmpeg లక్షణాన్ని ప్రారంభిస్తుంది. ఇతర విండోస్ వినియోగదారులు ఆ ప్రోగ్రామ్ను కమాండ్ లైన్ నుండి ప్రారంభించలేరు. వినియోగదారులందరికీ ఈ లక్షణాన్ని ప్రారంభించడానికి, ఆదేశాన్ని నమోదు చేయండి ; సి: ffmpeg బిన్ "సిస్టమ్ వేరియబుల్స్" క్రింద PATH ఫీల్డ్ను నమోదు చేయండి. ఈ వేరియబుల్లో అందుబాటులో ఉన్న డేటాను తొలగించకుండా చాలా జాగ్రత్త వహించండి.
కమాండ్ ప్రాంప్ట్ విండోను ప్రారంభించండి. అప్పుడు "ffmpeg –version" కమాండ్ టైప్ చేయండి. కన్సోల్ Ffmpeg సంస్కరణ సమాచారానికి ప్రతిస్పందిస్తే, సంస్థాపన విజయవంతమైంది మరియు కమాండ్ ప్రాంప్ట్లోని ఏదైనా డైరెక్టరీ నుండి FFmpeg ప్రోగ్రామ్ను యాక్సెస్ చేయవచ్చు.
- "Libstdc ++ -6 లేదు" లోపం కనిపించినట్లయితే, మీరు మైక్రోసాఫ్ట్ విజువల్ సి ++ పున ist పంపిణీ ప్యాకేజీని వ్యవస్థాపించాలి, ఇది మైక్రోసాఫ్ట్ హోమ్పేజీలో ఉచితం మరియు అందుబాటులో ఉంది.
మీ మీడియా ఫైళ్ళను మార్చడానికి FFmpeg సాఫ్ట్వేర్ను ఉపయోగించండి. FFmpeg కోసం ఆదేశాలను అమలు చేయడానికి మీరు కమాండ్ లైన్ ఉపయోగించి పలు రకాల మార్పిడులు చేయవచ్చు. ప్రకటన