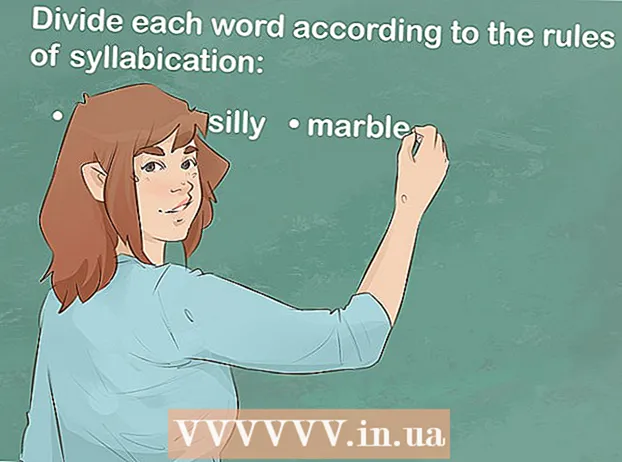రచయిత:
Laura McKinney
సృష్టి తేదీ:
10 ఏప్రిల్ 2021
నవీకరణ తేదీ:
1 జూలై 2024

విషయము
మీరు మీ కంప్యూటర్ను నిర్వహణ లేకుండా ఎక్కువసేపు ఉపయోగిస్తే నెమ్మదిగా నడుస్తుంది. ఇటీవల, మీ కంప్యూటర్ మునుపటి కంటే చాలా నెమ్మదిగా నడుస్తుందని మీరు గమనించినట్లయితే లేదా మీ పాత కంప్యూటర్ వేగంగా పనిచేయాలని మీరు కోరుకుంటే, మీరు చేయగలిగేది చాలా ఉంది. కంప్యూటర్ క్రాష్ అయినట్లయితే లేదా మరేదైనా సమస్య ఉంటే, ప్రత్యామ్నాయం పున art ప్రారంభించడానికి మాత్రమే కావచ్చు. మీ కంప్యూటర్కు యాడ్వేర్ సోకినట్లయితే, మీరు బెదిరింపులను స్కాన్ చేయడానికి మరియు తొలగించడానికి పలు రకాల ప్రోగ్రామ్లను ఉపయోగించవచ్చు.
దశలు
6 యొక్క పార్ట్ 1: ప్రాథమికాలను పరిష్కరించడం
సమస్య ఉంటే మీ కంప్యూటర్ను పున art ప్రారంభించండి. ఇది చాలా సరళంగా అనిపించినప్పటికీ, మీ కంప్యూటర్ను పున art ప్రారంభించడం మీరు అనుకున్నదానికంటే ఎక్కువ సమస్యలను పరిష్కరిస్తుంది. పున art ప్రారంభించే ముందు మీరు ఏదైనా ఓపెన్ టెక్స్ట్ను సేవ్ చేశారని నిర్ధారించుకోండి.

మీరు ఇంటర్నెట్కు కనెక్ట్ చేయలేకపోతే నెట్వర్క్ను రీసెట్ చేయండి. మీరు ముందు వెబ్సైట్కు వెళ్ళగలిగితే మరియు ఇప్పుడు మీరు చేయలేకపోతే, నెట్వర్క్ను పున art ప్రారంభించడానికి ప్రయత్నించండి. ఈ పద్ధతి సాధారణంగా మోడెమ్ మరియు రౌటర్కు సంబంధించిన కనెక్షన్ సమస్యలను పరిష్కరిస్తుంది.- మోడెమ్ యొక్క పవర్ కార్డ్ను అన్ప్లగ్ చేయండి మరియు రౌటర్ యొక్క పవర్ కార్డ్ను అన్ప్లగ్ చేయండి (ఏదైనా ఉంటే).
- 30 సెకన్ల పాటు వేచి ఉండి, ఆపై మోడెమ్ను తిరిగి కనెక్ట్ చేయండి.
- మోడెమ్ లైట్లు ఆన్ చేసిన తర్వాత, రౌటర్ను మళ్లీ ప్లగ్ చేయండి. మీ నెట్వర్క్ ఒక నిమిషంలో నడుస్తూ ఉండాలి.

మీ కంప్యూటర్ గడియారాన్ని తనిఖీ చేయండి. సిస్టమ్ గడియారం సరిగ్గా సెట్ చేయకపోతే, మీరు వెబ్సైట్ల నుండి రహస్య సమాచారాన్ని లోడ్ చేయలేరు. మీరు బహుళ వెబ్పేజీలను లోడ్ చేసినప్పుడు ఇది సమస్యలను కలిగిస్తుంది. మీరు సిస్టమ్ గడియారాన్ని తనిఖీ చేయాలి మరియు సమయ సెట్టింగులు సరైనవని.
మీరు దానికి కనెక్ట్ చేయలేకపోతే ప్రింటర్ను పున art ప్రారంభించండి. మీరు ప్రింటర్ను చూడకపోతే, పున art ప్రారంభం ప్రింటర్ మళ్లీ కనిపించడానికి సహాయపడుతుంది. మీరు పవర్ బటన్ను ఉపయోగించి ప్రింటర్ను ఆపివేయవచ్చు లేదా పవర్ కార్డ్ను అన్ప్లగ్ చేయవచ్చు. 30 సెకన్లపాటు వేచి ఉండి, ఆపై దాన్ని మళ్లీ ప్రారంభించండి. ప్రకటన
6 యొక్క పార్ట్ 2: యాడ్వేర్ తొలగింపు మరియు బ్రౌజర్ శుభ్రపరచడం (విండోస్లో)
కంట్రోల్ పానెల్ తెరవండి. మీ వెబ్ బ్రౌజర్ నెమ్మదిగా నడుస్తుంటే, లేదా మీరు నిరంతరం పాప్-అప్లు, ప్రకటనలు మరియు బహుళ టూల్బార్లు చూస్తుంటే, మీరు యాడ్వేర్ బారిన పడే అవకాశాలు ఉన్నాయి. యాడ్వేర్ అనేది మీ వెబ్ బ్రౌజర్కు హాని కలిగించే, ఇతర దిశలో శోధించడానికి మిమ్మల్ని ప్రలోభపెట్టే మరియు మీ బ్రౌజర్ను ప్రకటనలతో నింపడానికి రూపొందించబడిన అవాంఛిత సాఫ్ట్వేర్. ఈ సంక్రమణ నుండి బయటపడటానికి మొదటి దశ కంట్రోల్ పానెల్ ఉపయోగించి వింత ప్రోగ్రామ్లను అన్ఇన్స్టాల్ చేయడం. విండోస్ ఆపరేటింగ్ సిస్టమ్ యొక్క సంస్కరణను బట్టి ఈ ప్రక్రియ కొద్దిగా భిన్నంగా ఉంటుంది:
- విండోస్ 10 మరియు 8 కోసం - విండోస్ బటన్ పై కుడి క్లిక్ చేసి "కంట్రోల్ పానెల్" ఎంచుకోండి.
- విండోస్ 7, విస్టా మరియు ఎక్స్పి కోసం - ప్రారంభ బటన్ను క్లిక్ చేసి, ప్రారంభ మెను నుండి "కంట్రోల్ ప్యానెల్" ఎంచుకోండి.
"ప్రోగ్రామ్ను అన్ఇన్స్టాల్ చేయి" లేదా "కార్యక్రమాలు మరియు లక్షణాలు.’ మీరు మీ కంప్యూటర్లో ఇన్స్టాల్ చేసిన ప్రోగ్రామ్ల జాబితాను చూస్తారు.
ఇటీవల ఇన్స్టాల్ చేసిన వింత ప్రోగ్రామ్ల కోసం చూడండి. మీరు ఇన్స్టాలేషన్ తేదీ ద్వారా జాబితాను క్రమబద్ధీకరించవచ్చు, అంటే మీకు తెలియకుండానే ఇటీవల ఇన్స్టాల్ చేసిన ప్రోగ్రామ్లను సులభంగా కనుగొనవచ్చు. జాబితాలోని ప్రతి ప్రోగ్రామ్ ద్వారా వెళ్లి వింతైన వాటిని హైలైట్ చేయండి. ప్రతి వింత ప్రోగ్రామ్ కోసం ఇది అవాంఛిత ప్రోగ్రామ్ కాదా అని వెబ్ సెర్చ్ చేయండి.
అవాంఛిత ప్రోగ్రామ్ను ఎంచుకుని క్లిక్ చేయండి "అన్ఇన్స్టాల్ చేయండి.’ సిస్టమ్ నుండి ప్రోగ్రామ్ను అన్ఇన్స్టాల్ చేయడానికి సూచనలను అనుసరించండి. మీరు తొలగించాలనుకుంటున్న ఇతర ప్రోగ్రామ్ల కోసం దశలను పునరావృతం చేయండి.
- మీకు ఇక అవసరం లేని ప్రోగ్రామ్లను తొలగించడానికి ఇప్పుడు సరైన సమయం. పాత ఆటలు, ఉపయోగించని బ్రౌజర్లు, మరలా మరలా క్రాష్ చేయలేని పునర్వినియోగపరచలేని యాడ్-ఆన్లు మరియు ఇతర ప్రోగ్రామ్లు కంప్యూటర్ పనితీరు మందగించడానికి దోహదం చేస్తాయి. మెమరీని ఖాళీ చేయడానికి మరియు మీ కంప్యూటర్ యొక్క బూట్ వేగాన్ని మెరుగుపరచడానికి వాటిని తొలగించండి.
AdwCleaner ని డౌన్లోడ్ చేయండి. ఇది ప్రసిద్ధ మాల్వేర్ మరియు యాడ్వేర్ కోసం స్కాన్ చేసే ఉచిత యుటిలిటీ, ఆపై అది కనుగొన్న వాటిని తొలగిస్తుంది. మీరు AdwCleaner నుండి డౌన్లోడ్ చేసుకోవచ్చు.
AdwCleaner ను అమలు చేయండి. అంటువ్యాధుల కోసం మీ కంప్యూటర్ను స్కాన్ చేయడానికి AdwCleaner లోని "స్కాన్" బటన్ను క్లిక్ చేయండి. దీనికి సుమారు 20 నిమిషాలు పట్టాలి. స్కాన్ పూర్తయిన తర్వాత, AdwCleaner కనుగొన్న ఏదైనా సోకిన వస్తువులను తొలగించడానికి "శుభ్రం" క్లిక్ చేయండి.
మాల్వేర్బైట్స్ యాంటీ మాల్వేర్ను డౌన్లోడ్ చేసి, ఇన్స్టాల్ చేయండి. ఈ ప్రోగ్రామ్ యొక్క ఉచిత సంస్కరణ చాలా ఇన్ఫెక్షన్లను కనుగొని తొలగించగలదు. మీరు వెళ్లి "డౌన్లోడ్" ఎంచుకోవడం ద్వారా ఇన్స్టాలర్ను డౌన్లోడ్ చేసుకోవచ్చు. అప్పుడు మీరు "ఉచిత సంస్కరణను డౌన్లోడ్ చేయండి" బటన్ను క్లిక్ చేయవచ్చు. ప్రోగ్రామ్ను ఇన్స్టాల్ చేయడానికి డౌన్లోడ్ చేసిన తర్వాత ఇన్స్టాలర్ను అమలు చేయండి.
యాంటీ మాల్వేర్లో స్కాన్ చేయండి. మాల్వేర్బైట్స్ యాంటీ మాల్వేర్ను అమలు చేయండి మరియు అడిగితే ఏదైనా నవీకరణలను డౌన్లోడ్ చేయండి. కంప్యూటర్ స్కానింగ్ 20 నుండి 30 నిమిషాల వరకు పడుతుంది. స్కాన్ పూర్తయిన తర్వాత "అన్ని దిగ్బంధం" క్లిక్ చేయడం ద్వారా మీరు స్కాన్ చేసిన ఏదైనా తీసివేయవచ్చు.
సత్వరమార్గం క్లీనర్ను డౌన్లోడ్ చేసి అమలు చేయండి. చాలా యాడ్వేర్ బ్రౌజర్ సత్వరమార్గానికి లింక్ను జోడిస్తుంది, దీనివల్ల సంక్రమణ తొలగించబడిన తర్వాత కూడా నకిలీ వెబ్సైట్ లోడ్ అవుతుంది. యాంటీ మాల్వేర్ సంఘం సృష్టించిన ఉచిత సత్వరమార్గం క్లీనర్ ప్రోగ్రామ్ అన్ని సత్వరమార్గాలను స్కాన్ చేయగల మరియు హానికరమైన లింక్లను తొలగించగల సామర్థ్యాన్ని కలిగి ఉంది. మీరు స్కాన్ను ఇక్కడ డౌన్లోడ్ చేసుకోవచ్చు. బ్రౌజర్ సత్వరమార్గాలను త్వరగా స్కాన్ చేసి పరిష్కరించడానికి డౌన్లోడ్ చేసిన ప్రోగ్రామ్ను అమలు చేయండి.
మీ వెబ్ బ్రౌజర్ను రీసెట్ చేయండి. వెబ్ బ్రౌజర్లో స్కానింగ్ ప్రోగ్రామ్ ద్వారా మిగిలిపోయిన మాల్వేర్ మిగిలి ఉండవచ్చు. బ్రౌజర్ను పున art ప్రారంభించడం ఏదైనా వింత సాఫ్ట్వేర్ను తీసివేసి వాటిని వారి డిఫాల్ట్ సెట్టింగ్లకు తిరిగి ఇస్తుంది:
- ఇంటర్నెట్ ఎక్స్ప్లోరర్ - ఉపకరణాల బటన్ను క్లిక్ చేసి, "ఇంటర్నెట్ ఎంపికలు" ఎంచుకోండి. "అధునాతన" టాబ్ క్లిక్ చేసి, "రీసెట్" క్లిక్ చేయండి. "వ్యక్తిగత సెట్టింగులను తొలగించు" కోసం పెట్టెను ఎంచుకుని, "రీసెట్ చేయి" క్లిక్ చేయండి.
- Chrome - Chrome మెను బటన్ క్లిక్ చేసి, "సెట్టింగులు" ఎంచుకోండి. "అధునాతన సెట్టింగులను చూపించు" క్లిక్ చేసి, క్రిందికి స్క్రోల్ చేయండి. "సెట్టింగులను రీసెట్ చేయి" క్లిక్ చేసి, "రీసెట్" క్లిక్ చేయండి.
- ఫైర్ఫాక్స్ - ఫైర్ఫాక్స్ మెనూ బటన్ను క్లిక్ చేసి, ఆపై "?" క్లిక్ చేయండి. "ట్రబుల్షూటింగ్ సమాచారం" ఎంచుకోండి మరియు "ఫైర్ఫాక్స్ రిఫ్రెష్" క్లిక్ చేయండి. నిర్ధారించడానికి మరోసారి "ఫైర్ఫాక్స్ రిఫ్రెష్" క్లిక్ చేయండి.
కంప్యూటర్ను పున art ప్రారంభించి, యాంటీ మాల్వేర్ మరియు AdwCleaner ని మళ్లీ అమలు చేయండి. శుభ్రపరిచిన తరువాత, సత్వరమార్గాన్ని పున art ప్రారంభించి, బ్రౌజర్ పూర్తయిన తర్వాత, మీరు మీ కంప్యూటర్ను పున art ప్రారంభించి, రెండు ప్రోగ్రామ్లతో మళ్లీ స్కాన్ చేయాలి. రీబూట్ చేసిన తర్వాత ఇంకా కొన్ని మిగిలి ఉన్నాయి. ప్రకటన
6 యొక్క 3 వ భాగం: యాడ్వేర్ను అన్ఇన్స్టాల్ చేసి, సఫారిని శుభ్రం చేయండి (Mac లో)
మీ అనువర్తనాల ఫోల్డర్లో ఏదైనా వింత ప్రోగ్రామ్లను అన్ఇన్స్టాల్ చేయండి. అప్లికేషన్స్ ఫోల్డర్ సిస్టమ్లో ఇన్స్టాల్ చేయబడిన అన్ని ప్రోగ్రామ్లను కలిగి ఉంటుంది. మీరు గుర్తించని కొన్ని అనుమానాస్పద ప్రోగ్రామ్లను మీరు చూసినట్లయితే, వాటిని అన్ఇన్స్టాల్ చేయడానికి వాటిని ట్రాష్ (ట్రాష్) కి లాగండి.
- ప్రతి తెలియని ప్రోగ్రామ్లో దాని లక్షణాలు ఏమిటో చూడటానికి మరియు అది సురక్షితంగా ఉందో లేదో చూడటానికి వెబ్ శోధన చేయండి.
Mac కోసం మాల్వేర్బైట్స్ యాంటీ మాల్వేర్ను డౌన్లోడ్ చేసి, ఇన్స్టాల్ చేయండి. ఈ ప్రోగ్రామ్ను AdwareMedic అని పిలుస్తారు మరియు ఇది Mac లో మాల్వేర్లను కనుగొని తొలగించడానికి అత్యంత ప్రభావవంతమైన సాధనాల్లో ఒకటి. మీరు పైన ఉచితంగా ప్రోగ్రామ్ను డౌన్లోడ్ చేసుకోవచ్చు.
- ఫైల్ను డౌన్లోడ్ చేసిన తర్వాత, దానిపై డబుల్ క్లిక్ చేసి, Mac కోసం యాంటీ మాల్వేర్ను మీ అప్లికేషన్స్ ఫోల్డర్కు లాగండి.
- ఇది యాప్ స్టోర్లో ప్రోగ్రామ్ కానందున మీరు ప్రోగ్రామ్ను ఇన్స్టాల్ చేయలేమని చెప్పే సందేశాన్ని చూస్తే, కుడి క్లిక్ చేయండి (Ctrl-క్లిక్) డౌన్లోడ్ చేసిన ఫైల్లో, "ఓపెన్" ఎంచుకోండి, ఆపై "ఓపెన్" క్లిక్ చేయండి.
Mac కోసం యాంటీ మాల్వేర్ను అమలు చేయండి మరియు కంప్యూటర్ను స్కాన్ చేయండి. మీరు మొదటిసారి యాంటీ మాల్వేర్ను నడుపుతున్నప్పుడు మీరు నిర్వాహక పాస్వర్డ్ కోసం ప్రాంప్ట్ చేయబడతారు. ప్రత్యేక అనుమతులు అవసరమయ్యే రక్షిత స్థానాల్లో కొన్ని ఫైల్లను తొలగించడానికి ఈ దశ అవసరం. మాల్వేర్ కోసం మీ Mac ని స్కాన్ చేయడం ప్రారంభించడానికి "స్కాన్" బటన్ క్లిక్ చేయండి. ఇది 15-20 నిమిషాల వ్యవధిలో జరుగుతుంది.
స్కానింగ్ పూర్తయిన తర్వాత "ఎంచుకున్న అంశాలను తొలగించు" క్లిక్ చేయండి. స్కాన్ సమయంలో యాంటీ మాల్వేర్ కనుగొన్న ఏదైనా తొలగించే దశ ఇది. స్కాన్ పూర్తి చేయడానికి మీ కంప్యూటర్ను పున art ప్రారంభించమని మిమ్మల్ని అడగవచ్చు. ప్రకటన
6 యొక్క పార్ట్ 4: కంప్యూటర్ ఆప్టిమైజేషన్ (విండోస్)
విండోస్ నవీకరణ. తాజా నవీకరణలను వ్యవస్థాపించడం వలన మీరు కలిగి ఉన్న లోపాలను పరిష్కరించవచ్చు మరియు మీ కంప్యూటర్ను సురక్షితంగా మరియు స్థిరంగా ఉంచవచ్చు. విండోస్ నవీకరణ అన్ని నవీకరణలను తనిఖీ చేయడానికి మరియు వ్యవస్థాపించడానికి సహాయపడుతుంది. విండోస్ అప్డేట్ యుటిలిటీ కోసం శోధించడానికి మీ డెస్క్టాప్ లేదా స్టార్ట్ మెనూని తెరిచి "విండోస్ అప్డేట్" అని టైప్ చేయండి.
- విండోస్ 10 లో, మీరు క్రొత్త సెట్టింగుల మెనులోని "అప్డేట్ & సెక్యూరిటీ" విభాగంలో విండోస్ అప్డేట్ యుటిలిటీని కనుగొనవచ్చు.
అందుబాటులో ఉన్న నిల్వ స్థలాన్ని తనిఖీ చేయండి. హార్డ్డ్రైవ్లోని నిల్వ మొత్తం సాధారణంగా పనితీరుపై పెద్ద ప్రభావాన్ని చూపదు, కాని విండోస్ ఆపరేటింగ్ సిస్టమ్తో ఇన్స్టాల్ చేయబడిన హార్డ్డ్రైవ్లో అందుబాటులో ఉన్న నిల్వ స్థలంలో 20% కన్నా తక్కువ ఉంటే, కంప్యూటర్ నెమ్మదిగా నడుస్తుంది. తాత్కాలిక ఫైళ్ళను తరలించడానికి మరియు నిల్వ చేయడానికి విండోస్ ఈ ఖాళీ స్థలాన్ని ఉపయోగిస్తుంది, కాబట్టి ఇది చాలా తక్కువగా ఉంటే, ఇది మీ కంప్యూటర్ను నెమ్మదిస్తుంది. మీ సిస్టమ్ సజావుగా సాగడానికి మీరు పాత ఫైళ్ళను క్రమం తప్పకుండా తొలగించాలి.
- కంప్యూటర్ / ఈ పిసి విండోను తెరవండి (క్లిక్ చేయండి విన్+ఇ) మరియు విండోస్ డ్రైవ్ కోసం శోధించండి (సాధారణంగా సి డ్రైవ్ చేయండి :). ఈ డ్రైవ్ సరైన పనితీరు కోసం కనీసం 20% ఉచిత నిల్వ స్థలాన్ని కలిగి ఉండాలి.
పాత తాత్కాలిక ఫైళ్ళను స్కాన్ చేసి తొలగించడానికి డిస్క్ క్లీనప్ సాధనాన్ని అమలు చేయండి. యుటిలిటీ కోసం శోధించడానికి మీ డెస్క్టాప్ లేదా ప్రారంభ మెనుని తెరిచి "డిస్క్ క్లీనప్" అని టైప్ చేయండి. విండోస్ డ్రైవ్ను ఎంచుకోండి మరియు విశ్లేషణ కోసం వేచి ఉండండి. మీరు తొలగించదలచిన ప్రతి ఫైల్ కోసం బాక్సులను తనిఖీ చేయండి. మీరు వాటిని తొలగించినప్పుడు ఎంత నిల్వ స్థలాన్ని తిరిగి పొందవచ్చో మీరు చూస్తారు.
- మీకు ఇకపై అవసరం లేని పాత ఫైల్లు ఉన్నాయో లేదో తెలుసుకోవడానికి డౌన్లోడ్లు మరియు పత్రాల ఫోల్డర్లను తనిఖీ చేయండి.
మీరు ఇకపై ఉపయోగించని పాత ప్రోగ్రామ్లను అన్ఇన్స్టాల్ చేయండి. మీ కంప్యూటర్ను ఉపయోగించే ప్రక్రియలో, మీరు ఒక్కసారి మాత్రమే ఉపయోగించే అనేక ప్రోగ్రామ్లు ఉండవచ్చు మరియు తరువాత వాటి ఉనికిని మరచిపోవచ్చు. ఈ పాత ప్రోగ్రామ్లు మీ హార్డ్డ్రైవ్లో చాలా నిల్వ స్థలాన్ని వినియోగించగలవు, కొన్ని ప్రోగ్రామ్లు నేపథ్యంలో నడుస్తాయి, సిస్టమ్ వనరులను వినియోగిస్తాయి. పాత ప్రోగ్రామ్లను క్రమం తప్పకుండా అన్ఇన్స్టాల్ చేయడం వల్ల మీ కంప్యూటర్ సజావుగా నడుస్తుంది.
- నియంత్రణ ప్యానెల్ తెరిచి, "ప్రోగ్రామ్ను అన్ఇన్స్టాల్ చేయి" లేదా "ప్రోగ్రామ్లు మరియు ఫీచర్స్" ఎంచుకోండి. ఇన్స్టాల్ చేసిన ప్రోగ్రామ్ల జాబితాను బ్రౌజ్ చేయండి మరియు మీరు ఇకపై ఉపయోగించని ప్రోగ్రామ్లను తొలగించండి. ప్రోగ్రామ్ను ఎంచుకుని, దాన్ని అన్ఇన్స్టాల్ చేయడానికి "అన్ఇన్స్టాల్ చేయి" క్లిక్ చేయండి. అది ఏమిటో మీకు తెలియకపోతే, వెబ్లో శోధించండి.
- ఉచిత "పిసి డిక్రాపిఫైయర్" ప్రోగ్రామ్ సాఫ్ట్వేర్ కోసం మీ కంప్యూటర్ను స్కాన్ చేస్తుంది. ఈ అవాంఛిత ప్రోగ్రామ్లు సాధారణంగా కంప్యూటర్లో ముందే ఇన్స్టాల్ చేయబడతాయి మరియు వీటిని తరచుగా "బ్లోట్వేర్" అని పిలుస్తారు. మీరు సైట్ వద్ద గృహ వినియోగం కోసం పిసి డిక్రాపిఫైయర్ను ఉచితంగా డౌన్లోడ్ చేసుకోవచ్చు. ప్రోగ్రామ్కు ఇన్స్టాలేషన్ అవసరం లేదు, కాబట్టి మీరు దాన్ని డౌన్లోడ్ చేసిన తర్వాత దాన్ని అమలు చేసి, మీ కంప్యూటర్ను స్కాన్ చేయనివ్వండి. ఏదైనా బ్లోట్వేర్ దొరికితే వెంటనే వాటిని తొలగించవచ్చు.
ఆపరేటింగ్ సిస్టమ్ (స్టార్టప్) తో ప్రారంభమయ్యే ప్రోగ్రామ్లను ఆపివేయండి. విండోస్ ఆపరేటింగ్ సిస్టమ్తో ప్రారంభించడానికి చాలా ప్రోగ్రామ్లు ఏర్పాటు చేయబడ్డాయి. ఇది అవసరమైనప్పుడు ప్రోగ్రామ్లను త్వరగా తెరవగలదు, చాలా ప్రోగ్రామ్లు విండోస్ బూట్ సమయాన్ని గణనీయంగా ప్రభావితం చేస్తాయి.
- విండోస్ 10 మరియు 8 కోసం - నొక్కండి Ctrl+షిఫ్ట్+ఎస్ టాస్క్ మేనేజర్ను తెరవడానికి. దీన్ని విస్తరించడానికి "మరిన్ని వివరాలు" క్లిక్ చేసి, ఆపై "ప్రారంభ" టాబ్ క్లిక్ చేయండి. ప్రారంభ నుండి మీరు తొలగించదలిచిన అంశాలను ఎంచుకోండి మరియు "ఆపివేయి" క్లిక్ చేయండి. ఇది ఏ ప్రోగ్రామ్ అని మీకు తెలియకపోతే లేదా ప్రారంభానికి అవసరమైతే, వెబ్లో శోధించండి.
- విండోస్ 7 మరియు విస్టా కోసం - ప్రెస్ చేయండి విన్+ఆర్ మరియు "msconfig" అని టైప్ చేయండి. "ప్రారంభ" టాబ్ క్లిక్ చేయండి. మీరు ఆపివేయాలనుకుంటున్న ప్రతి అంశం పక్కన ఉన్న పెట్టెను ఎంపిక చేయవద్దు. ప్రోగ్రామ్ ఏమిటో మీకు తెలియకపోతే, మీరు ఇంటర్నెట్లో శోధించవచ్చు. సెర్చ్ ఇంజిన్లో "స్టార్టప్" పేరును టైప్ చేయండి మరియు మొదటి ఫలితాలు ఇది ఏ ప్రోగ్రామ్ అని మీకు తెలియజేస్తాయి.
మీకు ఇష్టమైన ప్రోగ్రామ్ను వేరే ప్రోగ్రామ్తో భర్తీ చేయడానికి ప్రయత్నించండి. చాలా జనాదరణ పొందిన ప్రోగ్రామ్లు చాలా ఆప్టిమైజ్ చేయబడలేదు, కాబట్టి నడుస్తున్నప్పుడు మీ కంప్యూటర్ నెమ్మదిగా నడుస్తుంది. కొన్ని ప్రోగ్రామ్లలో నార్టన్ యాంటీవైరస్, ఐట్యూన్స్ మరియు అడోబ్ రీడర్ ఉన్నాయి. ఈ ప్రోగ్రామ్లన్నీ ఉచిత, తేలికపాటి ప్రత్యామ్నాయాలతో వస్తాయి, ఇవి మీ కంప్యూటర్ వేగాన్ని గణనీయంగా మెరుగుపరుస్తాయి.
- నార్టన్ను యాంటీ-వైరస్ సాఫ్ట్వేర్గా ఉపయోగించుకునే బదులు, మైక్రోసాఫ్ట్ డిఫెండర్ను ఉపయోగించడం విండోస్లో నిర్మించబడిందని భావించండి. అవాస్ట్ మరియు బిట్-డిఫెండర్ కూడా రెండు ఉచిత మరియు ప్రసిద్ధ ఎంపికలు. మీ కోసం విండోస్ డిఫెండర్ను ఎలా ప్రారంభించాలో మరియు ఎలా ఉపయోగించాలో మీరు సూచించవచ్చు.
- మీరు మీడియా ఫైళ్ళ కోసం ఐట్యూన్స్ ఉపయోగిస్తుంటే, iOS పరికర సమకాలీకరణకు మద్దతు ఇచ్చే foobar2000 లేదా MediaMonkey వంటి ప్రోగ్రామ్ను ఉపయోగించడాన్ని పరిగణించండి.
పార్ట్ 5 యొక్క 6: కంప్యూటర్ ఆప్టిమైజేషన్ (మాక్)
తాజా నవీకరణలను ఇన్స్టాల్ చేయండి. Mac OS X మరియు ఇతర సాఫ్ట్వేర్ల కోసం నవీకరణలు మీ సిస్టమ్ను స్థిరంగా మరియు సజావుగా అమలు చేయగలవు. నవీకరణలు సాధారణంగా స్వయంచాలకంగా ఇన్స్టాల్ చేయబడతాయి, కానీ వెయిటింగ్ జాబితాలో ఏదైనా ముఖ్యమైన నవీకరణలు ఉన్నాయా అని ఎప్పటికప్పుడు తనిఖీ చేయడం మంచిది.
- Mac App Store ను తెరిచి, విండో ఎగువన ఉన్న నవీకరణల టాబ్ క్లిక్ చేయండి. సిస్టమ్ మరియు ఇన్స్టాల్ చేసిన ప్రోగ్రామ్ల కోసం అందుబాటులో ఉన్న ఏదైనా నవీకరణలను సమీక్షించండి మరియు ఇన్స్టాల్ చేయండి.
మీ హార్డ్ డ్రైవ్లో ఖాళీని ఖాళీ చేయండి. మీరు నిల్వ తక్కువగా నడుస్తుంటే, మీ Mac పనితీరు ప్రభావితం కావచ్చు. పాత ప్రోగ్రామ్లను మరియు ఫైల్లను క్రమం తప్పకుండా తొలగించడం వలన మీ Mac యొక్క ప్రాసెసింగ్ వేగాన్ని గణనీయంగా మెరుగుపరుస్తుంది.
- పాత ప్రోగ్రామ్లను మీ అనువర్తనాల ఫోల్డర్ నుండి ట్రాష్కు లాగడం ద్వారా వాటిని అన్ఇన్స్టాల్ చేయండి.
- మీరు తొలగించగల పాత ఫైళ్ళ కోసం మీ డౌన్లోడ్లు మరియు పత్రాల ఫోల్డర్లను తనిఖీ చేయండి.
- క్లీన్మైమాక్ 3, డిస్క్ ఇన్వెంటరీ ఎక్స్ మరియు డైసీడిస్క్ వంటి ప్రోగ్రామ్లు మీ కంప్యూటర్లోని పాత మరియు పునరావృత ఫైల్లను కనుగొని తొలగించగలవు. ఫైల్ తొలగింపు సాధనాన్ని ఉపయోగించడం ద్వారా మీరు చాలా నిల్వ స్థలాన్ని ఖాళీ చేయవచ్చు.
- ఉపయోగించని భాషా ఫైళ్ళను తొలగించడానికి ఏకభాషను ఉపయోగించండి. మీరు ఉచితంగా ప్రోగ్రామ్ను డౌన్లోడ్ చేసుకోవచ్చు. మీరు ఉపయోగిస్తున్న భాషను లేదా ఇంగ్లీషును తొలగించవద్దు, ఎందుకంటే ఇది ఆపరేటింగ్ సిస్టమ్కు సమస్యలను కలిగిస్తుంది.
డెస్క్టాప్ నుండి అనవసరమైన చిహ్నాలను తొలగించండి. డెస్క్టాప్లో చాలా ఎక్కువ పునరావృత చిహ్నాలు ఉంటే, సిస్టమ్ సాధారణం కంటే నెమ్మదిగా నడుస్తుంది. డెస్క్టాప్ చిహ్నాలు మరియు ఫైల్ల సంఖ్యను తగ్గించడం పనితీరును మెరుగుపరచడంలో సహాయపడుతుంది.
ఆపరేటింగ్ సిస్టమ్ (స్టార్టప్) తో ప్రారంభమయ్యే ప్రోగ్రామ్లను ఆపివేయండి. మాక్ ఆపరేటింగ్ సిస్టమ్తో ప్రారంభించడానికి కొన్ని ప్రోగ్రామ్లు ఏర్పాటు చేయబడ్డాయి. ఇది అవసరమైనప్పుడు ప్రోగ్రామ్ను లోడ్ చేయడాన్ని సులభతరం చేస్తుంది, చాలా ప్రోగ్రామ్లు మీ Mac ని పూర్తిగా బూట్ చేయకుండా ఉంచగలవు.
- ఆపిల్ ఆకారపు మెనుపై క్లిక్ చేసి, "సిస్టమ్ ప్రాధాన్యతలు" ఎంచుకోండి.
- "యూజర్లు & గుంపులు" ఎంచుకోండి, ఆపై "లాగిన్ అంశాలు" ఎంచుకోండి.
- ప్రారంభంలో మీరు లోడ్ చేయకూడదనుకునే అనువర్తనాన్ని ఎంచుకోండి మరియు "-" బటన్ క్లిక్ చేయండి. మీరు లాక్ నమూనాపై క్లిక్ చేసి, మొదట నిర్వాహక పాస్వర్డ్ను నమోదు చేయాలి.
డిస్క్ యుటిలిటీని ఉపయోగించి హార్డ్ డ్రైవ్ను తనిఖీ చేయండి. కొన్నిసార్లు, ఫైల్లు మరియు అనుమతులు తప్పు కావచ్చు, ఇది మీ Mac కి సమస్యలను కలిగిస్తుంది. డిస్క్ యుటిలిటీ ఇలాంటి లోపాలను స్కాన్ చేసి పరిష్కరించగలదు.
- అప్లికేషన్స్ ఫోల్డర్లోని యుటిలిటీస్ ఫోల్డర్ నుండి డిస్క్ యుటిలిటీని అమలు చేయండి.
- ఎడమ పేన్లో మీ హార్డ్ డ్రైవ్ను ఎంచుకోండి.
- "ప్రథమ చికిత్స" టాబ్ క్లిక్ చేసి, "డిస్క్ ధృవీకరించు" క్లిక్ చేయండి. స్కాన్ ప్రారంభమవుతుంది మరియు స్కాన్ పూర్తి కావడానికి కొంత సమయం పడుతుంది.
- ఏదైనా లోపాలు ఉంటే స్కాన్ చేస్తే "డిస్క్ రిపేర్" బటన్ క్లిక్ చేయండి.
6 యొక్క 6 వ భాగం: మీ కంప్యూటర్ రన్నింగ్ నిశ్శబ్దంగా చేస్తుంది
ఇంటర్నెట్లో ప్రోగ్రామ్లను డౌన్లోడ్ చేసేటప్పుడు అదనపు జాగ్రత్త వహించండి. యాడ్వేర్ సంక్రమణ యొక్క అత్యంత సాధారణ మూలం మీరు వేరేదాన్ని ఇన్స్టాల్ చేస్తున్నారని అనుకున్నప్పుడు ఇన్స్టాల్ చేయబడిన సాఫ్ట్వేర్. మీరు ఇంటర్నెట్లో ఒక ప్రోగ్రామ్ను డౌన్లోడ్ చేసిన ప్రతిసారీ, ప్రతి ఇన్స్టాలర్ స్క్రీన్పై మీరు చాలా శ్రద్ధ వహించాలి, ప్రత్యేకించి ఇది ఉచిత ప్రోగ్రామ్ అయితే.సంస్థాపనలను వ్యవస్థాపించడానికి మీరు అనవసరమైన ఆహ్వానాలను తిరస్కరించారని నిర్ధారించుకోండి మరియు ప్రతి చెక్ బాక్స్ను రెండుసార్లు తనిఖీ చేయండి.
- ఓపెన్ సోర్స్ అయిన ప్రత్యామ్నాయాల కోసం చూడండి ఎందుకంటే అవి సాధారణంగా ఇన్స్టాలర్లో యాడ్వేర్ కలిగి ఉండవు.
- CNet లేదా Tucows వంటి డౌన్లోడ్ సైట్లను యాక్సెస్ చేయకుండా ఉండండి, ఎందుకంటే వారి ప్రకటన-మద్దతు గల డౌన్లోడ్ నిర్వాహకులను ఉపయోగించమని వారు మిమ్మల్ని ప్రలోభపెడతారు.
తేలికపాటి యాంటీవైరస్ సాఫ్ట్వేర్ను అమలు చేయండి. మీరు విండోస్ కంప్యూటర్ను ఉపయోగిస్తుంటే, మీరు యాంటీ-వైరస్ సాఫ్ట్వేర్ను కలిగి ఉండాలి. సాధారణంగా, విండోస్ డిఫెండర్ను ఉపయోగించడం సరిపోతుంది, కానీ మీరు అవాస్ట్, బిట్-డిఫెండర్, కాస్పెర్స్కీ లేదా ఇతర ప్రసిద్ధ యాంటీ-వైరస్ సాఫ్ట్వేర్లను ఉపయోగించవచ్చు. అవి వైరుధ్యంగా ఉన్నందున మీకు ఒక యాంటీవైరస్ మాత్రమే ఆన్ చేయబడిందని నిర్ధారించుకోండి.
- యాంటీ-వైరస్ సాఫ్ట్వేర్ను ఎలా కనుగొని, ఇన్స్టాల్ చేయాలో మీరే తెలుసుకోవచ్చు.
కంప్యూటర్ను క్రమం తప్పకుండా శుభ్రం చేయండి. ఎక్కువ ధూళి కంప్యూటర్ లోపల వేడిగా మారడానికి కారణమవుతుంది. కంప్యూటర్ చాలా వేడిగా ఉంటే, ఉష్ణోగ్రతను తగ్గించడంలో భాగాలు స్వయంచాలకంగా నెమ్మదిస్తాయి. మీ కంప్యూటర్ను శుభ్రంగా మరియు చల్లగా ఉంచడం వలన ఇది ఎల్లప్పుడూ గరిష్ట పనితీరుతో నడుస్తుందని నిర్ధారించుకోవచ్చు. మీరు ఇంట్లో పెంపుడు జంతువు లేదా పొగ కలిగి ఉంటే దీనికి ఎక్కువ శ్రద్ధ ఇవ్వాలి.
- మీరు కంప్రెస్డ్ ఎయిర్ డబ్బాను కొనుగోలు చేయవచ్చు లేదా మీ కంప్యూటర్లోని చాలా మురికిని తొలగించడానికి ఎయిర్ కంప్రెషర్ను ఉపయోగించవచ్చు.
- మీ వ్యక్తిగత కంప్యూటర్ కోసం ధూళిని ఎలా శుభ్రం చేయాలో మీరు చూడవచ్చు.
కార్యక్రమాలు పూర్తయినప్పుడు అన్ఇన్స్టాల్ చేయండి. మీరు ఇన్స్టాల్ చేసిన ప్రోగ్రామ్లను జాగ్రత్తగా చూసుకుంటే, మీరు మీ కంప్యూటర్ను అనవసరమైన ప్రోగ్రామ్ల నుండి ఎక్కువ కాలం ఉంచవచ్చు. ప్రోగ్రామ్లు ఎక్కువ నిల్వ స్థలాన్ని ఖాళీ చేయడానికి ఉపయోగంలో లేనప్పుడు వాటిని అన్ఇన్స్టాల్ చేయండి. ఫైళ్ళను తిరిగి డౌన్లోడ్ చేయకుండా మీరు త్వరగా పున in స్థాపన కోసం ఇన్స్టాలర్ యొక్క బ్యాకప్లను కూడా ఉంచవచ్చు. ప్రకటన