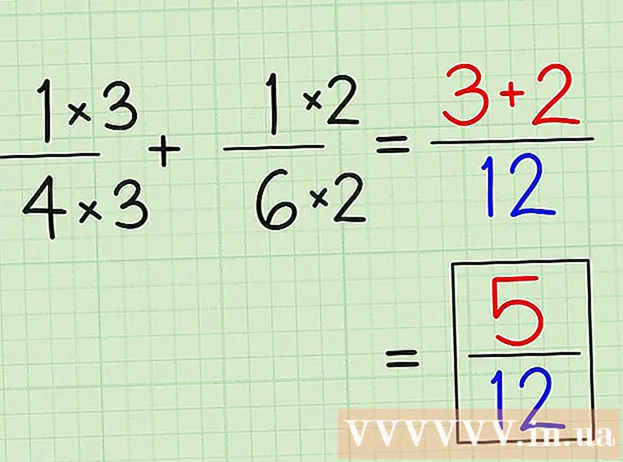రచయిత:
Robert Simon
సృష్టి తేదీ:
15 జూన్ 2021
నవీకరణ తేదీ:
1 జూలై 2024

విషయము
మౌస్ లేకుండా కంప్యూటర్లో ఎలా పనిచేయాలో ఈ వ్యాసం మీకు మార్గనిర్దేశం చేస్తుంది. ఈ లక్షణానికి మరియు అన్ని మాక్ కంప్యూటర్లకు మద్దతు ఇచ్చే విండోస్ కంప్యూటర్లలో "మౌస్ కీస్" లక్షణాన్ని ఉపయోగించడం ద్వారా మీరు దీన్ని చేయవచ్చు లేదా మీరు కీబోర్డ్ సత్వరమార్గాల కలయికను ఉపయోగించవచ్చు. మరియు మార్చటానికి బాణం కీలు.
దశలు
2 యొక్క విధానం 1: విండోస్లో
కీని నొక్కడం ద్వారా విన్ (విండోస్ లోగోతో కీ). ప్రారంభ విండోను చూపించే స్క్రీన్ మీకు కనిపిస్తుంది.
- మీరు కూడా నొక్కవచ్చు Ctrl+ఎస్ ప్రారంభ విండోను తెరవడానికి.

టైప్ చేయండి యాక్సెస్ సౌలభ్యం మీ కంప్యూటర్లో ఈజీ ఆఫ్ యాక్సెస్ సెంటర్ను కనుగొనడానికి.
ఎంచుకోండి యాక్సెస్ సెంటర్ సౌలభ్యం. అవసరమైతే ప్రారంభ విండో ఎగువన ఈ ఎంపికను ఎంచుకోవడానికి బాణం కీలను ఉపయోగించండి, ఆపై నొక్కండి నమోదు చేయండి. స్క్రీన్ ఈజీ ఆఫ్ యాక్సెస్ సెంటర్ విండోను ప్రదర్శిస్తుంది.

ఒక మార్గాన్ని ఎంచుకోండి కీబోర్డ్ను ఉపయోగించడం సులభం చేయండి (కీబోర్డ్ను ఉపయోగించడం సులభం చేయండి) విండో మధ్యలో. కీని నొక్కండి ↓ మీరు ఈ ఎంపికను ఎంచుకునే వరకు, ఆపై నొక్కండి నమోదు చేయండి తెరవడానికి.
ఒక మార్గాన్ని ఎంచుకోండి మౌస్ కీలను ఏర్పాటు చేయండి నీలం (మౌస్ కీల సమితి) పేజీ ఎగువన ఉంది. కీతో స్క్రీన్ను క్రిందికి స్క్రోల్ చేయండి ↓, ఆపై నొక్కండి నమోదు చేయండి.
మౌస్ కీలను ఆన్ చేయండి. కీని నొక్కండి ↓ పెట్టెను ఎంచుకోవడానికి మరియు "మౌస్ కీలను ఆన్ చేయండి" అనే టెక్స్ట్ ఆపై కీని నొక్కండి +.
"పాయింటర్ వేగం" విభాగానికి క్రిందికి స్క్రోల్ చేయండి. కీని నొక్కండి ↓ మీరు "పాయింటర్ స్పీడ్" విభాగంలో "టాప్ స్పీడ్" స్లయిడర్ను ఎంచుకునే వరకు.
మౌస్ పాయింటర్ యొక్క వేగాన్ని సర్దుబాటు చేయండి. మీరు విలువను సర్దుబాటు చేసిన తర్వాత, మీరు కీని నొక్కవచ్చు టాబ్ మరొక ఎంపికకు వెళ్లడానికి:
- అత్యంత వేగంగా - వేగవంతమైన స్థాయిలో ఉన్నప్పుడు మౌస్ పాయింటర్ యొక్క కదలిక వేగాన్ని సూచిస్తుంది. కీని నొక్కండి → వేగవంతమైన మౌస్ లేదా కీ ప్రెస్ను వేగవంతం చేయడానికి ← నెమ్మదిగా. ఈ సెట్టింగ్ చాలా ఎక్కువగా ఉంటుంది (75% లేదా అంతకంటే ఎక్కువ).
- త్వరణం - మౌస్ పాయింటర్ అత్యధిక వేగంతో చేరుకున్న సమయాన్ని సూచిస్తుంది. కీని నొక్కండి → వేగవంతం చేయడానికి లేదా కీని నొక్కండి ← తగ్గించడానికి. ఈ సెట్టింగ్ సుమారు 50% వద్ద ఉంటుంది.
ఎంచుకోండి అలాగే విండో దిగువన. ఇది మౌస్ కీలను ప్రారంభిస్తుంది మరియు విండోను మూసివేస్తుంది.
మౌస్ పాయింటర్ను తరలించడానికి సంఖ్యా కీప్యాడ్ను ఉపయోగించండి. మీరు కీలను ఉపయోగించవచ్చు 4, 8, 6 మరియు 2 ఎడమ, పైకి, కుడి మరియు క్రిందికి ఒక్కొక్కటిగా తరలించడానికి.
- కీలను ఉపయోగించండి 1, 7, 9 మరియు 3 కర్సర్ను 45 of కోణంలో తరలించడానికి.
- మౌస్ కదలకపోతే, కీని నొక్కండి సంఖ్యా (లేదా Fn+సంఖ్యా కొన్ని కంప్యూటర్లలో), ఆపై మౌస్ను మళ్లీ తరలించడానికి ప్రయత్నించండి.
కీని నొక్కండి 5 క్లిక్ ఆపరేషన్ చేయడానికి. మీరు ఈ కీని సంఖ్యా కీప్యాడ్ మధ్యలో చూడాలి.
- కీని నొక్కితే 5 ఎంపికల జాబితాను తెరుస్తుంది, కీని నొక్కండి / ఈ లక్షణాన్ని నిలిపివేయడానికి సంఖ్యా కీప్యాడ్లో. మీరు కీని ఉపయోగించి క్లిక్ చేయవచ్చు 5 దాని తరువాత.
కుడి మౌస్ మెనుని తెరవండి. ప్రతి విండోస్ కంప్యూటర్లో ఫ్రేమ్డ్ ☰ ఐకాన్తో "కుడి-క్లిక్ మెను" కీ ఉంటుంది. ఎంచుకున్న ప్రతి సమాచారం కోసం (ఉదా. ఐకాన్), ఈ కీని నొక్కడం కుడి-క్లిక్ మెనుని తెరుస్తుంది.
- గమనిక, మీరు కీతో ఏదైనా సమాచారంపై క్లిక్ చేయకపోతే 5కుడి-క్లిక్ మెను స్క్రీన్ మూలలో ప్రదర్శించబడే సాధారణ ఎంపికల మెను మాత్రమే అవుతుంది.
2 యొక్క 2 విధానం: Mac లో
ప్రాథమిక కీబోర్డ్ సత్వరమార్గాలను ఉపయోగించండి. మీరు Mac బాణం కీలు మరియు కీలను ఉపయోగించవచ్చు తిరిగి మౌస్ పాయింటర్ ఎంపికను ఓపెన్ విండో చుట్టూ తరలించడానికి, కానీ మీరు మరికొన్ని క్లిష్టమైన ఆపరేషన్లు చేయడానికి క్రింది కీబోర్డ్ సత్వరమార్గాలను కూడా ఉపయోగించవచ్చు:
- ఆదేశం+ప్ర - అప్లికేషన్ నుండి నిష్క్రమించండి (లేదా విండోను తెరవండి).
- ఆదేశం+స్థలం స్క్రీన్ మధ్యలో స్పాట్లైట్ శోధన పట్టీని తెరవండి.
- ఆదేశం+టాబ్ - తదుపరి విండోకు మారండి.
- ఆదేశం+ఎన్ మీరు డెస్క్టాప్లో ఉంటే క్రొత్త ఫైండర్ విండోను తెరవండి.
- ఆల్ట్+ఎఫ్ 2, అప్పుడు ఆదేశం+ఎల్ సిస్టమ్ ప్రాధాన్యతలను తెరవండి.
- Ctrl+ఎఫ్ 2 - ఆపిల్ మెనూ మెనుని ఎంచుకోండి (కీని నొక్కండి తిరిగి తెరవడానికి).
ప్రాప్యత ఎంపికల విండోను తెరుస్తుంది. మోడల్పై ఆధారపడి, మీరు ఈ క్రింది సత్వరమార్గాలలో ఒకదాన్ని ఉపయోగిస్తారు:
- మాక్బుక్లో టచ్ బార్ ఉంది - టచ్ ఐడి బటన్ను 3 సార్లు నిరంతరం తాకండి.
- మాక్బుక్కు టచ్ బార్ లేదు - నొక్కండి Fn+ఎంపిక+ఆదేశం+ఎఫ్ 5 అదే సమయం లో.
- ఐమాక్ (డెస్క్టాప్ మాక్) - నొక్కండి ఎంపిక+ఆదేశం+ఎఫ్ 5 అదే సమయం లో.
మౌస్ కీలను ఆన్ చేయండి. టచ్ ఐడి బటన్ను మూడుసార్లు నొక్కండి (టచ్ బార్తో మ్యాక్బుక్లో) లేదా నొక్కండి ఆదేశం+ఎంపిక+ఎఫ్ 5 (అన్ని మాక్స్లో) దీన్ని చేయడానికి.
- మీరు కీని కూడా ఉపయోగించవచ్చు ↓ "మౌస్ కీలను ప్రారంభించు" బాక్స్ను తనిఖీ చేసి, కీని నొక్కండి తిరిగి (లేదా స్పేస్ బార్ పరీక్షించడానికి).
ప్రాప్యత ఎంపికల విండోను తెరవడం కొనసాగించండి. మౌస్ కీలను ప్రారంభించడానికి మీరు ఉపయోగించిన కీబోర్డ్ సత్వరమార్గాన్ని ఉపయోగించి మౌస్ కీలను నిలిపివేయడానికి ఇది మిమ్మల్ని అనుమతిస్తుంది.
- అయితే, మీరు ప్రారంభించిన మౌస్ కీలతో టైప్ చేయలేరు.
మౌస్ పాయింటర్ను తరలించండి. కీలను ఉపయోగించడం ద్వారా యు, 8, ఓ మరియు కెమీరు మౌస్ పాయింటర్ను ఎడమ, పైకి, కుడి లేదా క్రిందికి తరలించవచ్చు.
- కీలను నొక్కండి జె, 7, 9 లేదా ఎల్ కర్సర్ను 45 of కోణంలో ఎడమ వైపుకు, పైకి క్రిందికి, పైకి, తరువాత కుడి, లేదా క్రిందికి మరియు కుడి వైపుకు తరలించడానికి.
కీతో క్లిక్ చేయండి 5. కీలు 5 మీరు మౌస్ కీలను ఉపయోగించినప్పుడు ఎడమ క్లిక్ బటన్కు సమానం.
- మీరు కీని కూడా నొక్కి ఉంచవచ్చు నియంత్రణ కీని నొక్కినప్పుడు 5 కుడి-క్లిక్ చర్య చేయడానికి.
క్లిక్ చేస్తూ ఉండండి. మౌస్ పాయింటర్ను ఐకాన్కు తరలించి, కీని నొక్కడం ద్వారా ఓంమీకు "హోల్డ్" ఉంటుంది, ఇది బాణం కీలతో మౌస్ పాయింటర్ క్రింద ఉన్న చిహ్నాన్ని లాగడానికి మిమ్మల్ని అనుమతిస్తుంది.
- మీరు మెనూలను తొలగించుట వంటి మెనులను నొక్కి ఉంచాలనుకున్నప్పుడు ఇది కూడా ఉపయోగపడుతుంది.
- మీరు కీని నొక్కవచ్చు . మౌస్ క్లిక్ పట్టుకోవడం ఆపడానికి.
సలహా
- మీరు అనుకోకుండా స్పేస్బార్ను నొక్కి వెబ్ పేజీని క్రిందికి స్క్రోల్ చేస్తే, అసలు స్థానానికి తిరిగి రావడానికి షిఫ్ట్ కీ మరియు స్పేస్బార్ నొక్కండి.