రచయిత:
Laura McKinney
సృష్టి తేదీ:
3 ఏప్రిల్ 2021
నవీకరణ తేదీ:
1 జూలై 2024
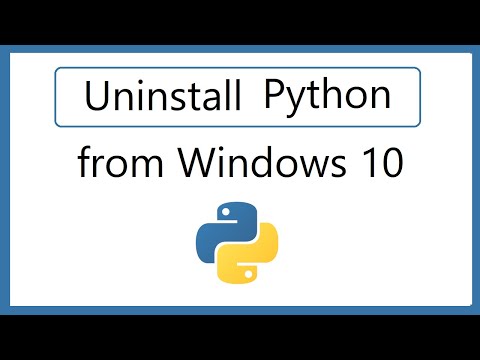
విషయము
ఈ వికీ మీ కంప్యూటర్లో పైథాన్ అప్లికేషన్ మరియు సంబంధిత ఫైల్లు మరియు ఫోల్డర్లను ఎలా అన్ఇన్స్టాల్ చేయాలో నేర్పుతుంది.మీరు దీన్ని విండోస్ మరియు మాక్ కంప్యూటర్లలో చేయవచ్చు.
దశలు
2 యొక్క విధానం 1: విండోస్ 10 లో
. స్క్రీన్ దిగువ ఎడమ మూలలో ఉన్న విండోస్ లోగోను క్లిక్ చేయండి. మెను పాపప్ అవుతుంది.
(అమరిక). ప్రారంభ మెను యొక్క దిగువ ఎడమవైపు ఉన్న సెట్టింగుల గేర్ చిహ్నాన్ని క్లిక్ చేయండి. సెట్టింగుల విండో కనిపిస్తుంది.

ఫైండర్. Mac యొక్క డాక్లో నీలిరంగు ముఖ ఆకారంతో అనువర్తనం చిహ్నాన్ని క్లిక్ చేయండి.- మీరు డెస్క్టాప్లోని ఖాళీ స్థలాన్ని కూడా క్లిక్ చేయవచ్చు.
క్లిక్ చేయండి వెళ్ళండి. ఈ మెను అంశం స్క్రీన్ పైభాగంలో ఉంది. డ్రాప్-డౌన్ మెను కనిపిస్తుంది.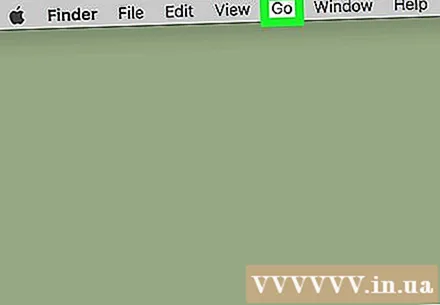
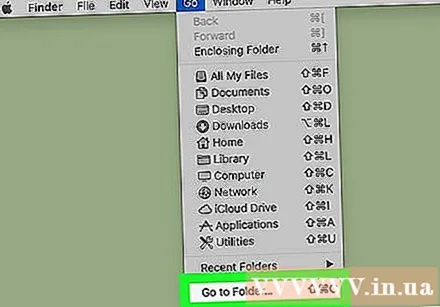
క్లిక్ చేయండి ఫోల్డర్కు వెళ్లండి ... (డైరెక్టరీకి వెళ్ళండి). ఈ ఎంపిక డ్రాప్-డౌన్ మెను దిగువన ఉంది వెళ్ళండి. ఒక విండో పాపప్ అవుతుంది.
పైథాన్ ఇన్స్టాలేషన్ డైరెక్టరీ యొక్క మార్గాన్ని నమోదు చేయండి. ఇన్స్టాల్ చేయబడిన మీ పైథాన్ సంస్కరణను బట్టి, మీరు "ఫోల్డర్కు వెళ్ళు" టెక్స్ట్ బాక్స్లో ఈ క్రింది చిరునామాలలో ఒకదాన్ని నమోదు చేయాలి: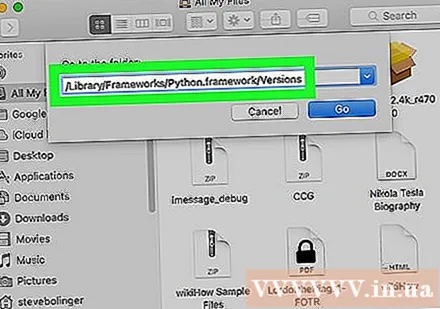
- పైథాన్ 3.6 మరియు అంతకంటే ఎక్కువ, మీరు టైప్ చేయండి / లైబ్రరీ / ఫ్రేమ్వర్క్స్ / పైథాన్.ఫ్రేమ్వర్క్ / వెర్షన్లు లోపలికి రండి.
- పైథాన్ 2.7 తో, నమోదు చేయండి / లైబ్రరీ / పైథాన్ / వెర్షన్లు లేదా / లైబ్రరీ / పైథాన్ ఇక్కడ.
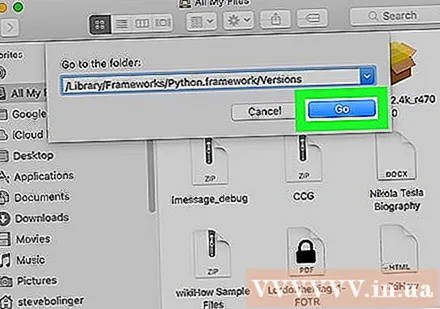
క్లిక్ చేయండి వెళ్ళండి పాప్-అప్ విండో దిగువన. పైథాన్ వ్యవస్థాపించబడిన డైరెక్టరీ కనిపిస్తుంది.
పేరులోని సంస్కరణ సంఖ్యతో ఫోల్డర్ను ఎంచుకోండి. పేరులోని పైథాన్ వెర్షన్ నంబర్తో డైరెక్టరీలలో ఒకదానిపై క్లిక్ చేయండి.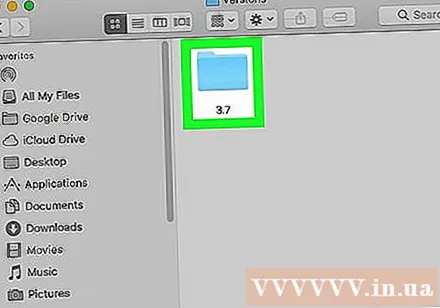
- ఉదాహరణకు, మీరు పైథాన్ 3.6 ను తొలగించాలనుకుంటే, మీరు సంఖ్యతో ఉన్న ఫోల్డర్పై క్లిక్ చేయాలి 3.6 ఎంచుకొను.
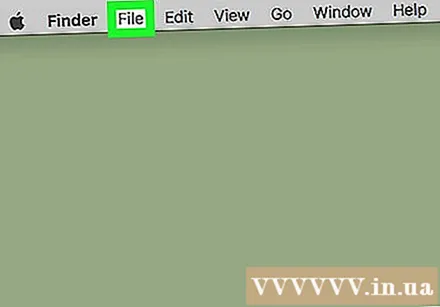
క్లిక్ చేయండి ఫైల్ (ఫైల్) Mac స్క్రీన్ ఎగువ ఎడమ మూలలో. డ్రాప్-డౌన్ మెను కనిపిస్తుంది.
క్లిక్ చేయండి చెత్తలో వేయి (చెత్తకు బదిలీ చేయండి). ఈ ఎంపిక డ్రాప్-డౌన్ మెనులో ఉంది ఫైల్.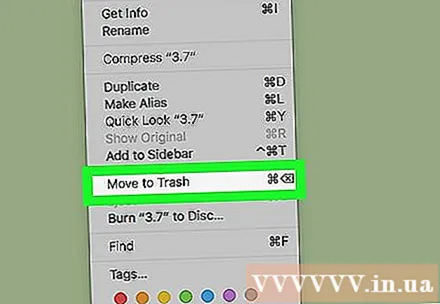
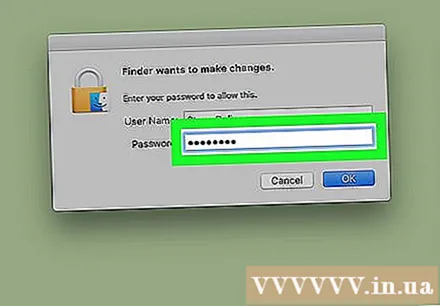
ప్రాంప్ట్ చేసినప్పుడు మీ పాస్వర్డ్ను నమోదు చేయండి. మీ Mac లోకి లాగిన్ అవ్వడానికి మీరు ఉపయోగించే పాస్ వర్డ్ ను ఎంటర్ చెయ్యండి.- పాస్వర్డ్ను నమోదు చేయమని సిస్టమ్ మిమ్మల్ని అడగకపోతే ఈ దశను మరియు తదుపరి దశను దాటవేయి.
క్లిక్ చేయండి అలాగే పాస్వర్డ్ ప్రాంప్ట్ దిగువన పాప్ అప్ అవుతుంది. పాస్వర్డ్ విండో మూసివేయబడుతుంది మరియు మీకు నచ్చిన పైథాన్ ఫోల్డర్ ట్రాష్ (ట్రాష్) కి తరలించబడుతుంది.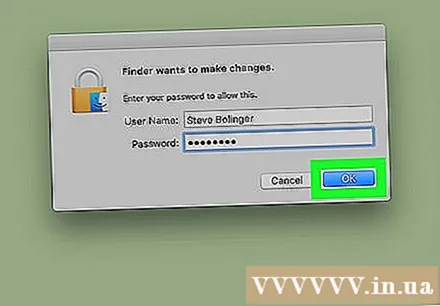
అవసరమైతే పైథాన్ ప్రోగ్రామ్ను తొలగించండి. పైథాన్ యొక్క అన్ని సంస్కరణలు మీ Mac యొక్క అనువర్తనాల ఫోల్డర్లో ప్రోగ్రామ్ను ఇన్స్టాల్ చేయవు, కాని మేము కూడా రెండుసార్లు తనిఖీ చేయాలి. మీరు వీటి ద్వారా పైథాన్ అనువర్తనాలను కనుగొని తీసివేయవచ్చు: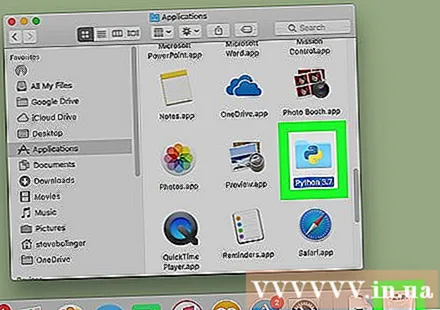
- క్లిక్ చేయండి వెళ్ళండి స్క్రీన్ పైభాగంలో.
- క్లిక్ చేయండి అప్లికేషన్స్ డ్రాప్-డౌన్ మెనులో.
- పేరులో "పైథాన్" అనే పదంతో ఒక అప్లికేషన్ కోసం చూడండి (ఉదా. "పైథాన్ 3.6").
- మీరు దాన్ని కనుగొన్నప్పుడు అనువర్తనాన్ని ఎంచుకోండి.
- క్లిక్ చేయండి ఫైల్ ఆపై ఎంచుకోండి చెత్తలో వేయి.
- మీ పాస్వర్డ్ ఎంటర్ చేసి క్లిక్ చేయండి అలాగే.
సలహా
- పైథాన్ 3 ను అన్ఇన్స్టాల్ చేయడం వల్ల PATH వేరియబుల్ జాబితా నుండి అప్లికేషన్ కూడా తొలగించబడుతుంది.
హెచ్చరిక
- మీ కంప్యూటర్లో పైథాన్ యొక్క బహుళ వెర్షన్లు ఉండే అవకాశం ఉన్నందున, మీ కంప్యూటర్ నుండి పైథాన్ను పూర్తిగా అన్ఇన్స్టాల్ చేయడానికి మీకు కొంత సమయం పడుతుంది.



