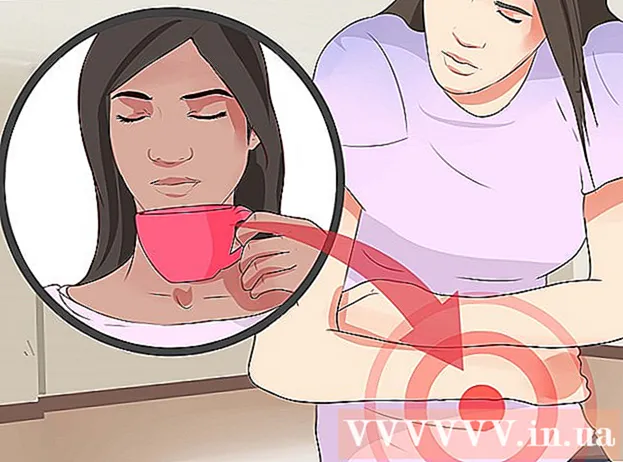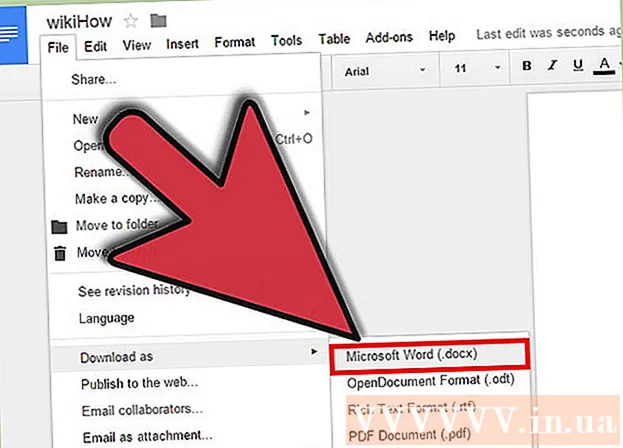రచయిత:
Monica Porter
సృష్టి తేదీ:
18 మార్చి 2021
నవీకరణ తేదీ:
1 జూలై 2024

విషయము
రేపు ఒక ముఖ్యమైన ప్రదర్శన ఉంది మరియు మీరు పిడిఎఫ్ ఆకృతిలో ప్రతిపాదనలు, బ్లూప్రింట్లు, ఇంజనీర్ నివేదికలు లేదా వివిధ విభాగాల సమాచారాన్ని పూర్తిగా సిద్ధం చేశారు. అయితే, అవి ప్రత్యేక ఫైళ్లు. మీరు అన్నింటినీ కాగితానికి అమలు చేసి, ముద్రించి, ఆపై స్టేపుల్స్ ఉపయోగించాల్సిన అవసరం లేదు. ఈ వ్యాసంలో, మీ కంప్యూటర్లోని పిడిఎఫ్ ఫైల్లను త్వరగా మరియు సులభంగా ఎలా విలీనం చేయాలో వికీహౌ మీకు మార్గనిర్దేశం చేస్తుంది.
దశలు
4 యొక్క విధానం 1: 3 వ పార్టీ ఆన్లైన్ ప్రోగ్రామ్ను ఉపయోగించండి
మీకు ఇష్టమైన సెర్చ్ ఇంజిన్లో "PDF ని కలపండి" అనే కీవర్డ్ని కనుగొనండి. ఉచితంగా కూడా ఫైళ్ళను సమిష్టిగా ఉంచే టన్నుల సంఖ్యలో ప్రోగ్రామ్లు ఉన్నాయి. అయితే, మీరు ఉత్తమ ప్రోగ్రామ్ను కనుగొనడానికి మొదటి పేజీలోని ఫలితాలను మాత్రమే సూచించాలి. ఇక్కడ కొన్ని ప్రసిద్ధ వెబ్సైట్లు ఉన్నాయి:
- PDF జాయినర్
- స్మాల్ పిడిఎఫ్
- ఫాక్సీయూటిల్స్

మీరు ఇప్పుడే ఎంచుకున్న వెబ్ పేజీని తెరిచి, హోమ్పేజీలోని "పిడిఎఫ్లను విలీనం చేయి" క్లిక్ చేయండి. ఇమెయిల్ చిరునామాతో పాటు వ్యక్తిగత సమాచారం కోసం మిమ్మల్ని అడిగే ఏ వెబ్సైట్ను నమ్మవద్దు. వెబ్సైట్ సురక్షితం కాదని, చాలా పాప్-అప్లు, వింత ప్రకటనలు లేదా వ్యక్తిగత సమాచారం కోసం అభ్యర్థనలు ఉన్నాయని మీరు కనుగొంటే, లాగ్ అవుట్ చేసి మరొక వెబ్సైట్ కోసం చూడండి. ఎంచుకోవడానికి చాలా చట్టబద్ధమైన ప్రోగ్రామ్లు ఉన్నాయి, మీరు నమ్మనిదాన్ని ఉపయోగించవద్దు.
ప్రాంప్ట్ చేసినప్పుడు ఫైల్ను ఎంచుకోండి. మీరు తరువాత ఆర్డర్ను మార్చవచ్చు. మీరు ఒక పత్రంలో విలీనం చేయదలిచిన PDF ఫైళ్ళను కనుగొనడానికి "బ్రౌజ్", "ఫైళ్ళను ఎంచుకోండి" మరియు "అప్లోడ్" బటన్లను ఉపయోగించండి. అనేక వెబ్సైట్లు PDF లను విండోస్లోకి లాగడానికి మరియు వదలడానికి మిమ్మల్ని అనుమతిస్తాయి.
జాబితాను క్రమబద్ధీకరించండి. జాబితాలోని ఫైళ్ళను మీరు కోరుకున్న క్రమంలో క్రమబద్ధీకరించడానికి మీరు "పైకి కదలండి" మరియు "క్రిందికి తరలించు" ఎంపికలను ఉపయోగిస్తారు.

అవసరమైతే తుది నాణ్యత సెట్టింగ్లు. మీరు కొత్త PDF ఫైల్ కోసం రిజల్యూషన్ను ఎంచుకోవచ్చు. ప్రింట్-రెడీ అత్యధిక నాణ్యతతో ఉంది, ఆఫీస్-రెడీ మీడియం మరియు వెబ్-రెడీ అతిచిన్న ఫైల్ పరిమాణాన్ని ఎగుమతి చేస్తుంది.- తుది PDF ఫైల్ యొక్క నాణ్యతను ఎంచుకోవడానికి అన్ని PDF అగ్రిగేషన్ సైట్లు మిమ్మల్ని అనుమతించవు.
PDF ఫైళ్ళను సృష్టించండి. ప్రతి వెబ్సైట్లో వేరే ఇంటర్ఫేస్ ఉంది, కానీ వాడకం చాలా సులభం. ఫైళ్ళను కావలసిన క్రమంలో అమర్చిన తరువాత, "సృష్టించు", "విలీనం" లేదా "చేరండి", "PDF ని సేవ్ చేయి" లేదా మరేదైనా క్లిక్ చేయండి. ఫైల్ పక్కన ఉన్న బటన్. క్రొత్త PDF ఫైల్ను సేవ్ చేయడానికి మీరు ఒక స్థానాన్ని ఎన్నుకోమని అడుగుతారు.
- మీరు క్రొత్త ఫైల్ను కనుగొనలేకపోతే, దాన్ని డౌన్లోడ్ ఫోల్డర్లో తనిఖీ చేయండి.
4 యొక్క విధానం 2: అడోబ్ అక్రోబాట్ ఉపయోగించండి
అడోబ్ అక్రోబాట్ యొక్క పూర్తి వెర్షన్ను ఇన్స్టాల్ చేయండి. చాలా కంప్యూటర్లలో అడోబ్ రీడర్ లేదా అక్రోబాట్ రీడర్ వ్యవస్థాపించబడ్డాయి, అయితే అక్రోబాట్ PDF లను సవరించడం మరియు నిర్వహించడం ప్రత్యేకత. 2015 నాటికి, పిడిఎఫ్ ఫైళ్ళను విలీనం చేయగల ఏకైక అడోబ్ ఉత్పత్తి అడోబ్ అక్రోబాట్ డిసి ప్రీమియం ప్రోగ్రామ్. అయితే, ఈ ప్రోగ్రామ్తో చాలా కంప్యూటర్లు ముందే ఇన్స్టాల్ చేయబడ్డాయి. మీకు ఇంకా అడోబ్ అక్రోబాట్ లేకపోతే, మీరు దాన్ని కొనుగోలు చేయాలి లేదా మరొక పద్ధతిని ఉపయోగించాలి. మీరు ప్రామాణిక లేదా ప్రో సంచికలను ఉపయోగించవచ్చు.
- కంప్యూటర్లో అక్రోబాట్ డిసి ఇన్స్టాల్ చేయబడిందో లేదో మీకు తెలియకపోతే, ఏదైనా పిడిఎఫ్ ఫైల్పై కుడి-క్లిక్ (పిసి) లేదా సిటిఆర్ఎల్-క్లిక్ (మాక్) చేసి, మీ మౌస్ను "విత్ విత్" అంశంపై ఉంచండి. అన్ని PDF- అనుకూల ప్రోగ్రామ్లు కనిపిస్తాయి.
- అడోబ్కు ప్రస్తుతం అక్రోబాట్ను ఉపయోగించడానికి రుసుము అవసరం అయినప్పటికీ, మీకు అత్యవసరంగా అవసరమైతే వెంటనే పిడిఎఫ్ను విలీనం చేయడం ప్రారంభించడానికి 30 రోజుల ట్రయల్ను డౌన్లోడ్ చేసుకోవచ్చు.
ప్రధాన ఉపకరణపట్టీలోని "PDF ని సృష్టించు" బటన్ను క్లిక్ చేయండి. మీకు "PDF సృష్టించు" బటన్ కనిపించకపోతే, "వీక్షణ" → "సాధనాలు" → "PDF ని సృష్టించండి" తెరవండి. అక్రోబాట్ యొక్క తాజా వెర్షన్ కోసం సూచనలు ఇక్కడ ఉన్నాయి.
- పై ఎంపికలను మీరు కనుగొనలేకపోతే, "వీక్షణ" → "టాస్క్ బటన్లు" → "అన్ని టాస్క్ బటన్లను చూపించు" కు వెళ్ళడానికి ప్రయత్నించండి.
ఫైల్లను ఒకే పిడిఎఫ్గా విలీనం చేయి ఎంచుకోండి (బహుళ ఫైల్లను ఒక పిడిఎఫ్ ఫైల్గా కలపండి). "సృష్టించు" మెను నుండి, "ఫైళ్ళను విలీనం చేయండి ..." ఎంచుకోండి. లేదా "కంబైన్ ఫైల్స్" క్రింద ఎంపిక కనిపిస్తుంది. ఈ ఐచ్చికము మీ కంప్యూటర్లో బహుళ ఫైళ్ళను సమీకరించటానికి మరియు వాటిని ఒక PDF ఫైల్లో విలీనం చేయడానికి మిమ్మల్ని అనుమతిస్తుంది.
- మీరు అక్రోబాట్ యొక్క చెల్లించని సంస్కరణను ఉపయోగిస్తుంటే, "PDF ని సృష్టించు"> "సాధనాలు" పై క్లిక్ చేయండి. మీరు ఆ మెనూలో "ఫైళ్ళను కంబైన్ చేయి" చూస్తారు, ఆ ఎంపికపై క్లిక్ చేయండి మరియు తగిన సాఫ్ట్వేర్ను కొనుగోలు చేయమని అడుగుతున్న పేజీకి మీరు మళ్ళించబడతారు.
మీరు విలీనం చేయదలిచిన PDF ఫైళ్ళను కనుగొని ఎంచుకోవడానికి "బ్రౌజ్" బటన్ను ఉపయోగించండి. మీ కంప్యూటర్లో ఫైల్ను గుర్తించండి. ప్రతిసారీ మీరు ప్రతి ఫైల్పై సరే క్లిక్ చేసినప్పుడు, అది స్క్రీన్ కుడి వైపున ఉన్న వైట్ బాక్స్కు వెళ్తుంది. ఇది పత్రాల ఐటెమ్ సార్టింగ్.
ఫైళ్ళను నిర్వహించండి. విలీనం చేయడానికి అన్ని ఫైళ్ళను ఎంచుకున్న తరువాత, ఫైళ్ళను సరైన క్రమంలో అమర్చడానికి ఎడమ వైపున ఉన్న "తీసివేయి", "పైకి తరలించు" మరియు "క్రిందికి తరలించు" బటన్లను ఉపయోగించండి.
- మీరు నేపథ్యంలో తెరిచిన ఫైల్లను అడోబ్ చేర్చకూడదనుకుంటే "అన్ని ఓపెన్ పిడిఎఫ్ ఫైల్లను చేర్చండి" బాక్స్ను ఎంపిక చేయవద్దు.
OK పై క్లిక్ చేయండి. PDF ఫైళ్లు పూర్తి ఫైల్గా క్రమబద్ధీకరించబడతాయి. ఫైల్ మెనులో "ఇలా సేవ్ చేయి ..." క్లిక్ చేసి, కొత్త PDF ఫైల్కు పేరు పెట్టడం మర్చిపోవద్దు. ప్రకటన
4 యొక్క విధానం 3: పరిదృశ్యం (Mac లో)
మీ డెస్క్టాప్ లేదా ఫైండర్లోని ఫైల్ను ఎంచుకోండి. ఫైండర్లో, మీరు సమూహపరచదలిచిన అన్ని ఫైళ్ళను లాగండి మరియు ఎంచుకోండి. మీరు షిఫ్ట్ కీని నొక్కండి మరియు వరుసలలోని ఫైళ్ళను ఎంచుకోవడానికి క్లిక్ చేయండి లేదా Cmmd నొక్కండి మరియు ప్రతి ఫైల్ను ఎంచుకోండి.
- అంతర్గత ఫైల్ ఆర్డర్తో సంబంధం లేకుండా - మీరు వాటిని తరువాత క్రమబద్ధీకరించవచ్చు.
అనువర్తన చిహ్నం ప్రివ్యూలోకి ఫైల్ను లాగండి. పరిదృశ్యం చిత్రాల చిహ్నం సెట్ను కలిగి ఉంది. ప్రతి Mac కంప్యూటర్లో ఇన్స్టాల్ చేయబడినందున, మీ డెస్క్టాప్లో చూడకపోతే మీ అప్లికేషన్స్ ఫోల్డర్లో ప్రివ్యూను మీరు కనుగొనవచ్చు. ప్రివ్యూను ప్రారంభించడానికి ఫైళ్ళను ఐకాన్ పైకి లాగండి మరియు మొత్తం ఫైల్ను పత్రంలో తెరవండి.
- మీరు మామూలుగా ప్రివ్యూ ప్రారంభించండి, ఫైండర్లో అప్లికేషన్ను కనుగొనండి. ఓపెన్ మెను నుండి, ఫైల్ను గుర్తించి ప్రివ్యూలో తెరవండి.
- అన్ని PDF ఫైళ్ళను హైలైట్ చేసిన తరువాత, Cmmd నొక్కండి మరియు ప్రతి ఫైల్పై క్లిక్ చేసి, "ఓపెన్ విత్ ..." Pre "ప్రివ్యూ" ఎంచుకోండి.
మీరు విలీనం చేయదలిచిన అన్ని PDF ఫైళ్ళను డౌన్లోడ్ చేయండి. స్క్రీన్ పైభాగంలో ఉన్న సైడ్బార్ చిహ్నాన్ని క్లిక్ చేయండి. మీరు ఎడమ వైపున ఎంచుకున్న పిడిఎఫ్ ఫైల్ ఉన్న కాలమ్ చూస్తారు. ఈ దశ నుండి మీరు వీటిని చేయవచ్చు:
- ఫైల్ను జోడించండి. మీరు జోడించదలిచిన ఫైల్ను సైడ్బార్కు లాగండి, మీరు జోడించే మొదటి పత్రం పైన లేదా క్రింద ఉంచండి, మీరు కనిపించే క్రమాన్ని బట్టి.
- ఫైళ్ళను తొలగించండి. ఫైల్ను హైలైట్ చేసి, "తొలగించు" కీని నొక్కండి.
- ఫైళ్ళను క్రమాన్ని మార్చండి. కావలసిన క్రమంలో పేజీలను అమర్చడానికి లాగండి.
పేజీని నిర్వహించండి. మీరు మీ పత్రంలోని క్రమంలో పేజీలను అమర్చిన తర్వాత, మీరు వాటిని క్లిక్ చేసి సైడ్బార్కు లాగవచ్చు. ఇది చివరి పత్రంలోని పేజీ క్రమం, మొదటి పేజీ పత్రంలోని మొదటి పేజీ.
విలీనం చేసిన PDF ఫైల్ను పూర్తి చేయడానికి "ఫైల్"> "ఇలా సేవ్ చేయి" క్లిక్ చేయండి. Mac OS X (10.7) లో, మీరు తెరిచిన మొదటి పత్రంలో ఫైల్ స్వయంచాలకంగా సేవ్ చేయబడుతుంది. క్రొత్త సంస్కరణగా సేవ్ చేయడానికి, తుది PDF ఫైల్ను సృష్టించడానికి సేవ్ యాస్ క్లిక్ చేయండి.
ప్రత్యామ్నాయంగా, మీరు చదువుతున్న పత్రంలో PDF ని చొప్పించడానికి "చొప్పించు" ను ఉపయోగించవచ్చు. ప్రివ్యూలో పత్రాన్ని తెరవండి. స్క్రీన్ ఎగువన ఉన్న "సవరించు" టాబ్ని ఎంచుకుని, ఆపై "చొప్పించు" ఎంచుకోండి. "స్కానర్ నుండి పేజీ" లేదా "ఫైల్ నుండి పేజీ" ఎంచుకోండి. PDF ను ఓపెన్ డాక్యుమెంట్లోకి చేర్చడానికి ఫైల్ నుండి పేజీని ఎంచుకోండి. ప్రకటన
4 యొక్క విధానం 4: 3 వ పార్టీ సాఫ్ట్వేర్ను డౌన్లోడ్ చేయండి
మీరు క్రమం తప్పకుండా ఫైళ్ళను విలీనం చేస్తే లేదా ఆఫ్లైన్లో పనిచేయవలసి వస్తే ఉచిత PDF విలీన ప్రోగ్రామ్ను ఉపయోగించండి. ఈ ప్రోగ్రామ్లు ఆన్లైన్ సంస్కరణల మాదిరిగానే ఉపయోగించడం సులభం మరియు పనిచేస్తాయి. శుభవార్త ఏమిటంటే ఈ కార్యక్రమాలు సాధారణంగా ఉచితం. అయినప్పటికీ, వెబ్ నుండి డౌన్లోడ్ చేయబడిన ఏదైనా ప్రోగ్రామ్ మాదిరిగా, అవి కొన్ని నష్టాలతో వస్తాయి. మీరు విశ్వసించే వెబ్సైట్ల నుండి మాత్రమే డౌన్లోడ్ చేయండి. వారికి చాలా పాప్-అప్లు ఉండవు మరియు మీ ఇమెయిల్ చిరునామాతో సహా వ్యక్తిగత సమాచారం కోసం మిమ్మల్ని అడగవు.
PDF విలీన ప్రోగ్రామ్ను కనుగొని డౌన్లోడ్ చేయండి. అనేక ఎంపికలు అందుబాటులో ఉన్నాయి. ఇక్కడ కొన్ని ప్రసిద్ధ, గుర్తింపు పొందిన కార్యక్రమాలు ఉన్నాయి:
- నైట్రో పిడిఎఫ్ (సాఫ్ట్వేర్ డౌన్లోడ్)
- PDFSam
- PDF షఫ్లర్ (Linux ఆపరేటింగ్ సిస్టమ్)
- PDFill PDF సాధనాలు
ప్రోగ్రామ్ను తెరిచి "పిడిఎఫ్ను విలీనం చేయి" ఎంచుకోండి. కొన్ని ప్రోగ్రామ్లు "చేరండి" లేదా "ఫైళ్ళను విలీనం చేయి" అని చెబుతాయి. "పిడిఎఫ్ పిడిఎఫ్" పై క్లిక్ చేసి, పాప్-అప్ విండో ద్వారా మీరు విలీనం చేయదలిచిన ఫైళ్ళను ఎంచుకోండి.
PDF పత్రం ఉన్న ఫోల్డర్ను యాక్సెస్ చేయండి. PDF ఫైల్ను జాబితాలో ఉంచడానికి ఫైల్ను తెరవండి.
మీరు పత్రంలో చేర్చాలనుకుంటున్న PDF ఫైల్లను ఎంపిక చేయవద్దు. ఫైల్ పరిమాణంలో పరిమితం కాదు లేదా ఫైళ్ళ సంఖ్య సమూహం చేయబడింది.
దీనికి పేరు ఇవ్వండి మరియు ఆర్కైవ్ ఫోల్డర్ను ఎంచుకోండి. మీరు "విలీనం" లేదా "సేవ్" బటన్ పై క్లిక్ చేయవచ్చు. సేవ్ చేసే స్థానాన్ని ఎన్నుకోండి మరియు PDF ఫైల్కు పేరు ఇవ్వండి, మీరు తేదీ ప్రకారం పేరు పెట్టవచ్చు. ప్రకటన
సలహా
- మీరు అడోబ్ పిడిఎఫ్ యొక్క ఉచిత సంస్కరణలో ఫైళ్ళను విలీనం చేయలేరు.
- ఫోటోషాప్ PDF ఫైళ్ళను తెరిచి విలీనం చేయవచ్చు. ఈ కార్యక్రమం పిడిఎఫ్ ఫైళ్ళను చిత్రంగా పరిగణిస్తుంది. మీకు ఫోటోషాప్ తెలిసి ఉంటే ఆపరేషన్స్ చాలా సులభం.
- మీ కంప్యూటర్ విండోస్ను నడుపుతుంటే మరియు ఇమేజ్ ఫైళ్ళను విలీనం చేయడానికి ముందు పిడిఎఫ్గా మార్చడానికి మీరు క్యూట్పిడిఎఫ్ ప్రింటర్ యొక్క ఉచిత డ్రైవర్ను ఉపయోగిస్తే, మీరు ఫార్మాట్లను మార్చవచ్చు మరియు వాటిని ఒకే క్లిక్తో విలీనం చేయవచ్చు. ఒక్క అడుగు. ఫైల్ ఎక్స్ప్లోరర్లోని అన్ని ఇమేజ్ ఫైల్లను ఎంచుకోండి (షిఫ్ట్ మరియు / లేదా సిటిఆర్ఎల్ ఉపయోగించి), ఆపై కుడి క్లిక్ చేసి 'ప్రింట్' ఎంచుకోండి. ఇది విండోస్ ఫోటో వ్యూయర్ ఇమేజ్ వ్యూయర్ను తెరుస్తుంది, తద్వారా మీరు ఒకే పిడిఎఫ్ ఫైల్ను సృష్టించడానికి క్యూట్పిడిఎఫ్ రైటర్ను ఉపయోగించవచ్చు. చిత్రాలు వాటి ఫోల్డర్లో అమర్చిన విధంగానే పత్రంలో చేర్చబడతాయి, ముద్రణను ఎంచుకోవడానికి మీరు కుడి క్లిక్ చేసిన చిత్రం మొదటి పేజీలో ఉంటుంది (ఇది మొదటి చిత్రం కాకపోతే, సాఫ్ట్వేర్ చివరి చిత్రాన్ని చొప్పించినప్పుడు, అది మళ్లీ ప్రారంభమవుతుంది మరియు ఫోల్డర్లో మొదటి నిలువు చిత్రాన్ని చొప్పిస్తుంది).