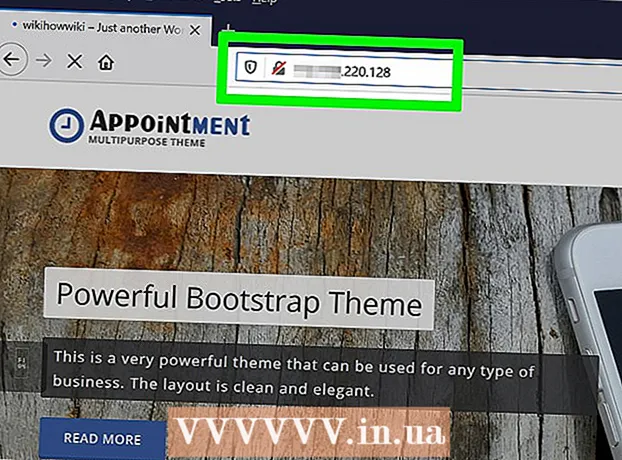రచయిత:
Louise Ward
సృష్టి తేదీ:
11 ఫిబ్రవరి 2021
నవీకరణ తేదీ:
1 జూలై 2024

విషయము
మీరు చిత్రం యొక్క నేపథ్యాన్ని మార్చాలనుకుంటున్నారా, లేదా ఫాంట్ను తొలగించి వేరే రంగు / నమూనాతో భర్తీ చేయాలనుకుంటున్నారు, కానీ అడోబ్ ఫోటోషాప్ లేదా ఫోటో ఎడిటింగ్ సాఫ్ట్వేర్ చాలా ఖరీదైనది? మీరు నేపథ్య చిత్రాన్ని మార్చాలనుకుంటే, మీకు ఇంకా సులభమైన మార్గం ఉంది: MS పెయింట్లో "గ్రీన్ స్క్రీన్ ఎఫెక్ట్స్".
దశలు
మైక్రోసాఫ్ట్ (ఎంఎస్) పెయింట్తో మీరు నేపథ్యాన్ని మార్చాలనుకుంటున్న చిత్రాన్ని తెరవండి. అనుకూలమైన ఫార్మాట్లలో బిట్మ్యాప్ (బిఎమ్పి), డిజిటల్ డికంప్రెషన్ (జెపిఇజి) మరియు గ్రాఫిక్స్ ఇంటర్చేంజ్ ఫార్మాట్ (జిఐఎఫ్) ఉన్నాయి. చిత్రాన్ని తెరవడానికి, మీకు ఇది అవసరం:
- స్క్రీన్ ఎగువ ఎడమ మూలలో "హోమ్" టాబ్ పక్కన "ఫైల్" క్లిక్ చేయండి.
- కనిపించే మెనులో "తెరువు ..." క్లిక్ చేయండి.
- ఎడమ సైడ్బార్లోని చెట్టును బ్రౌజ్ చేయడం ద్వారా లేదా ఫైల్ పేరును శోధన పట్టీలో టైప్ చేయడం ద్వారా మీ కంప్యూటర్లో ఫైల్ను కనుగొనండి.
- ఫైల్ను తెరవడానికి డబుల్ క్లిక్ చేయండి.

అవసరమైతే జూమ్ చేయండి. స్క్రీన్ కంటే పెద్దదిగా ఉంటే చిత్రాన్ని దిగువ ఎడమ వైపుకు తరలించండి. భూతద్దం చిహ్నంపై (టూల్బార్లో) క్లిక్ చేసి, 8 ని ఎంచుకోవడం ద్వారా 800% కి జూమ్ చేయండి.- మీరు ఎంచుకున్న ఫోటోకు కఠినమైన లేదా ప్రత్యేకమైన సరిహద్దు ఉంటే మాగ్నిఫికేషన్ ముఖ్యంగా ఉపయోగపడుతుంది.

కార్యక్రమం ప్రారంభానికి సమీపంలో ఉన్న "హోమ్" టూల్బార్పై క్లిక్ చేయండి.
హోమ్ టూల్బార్లోని "ఇమేజ్" విభాగంలో ఉన్న డాష్డ్ లైన్ ఐకాన్తో "ఎంచుకోండి" బటన్ను క్లిక్ చేయండి.
"ఫ్రీ-ఫారం ఎంపిక" క్లిక్ చేయండి. ఆ విధంగా, మీరు ముందుభాగం మరియు నేపథ్యం మధ్య స్పష్టంగా గుర్తించవచ్చు.
చిత్ర సెట్టింగ్ను పారదర్శకంగా సెట్ చేయండి. మీరు ఈ దశను దాటవేస్తే, అసలు చిత్రం నుండి నేపథ్యం క్రొత్త నేపథ్యంలో అతికించబడుతుంది.
- "ఫ్రీ-ఫారం ఎంపిక" మెను దిగువన ఉన్న "పారదర్శక ఎంపిక" బటన్ను క్లిక్ చేయండి.
వస్తువు చుట్టూ. మీరు ఎంచుకోవాలనుకుంటున్న చిత్రం చుట్టూ మౌస్ని జాగ్రత్తగా క్లిక్ చేసి లాగండి. మౌస్ బటన్ను ఎంచుకున్న తర్వాత దాన్ని విడుదల చేయండి.
- ఎంపిక పూర్తయ్యే వరకు మౌస్ బటన్ను విడుదల చేయవద్దు, లేకపోతే విషయం సరికాదు.
- ఖచ్చితత్వం గురించి ఎక్కువగా చింతించకండి. ఏదైనా అనవసరమైన భాగాలను తొలగించడానికి మీరు ఎరేజర్ను ఉపయోగించవచ్చు.
పాయింట్లను క్లియర్ చేయండి. ఎరేజర్ సాధనాన్ని క్లిక్ చేసి, మెను నుండి చిన్న చతురస్రాన్ని ఎంచుకోండి. మీరు తప్పిన విషయం చుట్టూ ఉన్న అన్ని పాయింట్లను తొలగించండి. మీరు ఆకుపచ్చ తెరపై వస్తువును పొందుతారు.
"హోమ్" టూల్బార్లోని కత్తెర ఆకారంతో "కట్" బటన్ను క్లిక్ చేయండి. అప్పుడు, మీరు ఎంచుకున్న చిత్రం యొక్క భాగం దీర్ఘచతురస్రాకార ఎంపిక నుండి అదృశ్యమవుతుందని మీరు చూస్తారు. చింతించకండి - వస్తువు క్లిప్బోర్డ్కు కాపీ చేయబడింది మరియు ఏదైనా ప్రదేశానికి తరలించడానికి సిద్ధంగా ఉంది.
నేపథ్య చిత్రాన్ని తెరవండి. "ఫైల్" బటన్ క్లిక్ చేసి, "ఓపెన్" ఎంచుకోండి. అప్పుడు, మీరు మీ వాల్పేపర్గా ఉపయోగించాలనుకుంటున్న ఫోటోను డబుల్ క్లిక్ చేయండి.
ఎంచుకున్న ఫోటోను క్రొత్త నేపథ్యంలో అతికించండి. నొక్కండి Ctrl + వి క్లిప్బోర్డ్లో మీరు సేవ్ చేసిన చిత్రాన్ని క్రొత్త చిత్రంపై అతికించడానికి. మీరు నేపథ్యాన్ని విజయవంతంగా మార్చారు! ప్రకటన
సలహా
- వృత్తాకార సరిహద్దు ఉంటే, మీరు కర్వ్ సాధనాన్ని ఉపయోగించవచ్చు - టూల్బార్లోని కర్వ్ ఎంపికను క్లిక్ చేసి, కర్వ్ యొక్క ప్రారంభ స్థానం నుండి ముగింపు బిందువు వరకు సరళ రేఖను గీయండి. అప్పుడు వార్ప్ చేయడానికి బయటికి లాగండి.
- ఈ పద్ధతిలో గ్రీన్ స్క్రీన్ టెక్నిక్ అడోబ్ ఫోటోషాప్లో ఉన్నంత సులభం కాదు, కానీ మీరు జాగ్రత్తగా ఉన్నంత కాలం ఇది చాలా మంచి ఫలితాలను ఇస్తుంది.
- మీరు అన్ని విధాలా జూమ్ చేస్తే అధిక వివరణాత్మక ఫోటోలు సవరించడం సులభం. మీరు పెయింట్ యొక్క క్రొత్త సంస్కరణను ఉపయోగిస్తుంటే "వీక్షణ"> "జూమ్"> "కస్టమ్" లేదా ఎగువన ఉన్న మాగ్నిఫికేషన్ ఐకాన్ క్లిక్ చేయండి.
- చిత్రం పెద్దది, స్థానికీకరణ ప్రక్రియ ఎక్కువ. మీరు ఎంపిక చిన్నదిగా ఉండాలనుకుంటే, Ctrl + A ని నొక్కండి మరియు సర్దుబాటు గుర్తును దిగువ, కుడివైపుకి లాగండి - సమతుల్యతను కొనసాగించడానికి ప్రయత్నించండి, లేకపోతే చిత్రం నిష్పత్తిలో ఉండదు.
- మేము తరచూ తప్పులు చేస్తాము, లేదా ఒక గీతను తిరిగి గీయాలనుకుంటున్నాము. కాబట్టి మునుపటి చర్యకు తిరిగి రావడానికి Ctrl + Z పై ఎల్లప్పుడూ మీ చేయి ఉంచండి.
- ఈ పద్ధతి పనిచేయడానికి పేస్ట్ సెట్టింగ్ పారదర్శకంగా అమర్చాలి. కాకపోతే, అసలు ఫోటో యొక్క నేపథ్యం క్రొత్త నేపథ్యాన్ని అతివ్యాప్తి చేస్తుంది. ప్రతి ఎంపిక ఉపయోగంలో ఉన్నందున చిత్రం యొక్క ఎడమ వైపున, ప్రధాన టూల్ బార్ క్రింద పేస్ట్ సెట్టింగులు ప్రదర్శించబడతాయి.
హెచ్చరిక
- కంప్యూటర్ స్తంభింపజేస్తే లేదా ప్రోగ్రామ్ అకస్మాత్తుగా మూసివేయబడితే, అప్పుడు సేవ్ చేయని అన్ని మార్పులు పోతాయి. సెషన్ డేటా కోల్పోకుండా నిరోధించడానికి, క్రమానుగతంగా Ctrl + S నొక్కండి.
- చాలా లోపాలు చేయకుండా ఉండండి. పెయింట్ యొక్క అన్డు సాధనం విండోస్ XP లో 3 చర్యలతో, విస్టాలో 10 సార్లు, విండోస్ 7 మరియు 8 లో 50 సార్లు మాత్రమే పనిచేస్తుంది. మీరు పొరపాటు చేస్తే, వెంటనే చర్యరద్దు చేయండి.
- మీరు ఎరేజర్ను ఉపయోగిస్తున్నప్పుడు మౌస్ వీల్ను స్క్రోల్ చేయవద్దు ఎందుకంటే MS పెయింట్ యొక్క ప్రాథమిక పొరపాటు అది వస్తువుపై పెద్ద ఆకుపచ్చ రంగును కలిగిస్తుంది మరియు మీరు అన్డు సాధనంతో తిరిగి వెళ్ళలేరు (Ctrl + Z).
నీకు కావాల్సింది ఏంటి
- ఎంఎస్ పెయింట్
- చిత్రం