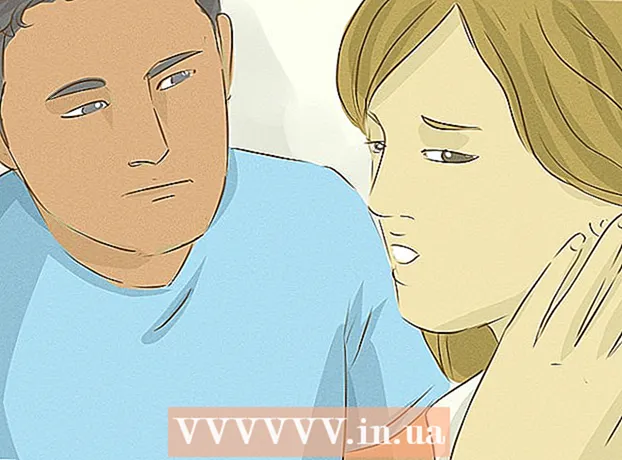రచయిత:
Sara Rhodes
సృష్టి తేదీ:
10 ఫిబ్రవరి 2021
నవీకరణ తేదీ:
1 జూలై 2024

విషయము
- దశలు
- 6 వ భాగం 1: సైట్ను హోస్ట్ చేయడానికి ఎలా సిద్ధం చేయాలి
- 6 వ భాగం 2: MAMP ని ఎలా ఇన్స్టాల్ చేయాలి
- పార్ట్ 3 ఆఫ్ 6: MAMP ని ఎలా సెటప్ చేయాలి
- 6 వ భాగం 4: మీ సైట్ను ఎలా అప్లోడ్ చేయాలి
- 6 వ భాగం 5: మీ వెబ్సైట్ను ఎలా తెరవాలి
- 6 వ భాగం 6: మరొక కంప్యూటర్లో వెబ్సైట్ను ఎలా తెరవాలి
- చిట్కాలు
- హెచ్చరికలు
ఈ ఆర్టికల్లో, మీ హోమ్ కంప్యూటర్లో వెబ్సైట్ను ఎలా హోస్ట్ చేయాలో మేము మీకు చూపుతాము. దీన్ని చేయడానికి, మీకు ఉచిత MAMP ప్రోగ్రామ్ అవసరం.
దశలు
6 వ భాగం 1: సైట్ను హోస్ట్ చేయడానికి ఎలా సిద్ధం చేయాలి
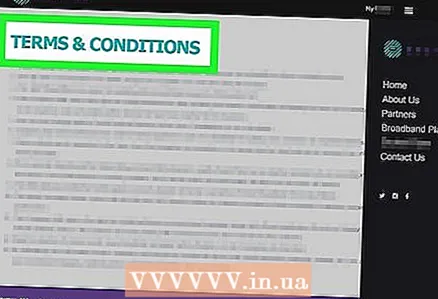 1 మీ ఇంటర్నెట్ సర్వీస్ ప్రొవైడర్ సైట్లను హోస్ట్ చేయడానికి మిమ్మల్ని అనుమతించినట్లు నిర్ధారించుకోండి. చాలా మటుకు, కొంతమంది వినియోగదారులు ఈ సైట్ను సందర్శిస్తే ఏమీ జరగదు, కానీ ఎక్కువ ట్రాఫిక్ ISP నియమాలను ఉల్లంఘించవచ్చు.
1 మీ ఇంటర్నెట్ సర్వీస్ ప్రొవైడర్ సైట్లను హోస్ట్ చేయడానికి మిమ్మల్ని అనుమతించినట్లు నిర్ధారించుకోండి. చాలా మటుకు, కొంతమంది వినియోగదారులు ఈ సైట్ను సందర్శిస్తే ఏమీ జరగదు, కానీ ఎక్కువ ట్రాఫిక్ ISP నియమాలను ఉల్లంఘించవచ్చు. - చాలా సందర్భాలలో, టారిఫ్ ప్లాన్ను కార్పొరేట్ (లేదా ఇలాంటివి) కి అప్గ్రేడ్ చేయవచ్చు, ఇందులో అధిక ట్రాఫిక్ ఉన్న హోస్టింగ్ ఉంటుంది.
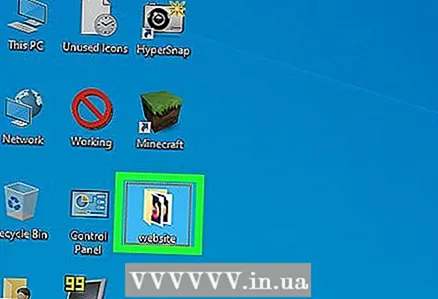 2 సైట్ కోసం సోర్స్ కోడ్ రాయండి. మీరు ఇప్పటికే కాకపోతే కోడ్ను సృష్టించండి.
2 సైట్ కోసం సోర్స్ కోడ్ రాయండి. మీరు ఇప్పటికే కాకపోతే కోడ్ను సృష్టించండి. 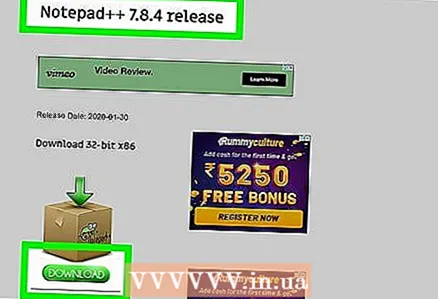 3 PHP ఫైల్లకు మద్దతు ఇచ్చే టెక్స్ట్ ఎడిటర్ను ఇన్స్టాల్ చేయండి. ఎడిటర్ ఎంపిక ఆపరేటింగ్ సిస్టమ్పై ఆధారపడి ఉంటుంది:
3 PHP ఫైల్లకు మద్దతు ఇచ్చే టెక్స్ట్ ఎడిటర్ను ఇన్స్టాల్ చేయండి. ఎడిటర్ ఎంపిక ఆపరేటింగ్ సిస్టమ్పై ఆధారపడి ఉంటుంది: - విండోస్ - నోట్ప్యాడ్ ++ ఉపయోగించండి.
- Mac - ఉచిత టెక్స్ట్ ఎడిటర్ BBEdit ని డౌన్లోడ్ చేయండి; దీన్ని చేయడానికి, https://www.barebones.com/products/bedit/ కు వెళ్లి, కుడి వైపున ఉన్న "ఉచిత డౌన్లోడ్" క్లిక్ చేయండి.
6 వ భాగం 2: MAMP ని ఎలా ఇన్స్టాల్ చేయాలి
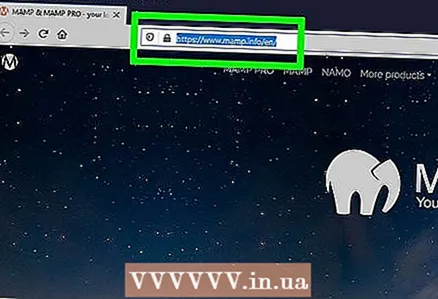 1 MAMP వెబ్సైట్ను తెరవండి. మీ కంప్యూటర్ వెబ్ బ్రౌజర్లో https://www.mamp.info/en/downloads/ కు వెళ్లండి.
1 MAMP వెబ్సైట్ను తెరవండి. మీ కంప్యూటర్ వెబ్ బ్రౌజర్లో https://www.mamp.info/en/downloads/ కు వెళ్లండి. - మీరు సర్వర్ను హోస్ట్ చేయాలనుకుంటున్న కంప్యూటర్లో దీన్ని చేయండి.
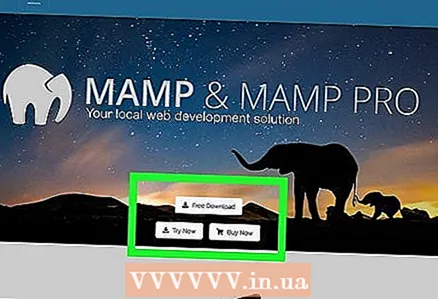 2 ఇన్స్టాలేషన్ ఫైల్ను డౌన్లోడ్ చేయండి. దీన్ని చేయడానికి, "MAMP & MAMP PRO 4.0.1" (Windows కోసం) లేదా "MAMP & MAMP PRO 5.0.1" (Mac కోసం) క్లిక్ చేయండి.
2 ఇన్స్టాలేషన్ ఫైల్ను డౌన్లోడ్ చేయండి. దీన్ని చేయడానికి, "MAMP & MAMP PRO 4.0.1" (Windows కోసం) లేదా "MAMP & MAMP PRO 5.0.1" (Mac కోసం) క్లిక్ చేయండి. - మీరు ముందుగా డౌన్లోడ్ని నిర్ధారించాల్సి ఉంటుంది లేదా డౌన్లోడ్ ఫోల్డర్ని ఎంచుకోవాలి.
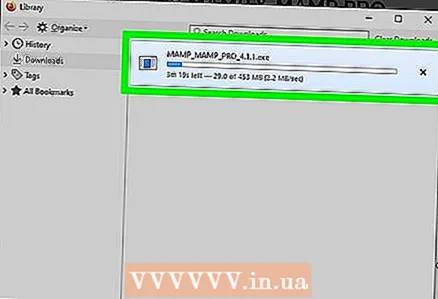 3 మీ కంప్యూటర్కు ఇన్స్టాలేషన్ ఫైల్ డౌన్లోడ్ అయ్యే వరకు వేచి ఉండండి. ఇది జరిగినప్పుడు, తదుపరి దశకు వెళ్లండి.
3 మీ కంప్యూటర్కు ఇన్స్టాలేషన్ ఫైల్ డౌన్లోడ్ అయ్యే వరకు వేచి ఉండండి. ఇది జరిగినప్పుడు, తదుపరి దశకు వెళ్లండి. 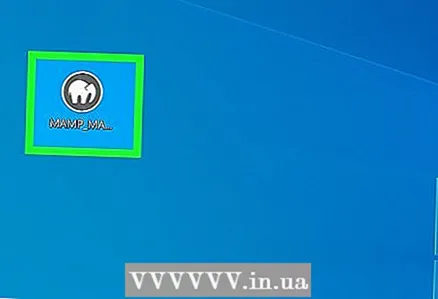 4 డౌన్లోడ్ చేసిన ఫైల్పై డబుల్ క్లిక్ చేయండి. MAMP ఇన్స్టాలర్ విండో తెరవబడుతుంది.
4 డౌన్లోడ్ చేసిన ఫైల్పై డబుల్ క్లిక్ చేయండి. MAMP ఇన్స్టాలర్ విండో తెరవబడుతుంది. - Mac లో, డౌన్లోడ్ చేసిన PKG ఫైల్పై క్లిక్ చేయండి.
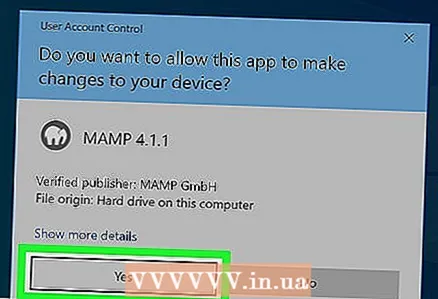 5 స్క్రీన్పై సూచనలను అనుసరించండి. ఇవి మీ కంప్యూటర్ ఆపరేటింగ్ సిస్టమ్పై ఆధారపడి ఉంటాయి, అయితే ఈ ఐచ్ఛికం ఇన్స్టాలర్ విండోలో కనిపిస్తే “MAMP PRO ని ఇన్స్టాల్ చేయండి” ఎంపికను తీసివేయండి.
5 స్క్రీన్పై సూచనలను అనుసరించండి. ఇవి మీ కంప్యూటర్ ఆపరేటింగ్ సిస్టమ్పై ఆధారపడి ఉంటాయి, అయితే ఈ ఐచ్ఛికం ఇన్స్టాలర్ విండోలో కనిపిస్తే “MAMP PRO ని ఇన్స్టాల్ చేయండి” ఎంపికను తీసివేయండి. 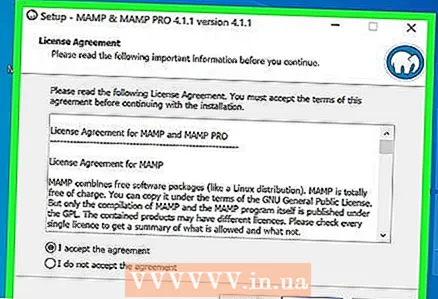 6 MAMP ఇన్స్టాల్ అయ్యే వరకు వేచి ఉండండి. ఇప్పుడు ఈ ప్రోగ్రామ్ని కాన్ఫిగర్ చేయండి.
6 MAMP ఇన్స్టాల్ అయ్యే వరకు వేచి ఉండండి. ఇప్పుడు ఈ ప్రోగ్రామ్ని కాన్ఫిగర్ చేయండి.
పార్ట్ 3 ఆఫ్ 6: MAMP ని ఎలా సెటప్ చేయాలి
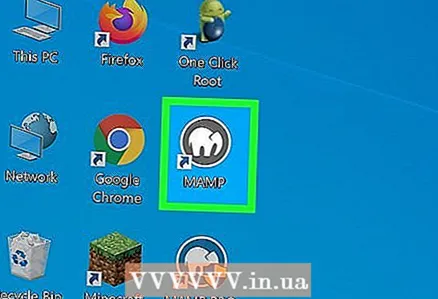 1 MAMP ని ప్రారంభించండి. దీన్ని చేయడానికి, బూడిదరంగు నేపథ్యంలో తెల్ల ఏనుగు చిహ్నంపై క్లిక్ చేయండి లేదా డబుల్ క్లిక్ చేయండి. MAMP టూల్బార్ తెరవబడుతుంది.
1 MAMP ని ప్రారంభించండి. దీన్ని చేయడానికి, బూడిదరంగు నేపథ్యంలో తెల్ల ఏనుగు చిహ్నంపై క్లిక్ చేయండి లేదా డబుల్ క్లిక్ చేయండి. MAMP టూల్బార్ తెరవబడుతుంది. - Mac లో, ఈ ఐకాన్ అప్లికేషన్స్ ఫోల్డర్లో ఉంది.
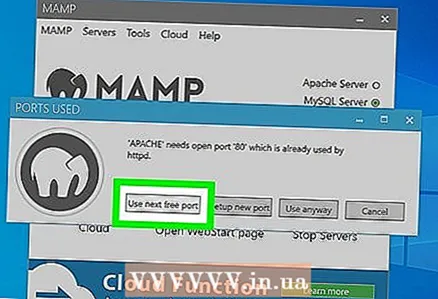 2 నొక్కండి తదుపరి ఉచిత పోర్ట్ ఉపయోగించండి (తదుపరి ఉచిత పోర్ట్ ఉపయోగించండి) ప్రాంప్ట్ చేసినప్పుడు. ఈ సందర్భంలో MAMP పోర్ట్ 80 ను దాటవేస్తుంది మరియు మరొక ఉచిత పోర్టును కనుగొంటుంది.
2 నొక్కండి తదుపరి ఉచిత పోర్ట్ ఉపయోగించండి (తదుపరి ఉచిత పోర్ట్ ఉపయోగించండి) ప్రాంప్ట్ చేసినప్పుడు. ఈ సందర్భంలో MAMP పోర్ట్ 80 ను దాటవేస్తుంది మరియు మరొక ఉచిత పోర్టును కనుగొంటుంది. - పోర్ట్ 80 బిజీగా ఉంటే చాలా సందర్భాలలో MAMP పోర్ట్ 81 ని ఉపయోగిస్తుంది.
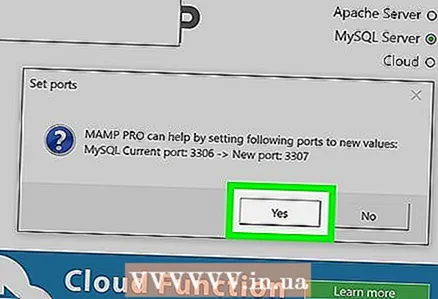 3 నొక్కండి అవును (అవును) ప్రాంప్ట్ చేసినప్పుడు. MAMP ఎంచుకున్న పోర్టును ఉపయోగించడం ప్రారంభిస్తుంది.
3 నొక్కండి అవును (అవును) ప్రాంప్ట్ చేసినప్పుడు. MAMP ఎంచుకున్న పోర్టును ఉపయోగించడం ప్రారంభిస్తుంది. 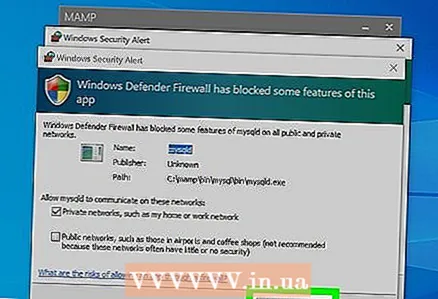 4 ఏదైనా ఫైర్వాల్ అభ్యర్థనలకు దయచేసి అవును అని సమాధానం ఇవ్వండి. విండోస్ మెషీన్లో, ఫైర్వాల్ అపాచీ మరియు MySQL నెట్వర్క్ యాక్సెస్ని అనుమతించడానికి మిమ్మల్ని అడుగుతుంది. రెండు ప్రాంప్ట్లలో "అనుమతించు" క్లిక్ చేయండి.
4 ఏదైనా ఫైర్వాల్ అభ్యర్థనలకు దయచేసి అవును అని సమాధానం ఇవ్వండి. విండోస్ మెషీన్లో, ఫైర్వాల్ అపాచీ మరియు MySQL నెట్వర్క్ యాక్సెస్ని అనుమతించడానికి మిమ్మల్ని అడుగుతుంది. రెండు ప్రాంప్ట్లలో "అనుమతించు" క్లిక్ చేయండి. - Mac లో ఈ దశను దాటవేయి.
6 వ భాగం 4: మీ సైట్ను ఎలా అప్లోడ్ చేయాలి
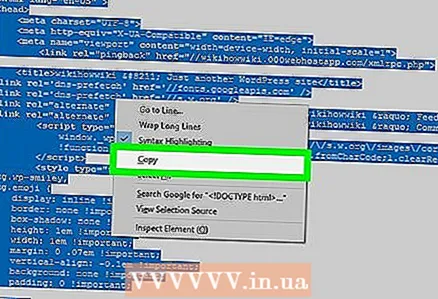 1 మీ సైట్ కోసం సోర్స్ కోడ్ని కాపీ చేయండి. సైట్ కోడ్ పత్రాన్ని తెరిచి, వచనాన్ని ఎంచుకుని, క్లిక్ చేయండి Ctrl+సి (విండోస్) లేదా . ఆదేశం+సి (మాక్).
1 మీ సైట్ కోసం సోర్స్ కోడ్ని కాపీ చేయండి. సైట్ కోడ్ పత్రాన్ని తెరిచి, వచనాన్ని ఎంచుకుని, క్లిక్ చేయండి Ctrl+సి (విండోస్) లేదా . ఆదేశం+సి (మాక్). 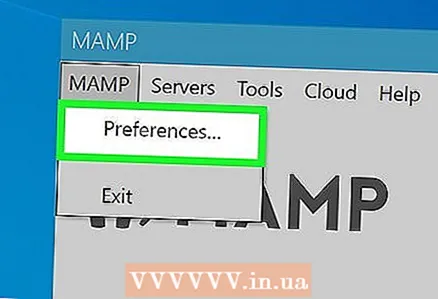 2 నొక్కండి ప్రాధాన్యతలు (సెట్టింగులు). ఇది MAMP విండో యొక్క ఎడమ పేన్లో ఒక ఎంపిక. పాప్-అప్ విండో తెరవబడుతుంది.
2 నొక్కండి ప్రాధాన్యతలు (సెట్టింగులు). ఇది MAMP విండో యొక్క ఎడమ పేన్లో ఒక ఎంపిక. పాప్-అప్ విండో తెరవబడుతుంది. 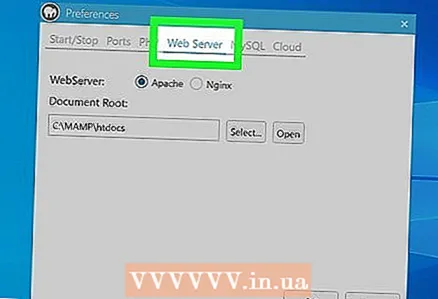 3 ట్యాబ్పై క్లిక్ చేయండి వెబ్ సర్వర్ (వెబ్ సర్వర్). ఇది పాప్-అప్ విండో ఎగువన ఉంది.
3 ట్యాబ్పై క్లిక్ చేయండి వెబ్ సర్వర్ (వెబ్ సర్వర్). ఇది పాప్-అప్ విండో ఎగువన ఉంది. 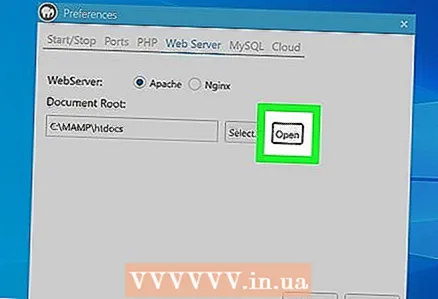 4 నొక్కండి తెరవండి (ఓపెన్). ఇది విండో మధ్యలో ఒక ఎంపిక. "Htdocs" ఫోల్డర్ తెరవబడుతుంది.
4 నొక్కండి తెరవండి (ఓపెన్). ఇది విండో మధ్యలో ఒక ఎంపిక. "Htdocs" ఫోల్డర్ తెరవబడుతుంది. - Mac లో, డాక్యుమెంట్ రూట్ యొక్క కుడి వైపున ఉన్న ఫోల్డర్ ఆకారపు చిహ్నాన్ని క్లిక్ చేయండి.
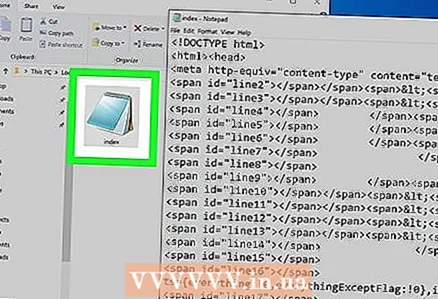 5 "Index.php" ఫైల్ని తెరవండి. "Index.php" ఫైల్పై కుడి క్లిక్ చేసి, మెను నుండి "Edit with Notepad ++" ని ఎంచుకోండి.
5 "Index.php" ఫైల్ని తెరవండి. "Index.php" ఫైల్పై కుడి క్లిక్ చేసి, మెను నుండి "Edit with Notepad ++" ని ఎంచుకోండి. - Mac లో, index.php ఫైల్పై క్లిక్ చేయండి, ఫైల్పై క్లిక్ చేయండి, ఓపెన్ విత్ ఎంచుకోండి, మరియు BBEdit క్లిక్ చేయండి. అది పని చేయకపోతే, BBEdit ని ప్రారంభించండి మరియు "index.php" ఫైల్ని ఈ ఎడిటర్ విండోలోకి లాగండి.
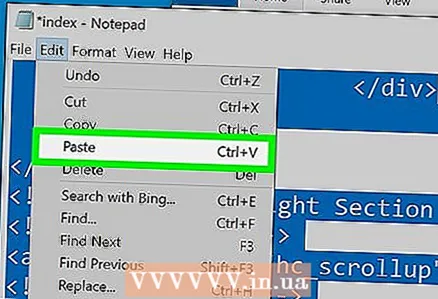 6 కాపీ చేసిన సోర్స్ కోడ్తో "index.php" ఫైల్లోని విషయాలను భర్తీ చేయండి. నొక్కండి Ctrl+ఎ (విండోస్) లేదా . ఆదేశం+ఎ (Mac) "index.php" ఫైల్ యొక్క మొత్తం విషయాలను హైలైట్ చేయడానికి, ఆపై నొక్కండి Ctrl+వి లేదా . ఆదేశం+వివెబ్సైట్ కోడ్ని చొప్పించడానికి.
6 కాపీ చేసిన సోర్స్ కోడ్తో "index.php" ఫైల్లోని విషయాలను భర్తీ చేయండి. నొక్కండి Ctrl+ఎ (విండోస్) లేదా . ఆదేశం+ఎ (Mac) "index.php" ఫైల్ యొక్క మొత్తం విషయాలను హైలైట్ చేయడానికి, ఆపై నొక్కండి Ctrl+వి లేదా . ఆదేశం+వివెబ్సైట్ కోడ్ని చొప్పించడానికి. 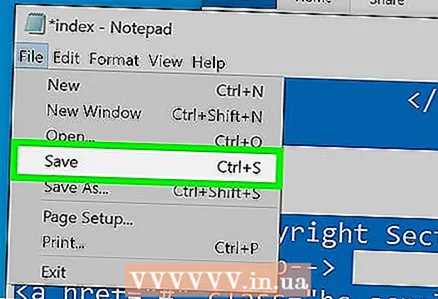 7 మీ పత్రాన్ని సేవ్ చేయండి. దీన్ని చేయడానికి, క్లిక్ చేయండి Ctrl+ఎస్ (విండోస్) లేదా . ఆదేశం+ఎస్ (మాక్).
7 మీ పత్రాన్ని సేవ్ చేయండి. దీన్ని చేయడానికి, క్లిక్ చేయండి Ctrl+ఎస్ (విండోస్) లేదా . ఆదేశం+ఎస్ (మాక్). 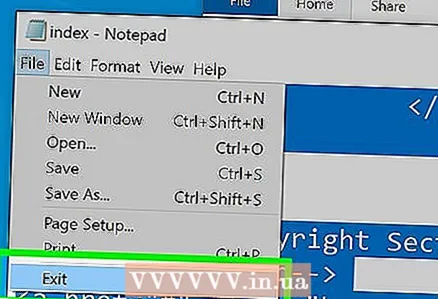 8 పత్రం మరియు ఫోల్డర్ను మూసివేయండి. మీరు MAMP సెట్టింగుల విండోకు తిరిగి వస్తారు.
8 పత్రం మరియు ఫోల్డర్ను మూసివేయండి. మీరు MAMP సెట్టింగుల విండోకు తిరిగి వస్తారు. 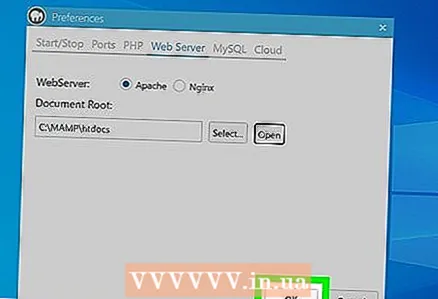 9 నొక్కండి అలాగే. ఇది విండో దిగువన ఉన్న బటన్. సెట్టింగ్లు సేవ్ చేయబడతాయి మరియు పాప్-అప్ విండో మూసివేయబడుతుంది.
9 నొక్కండి అలాగే. ఇది విండో దిగువన ఉన్న బటన్. సెట్టింగ్లు సేవ్ చేయబడతాయి మరియు పాప్-అప్ విండో మూసివేయబడుతుంది.
6 వ భాగం 5: మీ వెబ్సైట్ను ఎలా తెరవాలి
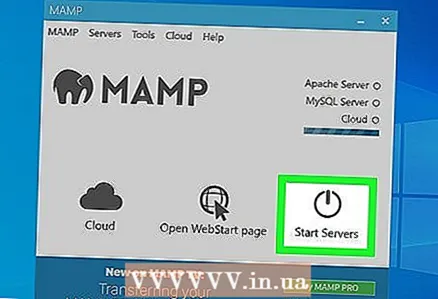 1 నొక్కండి సర్వర్లను ప్రారంభించండి (సర్వర్లను ప్రారంభించండి). ఇది విండో యొక్క కుడి పేన్లో ఒక ఎంపిక.
1 నొక్కండి సర్వర్లను ప్రారంభించండి (సర్వర్లను ప్రారంభించండి). ఇది విండో యొక్క కుడి పేన్లో ఒక ఎంపిక. 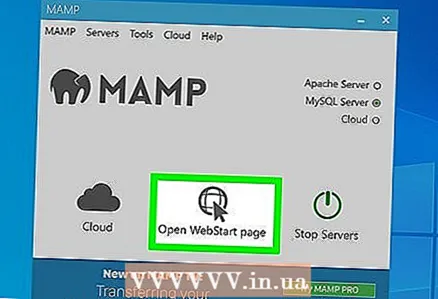 2 నొక్కండి ప్రారంభ పేజీని తెరవండి (ప్రారంభ పేజీని తెరవండి). విండో యొక్క ఎడమ వైపున మీరు ఈ ఎంపికను కనుగొంటారు. మీ ప్రధాన వెబ్ బ్రౌజర్లో MAMP ప్రారంభ పేజీ తెరవబడుతుంది.
2 నొక్కండి ప్రారంభ పేజీని తెరవండి (ప్రారంభ పేజీని తెరవండి). విండో యొక్క ఎడమ వైపున మీరు ఈ ఎంపికను కనుగొంటారు. మీ ప్రధాన వెబ్ బ్రౌజర్లో MAMP ప్రారంభ పేజీ తెరవబడుతుంది. 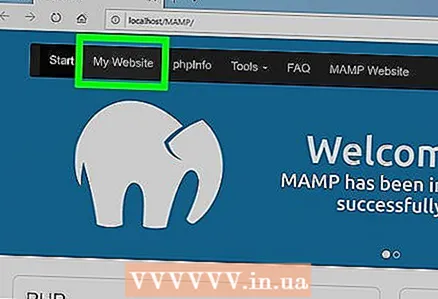 3 ట్యాబ్పై క్లిక్ చేయండి నా వెబ్సైట్ (నా వెబ్సైట్). ఇది పేజీ ఎగువన ఒక ఎంపిక. మీ సైట్ ఓపెన్ అవుతుంది.
3 ట్యాబ్పై క్లిక్ చేయండి నా వెబ్సైట్ (నా వెబ్సైట్). ఇది పేజీ ఎగువన ఒక ఎంపిక. మీ సైట్ ఓపెన్ అవుతుంది. 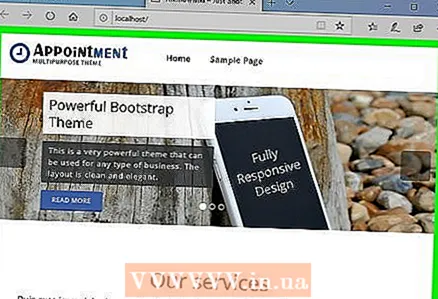 4 మీ సైట్ను బ్రౌజ్ చేయండి. దీన్ని చేయడానికి, దాన్ని పూర్తిగా స్క్రోల్ చేయండి.
4 మీ సైట్ను బ్రౌజ్ చేయండి. దీన్ని చేయడానికి, దాన్ని పూర్తిగా స్క్రోల్ చేయండి. 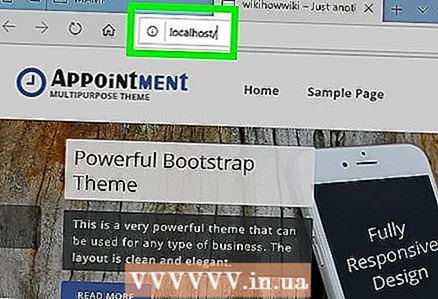 5 మీ వెబ్సైట్ url ని కనుగొనండి. ఇది మీ బ్రౌజర్ ఎగువన చిరునామా పట్టీలో ఉంది; మీ సైట్ చిరునామా "లోకల్ హోస్ట్: 81" లాగా ఉండాలి. కంప్యూటర్ ప్రస్తుత నెట్వర్క్కు కనెక్ట్ అయినప్పుడు మరియు MAMP రన్ అవుతున్నప్పుడు మీ వెబ్సైట్ను యాక్సెస్ చేయడానికి మీరు నమోదు చేసిన చిరునామా ఇది.
5 మీ వెబ్సైట్ url ని కనుగొనండి. ఇది మీ బ్రౌజర్ ఎగువన చిరునామా పట్టీలో ఉంది; మీ సైట్ చిరునామా "లోకల్ హోస్ట్: 81" లాగా ఉండాలి. కంప్యూటర్ ప్రస్తుత నెట్వర్క్కు కనెక్ట్ అయినప్పుడు మరియు MAMP రన్ అవుతున్నప్పుడు మీ వెబ్సైట్ను యాక్సెస్ చేయడానికి మీరు నమోదు చేసిన చిరునామా ఇది.
6 వ భాగం 6: మరొక కంప్యూటర్లో వెబ్సైట్ను ఎలా తెరవాలి
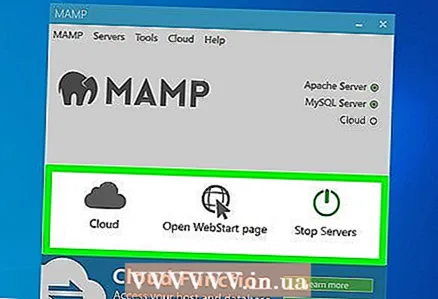 1 మీ సైట్ అమలులో ఉందని నిర్ధారించుకోండి. ఏదైనా కంప్యూటర్ నుండి సైట్ను తెరవడానికి, మీరు తప్పనిసరిగా మీ కంప్యూటర్లో MAMP రన్నింగ్ చేయాలి.
1 మీ సైట్ అమలులో ఉందని నిర్ధారించుకోండి. ఏదైనా కంప్యూటర్ నుండి సైట్ను తెరవడానికి, మీరు తప్పనిసరిగా మీ కంప్యూటర్లో MAMP రన్నింగ్ చేయాలి. - MAMP లేదా మీ కంప్యూటర్ పనిచేయకపోతే మీరు సైట్ను తెరవలేరు.
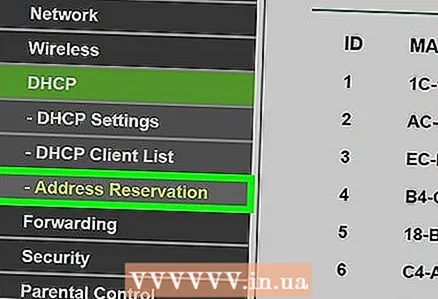 2 మీ కంప్యూటర్కు స్టాటిక్ IP చిరునామా ఇవ్వండి. ఈ సందర్భంలో, IP- చిరునామా మారదు, అందువల్ల మీ సైట్ యొక్క చిరునామా మారదు:
2 మీ కంప్యూటర్కు స్టాటిక్ IP చిరునామా ఇవ్వండి. ఈ సందర్భంలో, IP- చిరునామా మారదు, అందువల్ల మీ సైట్ యొక్క చిరునామా మారదు: - రౌటర్ కాన్ఫిగరేషన్ పేజీని తెరవండి.
- అవసరమైతే ఆధారాలను నమోదు చేయండి.
- నెట్వర్క్కు కనెక్ట్ చేయబడిన కంప్యూటర్ల జాబితాను కనుగొనండి.
- మీ కంప్యూటర్ పేరును కనుగొనండి.
- మీ కంప్యూటర్ యొక్క IP చిరునామా పక్కన ఉన్న "రిజర్వ్" లేదా "లాక్" ఎంపికను ఎంచుకోండి.
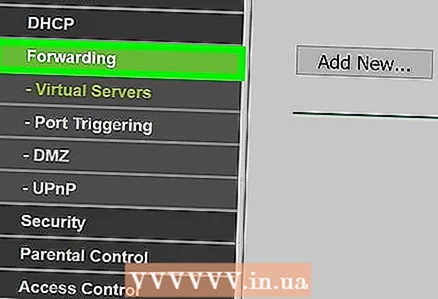 3 రౌటర్లోని అపాచీ పోర్ట్ను ఫార్వార్డ్ చేయండి. దీన్ని చేయడానికి, రూటర్ కాన్ఫిగరేషన్ పేజీలోని పోర్ట్ ఫార్వార్డింగ్ విభాగాన్ని తెరిచి, MAMP ని కాన్ఫిగర్ చేసేటప్పుడు మీరు Apache కోసం ఉపయోగించిన పోర్టును జోడించి, ఆపై మీ మార్పులను సేవ్ చేయండి.
3 రౌటర్లోని అపాచీ పోర్ట్ను ఫార్వార్డ్ చేయండి. దీన్ని చేయడానికి, రూటర్ కాన్ఫిగరేషన్ పేజీలోని పోర్ట్ ఫార్వార్డింగ్ విభాగాన్ని తెరిచి, MAMP ని కాన్ఫిగర్ చేసేటప్పుడు మీరు Apache కోసం ఉపయోగించిన పోర్టును జోడించి, ఆపై మీ మార్పులను సేవ్ చేయండి. - అపాచీ ఏ పోర్ట్ను ఉపయోగిస్తుందో తెలుసుకోవడానికి, MAMP టూల్బార్లోని ప్రాధాన్యతలను క్లిక్ చేయండి, పోర్ట్ల ట్యాబ్కి వెళ్లి, అపాచీ లైన్లోని సంఖ్యను చూడండి.
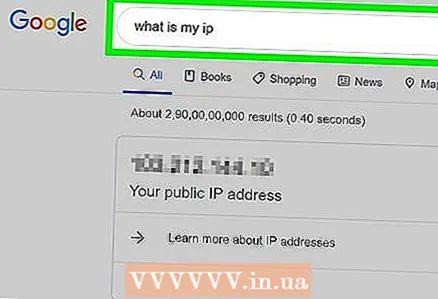 4 మీ కంప్యూటర్ యొక్క పబ్లిక్ IP చిరునామాను కనుగొనండి. దీన్ని చేయడానికి, Yandex తెరవండి, నమోదు చేయండి నా ఐపి మరియు నొక్కండి నమోదు చేయండి... మీ కంప్యూటర్ యొక్క పబ్లిక్ IP చిరునామా శోధన ఫలితాల పైన కనిపిస్తుంది.
4 మీ కంప్యూటర్ యొక్క పబ్లిక్ IP చిరునామాను కనుగొనండి. దీన్ని చేయడానికి, Yandex తెరవండి, నమోదు చేయండి నా ఐపి మరియు నొక్కండి నమోదు చేయండి... మీ కంప్యూటర్ యొక్క పబ్లిక్ IP చిరునామా శోధన ఫలితాల పైన కనిపిస్తుంది. 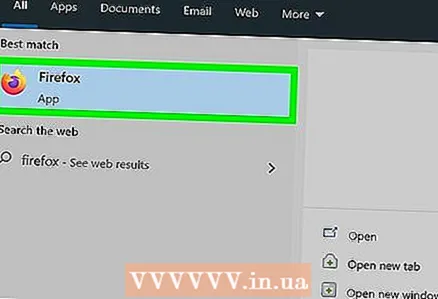 5 వేరే నెట్వర్క్కు కనెక్ట్ చేయబడిన కంప్యూటర్కు వెళ్లండి. మీ నెట్వర్క్ యొక్క స్థానిక హోస్ట్ మరియు పబ్లిక్ IP చిరునామా మధ్య విభేదాలను నివారించడానికి, వేరే నెట్వర్క్కు కనెక్ట్ చేయబడిన వేరే కంప్యూటర్లో మీ వెబ్సైట్ను తెరవడానికి ప్రయత్నించండి.
5 వేరే నెట్వర్క్కు కనెక్ట్ చేయబడిన కంప్యూటర్కు వెళ్లండి. మీ నెట్వర్క్ యొక్క స్థానిక హోస్ట్ మరియు పబ్లిక్ IP చిరునామా మధ్య విభేదాలను నివారించడానికి, వేరే నెట్వర్క్కు కనెక్ట్ చేయబడిన వేరే కంప్యూటర్లో మీ వెబ్సైట్ను తెరవడానికి ప్రయత్నించండి. 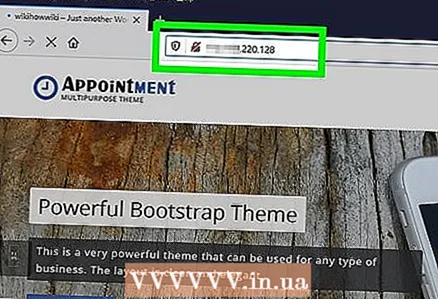 6 మీ సైట్ను తెరవండి. మరొక కంప్యూటర్లో, వెబ్ బ్రౌజర్ను ప్రారంభించండి, మీ కంప్యూటర్ యొక్క పబ్లిక్ IP చిరునామాను నమోదు చేయండి, పెద్దప్రేగును నమోదు చేయండి (:), అపాచీ పోర్ట్ నంబర్ను నమోదు చేయండి, ఆపై క్లిక్ చేయండి నమోదు చేయండి... మీ సైట్ తెరవాలి.
6 మీ సైట్ను తెరవండి. మరొక కంప్యూటర్లో, వెబ్ బ్రౌజర్ను ప్రారంభించండి, మీ కంప్యూటర్ యొక్క పబ్లిక్ IP చిరునామాను నమోదు చేయండి, పెద్దప్రేగును నమోదు చేయండి (:), అపాచీ పోర్ట్ నంబర్ను నమోదు చేయండి, ఆపై క్లిక్ చేయండి నమోదు చేయండి... మీ సైట్ తెరవాలి. - ఉదాహరణకు, మీ కంప్యూటర్ యొక్క పబ్లిక్ IP చిరునామా "123.456.78.901" మరియు అపాచీ పోర్ట్ నంబర్ 81 అయితే, నమోదు చేయండి 123.456.78.901:81 మరియు నొక్కండి నమోదు చేయండి.
చిట్కాలు
- మీ సర్వర్ను పాత కంప్యూటర్లో ఉంచడం మంచిది.
- వీలైతే, ఈథర్నెట్ కేబుల్ ఉపయోగించి మీ కంప్యూటర్ను రౌటర్కు కనెక్ట్ చేయండి.
హెచ్చరికలు
- మీ ఇంటర్నెట్ కనెక్షన్ బ్యాండ్విడ్త్ పరిమితంగా ఉంటే సైట్ను హోస్ట్ చేయవద్దు.