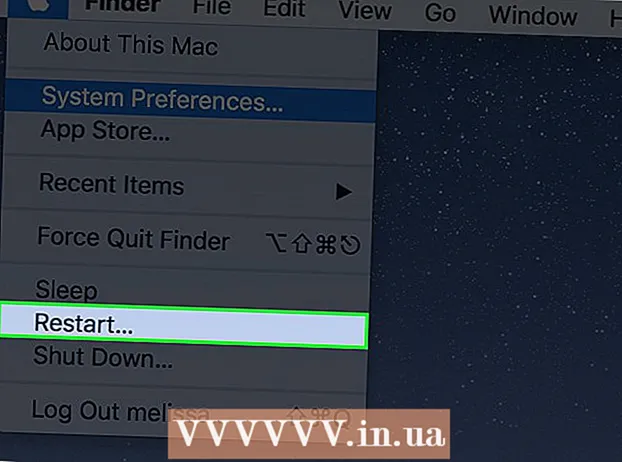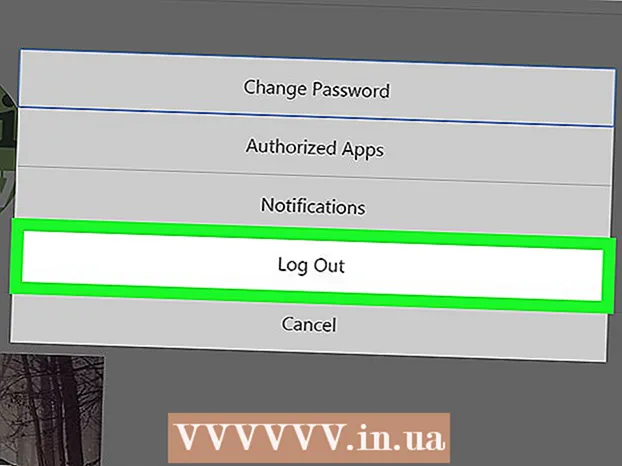రచయిత:
John Stephens
సృష్టి తేదీ:
1 జనవరి 2021
నవీకరణ తేదీ:
1 జూలై 2024

విషయము
ఈ వ్యాసంలో, ఒక ప్రాంతం లేదా గూగుల్ మ్యాప్స్ దిశలను ఎలా ముద్రించాలో వికీహౌ మీకు చూపుతుంది. మీరు దీన్ని విండోస్ మరియు మాక్ కంప్యూటర్లలో చేయవచ్చు. ప్రతి వీధిని స్పష్టంగా చూడటానికి మీరు జూమ్ చేయాల్సిన అవసరం ఉందని గమనించండి, అంటే మీరు పేజీలో చాలా వెడల్పు ఉన్న ప్రాంతాన్ని ముద్రించలేరు.
దశలు
2 యొక్క పద్ధతి 1: ప్రింట్ మ్యాప్
Google మ్యాప్స్ వెబ్సైట్ను తెరవండి. Https://www.google.com/maps/ కు వెళ్లండి. గూగుల్ బ్రౌజర్లో గూగుల్ మ్యాప్స్ వెబ్ బ్రౌజర్ను తెరిచే చర్య ఇది.

చిరునామాను నమోదు చేయండి. Google మ్యాప్స్ స్క్రీన్ ఎగువ ఎడమ మూలలో ఉన్న శోధన పట్టీపై క్లిక్ చేసి, ఆపై మీరు ముద్రించదలిచిన చిరునామాను నమోదు చేయండి.- మీరు నగరం, ప్రావిన్స్ లేదా ప్రభుత్వ సంస్థ పేరు (ఉదా. కళాశాల పేరు) లో టైప్ చేయవచ్చు.
స్థలాన్ని ఎంచుకోండి. డౌన్లోడ్ చేయడానికి సెర్చ్ బార్ క్రింద ఉన్న చిరునామాపై క్లిక్ చేయండి.

జూమ్ లేదా అవుట్ చేయడం ద్వారా మ్యాప్ పరిమాణాన్ని మార్చండి. చిహ్నంపై క్లిక్ చేయండి + జూమ్ చేయడానికి స్క్రీన్ కుడి దిగువ మూలలో, చిహ్నాన్ని క్లిక్ చేయండి - జూమ్ అవుట్ చేయడానికి. మీరు తెరపై ప్రదర్శించబడే మ్యాప్లో కొంత భాగాన్ని ముద్రించవచ్చు.- మీరు ఎంత ఎక్కువ జూమ్ చేస్తే, మ్యాప్ మరింత వివరంగా ఉంటుంది.
- మ్యాప్ను ఫ్రేమ్లో ఉంచడానికి మీరు దాన్ని క్లిక్ చేసి లాగవచ్చు.

ముద్రణ మెనుని తెరవండి. మీరు ఉపయోగించే వెబ్ బ్రౌజర్పై ఆధారపడి, చర్య కొద్దిగా భిన్నంగా ఉంటుంది:- Chrome నొక్కండి ⋮ Chrome స్క్రీన్ కుడి ఎగువ మూలలో, క్లిక్ చేయండి ముద్రణ ... (ప్రింట్ ...) డ్రాప్-డౌన్ మెనులో.
- ఫైర్ఫాక్స్ నొక్కండి ☰ ఫైర్ఫాక్స్ స్క్రీన్ కుడి ఎగువ మూలలో, ఆపై క్లిక్ చేయండి ముద్రణ డ్రాప్-డౌన్ మెనులో.
- మైక్రోసాఫ్ట్ ఎడ్జ్ నొక్కండి ⋯ స్క్రీన్ కుడి ఎగువ మూలలో, ఆపై క్లిక్ చేయండి ముద్రణ డ్రాప్-డౌన్ మెనులో.
- ఇంటర్నెట్ ఎక్స్ ప్లోరర్ నొక్కండి ⚙️ బ్రౌజర్ విండో యొక్క కుడి ఎగువ మూలలో, ఎంచుకోండి ముద్రణ డ్రాప్-డౌన్ మెను ఎగువన మరియు క్లిక్ చేయండి ముద్రణ ... ఇది ఎడమ డ్రాప్-డౌన్ మెను కనిపించినప్పుడు.
- సఫారి నొక్కండి ఫైల్ (ఫైల్) Mac మెను బార్లో, ఎంచుకోండి ముద్రణ ... డ్రాప్-డౌన్ మెను దిగువన.
ప్రింటర్ను ఎంచుకోండి. ప్రస్తుత ప్రింటర్పై క్లిక్ చేయండి లేదా "ప్రింటర్" ఫీల్డ్లో క్లిక్ చేసి నెట్వర్క్ ప్రింటర్ను ఎంచుకోండి.
- మీరు పాత ప్రింటర్ను ఉపయోగిస్తుంటే, ప్రింటింగ్కు ముందు దాన్ని మీ కంప్యూటర్కు కనెక్ట్ చేయాల్సి ఉంటుంది.
- మీరు క్లిక్ చేయాల్సి ఉంటుంది మార్పు (మార్చండి) లేదా బ్రౌజ్ చేయండి (బ్రౌజ్ చేయండి) ప్రస్తుతం ఎంచుకున్న ప్రింటర్ క్రింద.
అవసరమైతే ముద్రణ సెట్టింగులను మార్చండి. ప్రతి ప్రింటర్ వేర్వేరు సెట్టింగులను కలిగి ఉంటుంది మరియు ప్రతి బ్రౌజర్లో వేర్వేరు ప్రింటర్ ఎంపికల విండోస్ ఉంటాయి. మీరు ఈ క్రింది ఎంపికలను మార్చవచ్చు:
- రంగు (రంగు) - సిరాను సేవ్ చేయడానికి గూగుల్ మ్యాప్ను నలుపు మరియు తెలుపులో ముద్రించండి లేదా వివరాలను హైలైట్ చేయడానికి రంగులో ముద్రించండి.
- కాపీల సంఖ్య (ప్రింట్ల సంఖ్య) - మీకు అవసరమైన మ్యాప్ ప్రింట్ల సంఖ్యను ఎంచుకోండి.
- లేఅవుట్ (ఇంటర్ఫేస్) లేదా ఓరియంటేషన్ (ఓరియంటేషన్) - ఎంచుకోండి ప్రకృతి దృశ్యం (ల్యాండ్స్కేప్) పెద్ద మ్యాప్లో.
క్లిక్ చేయండి ముద్రణ. మీ వెబ్ బ్రౌజర్పై ఆధారపడి, మీ బ్రౌజర్ పేజీ ఎగువ లేదా దిగువ ఉన్న బటన్ను మీరు కనుగొనవచ్చు. ఇది ఎంచుకున్న ప్రింటర్కు మ్యాప్ను పంపుతుంది మరియు ప్రింట్ చేస్తుంది. ప్రకటన
2 యొక్క 2 విధానం: ఆదేశాలను ముద్రించండి
Google మ్యాప్స్ పేజీని తెరవండి. Https://www.google.com/maps/ కు వెళ్లండి. ఇది ప్రస్తుత బ్రౌజర్లో Google మ్యాప్స్ పేజీని తెరుస్తుంది.
"దిశలు" చిహ్నాన్ని క్లిక్ చేయండి. నీలం నేపథ్యంలో వంగిన బాణం చిహ్నం. మీరు ఈ చిహ్నాన్ని Google మ్యాప్స్ శోధన పట్టీ యొక్క కుడి-ఎగువ మూలలో కనుగొనవచ్చు (శోధన పట్టీ స్క్రీన్ ఎగువ ఎడమ మూలలో ఉంది). పాప్-అప్ విండో కనిపిస్తుంది.
మీ ప్రారంభ స్థానాన్ని నమోదు చేయండి. దిశల విండో ఎగువన టెక్స్ట్ ఫీల్డ్లో ప్రారంభ చిరునామాను నమోదు చేయండి.
- ప్రారంభ బిందువును సెట్ చేయడానికి మీరు మ్యాప్లోని స్థానంపై క్లిక్ చేయవచ్చు.
మీ గమ్యాన్ని నమోదు చేయండి. ప్రారంభ స్థానం ఫీల్డ్కు దిగువన "గమ్యాన్ని ఎంచుకోండి ..." ఫీల్డ్లో మీ గమ్యాన్ని నమోదు చేయండి.
నొక్కండి నమోదు చేయండి. మీరు ఇప్పుడే నమోదు చేసిన 2 చిరునామాలను ధృవీకరించడానికి మరియు ప్రారంభ స్థానం నుండి వేగవంతమైన గమ్యానికి వెళ్ళే మార్గాన్ని కనుగొనటానికి ఇది చర్య.
మార్గాన్ని ఎంచుకోండి. విండో యొక్క ఎడమ వైపున మీరు తీసుకోవాలనుకుంటున్న మార్గంలో క్లిక్ చేయండి.
ప్రింటర్ చిహ్నంపై క్లిక్ చేయండి. మీరు ఎంచుకున్న మార్గంలో ఐకాన్ దిశల విండోకు కుడి వైపున ఉంటుంది. చిహ్నంపై క్లిక్ చేస్తే ప్రింటింగ్ ఎంపికలతో పాప్-అప్ విండో తెరవబడుతుంది.
ప్రింటింగ్ ఎంపికలను ఎంచుకోండి. క్లిక్ చేయండి మ్యాప్లతో సహా ముద్రించండి (మ్యాప్తో ముద్రించండి) లేదా వచనాన్ని మాత్రమే ముద్రించండి (వచనాన్ని మాత్రమే ముద్రించండి). మ్యాప్లతో ముద్రించడం మీకు దిశలతో పాటు దృశ్య వీక్షణను ఇస్తుంది, అయినప్పటికీ దీనికి ఎక్కువ సిరా ఖర్చవుతుంది.
క్లిక్ చేయండి ముద్రణ. ఈ బటన్ స్క్రీన్ కుడి ఎగువ మూలలో ఉంది. ఇది బ్రౌజర్ యొక్క ప్రింట్ విండోను తెరుస్తుంది.
ప్రింటర్ను ఎంచుకోండి. ప్రస్తుత ప్రింటర్పై క్లిక్ చేయండి లేదా "ప్రింటర్" ఫీల్డ్పై క్లిక్ చేసి నెట్వర్క్ ప్రింటర్ను ఎంచుకోండి.
- మీరు పాత ప్రింటర్ను ఉపయోగిస్తుంటే, ప్రింటింగ్కు ముందు దాన్ని మీ కంప్యూటర్కు కనెక్ట్ చేయాల్సి ఉంటుంది.
- మీరు క్లిక్ చేయాల్సి ఉంటుంది మార్పు లేదా బ్రౌజ్ చేయండి ఎంచుకున్న ప్రింటర్ క్రింద.
అవసరమైతే ముద్రణ సెట్టింగులను మార్చండి. ప్రతి ప్రింటర్ వేర్వేరు సెట్టింగులను కలిగి ఉంటుంది మరియు ప్రతి బ్రౌజర్లో వేర్వేరు ప్రింటర్ ఎంపికల విండోస్ ఉంటాయి. మీరు ఈ క్రింది ఎంపికలను మార్చవచ్చు:
- రంగు (రంగు) - సిరాను సేవ్ చేయడానికి గూగుల్ మ్యాప్ను నలుపు మరియు తెలుపులో ముద్రించండి లేదా వివరాలను హైలైట్ చేయడానికి రంగులో ముద్రించండి.
- కాపీల సంఖ్య (ప్రింట్ల సంఖ్య) - మీకు అవసరమైన మ్యాప్ ప్రింట్ల సంఖ్యను ఎంచుకోండి.
క్లిక్ చేయండి ముద్రణ. మీ వెబ్ బ్రౌజర్పై ఆధారపడి, మీ బ్రౌజర్ పేజీ ఎగువ లేదా దిగువ ఉన్న బటన్ను మీరు కనుగొనవచ్చు. ఇది ఎంచుకున్న ప్రింటర్కు మ్యాప్ను పంపుతుంది మరియు ప్రింట్ చేస్తుంది. ప్రకటన
సలహా
- మొబైల్ మ్యాప్లో గూగుల్ మ్యాప్ను ప్రింట్ చేయగల ఏకైక మార్గం స్క్రీన్షాట్ తీసుకొని ఐఫోన్ లేదా ఆండ్రాయిడ్ యాప్ నుండి ప్రింట్ చేయడం.
హెచ్చరిక
- గూగుల్ మ్యాప్స్ యొక్క ముద్రిత సంస్కరణ కొన్ని నిర్దిష్ట మార్గ సమాచారాన్ని మాత్రమే చూపిస్తుంది.