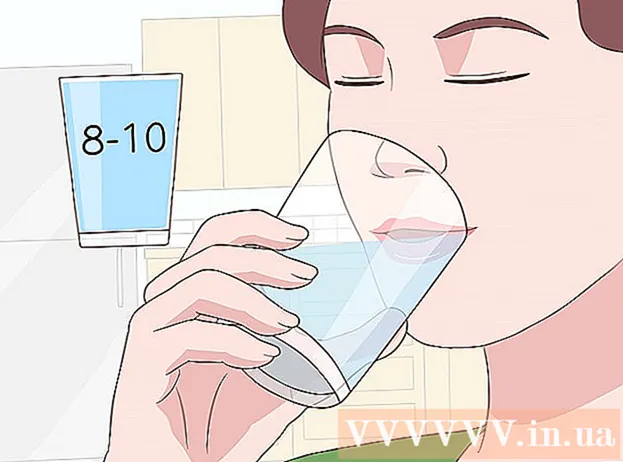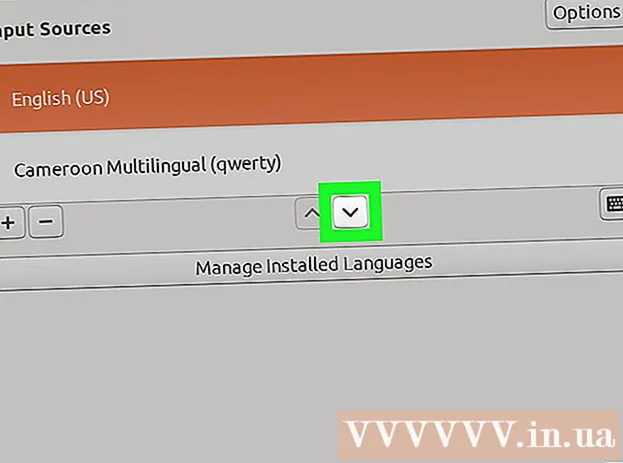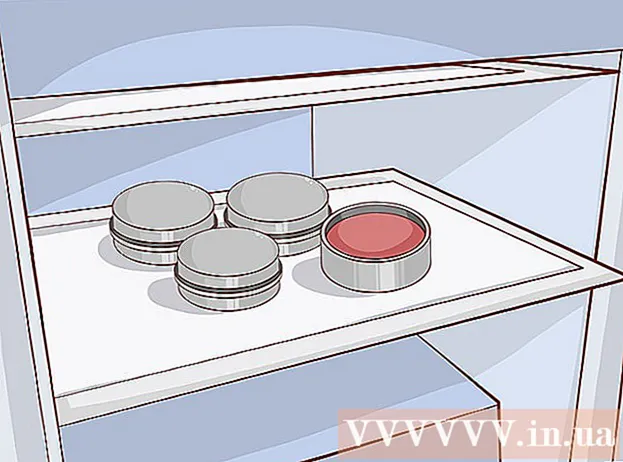రచయిత:
Lewis Jackson
సృష్టి తేదీ:
8 మే 2021
నవీకరణ తేదీ:
1 జూలై 2024

విషయము
విండోస్ లేదా మాక్ కంప్యూటర్లో పత్రాన్ని ఎలా ముద్రించాలో ఈ వికీ మీకు నేర్పుతుంది. మొదట మీరు కంప్యూటర్కు కనెక్ట్ చేయబడిన ప్రింటర్ను కలిగి ఉండాలి.
దశలు
2 యొక్క విధానం 1: విండోస్లో
. స్క్రీన్ దిగువ ఎడమ మూలలో ఉన్న విండోస్ లోగోను క్లిక్ చేయండి.
. ప్రారంభ విండో యొక్క దిగువ ఎడమ మూలలో ఉన్న ఫోల్డర్ చిహ్నాన్ని క్లిక్ చేయండి.

మీరు ముద్రించదలిచిన పత్రాన్ని తెరవండి. ఫైల్ ఎక్స్ప్లోరర్ విండో యొక్క ఎడమ వైపున ఉన్న డాక్యుమెంట్ ఫోల్డర్ను క్లిక్ చేయండి. మీరు ముద్రించగల సాధారణ పత్రాలు:- వర్డ్, ఎక్సెల్ లేదా పవర్ పాయింట్ పత్రం
- PDF ఫైల్
- చిత్రం
పత్రాన్ని ఎంచుకోండి. మీరు ముద్రించదలిచిన పత్రాన్ని క్లిక్ చేయండి.

కార్డు క్లిక్ చేయండి భాగస్వామ్యం చేయండి (భాగస్వామ్యం) విండో ఎగువ ఎడమ మూలలో. టూల్ బార్ అంశం క్రింద పాపప్ అవుతుంది భాగస్వామ్యం చేయండి.
చర్యపై క్లిక్ చేయండి ముద్రణ (ముద్రించండి) టూల్బార్లోని "పంపు" విభాగంలో. ప్రింట్ విండో తెరుచుకుంటుంది.
- బటన్ ఉంటే ముద్రణ క్షీణించినది అంటే ఎంచుకున్న పత్రాన్ని ముద్రించలేము. నోట్ప్యాడ్ నెక్స్ట్ వంటి పత్రాలతో మీరు దీన్ని చూస్తారు.

ప్రింటర్ను ఎంచుకోండి. "ప్రింటర్" డ్రాప్-డౌన్ మెను క్లిక్ చేసి, మీ ప్రింటర్ పేరును ఎంచుకోండి.
కాపీల సంఖ్యను ఎంచుకోండి. "కాపీలు" పెట్టెలో, మీరు ముద్రించదలిచిన పత్రం యొక్క కాపీల సంఖ్యను నమోదు చేయండి.
- ఈ డేటా పేజీ సంఖ్యకు భిన్నంగా ఉంటుంది.
అవసరమైతే ఇతర ముద్రణ సెట్టింగులను సవరించండి. ప్రతి పత్రం రకానికి మెను భిన్నంగా ఉంటుంది, కానీ సాధారణంగా మీకు ఈ క్రింది ఎంపికలు ఉంటాయి:
- ఓరియంటేషన్ - పత్రం పోర్ట్రెయిట్ లేదా ల్యాండ్స్కేప్ కాదా అని నిర్ణయిస్తుంది.
- రంగు - నలుపు మరియు తెలుపు ముద్రణ మరియు రంగు ముద్రణ మధ్య నిర్ణయించండి. రంగు ముద్రణ కోసం, మీ ప్రింటర్లో రంగు సిరా ఉండాలి.
- భుజాల సంఖ్య - ప్రతి కాగితపు షీట్ యొక్క ఒక వైపు ముద్రించడానికి సింగిల్-సైడెడ్ ప్రింటింగ్ లేదా ప్రతి కాగితపు షీట్ యొక్క రెండు వైపులా ముద్రించడానికి డబుల్ సైడెడ్ ప్రింటింగ్ ఎంచుకోండి.
క్లిక్ చేయండి ముద్రణ విండో ఎగువ లేదా దిగువన. మీ పత్రం ముద్రించడం ప్రారంభమవుతుంది. ప్రకటన
2 యొక్క 2 విధానం: Mac లో
ప్రింటర్ కనెక్ట్ అయిందని మరియు ఆన్ చేసిందని నిర్ధారించుకోండి. ప్రింటర్ Wi-Fi ని ఉపయోగిస్తుంటే, కంప్యూటర్ ఇంటర్నెట్ను ప్రింటర్తో పంచుకుంటుందని నిర్ధారించుకోండి; లేకపోతే, మీరు రెండు పరికరాలను కనెక్ట్ చేయడానికి USB కేబుల్ను ప్లగ్ చేయాలి.
ఫైండర్ తెరవండి. డాక్లోని నీలి మానవ ముఖ అనువర్తనాన్ని క్లిక్ చేయండి. ఫైండర్ విండో తెరవబడుతుంది.
మీ పత్రాన్ని తెరవండి. ఫైండర్ విండో యొక్క ఎడమ వైపున ఉన్న పత్రాల ఫోల్డర్ను క్లిక్ చేసి, మీ పత్రం కోసం శోధించండి.
పత్రాన్ని ఎంచుకోండి. మీరు ముద్రించదలిచిన పత్రాన్ని క్లిక్ చేయండి.
క్లిక్ చేయండి ఫైల్ స్క్రీన్ ఎగువ ఎడమ మూలలో. డ్రాప్-డౌన్ మెను కనిపిస్తుంది.
క్లిక్ చేయండి ముద్రణ ... మెను దిగువన ఫైల్. ప్రింట్ విండో తెరుచుకుంటుంది.
ప్రింటర్ను ఎంచుకోండి. "ప్రింటర్" డ్రాప్-డౌన్ మెను క్లిక్ చేసి, మీ ప్రింటర్ పేరును ఎంచుకోండి.

కాపీల సంఖ్యను ఎంచుకోండి. "కాపీలు" డేటా ప్రాంతంలో, మీరు సృష్టించాలనుకుంటున్న కాపీల సంఖ్యను నమోదు చేయండి.
అవసరమైతే ఇతర ముద్రణ సెట్టింగులను సవరించండి. మొదట, క్లిక్ చేయండి వివరాలు చుపించండి (వివరాలను చూపించు) మీరు "పేజీ" సెట్టింగ్ కాకుండా ఇతర వివరాలను మార్చాలనుకుంటే:
- పేజీలు - ముద్రించడానికి పేజీల సంఖ్యను ఎంచుకోండి. మీరు "అన్నీ" ఎంచుకుంటే, మొత్తం పత్రం ముద్రించబడుతుంది.
- కాగితం పరిమాణం - ఈ ఐచ్చికము వేర్వేరు కాగితపు పరిమాణాల కొరకు అంచులను పైకి లేదా క్రిందికి సమలేఖనం చేస్తుంది.
- ఓరియంటేషన్ - పత్రం పోర్ట్రెయిట్ లేదా ల్యాండ్స్కేప్ కాదా అని నిర్ణయిస్తుంది.
- భుజాల సంఖ్య - ప్రతి కాగితపు షీట్ యొక్క ఒక వైపు ముద్రించడానికి సింగిల్-సైడెడ్ ప్రింటింగ్ లేదా ప్రతి కాగితపు షీట్ యొక్క రెండు వైపులా ముద్రించడానికి డబుల్ సైడెడ్ ప్రింటింగ్ ఎంచుకోండి.
- క్లిక్ చేయండి ముద్రణ విండో యొక్క కుడి దిగువ మూలలో. మీ పత్రం ప్రకటనను ముద్రించడం ప్రారంభిస్తుంది
సలహా
- పత్రాన్ని తెరిచి నొక్కడం ద్వారా మీరు మద్దతు ఉన్న ఏదైనా పత్రం కోసం ప్రింట్ ఎంపికల ప్యానెల్ను త్వరగా తెరవవచ్చు Ctrl+పి (విండోస్) లేదా ఆదేశం+పి (మాక్).
- ప్రింటర్ సెట్టింగుల గురించి లేదా కాగితంపై పత్రం ఎలా ప్రదర్శించబడుతుందో మీకు తెలియకపోతే, ముద్రించినప్పుడు పత్రం ఎలా ఉంటుందో చూడటానికి ముందుగానే మొదటి పేజీని ముద్రించడానికి ప్రయత్నించండి.
- మీరు తగిన అనువర్తనం లేదా ఎయిర్ప్రింట్-ప్రారంభించబడిన ప్రింటర్తో ఐఫోన్ నుండి లేదా క్లౌడ్ప్రింట్ ఉన్న Android పరికరం నుండి కూడా ముద్రించవచ్చు.
- వ్యక్తిగత ప్రింటర్ల కోసం ఎల్లప్పుడూ స్పేర్ ఇంక్ రోల్స్ సిద్ధం చేయండి. సిరా తక్కువగా నడుస్తుంటే లేదా సిరా క్షీణిస్తుంటే, యంత్రం పత్రాన్ని తప్పుగా ముద్రిస్తుంది.
హెచ్చరిక
- కంప్యూటర్, ప్రింటర్ మరియు / లేదా డాక్యుమెంట్ ప్రోగ్రామ్ పాతది అయితే, మీరు సరిగ్గా ముద్రించలేరు.