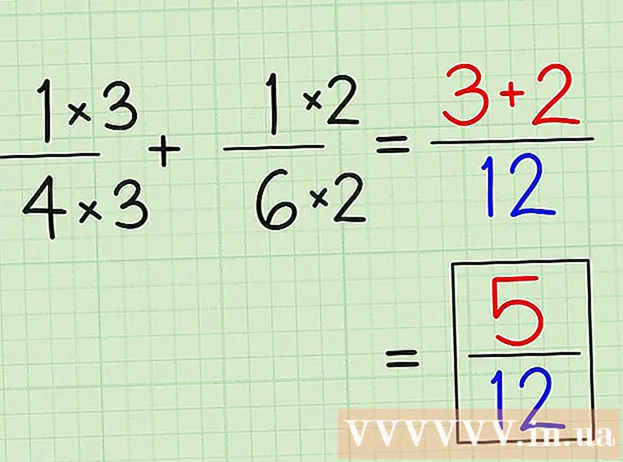రచయిత:
John Stephens
సృష్టి తేదీ:
24 జనవరి 2021
నవీకరణ తేదీ:
1 జూలై 2024

విషయము
ఈ వికీ PC మరియు Mac లో మైక్రోసాఫ్ట్ ఆఫీస్ను ఎలా యాక్టివేట్ చేయాలో నేర్పుతుంది. మీరు ఆఫీస్ 365 ప్లాన్ కోసం సైన్ అప్ చేస్తే, మీరు ఆఫీసును సక్రియం చేయవలసిన అవసరం లేదు, మైక్రోసాఫ్ట్ ఖాతాతో సైన్ ఇన్ చేయండి. మీరు మైక్రోసాఫ్ట్ ఆఫీస్ యొక్క రిటైల్ వెర్షన్ను కొనుగోలు చేస్తే, మీకు మైక్రోసాఫ్ట్ ఆఫీస్ ప్రొడక్ట్ ప్యాకేజింగ్లో చేర్చబడిన 25-అంకెల ఉత్పత్తి కీ అవసరం. ఆఫీస్ అనువర్తనం లేదా వెబ్సైట్లో ఆఫీస్ను సక్రియం చేయడానికి మీరు ఉత్పత్తి కీని ఉపయోగించవచ్చు.
దశలు
3 యొక్క విధానం 1: మైక్రోసాఫ్ట్ ఖాతాను ఉపయోగించండి
. ఈ బటన్ టాస్క్ బార్ యొక్క దిగువ ఎడమ మూలలో విండోస్ లోగోను కలిగి ఉంది.

ఆఫీస్ ఉత్పత్తిని క్లిక్ చేయండి. ప్రోగ్రామ్ను ప్రారంభించడానికి వర్డ్ లేదా ఎక్సెల్ వంటి ఉత్పత్తిని క్లిక్ చేయండి.- మీ కంప్యూటర్లో మైక్రోసాఫ్ట్ ఆఫీస్ ఇన్స్టాల్ చేయకపోతే, మీరు దీన్ని ఆన్లైన్లో డౌన్లోడ్ చేసుకోవచ్చు.
క్లిక్ చేయండి సక్రియం చేయండి (సక్రియం చేయబడింది). ఈ ఐచ్చికము కీ ఐకాన్ క్రింద ఉంది.

క్లిక్ చేయండి సైన్ ఇన్ చేయండి (లాగిన్) "సక్రియం" ఎంపిక క్రింద ఉంది.
మీ Microsoft ఖాతాతో సైన్ ఇన్ చేయండి. మీ Microsoft ఖాతాతో అనుబంధించబడిన ఇమెయిల్ చిరునామా మరియు పాస్వర్డ్ను నమోదు చేయండి.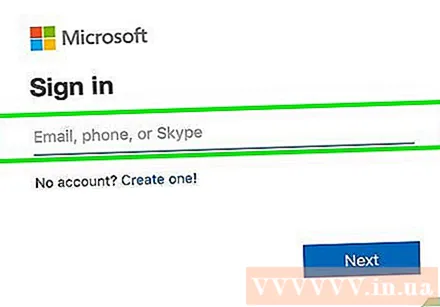

స్క్రీన్పై ఉన్న సూచనలను అనుసరించండి మరియు క్లిక్ చేయండి తరువాత (తరువాత). సక్రియం ప్రక్రియ పూర్తవుతుంది.- మీ ఖాతా చందా కోసం గరిష్ట సంఖ్యలో ఇన్స్టాల్లను మించి ఉంటే, మీరు మరొక కంప్యూటర్లో ఇన్స్టాలేషన్ను నిష్క్రియం చేయవలసి ఉంటుంది.
3 యొక్క విధానం 2: ఆఫీస్ అనువర్తనంలో ఉత్పత్తి కీని నమోదు చేయండి
ఆఫీస్ ఉత్పత్తిని క్లిక్ చేయండి. ప్రోగ్రామ్ను ప్రారంభించడానికి వర్డ్ లేదా ఎక్సెల్ వంటి ఉత్పత్తిని క్లిక్ చేయండి.
- మీకు ఇప్పటికే ఉత్పత్తి కీ ఉన్నప్పటికీ మీ కంప్యూటర్లో మైక్రోసాఫ్ట్ ఆఫీస్ను ఇన్స్టాల్ చేయకపోతే, ఆఫీస్ వెబ్సైట్ను తెరవండి.
క్లిక్ చేయండి సక్రియం చేయండి కీ చిహ్నం క్రింద ఉంది.
క్లిక్ చేయండి ఉత్పత్తి కీని నమోదు చేయండి (ఉత్పత్తి కీని నమోదు చేయండి). ఈ ఎంపిక "సక్రియం" క్రింద ఉంది.
ఉత్పత్తి కీని నమోదు చేసి, ఆపై క్లిక్ చేయండి tiếp tục. డాష్ లేకుండా ఉత్పత్తి కీ యొక్క 25 అంకెలను నమోదు చేయండి.
క్లిక్ చేయండి ఆన్లైన్ను రీడీమ్ చేయండి (ఆన్లైన్ కోడ్ విముక్తి). ఈ ఐచ్చికము "ఖాతాకు ఈ కీని జోడించు" పెట్టెలో ఉంది.
క్లిక్ చేయండి సైన్ ఇన్ చేయండి లేదా క్రొత్త ఖాతాను సృష్టించండి (క్రొత్త ఖాతా తెరువుము). మీకు ఇప్పటికే మైక్రోసాఫ్ట్ ఖాతా ఉంటే, ఖాతాతో అనుబంధించబడిన ఇమెయిల్ చిరునామా మరియు పాస్వర్డ్తో సైన్ ఇన్ చేయండి. మీకు ఇప్పటికే మైక్రోసాఫ్ట్ ఖాతా ఉంటే, మీరు "క్రొత్త ఖాతాను సృష్టించు" పై క్లిక్ చేసి, క్రొత్త ఖాతాను సృష్టించడానికి తెరపై సూచనలను అనుసరించాలి.
క్లిక్ చేయండి సక్రియం ముగించు (పూర్తి క్రియాశీలత). కాబట్టి సక్రియం పూర్తయింది మరియు ఉత్పత్తి కీ మీ Microsoft ఖాతాకు జోడించబడింది. ప్రకటన
3 యొక్క విధానం 3: ఆఫీస్ వెబ్సైట్లో ఉత్పత్తి కీని నమోదు చేయండి
ప్రాప్యత https://setup.office.com/ వెబ్ బ్రౌజర్ని ఉపయోగిస్తోంది. మైక్రోసాఫ్ట్ ఆఫీస్ను సక్రియం చేయడానికి మరియు డౌన్లోడ్ చేయడానికి ఈ వెబ్సైట్ మీకు సహాయం చేస్తుంది.
క్లిక్ చేయండి సైన్ ఇన్ చేయండి. ఈ ఎరుపు బటన్ మొదటి దశ క్రింద ఉంది.
- మీకు మైక్రోసాఫ్ట్ ఖాతా లేకపోతే, "క్రొత్త ఖాతాను సృష్టించండి" క్లిక్ చేయండి. మీ మొదటి పేరు, చివరి పేరు, ఇమెయిల్ చిరునామా అందించమని మరియు మీ Microsoft ఖాతా కోసం పాస్వర్డ్ను సృష్టించమని మిమ్మల్ని అడుగుతారు.
Microsoft కి సైన్ ఇన్ చేసి క్లిక్ చేయండి తరువాత (తరువాత). మీ Microsoft ఖాతాతో అనుబంధించబడిన ఇమెయిల్ చిరునామా మరియు పాస్వర్డ్ను ఉపయోగించండి.
ఉత్పత్తి కీని 25 అక్షరాలతో ఖాళీగా నమోదు చేయండి. ఉత్పత్తి కీ మైక్రోసాఫ్ట్ ఆఫీస్ సూట్తో వచ్చిన కార్డ్లో లేదా కొన్నిసార్లు రశీదులో ముద్రించబడుతుంది.
దేశం లేదా ప్రాంతం మరియు భాషను ఎంచుకోండి, ఆపై క్లిక్ చేయండి తరువాత. భాష మరియు దేశం / ప్రాంతాన్ని ఎంచుకోవడానికి మీరు మీ ఉత్పత్తి కీని నమోదు చేసే డ్రాప్-డౌన్ బాక్స్ను ఉపయోగించండి. మీరు పూర్తి చేసిన తర్వాత, తదుపరి క్లిక్ చేయండి.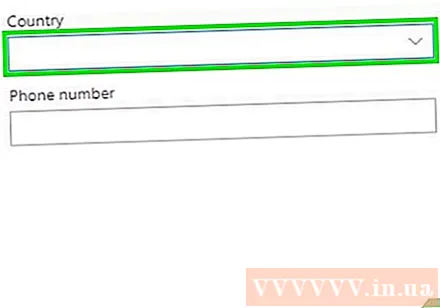
స్వయంచాలక పునరుద్ధరణను తనిఖీ చేసి, ఆపై క్లిక్ చేయండి తరువాత. స్వీయ-పునరుద్ధరణను ఆన్ లేదా ఆఫ్ చేయడానికి స్విచ్ ఉపయోగించండి. ఈ లక్షణం అప్రమేయంగా ప్రారంభించబడుతుంది.
మీ క్రెడిట్ కార్డ్ సమాచారాన్ని పూరించండి మరియు క్లిక్ చేయండి తరువాత. మీరు స్వీయ-పునరుద్ధరణను ఉపయోగిస్తుంటే, మీరు ఫారమ్లోని క్రెడిట్ కార్డ్ సమాచారాన్ని పూరించాలి. సక్రియం కాలం ముగిసినప్పుడు క్రెడిట్ కార్డ్ స్వయంచాలకంగా ఛార్జ్ చేయబడుతుంది మరియు మైక్రోసాఫ్ట్ ఆఫీస్ పునరుద్ధరించాల్సిన అవసరం ఉంది.
క్లిక్ చేయండి తరువాత. మైక్రోసాఫ్ట్ ఆఫీస్ను డౌన్లోడ్ చేయడానికి మీరు మైక్రోసాఫ్ట్ ఖాతా పేజీకి తీసుకెళ్లబడతారు.
క్లిక్ చేయండి ఇన్స్టాల్ చేయండి (అమరిక). ఈ ఐచ్చికము మీరు ఉపయోగించగల సంస్థాపనల సంఖ్యను చూపించే మొదటి పెట్టె క్రింద ఉంది. మీరు సంస్థాపనా సమాచార పేజీకి మళ్ళించబడతారు.
- బటన్ క్లిక్ చేయండి ఇన్స్టాల్ చేయండి సెట్టింగ్ సమాచారానికి వ్యతిరేకం. మైక్రోసాఫ్ట్ ఆఫీస్ సెటప్ ఫైల్ డౌన్లోడ్ అవుతుంది. మైక్రోసాఫ్ట్ ఆఫీస్ను ఇన్స్టాల్ చేయడానికి సెటప్ ఫైల్ని ఉపయోగించండి. ప్రకటన