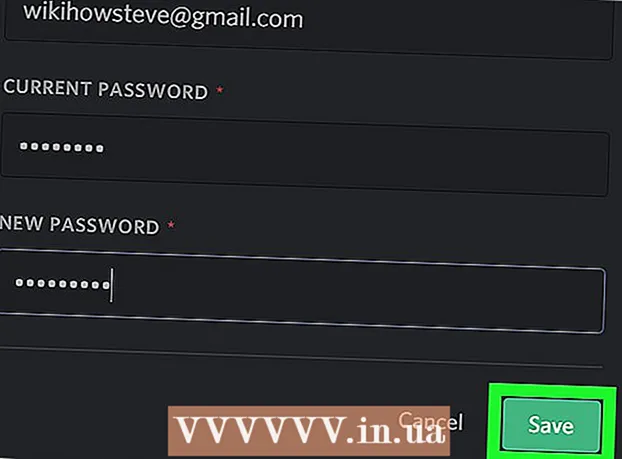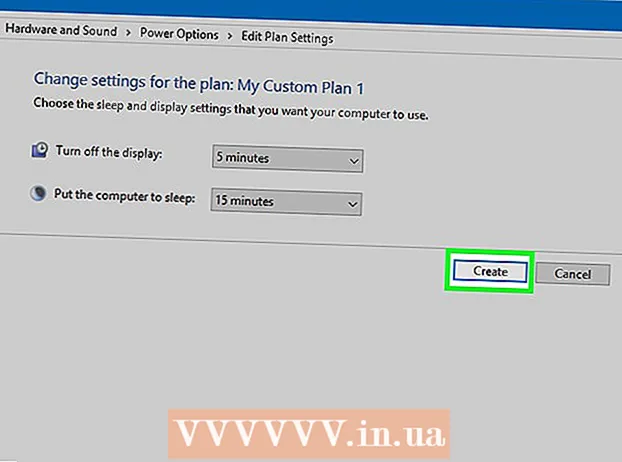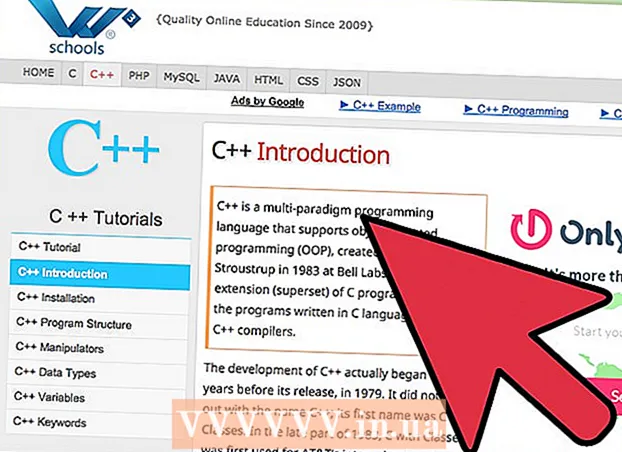రచయిత:
Monica Porter
సృష్టి తేదీ:
20 మార్చి 2021
నవీకరణ తేదీ:
1 జూలై 2024

విషయము
ఈ వ్యాసం మీ ఇంటికి లేదా చిన్న వ్యాపార నెట్వర్క్కు రెండవ రౌటర్ను ఎలా జోడించాలో చూపిస్తుంది. మీరు మీ ఇల్లు లేదా చిన్న వ్యాపార నెట్వర్క్కు ఎక్కువ కంప్యూటర్లు లేదా ఇతర పరికరాలను జోడించాలనుకుంటే తగినంత పోర్ట్లు లేకపోతే, రెండవ రౌటర్ను జోడించడానికి ప్రయత్నించండి. నెట్వర్క్ను విస్తరించడంతో పాటు, బలహీనమైన లేదా లేని వైర్లెస్ సిగ్నల్ ద్వారా Wi-Fi "నిరోధించబడిన" ప్రదేశాలలో రెండవ రౌటర్ కూడా వ్యవస్థాపించబడుతుంది.
దశలు
3 యొక్క 1 వ భాగం: మొదటి రౌటర్ను ఏర్పాటు చేస్తోంది
మొదటి రౌటర్కు మోడెమ్ (మోడెమ్) ను కనెక్ట్ చేయండి. రౌటర్ యొక్క WAN పోర్ట్ను హై-స్పీడ్ మోడెమ్ యొక్క WAN / ఇంటర్నెట్ పోర్ట్కు కనెక్ట్ చేయడానికి ఈథర్నెట్ కేబుల్ ఉపయోగించండి. ఈ వ్యాసం యొక్క ప్రయోజనాల కోసం, మాడ్యులేటర్కు అనుసంధానించబడిన రౌటర్ను "రౌటర్ 1" గా సూచిస్తారు.
- కొన్ని రౌటర్లు హై-స్పీడ్ మాడ్యులేటర్ యొక్క కార్యాచరణను కలిగి ఉంటాయి. రౌటర్ 1 కి ఈ ఫంక్షన్ ఉంటే, మీరు పరికరాన్ని నెట్వర్క్ కేబుల్తో కనెక్ట్ చేయాలి.
- WAN పోర్టును "ఇంటర్నెట్" అని కూడా పిలుస్తారు.

స్పైక్ బారన్
నెట్వర్క్ & సపోర్ట్ ఇంజనీర్ స్పైక్ బారన్ స్పైక్ యొక్క కంప్యూటర్ మరమ్మతు యజమాని. టెక్నాలజీ రంగంలో 25 సంవత్సరాల అనుభవంతో, అతని వ్యాపారం కంప్యూటర్లు మరియు మాక్లను రిపేర్ చేయడం, ఉపయోగించిన కంప్యూటర్లను వర్తకం చేయడం, వైరస్లను తొలగించడం, డేటాను పునరుద్ధరించడం, సాఫ్ట్వేర్ను అప్గ్రేడ్ చేయడం మరియు హార్డ్వేర్. అతను CompTIA A + ధృవీకరణను కలిగి ఉన్నాడు మరియు మైక్రోసాఫ్ట్ సొల్యూషన్స్ నిపుణుడు.
స్పైక్ బారన్
నెట్వర్క్ ఇంజనీర్ & డెస్క్టాప్ మద్దతుమీ నెట్వర్క్ ఆపరేటర్ సాధారణంగా మీ ఇంటర్నెట్ వేగాన్ని పరిమితం చేస్తుంది. కాబట్టి రెండవ రౌటర్కు కనెక్ట్ చేయడం సహాయపడదు. రెండవ రౌటర్ను జోడించడం మీ ఇంటర్నెట్ వేగాన్ని మెరుగుపరుస్తుందో లేదో చూడటానికి మీరు మొదట మీ క్యారియర్తో సంప్రదించాలి లేదా వారు మీ కోసం పరిమితిని పెంచగలరా.

కంప్యూటర్కు రౌటర్ 1 ని కనెక్ట్ చేయండి. మీ కంప్యూటర్ యొక్క ఈథర్నెట్ పోర్ట్కు రౌటర్ 1 యొక్క LAN పోర్ట్లలో ఒకదాన్ని కనెక్ట్ చేయడానికి ఈథర్నెట్ కేబుల్ ఉపయోగించండి.- వై-ఫై పేరు మరియు పాస్వర్డ్ను నమోదు చేయడం ద్వారా మీరు వైర్లు లేకుండా రౌటర్కు కనెక్ట్ చేయవచ్చు.

మోడెమ్ మరియు రౌటర్ 1 ని ప్రారంభించండి. రెండు పరికరాలు ప్రారంభమయ్యే వరకు మీరు వేచి ఉండాలి.
వెబ్ బ్రౌజర్ను తెరవండి. రౌటర్ 1 యొక్క నిర్వాహక ఇంటర్ఫేస్కు కనెక్ట్ చేయడానికి మీకు వెబ్ బ్రౌజర్ అవసరం.
చిరునామా పట్టీలో రౌటర్ 1 యొక్క IP చిరునామాను నమోదు చేయండి. మీ వెబ్ బ్రౌజర్ ఎగువన ఉన్న చిరునామా పట్టీలో రౌటర్ 1 యొక్క IP చిరునామాను టైప్ చేయండి. స్క్రీన్ రౌటర్ యొక్క నిర్వాహక ఖాతా లాగిన్ పేజీని చూపుతుంది.రౌటర్ 1 యొక్క డిఫాల్ట్ IP చిరునామాను కనుగొనడానికి మీరు మాన్యువల్ లేదా తయారీదారుల వెబ్సైట్ను తనిఖీ చేయాలి.
- అనేక రౌటర్లు ఉపయోగించే డిఫాల్ట్ IP చిరునామాలలో కొన్ని ఇక్కడ ఉన్నాయి:
- 2 వైర్: 192.168.1.1, 192.168.0.1, 192.168.1.254, 10.0.0.138
- ఆపిల్: 10.0.0.1
- బెల్కిన్: 192.168.1.1, 192.168.2.1, 10.0.0.2, 10.1.1.1
- Dlink: 192.168.1.1, 192.168.0.1, 192.168.0.101, 192.168.0.30, 192.168.0.50, 192.168.15.1, 192.168.254.254, 192.168.1.254, 192.168.0.10, 192.168.15.1, 10.0.0.1, 10.0.0.2. 10.1.1.1, 10.90.90.90,
- నెట్గేర్: 192.168.0.1, 192.168.0.227
- అనేక రౌటర్లు ఉపయోగించే డిఫాల్ట్ IP చిరునామాలలో కొన్ని ఇక్కడ ఉన్నాయి:
మీ రౌటర్ యొక్క వినియోగదారు పేరు మరియు పాస్వర్డ్ 1 తో సైన్ ఇన్ చేయండి. ఇది రౌటర్ అడ్మినిస్ట్రేటర్ ఇంటర్ఫేస్ను తెరుస్తుంది 1. రౌటర్ 1 కోసం డిఫాల్ట్ వినియోగదారు పేరు మరియు పాస్వర్డ్ను కనుగొనడానికి తయారీదారు మాన్యువల్ లేదా వెబ్సైట్ చూడండి.
- చాలా రౌటర్లు "అడ్మిన్" ను యూజర్ నేమ్ మరియు పాస్ వర్డ్ గా ఎన్నుకుంటాయి. మీరు పాస్వర్డ్ ఫీల్డ్లో "పాస్వర్డ్" లేదా "12345678" ను నమోదు చేయడానికి ప్రయత్నించవచ్చు. కొన్ని రౌటర్లతో, వినియోగదారు పేరు లేదా పాస్వర్డ్ ఖాళీగా ఉంచబడుతుంది.
- మీరు సరైన పాస్వర్డ్ను నమోదు చేసి, ఇంకా కనెక్ట్ చేయలేకపోతే, రౌటర్ యొక్క ఫ్యాక్టరీ సెట్టింగులను ఎలా రీసెట్ చేయాలో తయారీదారు మాన్యువల్ లేదా వెబ్సైట్ను తనిఖీ చేయండి.
రౌటర్ 1 లో DHCP ని ప్రారంభించండి. ఇది మీ నెట్వర్క్లోని అన్ని IP చిరునామాలను కేటాయించడానికి రౌటర్ 1 ని అనుమతిస్తుంది.
- ఈ సెట్టింగులు సాధారణంగా “నెట్వర్క్ సెట్టింగులు” లేదా “LAN సెట్టింగులు” క్రింద కనిపిస్తాయి. రౌటర్ యొక్క నిర్వాహక ఇంటర్ఫేస్ తయారీదారు మరియు మోడల్ ఆధారంగా మారుతుంది.
- చాలా సందర్భాలలో, DHCP సర్వర్ అప్రమేయంగా ప్రారంభించబడుతుంది.
నెట్వర్క్ మరియు ఇంటర్నెట్ కనెక్షన్ను తనిఖీ చేయండి. మీకు ఇంటర్నెట్ కనెక్షన్ ఉందో లేదో చూడటానికి ఏదైనా వెబ్సైట్ను (https://www.wikihow.com వంటివి) సందర్శించండి. నెట్వర్క్ కాన్ఫిగరేషన్కు రౌటర్ 1 లో ఓపెన్ LAN పోర్ట్కు స్థలం ఉందని నిర్ధారించుకోండి.
కంప్యూటర్ నుండి రౌటర్ 1 ను డిస్కనెక్ట్ చేయండి. మీ కంప్యూటర్కు రౌటర్ 1 ని కనెక్ట్ చేసే ఈథర్నెట్ కేబుల్ను అన్ప్లగ్ చేసి, మిగిలిన కనెక్షన్లను ఉంచండి. ప్రకటన
3 యొక్క 2 వ భాగం: రెండవ రౌటర్ను ఏర్పాటు చేస్తోంది
కనెక్ట్ చేసి రెండవ రౌటర్ను ప్రారంభించండి. రెండవ రౌటర్ వ్యవస్థాపించబడాలని మీరు కోరుకునే ప్రదేశానికి సమీపంలో మీకు తగినంత ఎలక్ట్రికల్ అవుట్లెట్లు మరియు కంప్యూటర్లు ఉన్నాయని నిర్ధారించుకోండి. ఇప్పుడు మీరు పరికరాన్ని కనెక్ట్ చేసి ప్రారంభించాలి. ఈ వ్యాసం యొక్క పరిధిలో "రౌటర్ 2" అనే పరికరం ఇది.
కంప్యూటర్ను రౌటర్ 2 కి కనెక్ట్ చేస్తోంది. మొదట, మీ రౌటర్ 2 లోని LAN పోర్ట్కు కనెక్ట్ అవ్వడానికి ఈథర్నెట్ కేబుల్ ఉపయోగించండి. తదుపరి దశ మీ కంప్యూటర్లోని ఈథర్నెట్ పోర్ట్కు కనెక్ట్ అవ్వడం.
వెబ్ బ్రౌజర్ యొక్క చిరునామా పట్టీలో రూటర్ 2 యొక్క IP చిరునామాను నమోదు చేయండి. స్క్రీన్ రౌటర్ 2 యొక్క నిర్వాహక ఖాతా లాగిన్ పేజీని చూపుతుంది.
- చాలా రౌటర్ల కోసం, IP చిరునామా 192.168.0.1, 192.168.1.1 లేదా 10.0.0.1.
రౌటర్ 2 యొక్క వినియోగదారు పేరు మరియు పాస్వర్డ్తో సైన్ ఇన్ చేయండి. మీ రౌటర్ 1 తో మీరు చేసిన విధంగానే రౌటర్ 2 యొక్క అడ్మిన్ ఇంటర్ఫేస్కు లాగిన్ అవ్వడానికి డిఫాల్ట్ యూజర్ నేమ్ మరియు పాస్వర్డ్ ఉపయోగించండి. మీరు యూజర్ మాన్యువల్ లేదా వెబ్సైట్ను తనిఖీ చేయాలి. డిఫాల్ట్ వినియోగదారు పేరు మరియు పాస్వర్డ్ను కనుగొనడానికి.
- చాలా రౌటర్లతో, వినియోగదారు పేరు మరియు పాస్వర్డ్ సాధారణంగా "అడ్మిన్".
రూటర్ 2 లో DHCP ని డిస్కనెక్ట్ చేయండి. రౌటర్ 1 లో DHCP ప్రారంభించబడినందున, IP విభేదాలను నివారించడానికి మీరు రౌటర్ 2 లో ఈ కనెక్షన్ను నిలిపివేయాలి. నిర్వాహక కన్సోల్లో DHCP సెట్టింగులను కనుగొని, DHCP సర్వర్ స్లైడర్ను “ఆఫ్” కి నెట్టండి.
రౌటర్ 2 కు కొత్త IP చిరునామాను కేటాయించండి. ఇప్పటి నుండి, రౌటర్లు 1 మరియు 2 యొక్క IP చిరునామాలు ఒకే విధంగా ఉంటాయి. IP విభేదాలను నివారించడానికి, రౌటర్ 2 కి రౌటర్ 1 కాకుండా వేరే IP చిరునామా ఉండాలి.
- పరిపాలన ఇంటర్ఫేస్లో "LAN" లేదా "లోకల్ నెట్వర్క్" ఎంపికను కనుగొనండి. మీ ప్రస్తుత IP చిరునామా ఉన్న పెట్టె మీకు కనిపిస్తుంది.
- ప్రస్తుత IP చిరునామాను క్రొత్త IP చిరునామాతో భర్తీ చేయండి. రౌటర్ 2 లోని కొత్త ఐపి చిరునామా రౌటర్ 1 వలె అదే సబ్నెట్లో ఉండాలి. అంటే రెండు రౌటర్ల ఐపి చిరునామాల్లోని మొదటి మూడు సమూహాల సంఖ్యలు ఒకేలా ఉండాలి. మీరు కొత్త IP చిరునామా యొక్క నాల్గవ చుక్క తర్వాత మాత్రమే సంఖ్యను మార్చండి, తద్వారా ఇది రౌటర్ 1 కి భిన్నంగా ఉంటుంది. ఈ IP చిరునామా మరొక పరికరానికి కేటాయించిన IP చిరునామా నుండి భిన్నంగా ఉండాలి.
రౌటర్ 2 కోసం Wi-Fi పేరు మరియు పాస్వర్డ్ను సృష్టించండి. ఇది రూటర్ 1 మాదిరిగానే ఉంటుంది.
- మీరు ఈ సెట్టింగులను “వైర్లెస్”, “వై-ఫై సెటప్” లేదా ఇలాంటి వాటి క్రింద చూడవచ్చు.
- రౌటర్ 1 యొక్క SSID మరియు పాస్వర్డ్ గురించి మీకు తెలియకపోతే, పరికరంలో శోధించడానికి ప్రయత్నించండి.
- రౌటర్ 2 వైర్లెస్ రౌటర్ కాకపోతే, ఈ దశను దాటవేయండి.
3 యొక్క 3 వ భాగం: మీ సిస్టమ్ కోసం ఇంటర్నెట్ కనెక్షన్
రౌటర్ 2 ను పవర్ చేయండి. రౌటర్ 2 సెటప్ చేసిన తర్వాత, మీ పరికరాన్ని పున art ప్రారంభించడం మంచిది - అయినప్పటికీ, పరికరాన్ని వెంటనే ప్రారంభించే బదులు శక్తిని ఆపివేయండి.
మొదటి రౌటర్ను రెండవదానికి కనెక్ట్ చేయండి. మొదట, రౌటర్ 1 లోని LAN పోర్ట్కు కనెక్ట్ అవ్వడానికి ఈథర్నెట్ కేబుల్ ఉపయోగించండి. తరువాత, రౌటర్ 2 లోని మొదటి LAN పోర్ట్కు కనెక్ట్ అవ్వండి.
- రెండు పోర్టులు ఒకేలా ఉన్నందున మీరు WAN పోర్ట్కు కనెక్ట్ కాలేదని నిర్ధారించుకోండి.
విద్యుత్ సరఫరాకు రౌటర్ 2 ను కనెక్ట్ చేయండి మరియు పరికరాన్ని ప్రారంభించండి. రూటర్ 2 ఇప్పుడు మీరు సెటప్ చేసిన IP చిరునామాను కలిగి ఉంటుంది. రౌటర్ 1 కి ఇంటర్నెట్ కనెక్షన్ ఉన్నప్పుడు, రౌటర్ 2 కి నెట్వర్క్ కూడా ఉంది.
రౌటర్ 2 కి కనెక్ట్ చేయబడిన కంప్యూటర్ను పున art ప్రారంభించండి. మీరు మీ కంప్యూటర్ను క్రొత్త నెట్వర్క్ పరికరానికి కనెక్ట్ చేసిన ప్రతిసారీ, మీ కంప్యూటర్ను పున art ప్రారంభించడం మంచిది.
ఇతర కంప్యూటర్లు మరియు పరికరాలతో కనెక్ట్ అవ్వండి. ఇది వైర్లెస్ కనెక్షన్ లేదా రౌటర్లోని ఖాళీ LAN పోర్ట్తో ఈథర్నెట్ కేబుల్ కనెక్షన్ కావచ్చు. రూటర్ 1 యొక్క DHCP సర్వర్ ఒకే సబ్నెట్లోని ప్రతి పరికరానికి స్వయంచాలకంగా IP చిరునామాను కేటాయిస్తుంది. విస్తరించిన నెట్వర్క్ను అనుభవించే సమయం ఇప్పుడు! ప్రకటన
సలహా
- సహాయం అడగడానికి బయపడకండి. ఉపయోగకరమైన సమాచారాన్ని అందించే ఫోరమ్లు చాలా ఉన్నాయి మరియు సాంకేతిక మద్దతు కోసం మీరు ఎల్లప్పుడూ మీ క్యారియర్కు కాల్ చేయవచ్చు.
- మోడెమ్, రౌటర్ మరియు కనెక్ట్ చేయబడిన అన్ని కంప్యూటర్ల యొక్క IP చిరునామాలను వ్రాయండి. కనెక్షన్ సమస్యలను పరిష్కరించడానికి ఇది మీకు సహాయం చేస్తుంది.
- భద్రతను పెంచడానికి, మీరు 3 వ రౌటర్ (NAT) ను వ్యవస్థాపించాలి. మీరు 3 వ రౌటర్ను జోడిస్తే, ఆ పరికరం యొక్క WAN పోర్ట్ నుండి రౌటర్ 1 లేదా 2 లోని LAN పోర్ట్కు ఈథర్నెట్ కేబుల్ను కనెక్ట్ చేయండి. తరువాత, రౌటర్ 2 పై DHCP ని ఆన్ చేసి నెట్వర్క్కు కేటాయించండి. పిల్లలు నెట్వర్క్లోని ఇతర పరికరాల నుండి భిన్నంగా ఉంటారు.
హెచ్చరిక
- మీ Wi-Fi నెట్వర్క్ను ప్రాప్యత చేయడానికి మీరు అపరిచితులను అనుమతిస్తే, వారు కనెక్ట్ చేయబడిన కంప్యూటర్ ఫైల్లను సులభంగా యాక్సెస్ చేస్తారు.