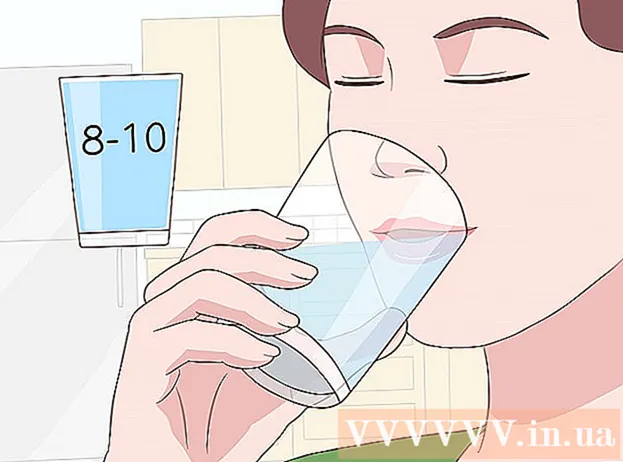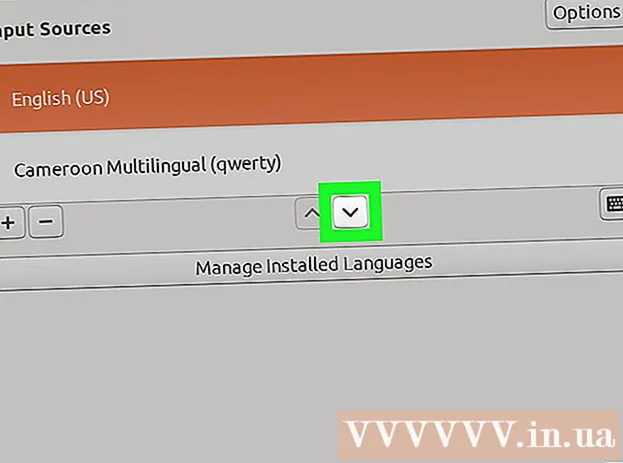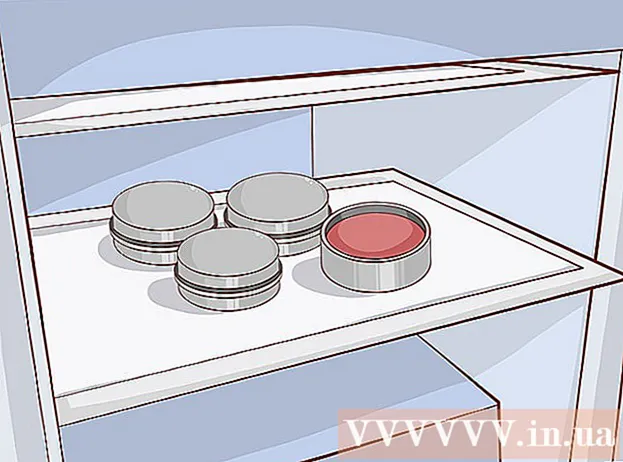రచయిత:
Monica Porter
సృష్టి తేదీ:
20 మార్చి 2021
నవీకరణ తేదీ:
1 జూలై 2024

విషయము
అప్రమేయంగా, విండోస్ రిమోట్ డెస్క్టాప్ కనెక్షన్ మీరు యాక్సెస్ చేయడానికి ఉపయోగించే కంప్యూటర్లో రిమోట్ కంప్యూటర్ యొక్క ధ్వనిని ప్లే చేస్తుంది. మీకు సమస్యలు ఉంటే, రిమోట్ డెస్క్టాప్ సాఫ్ట్వేర్ను ప్రారంభించడం, అధునాతన సెట్టింగ్లను తెరిచి “ఈ పరికరంలో ప్లే” ఎంచుకోవడం ద్వారా తగిన ఎంపికలను మీరు తనిఖీ చేయవచ్చు. మీరు మీ ఫోన్కు లేదా డెస్క్టాప్ కంప్యూటర్కు కనెక్ట్ చేసినా అదే దశలు వర్తిస్తాయి. మీరు ఉపయోగిస్తున్న కంప్యూటర్ / ఫోన్ మ్యూట్ కాలేదని తనిఖీ చేయడం మర్చిపోవద్దు!
దశలు
2 యొక్క విధానం 1: రిమోట్ డెస్క్టాప్ మొబైల్ అప్లికేషన్ను ఉపయోగించడం
అనువర్తనాన్ని డౌన్లోడ్ చేసి తెరవండి మైక్రోసాఫ్ట్ రిమోట్ డెస్క్టాప్. డౌన్లోడ్ చేయడానికి “ఉచిత” క్లిక్ చేసి, ఇన్స్టాలేషన్ పూర్తయిన తర్వాత “ఓపెన్” ఎంచుకోండి.
- అనువర్తనం యొక్క Android మరియు iOS సంస్కరణలను సంబంధిత స్టోర్లో కొనుగోలు చేయవచ్చు.
- రిమోట్ టోగో వంటి మూడవ పార్టీ లక్షణాలతో Android రిమోట్ డెస్క్టాప్ అనువర్తనాలను కలిగి ఉంది. అయితే, ఈ అనువర్తనాలకు విండోస్ రిమోట్ డెస్క్టాప్ కనెక్షన్ అధికారికంగా మద్దతు ఇవ్వదు.

స్క్రీన్ దిగువన ఉన్న "+" గుర్తుపై క్లిక్ చేయండి. "డెస్క్టాప్ను జోడించు" పేజీ కనిపిస్తుంది.
“అధునాతన” క్లిక్ చేయండి. ఈ బటన్ పేజీ ఎగువన ఉంది, ఐచ్ఛిక సెట్టింగుల జాబితా కనిపిస్తుంది.

“సౌండ్” డ్రాప్-డౌన్ మెను క్లిక్ చేసి “ఈ పరికరంలో ప్లే” ఎంచుకోండి. మీరు రిమోట్ పరికరంలో ప్లే చేయడానికి లేదా ఈ మెనులో నుండి ధ్వనిని ప్లే చేయకుండా సెటప్ చేయవచ్చు.
“జనరల్” పై క్లిక్ చేయండి. మీరు కనెక్షన్ లాగిన్ సమాచార పేజీకి తిరిగి వస్తారు.

రిమోట్ కంప్యూటర్ కోసం ఆధారాలను నమోదు చేయండి. వినియోగదారు పేరు మీరు కనెక్ట్ చేయదలిచిన కంప్యూటర్ యొక్క పేరు లేదా IP చిరునామా అవుతుంది మరియు పాస్వర్డ్ ఆ కంప్యూటర్ యొక్క లాగిన్ పాస్వర్డ్.- మీకు కంప్యూటర్ పేరు తెలియకపోతే, మీరు దానిని చూడటానికి ఆ కంప్యూటర్లోని “కంట్రోల్ పానెల్> అన్ని కంట్రోల్ ప్యానెల్ అంశాలు> సిస్టమ్” కి వెళ్ళవచ్చు.
- ఆ కంప్యూటర్లోని కమాండ్ లైన్లో "ipconfig" ను నమోదు చేయడం ద్వారా మీరు మీ కంప్యూటర్ యొక్క IP చిరునామాను కనుగొనవచ్చు.
- భవిష్యత్ ఉపయోగం కోసం రిమోట్ డెస్క్టాప్ ప్రొఫైల్ను సేవ్ చేయడానికి డిస్క్ చిహ్నాన్ని క్లిక్ చేయండి.
“కనెక్ట్” పై క్లిక్ చేయండి. ఈ బటన్ స్క్రీన్ దిగువన ఉంది, రిమోట్ కంప్యూటర్కు కనెక్షన్ ప్రారంభమవుతుంది.
రిమోట్ కంప్యూటర్ యొక్క ఆడియోను పరీక్షించండి. స్థానిక కంప్యూటర్ స్క్రీన్లో రిమోట్ కంప్యూటర్ కనిపించినప్పుడు, ఆడియో నియంత్రణ ప్యానెల్ను తెరవడానికి టాస్క్బార్ యొక్క కుడి దిగువ స్పీకర్ చిహ్నాన్ని క్లిక్ చేయండి. మీరు వాల్యూమ్ను తగిన విధంగా సర్దుబాటు చేసిన తర్వాత, మార్పు నిర్ధారణ చిమ్ విజయవంతం అవుతుంది. ప్రకటన
2 యొక్క 2 విధానం: రిమోట్ డెస్క్టాప్ కనెక్షన్ ద్వారా
రిమోట్ డెస్క్టాప్ క్లయింట్ను ప్రారంభించండి. నొక్కండి విన్ మరియు శోధన పట్టీలో “రిమోట్ డెస్క్టాప్ కనెక్షన్” ను నమోదు చేయండి. అప్పుడు, దాన్ని ప్రారంభించడానికి కనిపించే శోధన ఫలితాన్ని క్లిక్ చేయండి.
- మైక్రోసాఫ్ట్ మాక్ క్లయింట్లకు ఇలాంటి కార్యాచరణతో మద్దతు ఇస్తుంది.
విండో దిగువన ఉన్న "ఐచ్ఛికాలు" బటన్ క్లిక్ చేయండి. మీరు క్లిక్ చేసిన తర్వాత, విండో విస్తరిస్తుంది మరియు అనేక ట్యాబ్లను చూపుతుంది.
"స్థానిక వనరులు" క్లిక్ చేయండి. ఈ టాబ్ డిఫాల్ట్ "జనరల్" టాబ్ కుడి వైపున ఉంది.
రిమోట్ ఆడియో శీర్షిక క్రింద ఉన్న “సెట్టింగులు…” బటన్ను క్లిక్ చేయండి. విండో సౌండ్ ఎంపికలతో పాపప్ అవుతుంది.
“ఈ కంప్యూటర్లో ప్లే” క్లిక్ చేయండి. మీరు రిమోట్ కంప్యూటర్ యొక్క ధ్వనిని ప్లే చేయడానికి ఎంచుకోవచ్చు లేదా ఈ మెనూలో నుండి ధ్వనిని ప్లే చేయకూడదు.

సెట్టింగులను సేవ్ చేయడానికి “సరే” క్లిక్ చేయండి. పాప్-అప్ విండో మూసివేయబడుతుంది.
రిమోట్ కంప్యూటర్ కోసం ఆధారాలను నమోదు చేయండి. వినియోగదారు పేరు మీరు కనెక్ట్ చేయదలిచిన కంప్యూటర్ యొక్క పేరు లేదా IP చిరునామా అవుతుంది మరియు పాస్వర్డ్ ఆ కంప్యూటర్ యొక్క లాగిన్ పాస్వర్డ్.
- మీకు కంప్యూటర్ పేరు తెలియకపోతే, మీరు దానిని చూడటానికి ఆ కంప్యూటర్లోని “కంట్రోల్ పానెల్> అన్ని కంట్రోల్ ప్యానెల్ అంశాలు> సిస్టమ్” కి వెళ్ళవచ్చు.
- ఆ కంప్యూటర్లోని కమాండ్ లైన్లో "ipconfig" ను నమోదు చేయడం ద్వారా మీరు మీ కంప్యూటర్ యొక్క IP చిరునామాను కనుగొనవచ్చు.
- మీ లాగిన్ సమాచారాన్ని తరువాత ఉపయోగం కోసం ఉంచడానికి దిగువ ఎడమవైపు ఉన్న "సేవ్" బటన్ను క్లిక్ చేయవచ్చు.

విండో దిగువ కుడి వైపున ఉన్న "కనెక్ట్" బటన్ క్లిక్ చేయండి. రిమోట్ కంప్యూటర్కు కనెక్షన్ ప్రారంభమవుతుంది.
రిమోట్ కంప్యూటర్ యొక్క ఆడియోను పరీక్షించండి. స్థానిక కంప్యూటర్ స్క్రీన్లో రిమోట్ కంప్యూటర్ కనిపించినప్పుడు, ఆడియో నియంత్రణ ప్యానెల్ను తెరవడానికి టాస్క్బార్ యొక్క కుడి దిగువ స్పీకర్ చిహ్నాన్ని క్లిక్ చేయండి. మీరు వాల్యూమ్ను తగిన విధంగా సర్దుబాటు చేసిన తర్వాత, మార్పు నిర్ధారణ చిమ్ విజయవంతం అవుతుంది. ప్రకటన
సలహా
- మీరు ఉపయోగిస్తున్న పరికరం మ్యూట్ కాలేదని తనిఖీ చేయడం మర్చిపోవద్దు. మీరు టాస్క్బార్ యొక్క కుడి దిగువ స్పీకర్ చిహ్నాన్ని క్లిక్ చేయవచ్చు లేదా ఫోన్లోని వాల్యూమ్ బటన్లను ఉపయోగించవచ్చు. తరువాత, మీరు రిమోట్ డెస్క్టాప్ ప్రోగ్రామ్ను ఉపయోగించి రిమోట్ కంప్యూటర్ యొక్క ధ్వనిని ఇదే విధంగా తనిఖీ చేయాలి. కంప్యూటర్ మ్యూట్ చేయబడితే మీరు ఏమీ వినలేరు!
- సర్వర్ లేదా రిమోట్ పరికరం ప్రత్యేక సౌండ్ కార్డ్ (లేదా బాహ్య ఆడియో పరికరం) ఉపయోగిస్తుంటే, పరికరం దాని స్వంత వాల్యూమ్ కంట్రోలర్ను ఉపయోగించుకునే అవకాశం ఉంది. ఆడియో మీడియా వాడుకలో ఉందని చూడటానికి దయచేసి పరికర నిర్వాహికిలోని “సౌండ్ కంట్రోలర్స్” విభాగాన్ని తనిఖీ చేయండి.