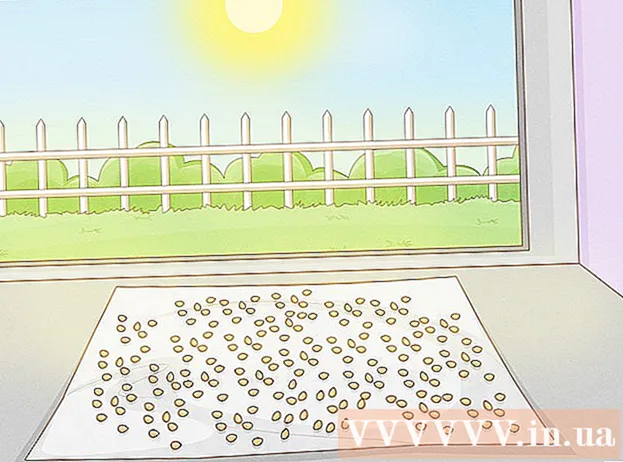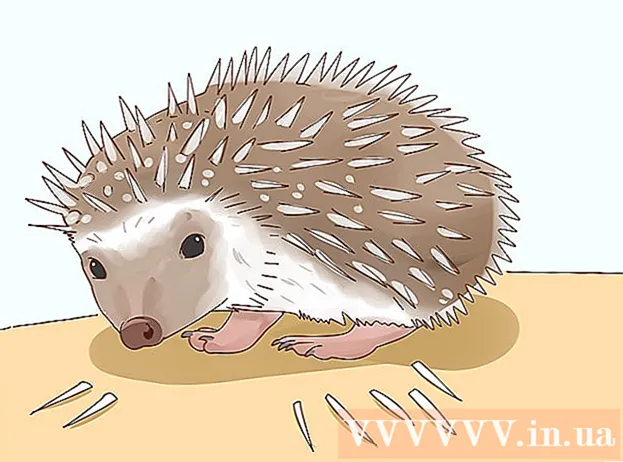రచయిత:
Lewis Jackson
సృష్టి తేదీ:
5 మే 2021
నవీకరణ తేదీ:
1 జూలై 2024

విషయము
కంప్యూటర్ ఫార్మాట్ కంప్యూటర్ యొక్క హార్డ్ డ్రైవ్లోని మొత్తం డేటాను చెరిపివేసి, ఆపై ఆపరేటింగ్ సిస్టమ్ను తిరిగి ఇన్స్టాల్ చేసే ప్రక్రియను కలిగి ఉంటుంది, తద్వారా కంప్యూటర్ ఫ్యాక్టరీ డిఫాల్ట్ సెట్టింగులను పునరుద్ధరిస్తుంది. మీ కంప్యూటర్ విచ్ఛిన్నమైతే లేదా మీరు దానిని విక్రయించడానికి లేదా దాతృత్వం కోసం ఇవ్వడానికి ప్లాన్ చేస్తే ఇది ఉపయోగపడుతుంది. Windows 7 లేదా Mac OS X తో కంప్యూటర్ను తిరిగి ఫార్మాట్ చేయడానికి ఈ సూచనలను అనుసరించండి.
దశలు
2 యొక్క విధానం 1: విండోస్ ఆపరేటింగ్ సిస్టమ్
డేటా బ్యాకప్. మీరు మీ కంప్యూటర్ను తిరిగి ఫార్మాట్ చేసినప్పుడు, మీరు మీ ఫైల్లు మరియు డేటాను కోల్పోతారు. బ్యాకప్ చేయలేని ప్రోగ్రామ్లను తిరిగి ఇన్స్టాల్ చేయాలి. ఏదైనా ఫైల్లు - టెక్స్ట్, మ్యూజిక్, పిక్చర్స్ మరియు వీడియోలతో సహా - మీరు సేవ్ చేయాలనుకుంటే బ్యాకప్ స్థానానికి వెళ్ళాలి.
- మీరు బ్యాకప్ చేయడానికి ఎంత డేటాను బట్టి డివిడి డ్రైవ్, సిడి, బాహ్య హార్డ్ డ్రైవ్, ఫ్లాష్ డ్రైవ్ లేదా క్లౌడ్ టెక్నాలజీని ఉపయోగించవచ్చు.

CD నుండి బూట్ చేయడానికి ఎంచుకోవడానికి BIOS ని సర్దుబాటు చేయండి. కొనసాగడానికి, దయచేసి కంప్యూటర్ను పున art ప్రారంభించండి, తయారీదారు యొక్క లోగో కనిపించినప్పుడు సెటప్ స్క్రీన్కు వెళ్లండి. తయారీ కీలను బట్టి ఎంపిక కీలు కనిపిస్తాయి మరియు మారుతూ ఉంటాయి. సాధారణ కీలు F2, F10, F12 మరియు డెల్.- మీరు BIOS మెనులోకి ప్రవేశించిన తర్వాత, బూట్ మెనుని ఎంచుకోండి. పరికర క్రమాన్ని మార్చండి, తద్వారా కంప్యూటర్ హార్డ్ డ్రైవ్ నుండి బూట్ చేసే ముందు CD నుండి బూట్ అవుతుంది. మార్పులను సేవ్ చేసి నిష్క్రమించండి. కంప్యూటర్ పున art ప్రారంభించబడుతుంది.
- మీరు ఫ్లాష్ డ్రైవ్ నుండి ఇన్స్టాల్ చేస్తుంటే, తొలగించగల నిల్వ మీడియా నుండి బూట్ చేయడానికి మీరు BIOS ని సర్దుబాటు చేయాలి

సెటప్ చేసుకోండి. మీరు CD ని ఇన్స్టాల్ చేసి, BIOS ను సరిగ్గా సెట్ చేస్తే, "CD నుండి బూట్ చేయడానికి ఏదైనా కీని నొక్కండి ..." అని ఒక సందేశం మీకు కనిపిస్తుంది. కీబోర్డ్లో ఒక కీని నొక్కండి మరియు దీని కోసం సెటప్ ప్రాసెస్ను ప్రారంభించండి విండోస్ 7.- మీరు ఏ కీలను నొక్కాల్సిన అవసరం లేకుండా మీ సిస్టమ్ స్వయంచాలకంగా ప్రోగ్రామ్ సెటప్ను ప్రారంభించగలదు.

లోడ్ అవుతున్న విండోస్ ఫైళ్ళను ట్రాక్ చేయండి. పూర్తయిన తర్వాత, విండోస్ 7 లోగో కనిపిస్తుంది. ఈ సమయంలో, మీ కంప్యూటర్లోని ఫైల్లు ఏవీ మార్చబడలేదు. కింది దశల్లో డేటా తొలగించబడుతుంది.
మీకు ఇష్టమైన ఎంపికలను ఎంచుకోండి. భాష, సమయం & కరెన్సీ, కీబోర్డ్ లేదా ఇన్పుట్ పద్ధతి యొక్క ఆకృతిని ధృవీకరించమని మీరు ప్రాంప్ట్ చేయబడతారు. మీకు బాగా సరిపోయే ఎంపికలను ఎంచుకోండి మరియు తదుపరి క్లిక్ చేయండి.
ఇప్పుడు ఇన్స్టాల్ చేయి క్లిక్ చేయండి. విండోస్ను మళ్లీ ఇన్స్టాల్ చేసేటప్పుడు మీరు మీ కంప్యూటర్ను రిపేర్ చేస్తున్నప్పటికీ, రిపేర్ కంప్యూటర్పై క్లిక్ చేయవద్దు. బటన్ నొక్కిన తర్వాత, సెటప్ ప్రక్రియను కొనసాగించడానికి అవసరమైన ఫైల్ను డౌన్లోడ్ చేయడం ప్రారంభిస్తుంది.

నిబంధనలను చదవండి మరియు అంగీకరిస్తారు. కొనసాగించడానికి, మీరు మైక్రోసాఫ్ట్ ఉపయోగ నిబంధనలను చదివి అంగీకరించారని మీరు ధృవీకరించాలి. మీ వినియోగదారుల హక్కులు మరియు పరిమితుల కోసం తప్పకుండా చదవండి.
సంస్థాపనా ఎంపికలను ఎంచుకోండి. ఈ చర్య క్రొత్తదాన్ని ఇన్స్టాల్ చేయడానికి మిమ్మల్ని అనుమతిస్తుంది. మీ కంప్యూటర్ను ఫార్మాట్ చేయడం అంటే దానిపై నిల్వ చేసిన మొత్తం డేటాను చెరిపివేయడం, కాబట్టి మీరు తాజా ఇన్స్టాల్ను ప్రారంభిస్తారు, డ్రైవ్ను చెరిపేసే అవకాశాన్ని ఇస్తుంది.

విభజనను తొలగించండి. మీరు విండోస్ను ఎక్కడ ఇన్స్టాల్ చేయాలనుకుంటున్నారో అడుగుతూ ఒక విండో తెరుచుకుంటుంది. క్రొత్త ఇన్స్టాలేషన్ చేయడానికి, మీరు అన్ని పాత విభజనలను తొలగించి, పాత కాన్ఫిగరేషన్కు డ్రైవ్ను పునరుద్ధరించడం ప్రారంభించాలి. "డ్రైవ్ ఎంపిక (ప్రీమియం)" క్లిక్ చేయండి. మీరు దాన్ని క్లిక్ చేసినప్పుడు, మీరు విభజనలను తొలగించి సృష్టించగలరు.- మీ ప్రస్తుత ఆపరేటింగ్ సిస్టమ్ కోసం విభజనను ఎంచుకోండి మరియు తొలగించు బటన్ నొక్కండి.
- మీ హార్డ్ డ్రైవ్లో బహుళ విభజనలు ఉంటే, సరైన డ్రైవ్ను చెరిపివేయాలని నిర్ధారించుకోండి. తొలగించబడిన విభజనలోని ఏదైనా డేటా ఎప్పటికీ పోతుంది.
- తొలగింపును నిర్ధారించండి.
ఫార్మాట్ చేయని ఖాళీ ప్రాంతాన్ని ఎంచుకోండి మరియు తరువాత ఎంచుకోండి. మీరు విండోస్ 7 ని ఇన్స్టాల్ చేసే ముందు విభజనను సృష్టించాల్సిన అవసరం లేదు, ఇది స్వయంచాలకంగా చేస్తుంది.
విండోస్ ఫైల్ను ఇన్స్టాల్ చేసే వరకు వేచి ఉండండి. విండోస్ ఎక్స్టెన్షన్ ఫైళ్ల పక్కన పూర్తయిన శాతం క్రమంగా పెరుగుతుంది. ఈ దశ 30 నిమిషాలు పట్టవచ్చు.
- పూర్తయినప్పుడు విండోస్ స్వయంచాలకంగా పున art ప్రారంభించబడుతుంది.
- ఇన్స్టాలేషన్ ప్రాసెస్ మళ్లీ ప్రారంభమవుతుంది, ఇన్స్టాలేషన్ ప్రస్తుతం రిజిస్ట్రీ సెట్టింగ్లను నవీకరిస్తోందని మీకు తెలియజేసే సందేశం.
- తదుపరి సంస్థాపన కంప్యూటర్ సేవను కాన్ఫిగర్ చేయడానికి కొనసాగుతుంది. మీరు విండోస్ ప్రారంభించిన ప్రతిసారీ ఈ ప్రక్రియ కనిపిస్తుంది, కానీ మీరు తదుపరిసారి ప్రారంభించినప్పుడు ఇది డెస్క్టాప్లో కనిపిస్తుంది.
- విండోస్ ఇన్స్టాలేషన్ను పూర్తి చేస్తున్నట్లు మీకు తెలియజేసే విండో తెరుచుకుంటుంది. పూర్తయినప్పుడు మీ కంప్యూటర్ రీబూట్ అవుతుంది.
- సెటప్ డ్రైవ్ను లోడ్ చేస్తుంది మరియు వీడియో సెట్టింగ్లను తనిఖీ చేస్తుంది. ఈ ప్రక్రియకు మీరు డేటాను నమోదు చేయవలసిన అవసరం లేదు.
మీ వినియోగదారు పేరు మరియు కంప్యూటర్ పేరును నమోదు చేయండి. మీ వినియోగదారు పేరు మీ కంప్యూటర్లోకి లాగిన్ అవ్వడానికి మరియు మీ ఖాతాను వ్యక్తిగతీకరించడానికి ఉపయోగించబడుతుంది. కంప్యూటర్ పేరు మీ కంప్యూటర్ నెట్వర్క్లో కనిపించే పేరు.
- మీరు విండోస్ 7 కంట్రోల్ పానెల్ ద్వారా ఎక్కువ మంది వినియోగదారులను జోడించవచ్చు.
- పాస్వర్డ్ను నమోదు చేయమని విండోస్ మిమ్మల్ని అడుగుతుంది. ఈ దశ ఐచ్ఛికం కాని బాగా సిఫార్సు చేయబడింది, ప్రత్యేకించి మీ కంప్యూటర్లో చాలా మంది వ్యక్తులు దీన్ని యాక్సెస్ చేస్తే. పాస్వర్డ్లను ఉపయోగించడం మీకు నచ్చకపోతే, దాన్ని ఖాళీగా ఉంచి, నెక్స్ట్ నొక్కండి.
మీ ఉత్పత్తి కీని నమోదు చేయండి. ఇది మీ విండోస్ వెర్షన్తో అనుబంధించబడిన 25 అక్షరాల కీ. తదుపరిసారి మీరు నెట్వర్క్కు కనెక్ట్ అయినప్పుడు ఉత్పత్తి కీని విండోస్ స్వయంచాలకంగా నిర్ధారించడానికి "నేను ఆన్లైన్లో ఉన్నప్పుడు విండోస్ను స్వయంచాలకంగా సక్రియం చేయండి" ఎంచుకోండి.
నవీకరణ విండోస్ ఎంపికను ఎంచుకోండి. మీ విండోస్ వెర్షన్ సురక్షితంగా మరియు స్థిరంగా నడుస్తుందని నిర్ధారించుకోవడానికి, మీరు మొదటి రెండు ఎంపికలలో ఒకదాన్ని ఈ క్రింది విధంగా ఎంచుకోవాలని గట్టిగా సిఫార్సు చేయబడింది. మొదటి ఎంపిక అన్ని నవీకరణలను స్వయంచాలకంగా ఇన్స్టాల్ చేస్తుంది, రెండవది ముఖ్యమైన నవీకరణలు అందుబాటులో ఉన్నప్పుడు మిమ్మల్ని అడుగుతుంది.
తేదీ మరియు సమయాన్ని ఎంచుకోండి. మీ BIOS తో అనుబంధించబడినందున ఈ సెట్టింగ్లు ఎల్లప్పుడూ సరైనవి, కానీ అవి సరైనవి కాకపోతే మీరు వాటిని మార్చవచ్చు. మీ ప్రాంతం పగటి ఆదా సమయం లో ఉంటే బాక్స్ ఎంచుకోండి.
నెట్వర్క్ కాన్ఫిగరేషన్ సెట్టింగ్లను ఎంచుకోండి. మీ కంప్యూటర్ నెట్వర్క్కు కనెక్ట్ చేయబడితే, మీరు నెట్వర్క్ను నిర్ధారించడానికి ఎంచుకోవాలి. చాలా మంది వినియోగదారులు హోమ్ నెట్వర్క్ లేదా వర్క్ నెట్వర్క్ను ఎన్నుకుంటారు. మీ కంప్యూటర్ బహిరంగ ప్రదేశంలో ఉపయోగించబడితే, పబ్లిక్ నెట్వర్క్ను ఎంచుకోండి. మొబైల్ బ్రాడ్బ్యాండ్ వినియోగదారులు ఎల్లప్పుడూ పబ్లిక్ నెట్వర్క్ను ఎన్నుకోవాలి.
- విండోస్ కంప్యూటర్ను నెట్వర్క్కు కనెక్ట్ చేయడానికి ప్రయత్నిస్తుంది. ఈ ప్రక్రియ పూర్తిగా ఆటోమేటిక్.
కంప్యూటర్ను అన్వేషించండి. చివరి డౌన్లోడ్ స్క్రీన్ తరువాత, కొత్త విండోస్ 7 ఆపరేటింగ్ సిస్టమ్ కనిపిస్తుంది. సంస్థాపన పూర్తయింది. ప్రకటన
2 యొక్క విధానం 2: Mac OS X ఆపరేటింగ్ సిస్టమ్
డేటా బ్యాకప్. మీరు మీ కంప్యూటర్ను తిరిగి ఫార్మాట్ చేసినప్పుడు, మీరు మీ ఫైల్లు మరియు డేటాను కోల్పోతారు. బ్యాకప్ చేయలేని ప్రోగ్రామ్లను తిరిగి ఇన్స్టాల్ చేయాలి. ఏదైనా ఫైల్లు - టెక్స్ట్, మ్యూజిక్, పిక్చర్స్ మరియు వీడియోలతో సహా - మీరు సేవ్ చేయాలనుకుంటే బ్యాకప్ స్థానానికి వెళ్ళాలి.
- మీరు బ్యాకప్ చేయడానికి ఎంత డేటాను బట్టి డివిడి డ్రైవ్, సిడి, బాహ్య హార్డ్ డ్రైవ్, ఫ్లాష్ డ్రైవ్ లేదా క్లౌడ్ టెక్నాలజీని ఉపయోగించవచ్చు.
మీ Mac ని పున art ప్రారంభించండి. కంప్యూటర్ బూట్ అయితే, కమాండ్ + ఆర్ కీ కలయికను నొక్కి ఉంచండి. రికవరీ మెను కనిపిస్తుంది. డిస్క్ యుటిలిటీని ఎంచుకోండి మరియు కొనసాగించు క్లిక్ చేయండి.
మీ డ్రైవ్ను తిరిగి ఫార్మాట్ చేయండి. డిస్క్ యుటిలిటీ విభాగంలో ఎడమ పేన్ నుండి హార్డ్ డ్రైవ్ను ఎంచుకోండి. తొలగించు టాబ్ ఎంచుకోండి. ఫార్మాట్ డ్రాప్-డౌన్ మెనులో, Mac OS పొడిగింపు (రికార్డ్) ఎంచుకోండి. మీకు నచ్చిన పేరును నమోదు చేసి, తొలగించు నొక్కండి.
- ఈ దశ నుండి డ్రైవ్ నుండి మొత్తం డేటా తొలగించబడుతుంది. ఏదైనా ముఖ్యమైన ఫైళ్ళను బ్యాకప్ చేయాలని నిర్ధారించుకోండి.
- ఎరేస్ ప్రక్రియ పూర్తయిన తర్వాత డిస్క్ యుటిలిటీని మూసివేయండి.
Mac OS X సంస్థాపనా విధానాన్ని ప్రారంభించండి. మీరు నెట్వర్క్కు కనెక్ట్ అయ్యారని నిర్ధారించండి మరియు Mac OS X ని మళ్లీ ఇన్స్టాల్ చేయి ఎంచుకోండి. మీ ఆపిల్ ఖాతా పేరు మరియు పాస్వర్డ్ను నమోదు చేయడం ద్వారా మీరు మీ వినియోగాన్ని నిర్ధారించాలి. మీరు లైసెన్స్ ఒప్పందాన్ని కూడా అంగీకరించాలి.
ఇన్స్టాల్ చేయడానికి డ్రైవ్ను ఎంచుకోండి. OS ని ఇన్స్టాల్ చేయడానికి డ్రైవ్ను ఎంచుకోవాలని ఇన్స్టాలర్ మిమ్మల్ని అడుగుతుంది. డిస్క్ యుటిలిటీని ఉపయోగించి మీరు తొలగించిన డ్రైవ్ను ఎంచుకోండి.
ప్రక్రియ పూర్తయ్యే వరకు వేచి ఉండండి. Mac OS X స్వయంగా ఇన్స్టాల్ చేయడం ప్రారంభిస్తుంది మరియు వినియోగదారు ఇన్పుట్ అవసరం లేదు. సంస్థాపనా ప్రక్రియలో కంప్యూటర్ రీబూట్ కావచ్చు. ఇన్స్టాలేషన్ పూర్తయిన తర్వాత, ఒక స్క్రీన్ కనిపిస్తుంది. ప్రకటన