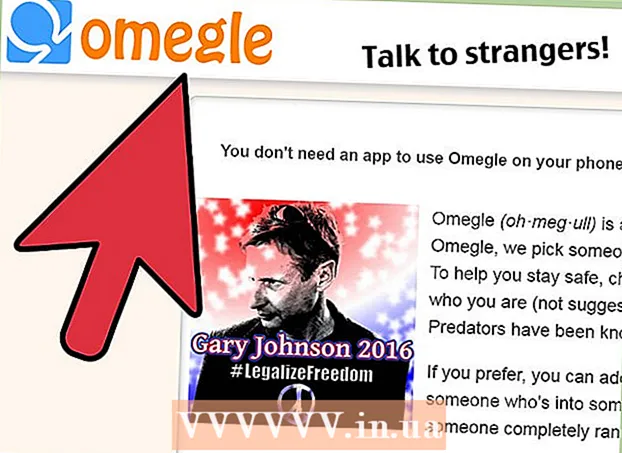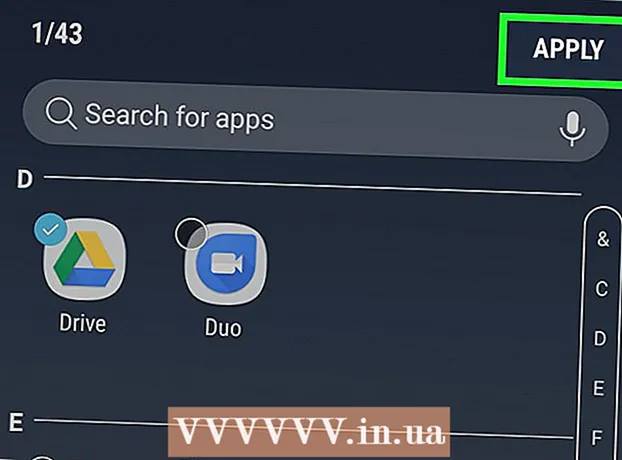రచయిత:
Peter Berry
సృష్టి తేదీ:
20 జూలై 2021
నవీకరణ తేదీ:
1 జూలై 2024

విషయము
ఈ వ్యాసంలో, మైక్రోసాఫ్ట్ ఎక్సెల్ లో డేటా చార్ట్ ప్రాజెక్ట్ను ఎలా సృష్టించాలో వికీహో మీకు చూపుతుంది. మీరు దీన్ని Windows మరియు Mac లో చేయవచ్చు.
దశలు
2 యొక్క విధానం 1: విండోస్లో
ఎక్సెల్ పత్రాన్ని తెరవండి. డేటాను నిల్వ చేసే ఎక్సెల్ పత్రాన్ని డబుల్ క్లిక్ చేయండి.
- మీరు మీ పట్టికలో విశ్లేషించదలిచిన డేటాను ఇప్పటికే దిగుమతి చేసుకోకపోతే, ఎక్సెల్ తెరిచి క్లిక్ చేయండి ఖాళీ వర్క్బుక్ (ఖాళీ పత్రం) క్రొత్త పత్రాన్ని సృష్టించడానికి. మీరు దానికి వ్యతిరేకంగా డేటా మరియు ప్లాట్ చార్ట్లను దిగుమతి చేసుకోవచ్చు.

చార్ట్ ఎంచుకోండి. ట్రెండ్లైన్ను సృష్టించడానికి మీరు ఉపయోగించాలనుకుంటున్న చార్ట్ రకాన్ని క్లిక్ చేయండి.- మీరు మీ డేటా నుండి చార్ట్ గీయకపోతే, కొనసాగడానికి ముందు దాన్ని గీయండి.
క్లిక్ చేయండి +. చార్ట్ యొక్క కుడి ఎగువ మూలలో ఉన్న ఆకుపచ్చ బటన్ ఇది. మెను కనిపిస్తుంది.

"ట్రెండ్లైన్" డైలాగ్ బాక్స్ యొక్క కుడి వైపున ఉన్న బాణాన్ని క్లిక్ చేయండి. బాణం కనిపించడాన్ని చూడటానికి కొన్నిసార్లు మీరు మీ మౌస్ను "ట్రెండ్లైన్" డైలాగ్ బాక్స్ యొక్క కుడి కుడి మూలకు లాగాలి. 2 వ మెనూకు తిరిగి రావడానికి క్లిక్ చేయండి.
ట్రెండ్లైన్ను ఎంచుకోండి. మీ అవసరాలను బట్టి, మీరు ఈ క్రింది ఎంపికలలో ఒకదాన్ని ఎంచుకోవచ్చు:
- లీనియర్ (లీనియర్)
- ఘాతాంకం (సూచిక సంఖ్య)
- సరళ సూచన (లీనియర్ ప్రిడిక్షన్)
- రెండు కాలం కదిలే సగటు (2-కాలం కదిలే సగటు)
- మీరు క్లిక్ చేయవచ్చు మరిన్ని ఎంపికలు ... (ఎంపికను జోడించు) విశ్లేషించడానికి డేటాను ఎంచుకున్న తర్వాత అధునాతన ఎంపికల ప్యానెల్ను తెరవడానికి.

విశ్లేషించడానికి డేటాను ఎంచుకోండి. డేటా సిరీస్ పేరుపై క్లిక్ చేయండి (ఉదా సిరీస్ 1) విండోలో. మీరు డేటాకు పేరు పెట్టినట్లయితే, మీరు డేటా పేరుపై క్లిక్ చేయవచ్చు.
క్లిక్ చేయండి అలాగే. ఈ బటన్ పాప్-అప్ విండో దిగువన ఉంది. ఇది చార్ట్కు ధోరణి రేఖను గీయడం.
- క్లిక్ చేస్తే మరిన్ని ఎంపికలు ...మీరు ట్రెండ్లైన్కు పేరు పెట్టవచ్చు లేదా విండో యొక్క కుడి వైపు దిశను మార్చవచ్చు.
పత్రాన్ని సేవ్ చేయండి. నొక్కండి Ctrl+ఎస్ మార్పులను సేవ్ చేయడానికి. మీరు ఇంతకుముందు పత్రాన్ని సేవ్ చేయకపోతే, సేవ్ చేసిన స్థానం మరియు ఫైల్ పేరును ఎన్నుకోమని అడుగుతారు. ప్రకటన
2 యొక్క 2 విధానం: Mac లో
ఎక్సెల్ పత్రాన్ని తెరవండి. డేటా స్టోర్ పత్రంపై డబుల్ క్లిక్ చేయండి.
- మీరు మీ పట్టికలో విశ్లేషించదలిచిన పత్రాన్ని ఇప్పటికే దిగుమతి చేసుకోకపోతే, క్రొత్త పత్రాన్ని సృష్టించడానికి ఎక్సెల్ తెరవండి. మీరు పత్రాలను దిగుమతి చేసుకోవచ్చు మరియు వాటి ఆధారంగా చార్టులను గీయవచ్చు.
చార్టులో డేటాను ఎంచుకోండి. మీరు విశ్లేషించదలిచిన డేటా శ్రేణిపై క్లిక్ చేయండి.
- మీరు డేటా ఆధారంగా చార్ట్ గీయకపోతే, కొనసాగడానికి ముందు చేయండి.
టాబ్ పై క్లిక్ చేయండి చార్ట్ డిజైన్ (చార్ట్ రూపకల్పన). ఈ టాబ్ ఎక్సెల్ విండో ఎగువన ఉంది.
క్లిక్ చేయండి చార్ట్ ఎలిమెంట్ను జోడించండి (చార్ట్కు భాగాన్ని జోడించండి). ఈ ఐచ్చికము టూల్ బార్ యొక్క ఎడమ వైపున ఉంది చార్ట్ డిజైన్. మెను చూడటానికి ఇక్కడ క్లిక్ చేయండి.
ఎంచుకోండి ట్రెండ్లైన్. బటన్ మెను దిగువన ఉంది. క్రొత్త విండో కనిపించడాన్ని మీరు చూస్తారు.
ట్రెండ్ లైన్ ఎంపికలను ఎంచుకోండి. మీ అవసరాలను బట్టి, మీరు ఈ క్రింది వాటిలో ఒకదాన్ని ఎంచుకోవచ్చు:
- లీనియర్
- ఘాతాంకం
- సరళ సూచన
- కదిలే సగటు (కదిలే సగటు)
- మీరు క్లిక్ చేయవచ్చు మరిన్ని ట్రెండ్లైన్ ఎంపికలు అధునాతన ఎంపికల విండోను తెరవడానికి (ట్రెండ్లైన్ ఎంపికలను జోడించండి) (ఉదాహరణకు ట్రెండ్లైన్ పేరు).
మార్పులను ఊంచు. నొక్కండి ఆదేశం+సేవ్ చేయండి, లేదా క్లిక్ చేయండి ఫైల్ (ఫైల్) ఆపై ఎంచుకోండి సేవ్ చేయండి (సేవ్ చేయండి). మీరు ఇంతకుముందు పత్రాన్ని సేవ్ చేయకపోతే, మీరు ఒక స్థానం మరియు ఫైల్ పేరును ఎన్నుకోమని అడుగుతారు. ప్రకటన
సలహా
- చార్ట్ యొక్క డేటాను బట్టి, మీరు అదనపు ట్రెండ్లైన్ ఎంపికలను చూడవచ్చు (ఉదాహరణకు బహుపది (బహుపది)).
హెచ్చరిక
- ధోరణిని అంచనా వేయడానికి మీకు తగినంత డేటా ఉందని నిర్ధారించుకోండి. 2 లేదా 3 డేటా పాయింట్లతో "ధోరణి" ను విశ్లేషించడం దాదాపు అసాధ్యం.