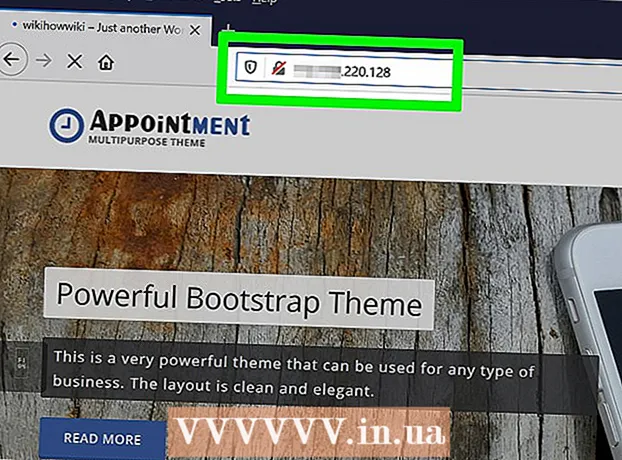రచయిత:
Robert Simon
సృష్టి తేదీ:
21 జూన్ 2021
నవీకరణ తేదీ:
1 జూలై 2024

విషయము
ఈ రోజు వికీహో మీ కీబోర్డులో "ప్రింట్ స్క్రీన్" కీని ఎలా గుర్తించాలో అలాగే విండోస్ ఆపరేటింగ్ సిస్టమ్స్ యొక్క స్క్రీన్ షాట్లను తీసుకోవటానికి ఎలా ఉపయోగించాలో నేర్పుతుంది. స్క్రీన్షాట్ తీసిన తర్వాత, మీరు దానిని పెయింట్ లేదా మైక్రోసాఫ్ట్ వర్డ్ వంటి ప్రోగ్రామ్లో అతికించవచ్చు.
దశలు
2 యొక్క 1 వ భాగం: స్క్రీన్ షాట్ తీసుకోండి
కీని కనుగొనండి ప్రింట్ స్క్రీన్. "ఫంక్షన్" కీ అడ్డు వరుస యొక్క కుడి అంచుని చూడండి (వంటి కీలను కలిగి ఉంటుంది ఎఫ్ 5, మొదలైనవి) కీబోర్డ్ ఎగువన, మీరు కీని చూస్తారు ప్రింట్ స్క్రీన్.
- "ప్రింట్ స్క్రీన్" కీ సాధారణంగా కీ పేరు క్రింద "సిస్ రేక్" అనే పదాలను కలిగి ఉంటుంది.
- "ప్రింట్ స్క్రీన్" కీ పేరు కొన్నిసార్లు "prt scr", "prnt scrn" లేదా "prt sc" గా సంక్షిప్తీకరించబడుతుంది.
- "ప్రింట్ స్క్రీన్" అనే పదాల క్రింద ఇతర పదాలు ("సిస్ రేక్" వంటివి) ఉంటే, మీరు కీని నొక్కి ఉంచాలి. Fn స్క్రీన్ క్యాప్చర్ ఫంక్షన్ను సక్రియం చేసింది.

మీరు స్క్రీన్పై బ్యాకప్ చేయదలిచిన అంశాన్ని తెరవండి. మీరు "ప్రింట్ స్క్రీన్" కీతో స్క్రీన్ షాట్ తీసుకున్నప్పుడు, తెరపై కనిపించే ప్రతిదీ (మౌస్ పాయింటర్ మినహా) స్నాప్షాట్లో అప్రమేయంగా రికార్డ్ చేయబడుతుంది.- చిత్రాలు తీసే ముందు మీరు స్క్రీన్ను జాగ్రత్తగా తనిఖీ చేయాలి, వ్యక్తిగత సమాచారాన్ని బహిర్గతం చేయకుండా ఉండండి.

నొక్కండి ప్రింట్ స్క్రీన్. ఇది స్క్రీన్పై ఉన్న ప్రతిదాన్ని సంగ్రహిస్తుంది మరియు దాన్ని మీ కంప్యూటర్ కాష్లో సేవ్ చేస్తుంది.- మీరు ఎగువ విండో యొక్క స్నాప్షాట్ తీసుకోవాలనుకుంటే, అదే సమయంలో కీని నొక్కండి మరియు పట్టుకోండి ఆల్ట్ మరియు కీ ప్రింట్ స్క్రీన్.
- విండోస్ 8 మరియు 10 లలో, మీరు కీ కాంబినేషన్లను ఉపయోగించవచ్చు విన్+ప్రింట్ స్క్రీన్ స్క్రీన్షాట్ తీసుకొని "పిక్చర్స్" పెద్ద ఫోల్డర్లో ఉన్న "స్క్రీన్షాట్స్" సబ్ ఫోల్డర్లో స్వయంచాలకంగా సేవ్ చేయడానికి.
2 యొక్క 2 వ భాగం: స్క్రీన్షాట్లను అతికించండి

మీరు ఇప్పుడే తీసుకున్న స్క్రీన్షాట్ను ఉపయోగించాలనుకుంటున్న ప్రోగ్రామ్ను తెరవండి. మీరు ఈ చిత్రాన్ని మైక్రోసాఫ్ట్ పెయింట్, వర్డ్, పవర్ పాయింట్, ఇమెయిల్ లేదా సోషల్ మీడియా పోస్ట్లలో ఉపయోగించవచ్చు.- మీకు వర్డ్, పవర్ పాయింట్ లేదా ఏదైనా ఇతర మైక్రోసాఫ్ట్ ఆఫీస్ ప్రోగ్రామ్ తెరిచి ఉంటే, మీరు కొనసాగడానికి ముందు మీరు క్రొత్త మరియు / లేదా ఖాళీ పత్రాన్ని ఎంచుకోవాలి.
- మీరు సంగ్రహించిన స్క్రీన్షాట్ను క్రియాశీల పత్రంలో అతికించవచ్చు.
స్క్రీన్ షాట్ కనిపించాలనుకుంటున్న ప్రదేశంలో క్లిక్ చేయండి. మీరు ట్విట్టర్లో పోస్ట్ చేయాలనుకుంటే, మీరు క్రొత్త ట్వీట్ను సృష్టించాలి. మైక్రోసాఫ్ట్ పవర్ పాయింట్ కోసం, మీరు ఖాళీ స్లైడ్ పై క్లిక్ చేయాలి.
కీ కలయికను నొక్కండి Ctrl+వి. స్క్రీన్ షాట్ మీకు నచ్చిన ప్రోగ్రామ్లో తక్షణమే అతికించబడుతుంది.
- మీరు సోషల్ నెట్వర్క్ లేదా మెయిల్ బ్రౌజర్ని ఉపయోగిస్తున్నప్పుడు ఇలా చేస్తే, స్క్రీన్షాట్ స్వయంచాలకంగా అటాచ్మెంట్గా జోడించబడుతుంది.
- అదనంగా, విండో 10 ను ఉపయోగిస్తుంటే, మీరు స్క్రీన్షాట్లను చాలా ప్రభావవంతంగా తీసుకోవడానికి స్నిపింగ్ సాధనాన్ని ఉపయోగించవచ్చు. సాఫ్ట్వేర్ను చూడటానికి విండో కీని నొక్కండి మరియు స్నిప్పింగ్ సాధనాన్ని టైప్ చేయండి.
- ఆపై మీరు సంగ్రహించాల్సిన స్క్రీన్ ప్రాంతం చుట్టూ మౌస్ లాగండి. ప్రకటన
సలహా
- "ప్రింట్ స్క్రీన్" బటన్ చాలా ఉపయోగకరంగా ఉంది, దానికి ధన్యవాదాలు, మేము ఆన్లైన్ పత్రాల కాపీలు లేదా ఇతర ముఖ్యమైన పత్రాలను నిల్వ కోసం ప్రింట్ చేయకుండా ఉంచవచ్చు.
హెచ్చరిక
- కాగితపు పత్రాలను ముద్రించడానికి మీరు "ప్రింట్ స్క్రీన్" కీని ఉపయోగించలేరు.