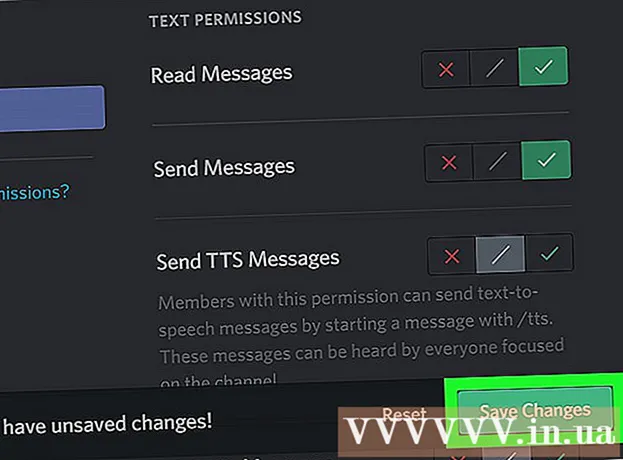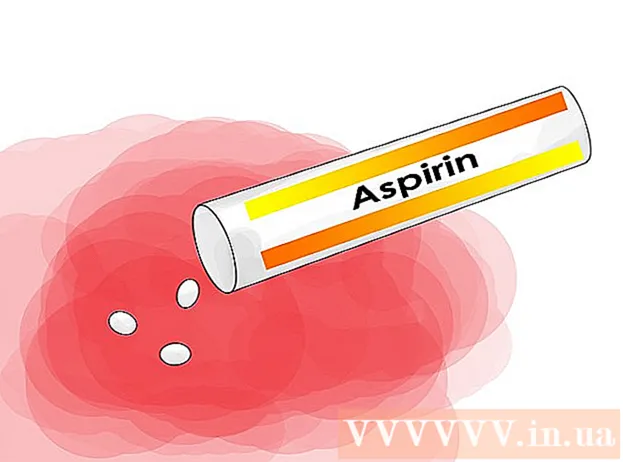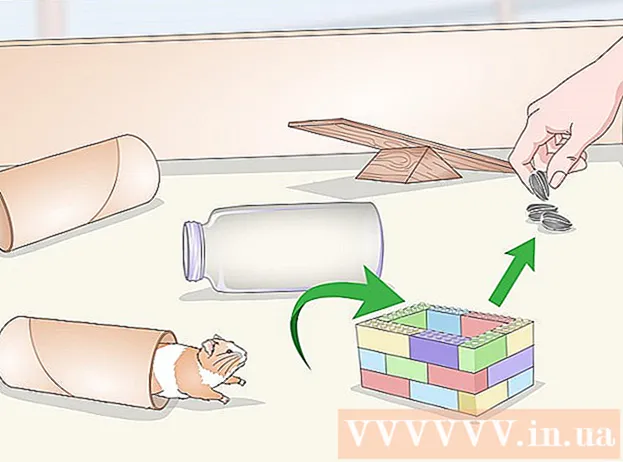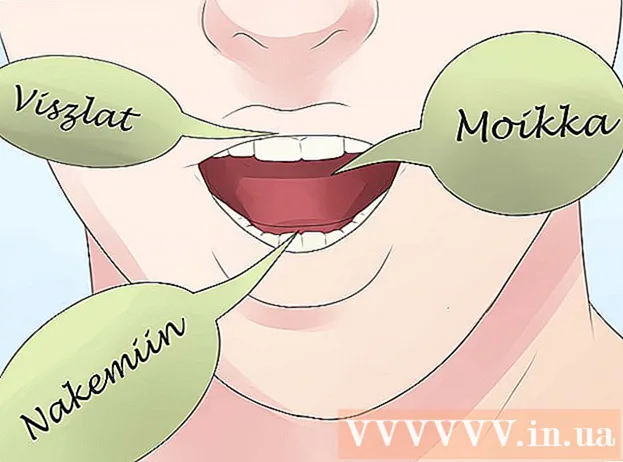రచయిత:
Lewis Jackson
సృష్టి తేదీ:
5 మే 2021
నవీకరణ తేదీ:
1 జూలై 2024

విషయము
స్నాప్చాట్ అనేది iOS మరియు Android ఆపరేటింగ్ సిస్టమ్లలో ఒక ప్రసిద్ధ సోషల్ నెట్వర్క్ మరియు మెసేజింగ్ అప్లికేషన్; మీరు అనువర్తనంలోనే ఫోటోలు మరియు వీడియోలకు మరిన్ని ప్రభావాలను జోడించవచ్చు. స్నాప్చాట్లో యానిమేట్ చేయడానికి, మీరు లెన్స్ను ఫేస్ ఎఫెక్ట్లతో ఉపయోగించవచ్చు, ఫిల్టర్లను ఉపయోగించవచ్చు, ఫేస్ ఇచ్చిపుచ్చుకోవటానికి ప్రయత్నించవచ్చు, వచనాన్ని జోడించవచ్చు, స్టిక్కర్లు లేదా ఎమోజీలతో అలంకరించవచ్చు. లేదా డ్రాయింగ్ లక్షణాన్ని ఉపయోగించండి. వివిధ రకాల ఎంపికలను ప్రయత్నించడానికి సంకోచించకండి మరియు తుది ఉత్పత్తి ఎలా ఉంటుందో చూడండి!
దశలు
7 యొక్క పార్ట్ 1: లెన్స్ ఉపయోగించడం - ఫేస్ ఎఫెక్ట్స్
లెన్స్ అర్థం చేసుకోండి. స్నాప్చాట్ యొక్క ప్రారంభ ప్రభావాలలో అత్యంత ప్రాచుర్యం పొందిన లెన్స్ ఒకటి: ఇంద్రధనస్సును విడుదల చేయడం. తరువాత, స్నాప్చాట్ ఫేస్ ఇచ్చిపుచ్చుకోవడం, అనేక జంతువుల ముఖాలు, పాత్ర మారడం, ముఖ వక్రీకరణ, "పుట్టినరోజు పార్టీ" మరియు అనేక ఇతర ప్రభావాల వంటి కొత్త లెన్స్ ప్రభావాలను క్రమం తప్పకుండా నవీకరిస్తుంది. .
- లెన్స్ అనేది ఫేస్ డిటెక్షన్ ఉపయోగించే సమయంలో వర్తించే ప్రత్యేక ప్రభావాలు, కాబట్టి మీ చర్యలు స్క్రీన్పై లెన్స్ ప్రభావాన్ని ప్రభావితం చేయడాన్ని మీరు చూడవచ్చు. లెన్సులు చాలా తరచుగా సంకర్షణ చెందుతాయి కాబట్టి, మీరు ఒక నిర్దిష్ట ప్రభావాన్ని సృష్టించడానికి కొన్ని కదలికలను అనుసరించాలి (ఉదాహరణకు, మీ నోరు తెరవండి, కనుక ఇంద్రధనస్సు నోటి నుండి జలపాతం లాగా ప్రవహిస్తుంది). స్నాప్చాట్ ప్రతిరోజూ 10 ఉచిత లెన్స్ ప్రభావాలను అందిస్తుంది మరియు అవి ప్రతిరోజూ మార్చబడతాయి. మీరు లెన్స్ కొనుగోలు చేసి ఉంటే, మీకు కావలసినప్పుడు దాన్ని ఉపయోగించవచ్చు.
- మీరు ఫోటో తీయడానికి లేదా స్నాప్ చేయడానికి షూట్ చేయడానికి ముందు లెన్సులు ఉపయోగించబడతాయి, అయితే మీరు స్నాప్ చేసిన తర్వాత ఫిల్టర్స్ ఫీచర్ జోడించబడుతుంది. మీరు ఒకే సమయంలో లెన్సులు మరియు ఫిల్టర్ల ప్రభావాలను ఉపయోగించవచ్చు.

మొబైల్ పరికరాలు మరియు హార్డ్వేర్లలో లెన్స్ యొక్క పరిమితులను అర్థం చేసుకోండి. లెన్స్ ఫీచర్ చాలా ఆండ్రాయిడ్ ఫోన్లకు అనుకూలంగా లేదు మరియు క్రొత్త ఐఫోన్లలో మాత్రమే అందుబాటులో ఉంది (ఇటీవల కొన్ని అననుకూలతలు ఉన్నప్పటికీ). క్రొత్త పరికరం లేకుండా, మీరు లెన్స్ లక్షణాన్ని ఉపయోగించలేరు. క్రొత్త పరికరంతో కూడా, ఈ లక్షణం పనిచేయని అవకాశం ఉంది.- అసలు ఐఫోన్ 4 మరియు ఐప్యాడ్ లెన్స్ ఫీచర్కు మద్దతు ఇవ్వలేదు. అయితే, చాలా మంది వినియోగదారులు ఈ లక్షణానికి మద్దతు ఇవ్వాల్సిన కొన్ని పరికరాల్లో లెన్స్ను ఉపయోగించలేకపోతున్నారని చెప్పారు.
- ఆండ్రాయిడ్ 4.3 లేదా క్రొత్త ఆండ్రాయిడ్ ఫోన్లలో లెన్స్కు మద్దతు ఉంది. పరికరం యొక్క తాజా సంస్కరణకు నవీకరించిన తర్వాత కూడా, కొంతమంది వినియోగదారులు ఈ లక్షణం ఇప్పటికీ పనిచేయదని నివేదించారు.

స్నాప్చాట్ నవీకరణలు. లెన్స్ ఫీచర్ను యాక్సెస్ చేయడానికి మీరు స్నాప్చాట్ యొక్క తాజా వెర్షన్ను ఉపయోగిస్తున్నారని నిర్ధారించుకోండి. మీరు యాప్ స్టోర్ లేదా గూగుల్ ప్లే స్టోర్లో స్నాప్చాట్ను నవీకరించవచ్చు.- ఈ అనువర్తనాన్ని నవీకరించే వివరాల కోసం స్నాప్చాట్ను ఎలా అప్గ్రేడ్ చేయాలో చూడండి.

స్నాప్చాట్లో సెల్ఫీ మోడ్కు మారండి ("సెల్ఫీ తీసుకోండి"). లెన్స్ ఫేస్ డిటెక్షన్ మెకానిజం ప్రకారం పనిచేస్తుంది, తరువాత ప్రభావాలను జోడిస్తుంది. మీరు వెనుక లేదా ముందు కెమెరాను ఉపయోగించవచ్చు, కానీ ముందు కెమెరాలో ప్రయత్నించడం సులభమయిన మార్గం. అనువర్తనాన్ని తెరిస్తే వెంటనే మీ వెనుక కెమెరా లాంచ్ అవుతుంది. మీరు ముందు కెమెరాను రెండు విధాలుగా ఆన్ చేయవచ్చు:- ముందు కెమెరాను ప్రారంభించడానికి ఎగువ కుడి మూలలో ఉన్న చిహ్నాన్ని నొక్కండి (సర్కిల్ రెండు బాణాలతో రూపొందించబడింది). కెమెరాల మధ్య మారడానికి మీరు స్క్రీన్ను డబుల్-ట్యాప్ చేయవచ్చు.
మీ ఫోన్ను దూరంగా ఉంచండి, తద్వారా మీ ముఖం మొత్తం చూడవచ్చు. మీరు మీ ముఖం మొత్తాన్ని ఫ్రేమ్లో చూడగలిగినప్పుడు లెన్సులు ఉత్తమంగా పనిచేస్తాయి.
- అంతేకాకుండా, ముఖ గుర్తింపును ప్రభావితం చేయకుండా మీరు మంచి లైటింగ్ను నిర్ధారించుకోవాలి.
మొత్తం జ్యామితి పూర్తయ్యే వరకు మీ ముఖాన్ని తెరపై నొక్కి ఉంచండి. ఒక క్షణం తరువాత, అనువర్తనం మీ ముఖాన్ని స్కాన్ చేస్తుంది మరియు లెన్స్ ఎంపికలు స్క్రీన్ దిగువన కనిపిస్తాయి.
- మీ ముఖం మొత్తం స్క్రీన్లో ఉందని మరియు మీరు ఫోన్ను స్థిరంగా ఉంచుతున్నారని నిర్ధారించుకోండి. మీరు స్క్రీన్ను కొన్ని సెకన్ల పాటు నొక్కి ఉంచాలి లేదా ఫీచర్ ఆన్ అయ్యే వరకు కొన్ని సార్లు ప్రయత్నించండి. మీరు ఫేస్ డిటెక్షన్ ఫ్రేమ్ను మాత్రమే చూస్తే, మీరు లైటింగ్ను మళ్లీ సర్దుబాటు చేయాలి.
మీరు ఉపయోగించాలనుకుంటున్న లెన్స్ ప్రభావాన్ని ఎంచుకోండి. అందుబాటులో ఉన్న ప్రభావాన్ని ఎంచుకోవడానికి ఎడమ / కుడికి స్వైప్ చేయండి. స్నాప్చాట్ ప్రతిరోజూ లెన్స్ను అప్డేట్ చేస్తుంది, కాబట్టి మీకు ఎల్లప్పుడూ కొత్త ఎంపికలు ఉంటాయి.
- మీరు తరచుగా చూసే కొన్ని సాధారణ లెన్సులు: ఇంద్రధనస్సు, అరవడం, జోంబీ, "ప్రేమలో", ఏడుపు ప్రభావం.
- మీ పుట్టినరోజున “పుట్టినరోజు పార్టీ” ప్రభావం సక్రియం చేయబడింది (మీరు దీన్ని ప్రారంభించినట్లయితే జన్మదిన వేడుక సెట్టింగులలో). మీరు మీ స్నేహితుల పుట్టినరోజులలో ప్రభావాన్ని ఉపయోగించవచ్చు - వినియోగదారు పేరు పక్కన ఉన్న కేక్ చిహ్నం కోసం చూడండి, ఇది వారి పుట్టినరోజును ప్రకటించడానికి ఉపయోగించబడుతుంది మరియు దాన్ని ప్రాప్యత చేయడానికి చిహ్నాన్ని నొక్కండి. ప్రభావాలు వెంటనే.
- స్నాప్చాట్ ప్రతిరోజూ లెన్స్ను మారుస్తుంది కాబట్టి, మీరు ఉపయోగించాల్సిన ప్రభావాలు అందుబాటులో ఉండకపోవచ్చు. ప్రభావం చూపుతుందో లేదో చూడటానికి ఒకటి లేదా రెండు రోజుల్లో మళ్ళీ తనిఖీ చేయడానికి ప్రయత్నించండి.
మీరు ఎంచుకున్న లెన్స్ కోసం సూచనలను అనుసరించండి. అనేక లెన్సులు ప్రభావాన్ని సృష్టించడానికి సంక్షిప్త ఆదేశాన్ని ప్రదర్శిస్తాయి. ఇంద్రధనస్సు విడుదల ప్రభావాన్ని ఉపయోగించడానికి, ఉదాహరణకు, మీరు నోరు తెరవాలి.
స్నాప్చాట్లో ఫోటోలు తీయండి లేదా వీడియోలను రికార్డ్ చేయండి. మీరు సిద్ధంగా ఉన్నప్పుడు, మీరు ఫోటో తీయడానికి స్క్రీన్ దిగువన ఉన్న క్యాప్చర్ బటన్ను నొక్కవచ్చు (ఈ సందర్భంలో, మీరు ఎంచుకున్న ప్రభావం యొక్క చిత్రాన్ని మీరు చూస్తారు), లేదా చలన చిత్రాన్ని రికార్డ్ చేయడానికి బటన్ను నొక్కి ఉంచండి. (10 సెకన్ల వరకు). లెన్స్ ఎఫెక్ట్ కూడా సినిమాలో కనిపిస్తుంది.
- ఫోటోల కోసం, చిత్రంలోని దిగువ ఎడమ మూలలో సర్కిల్లో '3' గుర్తు ఉందని మీరు చూస్తారు. ఫోటో ప్రదర్శించబడాలని మీరు ఎన్ని సెకన్లు (10 వరకు) ఎంచుకోవాలో నొక్కండి.
- స్నాప్చాట్పై లెన్స్ ప్రభావాన్ని ఉపయోగించి చలనచిత్రాలను రికార్డ్ చేయడానికి Android పరికరాలు వెర్షన్ 5.0 లేదా అంతకంటే ఎక్కువ ఉండాలి. ఐఫోన్ 4, 4 ఎస్ మరియు ఐప్యాడ్ 2 ఈ ప్రభావానికి మద్దతు ఇవ్వవు. అనుకూల పరికరాలతో కూడా, లెన్స్ లక్షణాన్ని ఉపయోగించలేని చాలా మంది వినియోగదారులు ఇప్పటికీ ఉన్నారు.
- ప్రభావాలను జోడించడాన్ని పరిగణించండి (టెక్స్ట్, డ్రాయింగ్స్, ఎమోజిలు మరియు స్టిక్కర్లు). మీరు లెన్స్ ఫీచర్ను ఉపయోగించి ఫోటోలు / వీడియోలకు ఇతర ప్రభావాలను జోడించవచ్చు (క్రింది విభాగాలలో చర్చించబడింది).
ఫోటోలు / వీడియోలు పంపండి. స్నాప్ చేయడానికి ఫోటో లేదా వీడియో తీసిన తరువాత, మీరు వాటిని మీ స్నాప్చాట్ పరిచయాలకు పంపవచ్చు, వాటిని స్టోరీకి పోస్ట్ చేయవచ్చు (24 గంటలు మాత్రమే కనిపిస్తుంది) లేదా మీరు మామూలుగా పోస్ట్ చేయకుండా ఫోటో / వీడియోను సేవ్ చేయవచ్చు. .
- ఫోటోలు / వీడియోలను పోస్ట్ చేయకుండా సేవ్ చేయడానికి బాణాలు మరియు డాష్లతో స్క్రీన్ ఎడమ నుండి క్రిందికి రెండవ చిహ్నాన్ని నొక్కండి.
- స్టోరీని పోస్ట్ చేయడానికి బాక్స్ మరియు ప్లస్ గుర్తుతో ఎడమ నుండి క్రిందికి మూడవ చిహ్నం ఉపయోగించబడుతుంది - దీన్ని చూడటానికి అనుమతించబడిన వారికి 24 గంటలు మాత్రమే కనిపిస్తుంది.
- బటన్ను తాకండి పంపే మీరు ఫోటో / వీడియో క్లిప్ను ఎవరికి పంపించాలనుకుంటున్నారో ఎంచుకోవడానికి నీలం దిగువ కుడి మూలలో (పంపండి). మీరు కథలను పోస్ట్ చేయడానికి కూడా ఎంచుకోవచ్చు.
- మీరు గ్రహీతను ఎంచుకున్న తర్వాత, ఫోటో / వీడియో పంపడానికి దిగువ కుడి మూలలోని నీలి బాణాన్ని నొక్కండి.
7 యొక్క పార్ట్ 2: ఫిల్టర్లను ఉపయోగించడం
వడపోతను అర్థం చేసుకోండి. మీరు ఫోటో / వీడియో తీసిన తర్వాత స్నాప్చాట్ ఫిల్టర్లు జోడించబడతాయి మరియు అవి తక్కువ ప్రయత్నంతో ఫోటో లేదా వీడియోకు మెరుపును జోడిస్తాయి. వడపోతను చూడటానికి స్క్రీన్ను ఎడమ లేదా కుడి వైపుకు స్వైప్ చేయండి లేదా దిగువ సమాచారాన్ని చదవండి.
స్నాప్చాట్ అనువర్తనం తాజాగా ఉందని నిర్ధారించుకోండి. అన్ని ఫిల్టర్లను చూడగలిగేలా, మీరు స్నాప్చాట్ యొక్క తాజా వెర్షన్కు అప్డేట్ చేయాలి. మీరు మీ అనువర్తనాన్ని కొంతకాలం నవీకరించకపోతే, ఇది మరిన్ని ఫిల్టర్లను చూడటానికి మీకు సహాయపడుతుంది. మీరు Google Play Store లేదా iPhone App Store లో అనువర్తనాన్ని నవీకరించవచ్చు.
- ఈ అనువర్తనాన్ని నవీకరించడం గురించి మరింత సమాచారం కోసం స్నాప్చాట్ను ఎలా నవీకరించాలో చూడండి.
ఫిల్టర్ను ఆన్ చేయండి. కెమెరా స్క్రీన్పై క్రిందికి స్వైప్ చేసి, మెనుని తెరవడానికి కుడి ఎగువ మూలలో ఉన్న చిహ్నాన్ని నొక్కండి సెట్టింగులు (అమరిక).
- క్రిందికి స్క్రోల్ చేసి ఎంచుకోండి ప్రాధాన్యతలను నిర్వహించండి (ఎంపికలను నిర్వహించండి) మెనులోని "అదనపు సేవలు" విభాగంలో.
- సైడ్ స్లైడర్ను నొక్కండి ఫిల్టర్లు (ఫిల్టర్) "ఆన్" స్థానానికి. స్లయిడర్ ఇప్పుడు ఆకుపచ్చగా ఉంటుంది.
స్నాప్చాట్లో స్థాన సేవలను ప్రారంభించండి. మీరు ఏదైనా ఫిల్టర్లను ఉపయోగించాలనుకుంటే మీరు మీ స్థానాన్ని స్నాప్చాట్కు అందించాలి. కొన్ని ఫిల్టర్లు నగరం లేదా ఉష్ణోగ్రత ఫిల్టర్లు వంటి మీ స్థానాన్ని యాక్సెస్ చేయాలి.
- IOS - సెట్టింగ్ల అనువర్తనాన్ని తెరవండి. క్రిందికి స్క్రోల్ చేసి ఎంచుకోండి గోప్యత (ప్రైవేట్) ఆపై ఎంచుకోండి స్థల సేవలు (స్థల సేవలు). సైడ్ స్లైడర్ను నొక్కండి స్థల సేవలు ఆకుపచ్చ కాకపోతే "ఆన్" కు. తరువాత, మీరు క్రిందికి స్క్రోల్ చేసి ఎంచుకోండి స్నాప్చాట్ ఆపై తాకండి అనువర్తనాన్ని ఉపయోగిస్తున్నప్పుడు (అనువర్తనాన్ని ఉపయోగిస్తున్నప్పుడు).
- Android - సెట్టింగ్ల అనువర్తనాన్ని తెరవండి. స్థానాన్ని ఎంచుకోండి మరియు మెను ఎగువన "స్థానం" ను ప్రారంభించండి.
చిత్రాలు తీయండి లేదా వీడియోలను రికార్డ్ చేయండి. కింది కెమెరా స్క్రీన్తో ప్రారంభించండి. ఫోటో తీయడానికి పెద్ద సర్కిల్ని తాకండి; 10 సెకన్ల వరకు వీడియోను రికార్డ్ చేయడానికి సర్కిల్ని పట్టుకోండి. ఫోటోల కోసం, స్క్రీన్ దిగువ ఎడమ మూలలో ఉన్న సర్కిల్లోని '5' చిహ్నాన్ని తాకి, అది కనిపించకుండా పోవడానికి ముందు ఫోటో ఎంతసేపు కనిపిస్తుంది - 10 సెకన్ల వరకు. వీడియో కోసం, మీరు మ్యూట్ చేయాలనుకుంటే, మీరు స్క్రీన్ దిగువ ఎడమ మూలలో ఉన్న సౌండ్ బటన్ను ఎంచుకోవచ్చు.
ఫోటోలు లేదా వీడియోలకు ఫిల్టర్లను జోడించండి. విభిన్న ఫిల్టర్లను జోడించడానికి ఫోటోను కుడి లేదా ఎడమకు స్వైప్ చేయండి. ఉంటే స్థానానికి సంబంధించిన ఫిల్టర్లు ప్రదర్శించబడవు స్థల సేవలు ప్రారంభించబడలేదు. అందుబాటులో ఉన్న ఫిల్టర్లను చూడటానికి మీరు ఎడమ లేదా కుడి వైపుకు స్వైప్ చేయండి.
జియోఫిల్టర్లను జోడించండి. మీ ప్రస్తుత స్థానం ఆధారంగా ఈ ఫిల్టర్లు కనిపిస్తాయి.
- సిటీ ఫిల్టర్ - సాధారణంగా మీరు ఉన్న నగరాన్ని సూచించే అనేక వెర్షన్లు ఉంటాయి (సాధారణంగా నగరం పేరు).
- కమ్యూనిటీ ఫిల్టర్లు - వారి స్థానం కోసం ఎవరైనా అందించగల స్నాప్చాట్-ఆమోదించిన పనిని కలిగి ఉంటుంది, కాబట్టి మీరు వీటిని కూడా చూస్తారు. అయినప్పటికీ, బ్రాండ్ లోగోలను సెట్ చేయడానికి వినియోగదారులకు అనుమతి లేదు.
- ఆన్-డిమాండ్ ఫిల్టర్ - కంపెనీ-నిర్దిష్ట ఫిల్టర్ రూపకల్పనకు కంపెనీలు లేదా వినియోగదారులు చెల్లించవచ్చు. ఈ సందర్భంలో, బ్రాండింగ్ లోగోలు అనుమతించబడతాయి.
వీడియో-నిర్దిష్ట ఫిల్టర్ను ప్రయత్నించండి. ఈ ఫిల్టర్ల సమూహం వీడియో యొక్క స్థితిని మరియు ధ్వనిని మారుస్తుంది.
- రివైండ్ - ఎడమవైపు 3 బాణాలు, ఈ ఫిల్టర్ ఆడియోతో సహా వీడియోను రివైండ్ చేయడానికి అనుమతిస్తుంది.
- ఫాస్ట్ ఫార్వర్డ్ - కుందేలు చిహ్నం (పంక్తులు లేవు), వీడియో మరియు ఆడియోను వేగవంతం చేయండి (కానీ వేగంగా వేగంగా ముందుకు సాగడం లేదు).
- వేగంగా ఫాస్ట్ ఫార్వర్డ్ - రెండు పంక్తుల మధ్య ఉన్న కుందేలు చిహ్నం, ఈ ఫిల్టర్ వీడియో వేగాన్ని రెట్టింపు చేయడానికి ఉపయోగించబడుతుంది. ధ్వని కూడా చాలా వేగంగా ఉంటుంది.
- స్లో మోషన్ - నత్త చిహ్నం, ఈ ఫిల్టర్ వీడియో మరియు ఆడియోను నెమ్మదిస్తుంది.
డేటా (డేటా) ను ఫిల్టర్ చేయడానికి ప్రయత్నించండి. ఈ ఫిల్టర్ల సమూహం ఫోటో / వీడియో తీసిన సమయం నుండి డేటాను ఫోటో / వీడియోకు జోడించడానికి లాగుతుంది.
- బ్యాటరీ జీవితం - ఈ ఫిల్టర్ మీరు ఉపయోగిస్తున్న పరికరం యొక్క బ్యాటరీ స్థితికి సంబంధించినది. ఇది ఆకుపచ్చ స్మైలీ చిహ్నాన్ని కలిగి ఉంది మరియు బ్యాటరీ నిండినప్పుడు నిండి ఉంటుంది; లేదా పరికర బ్యాటరీ చాలా తక్కువగా ఉన్నప్పుడు ఐకాన్ ఎరుపు మరియు ఖాళీగా ఉంటుంది.
- సమయం లేదా తేదీ - ఈ ఫిల్టర్ చిత్రాలు లేదా వీడియోలను తీయడానికి సమయం లేదా తేదీని జోడించడానికి మిమ్మల్ని అనుమతిస్తుంది. తేదీకి మారడానికి చూపించే సమయాన్ని తాకండి. తేదీ యొక్క లేఅవుట్ను సర్దుబాటు చేయడానికి మళ్ళీ తాకండి.
- ఉష్ణోగ్రత - ప్రస్తుత స్థానంతో అనుబంధించబడిన ఉష్ణోగ్రతను జోడిస్తుంది. ఫారెన్హీట్కు బదులుగా సెల్సియస్ను ఎంచుకోవడానికి ఉష్ణోగ్రతపై నొక్కండి.
- వేగం - మీరు ఫోటోలు / సినిమాలు తీసే సమయంలో కదలిక వేగాన్ని జోడిస్తుంది. మీరు కదలకపోతే, ఇది 0 KM / H లేదా 0 MPH - కొలత యూనిట్ను మార్చడానికి సంఖ్యను తాకండి.
రంగు ఫిల్టర్ (రంగు) ప్రయత్నించండి. ఈ ఫిల్టర్ల సమూహం ఫోటో లేదా వీడియో యొక్క రంగులను మారుస్తుంది.
- బ్లాక్ & వైట్ - ఫోటో లేదా వీడియోను నలుపు మరియు తెలుపుగా చేస్తుంది.
- వింటేజ్ లేదా సంతృప్త - మీ ఫోటో లేదా వీడియో సంతృప్త మరియు "వయస్సు" గా కనిపిస్తుంది.
- సెపియా - ఫోటో లేదా వీడియో బంగారు గోధుమ రంగులో కనిపిస్తుంది.
- ప్రకాశవంతమైనది - ఫోటో లేదా వీడియోను ప్రకాశవంతంగా చేస్తుంది.
మరిన్ని ఫిల్టర్లను జోడించడానికి ప్రయత్నించండి. బహుళ ఫిల్టర్లను ఉపయోగించడానికి, ముందుగా మీకు ఇష్టమైన ఫిల్టర్ను ఎంచుకోవడానికి స్వైప్ చేయండి.తరువాత, ఫోటోను ఒక వేలితో నొక్కి పట్టుకోండి మరియు మరొకటితో స్వైప్ చేయండి.
- మీరు ప్రతి చిత్రానికి 3 ఫిల్టర్లు (జియోఫిల్టర్, డేటా, కలర్) మరియు వీడియో కోసం 5 ఫిల్టర్లను ఉపయోగించవచ్చు (జియోఫిల్టర్, డేటా, కలర్, రివైండ్ మరియు మూడు స్పీడ్ ఫిల్టర్లలో ఒకటి).
7 యొక్క 3 వ భాగం: ముఖం మార్పిడి
ఫేస్ స్వాప్ ఎంపికలను కనుగొనడానికి లెన్స్ ప్రభావాన్ని ప్రారంభించండి. స్నాప్చాట్లోని లెన్స్ ప్రభావం రెండు వేర్వేరు ఫేస్ మార్పిడి ఎంపికలను కలిగి ఉంది: మీరు ఒకే ఫ్రేమ్లో ఉన్న వారితో ముఖాలను మార్చుకోవచ్చు లేదా పరికరంలో నిల్వ చేసిన ఫోటోలతో ముఖాలను మార్చుకోవచ్చు.
- లెన్స్ను ఆన్ చేయడానికి, స్నాప్చాట్ కెమెరా స్క్రీన్లో ముఖాన్ని నొక్కి ఉంచండి. ఒక క్షణం తరువాత, లెన్స్ ప్రభావం స్క్రీన్ దిగువన కనిపిస్తుంది.
తదుపరి వ్యక్తితో ముఖాలను మార్చుకోవడానికి పసుపు ఫేస్ స్వాప్ ఎంపికను నొక్కండి. ఈ లెన్స్ ప్రభావాన్ని రెండు స్మైలీ ముఖాల చిహ్నంతో జాబితా దిగువన చూడవచ్చు.
మీ ముఖాన్ని ఉంచడానికి తెరపై మూసను తరలించండి. మీరు ఎల్లో ఫేస్ స్వాప్ లెన్స్ను ఎంచుకున్నప్పుడు, మీరు తెరపై ప్రదర్శించబడే రెండు స్మైలీ ఫేస్ నమూనాను చూస్తారు. టెంప్లేట్ను రెండు ముఖ స్థానాలకు తరలించండి మరియు స్నాప్చాట్ వాటిని మార్పిడి చేస్తుంది.
- మీ ముఖం మీ స్నేహితుడి శరీరంపై కనిపిస్తుంది మరియు దీనికి విరుద్ధంగా ఉంటుంది!
మీ ఫోన్లో నిల్వ చేసిన ఫోటోలతో ముఖాలను మార్చుకోవడానికి పర్పుల్ ఫేస్ స్వాప్ లెన్స్ ఎంచుకోండి. ఈ లెన్స్ స్మైలీ ఫేస్ మరియు కెమెరా ఐకాన్తో జాబితా దిగువన కనిపిస్తుంది. ఈ ప్రభావాన్ని ఎంచుకున్న తర్వాత, స్నాప్చాట్ మీ పరికరంలోని ఫోటోలను స్కాన్ చేస్తుంది మరియు మార్పిడి చేయగల ముఖాలతో ఫోటోలను కనుగొంటుంది.
మీరు మార్పిడి చేయదలిచిన ముఖాన్ని నొక్కండి. స్నాప్చాట్ మీ ఫోటోను స్కాన్ చేస్తుంది మరియు ముఖంతో ఫోటోను కనుగొంటుంది. మీరు ఫోటోలను మీరే ఎన్నుకోలేరు, మీరు స్నాప్చాట్ యొక్క ముఖ గుర్తింపుపై మాత్రమే ఆధారపడగలరు.
- ఈ ప్రభావం ప్రస్తుతం కెమెరాలో ఉన్న చిత్రంతో ఉన్న ముఖాన్ని మార్పిడి చేస్తుంది - మీ స్వంత లెన్స్ శైలిని అక్కడే సృష్టించడం చాలా ఇష్టం!
7 యొక్క 4 వ భాగం: వచనాన్ని కలుపుతోంది
ఫోటోలు లేదా వీడియోలకు వచనాన్ని జోడించండి. ఫోటో లేదా వీడియో క్లిప్ నొక్కండి. సందేశాన్ని టైప్ చేసి, ఆపై పూర్తయింది, నమోదు చేయండి లేదా స్క్రీన్ను నొక్కండి. టెక్స్ట్ స్వయంచాలకంగా ఫ్రేమ్ మధ్యలో జోడించబడుతుంది.
స్క్రీన్ కుడి ఎగువ మూలలో ఉన్న "టి" చిహ్నాన్ని నొక్కడం ద్వారా వచన ప్రభావాన్ని ప్రారంభించండి. ఇది టెక్స్ట్, సెంటర్ / లెఫ్ట్ అలైన్ లేదా క్యాప్షన్ బార్ను తొలగిస్తుంది.
- పేజీ మధ్యలో వచనాన్ని సమలేఖనం చేయడానికి "T" చిహ్నాన్ని రెండవసారి నొక్కండి.
- అసలు పదాన్ని అర్థం చేసుకోవడానికి తిరిగి రావడానికి "T" చిహ్నాన్ని మూడవసారి తాకండి.
వచనాన్ని తరలించండి, పరిమాణాన్ని మార్చండి మరియు తిప్పండి. వచనాన్ని తరలించడానికి తాకి, లాగండి. జూమ్ అవుట్ చేయడానికి వచనాన్ని తాకినప్పుడు రెండు వేళ్లను తగ్గించండి. పరిమాణాన్ని పెంచడానికి వచనాన్ని విస్తరించండి. మీకు కావలసిన కోణానికి తిప్పడానికి ఒకేసారి రెండు వేళ్లను వచనంలో తిప్పండి.
టెక్స్ట్ లేదా ఫాంట్ రంగును మార్చండి. టెక్స్ట్పై నొక్కండి మరియు స్క్రీన్ కీబోర్డ్తో రంగు పాలెట్ను చూపుతుంది. ఫాంట్ రంగును మార్చడానికి రంగులని తాకండి. పూర్తయినప్పుడు, పూర్తయింది ఎంచుకోండి, ఎంటర్ చేయండి లేదా స్క్రీన్ను నొక్కండి.
- మీరు అక్షరం లేదా పదాన్ని మార్చాలనుకుంటే, అక్షరం లేదా పదాన్ని ఎంచుకుని, రంగును మార్చడానికి రంగుల పాలెట్ను తాకండి.
7 యొక్క 5 వ భాగం: స్టిక్కర్లు, ఎమోజీలు మరియు బిట్మోజీలను కలుపుతోంది
స్టిక్కర్లు, ఎమోజీలు లేదా బిట్మోజీలను జోడించండి. స్క్రీన్ ఎగువన ఉన్న స్టిక్కర్స్ బటన్ను నొక్కండి (ఇది “టి” చిహ్నం యొక్క ఎడమ వైపున, అంటుకునే గమనిక చిహ్నం వలె కనిపిస్తుంది). వివిధ రకాల స్టిక్కర్లను చూడటానికి జాబితాను ఎడమ మరియు కుడి వైపుకు స్వైప్ చేయండి. ఎంపికను చూడటానికి క్రిందికి స్క్రోల్ చేయండి. మీరు ఎమోజీని తాకినప్పుడు, అది ఫోటోకు జోడించబడుతుంది, ఆపై దాన్ని మీ వేలితో మీకు కావలసిన స్థానానికి లాగండి. మీకు నచ్చినన్ని స్టిక్కర్లను జోడించవచ్చు.
- స్టిక్కర్ను కనిష్టీకరించడానికి స్వైప్ చేసేటప్పుడు రెండు వేళ్లను కలిపి చిటికెడు లేదా జూమ్ చేయడానికి రెండు వేళ్లను విభజించండి. చివర్లలో రెండు వేళ్లను ఉంచి, ఒకే సమయంలో తిప్పడం ద్వారా కూడా మీరు స్టిక్కర్ను తిప్పవచ్చు.
క్లిప్లోని వస్తువులకు స్టిక్కర్లను పిన్ చేయండి. మీరు వీడియో క్లిప్లో స్టిక్కర్ను నొక్కి ఉంచినప్పుడు, వీడియో పాజ్ అవుతుంది మరియు ఫ్రేమ్లోని వస్తువుపై స్టిక్కర్ను లాగడానికి మిమ్మల్ని అనుమతిస్తుంది. వస్తువుపై స్టిక్కర్ను "పిన్" కి వదలండి మరియు స్టిక్కర్ ఆబ్జెక్ట్ స్క్రీన్పై కదులుతున్నప్పుడు దాన్ని అనుసరిస్తుంది.
స్టిక్కర్లు లేదా ఎమోజీలతో ఫిల్టర్ డిజైన్ చిట్కాలను ప్రయత్నించండి. మొదట, మీరు స్టిక్కర్ను ఎంచుకోండి. తరువాత, మీరు స్టిక్కర్ యొక్క అసలు ఆకారాన్ని కోల్పోయేలా విస్తరిస్తారు, దృష్టిని స్టిక్కర్ లేదా ఎమోజి అంచున ఉంచుతారు. అస్పష్టమైన అంచుని ఫోటోలు లేదా చలన చిత్రాల కోసం ప్రత్యేక ఫిల్టర్గా ఉపయోగించవచ్చు.
స్టిక్కర్లు చేయండి. స్క్రీన్ ఎగువన ఉన్న కత్తెర చిహ్నాన్ని నొక్కండి, ఆపై మీ వేలిని ఉపయోగించి వీడియో యొక్క కొన్ని భాగాలను, మానవ ముఖం వంటి వాటిని వివరించండి. ఇప్పుడు మీరు స్టిక్కర్ను సృష్టించారు, మీరు మీ వేలిని స్క్రీన్పై ఎక్కడైనా తరలించడానికి ఉపయోగించవచ్చు.
- మీరు ఇప్పుడే సృష్టించిన స్టిక్కర్ మెను ఎగువన కనిపిస్తుంది స్టిక్కర్లు మీరు మెమో చిహ్నాన్ని తాకినప్పుడు.
- మీరు ఫోటోపై ఉన్న స్టిక్కర్ను స్టిక్కీ నోట్ చిహ్నంపై పట్టుకొని లాగడం ద్వారా తీసివేయవచ్చు, ఇది సాధారణంగా మీరు స్టిక్కర్ను దగ్గరగా తరలించినప్పుడు ట్రాష్ క్యాన్ ఐకాన్గా మారుతుంది.
7 యొక్క 6 వ భాగం: డ్రాయింగ్ లక్షణాన్ని ఉపయోగించడం
ఫోటో లేదా వీడియోపై గీయండి. స్క్రీన్ కుడి ఎగువ మూలలో ఉన్న క్రేయాన్ చిహ్నాన్ని నొక్కండి. పాలెట్లో రంగును ఎంచుకోండి. గీయడానికి స్క్రీన్ను తాకండి. పూర్తయిన తర్వాత, క్రేయాన్ చిహ్నాన్ని మళ్లీ నొక్కండి.
- మీరు ఇప్పుడే గీసిన వాటితో మీరు సంతృప్తి చెందకపోతే, మీరు క్రేయాన్ చిహ్నం యొక్క ఎడమ వైపున అన్డు బటన్ను (ఎడమవైపు బాణం చిహ్నంతో) తాకండి.
దాచిన రంగులను కనుగొనండి. నలుపు మరియు తెలుపు Android లో నిర్మించబడినప్పటికీ, iOS లోని రంగు స్లయిడ్ ఈ రెండు రంగులను చూపించదు. తెలుపు పొందడానికి, రంగు స్లయిడర్ను ఎగువ ఎడమ మూలకు లాగండి. నలుపు పొందడానికి, మీరు రంగు దిగువ స్లైడర్ను మధ్య దిగువ మూలకు లాగండి. బూడిద రంగు కోసం, రంగు స్లయిడర్ను దిగువ ఎడమ మూలకు లాగండి. చూపబడని రంగులను ఎంచుకోవడానికి (లేత గులాబీ లేదా బుర్గుండి వంటివి), రంగు స్లైడర్ను స్క్రీన్ అంతటా తరలించండి.
- Android పరికరాల్లో "పారదర్శక" రంగులు కూడా ఉన్నాయి. పూర్తి రంగుల ప్రదర్శన ప్రదర్శించబడే వరకు మీరు స్క్రీన్ను నొక్కాలి, ఆపై "పారదర్శక" రంగును ఎంచుకోండి.
7 యొక్క 7 వ భాగం: పాత సంస్కరణను ఉపయోగించడం
ఒక ఫోటో తీసుకుని. మీకు స్నాప్చాట్ యొక్క పాత వెర్షన్ ఉంటే మరియు అప్డేట్ చేయకూడదనుకుంటే ఈ దశలను అనుసరించండి.
ఫోటోకు సెపియా ఫిల్టర్ను జోడించండి. టెక్స్ట్ బాక్స్ తెరవడానికి ఫోటోను తాకి, ఆపై టైప్ చేయండి సెపియా ....
- ఎలిప్సిస్ను టైప్ చేయాలి.
ఫోటోకు నలుపు మరియు తెలుపు ఫిల్టర్ను జోడించండి. టెక్స్ట్ బాక్స్ తెరవడానికి ఫోటోను తాకి, ఆపై టైప్ చేయండి b & w ....

చిత్రానికి ప్రతికూల ఫిల్టర్ను జోడించండి. టెక్స్ట్ బాక్స్ తెరవడానికి ఫోటోను తాకి, ఆపై టైప్ చేయండి ప్రతికూల .... ప్రకటన
సలహా
- ఫాంట్ రంగును మార్చడానికి: మీరు వచనాన్ని టైప్ చేసి, ఆపై మీరు రంగును మార్చాలనుకునే పదం లేదా అక్షరాన్ని ఎంచుకోండి.
- స్క్రీన్షాట్ను రహస్యంగా తీసుకోవడానికి: మీరు మీ ఫోన్లో విమానం మోడ్ను ఆన్ చేసి, "స్టోరీ" ని డౌన్లోడ్ చేయడానికి నొక్కండి, ఆపై "స్టోరీ" ను చూడటానికి నొక్కండి మరియు స్క్రీన్ షాట్ తీసుకోండి. ఆ విధంగా, మీకు "కథ" సమర్పించిన వ్యక్తికి స్క్రీన్ క్యాప్చర్ నోటిఫికేషన్ అందదు.
- సంగీతాన్ని జోడించడానికి, స్పాటిఫై వంటి సంగీత అనువర్తనాన్ని తెరవండి, పాటను ఎంచుకోండి, స్నాప్చాట్ తెరిచి, ఆపై వీడియోను రికార్డ్ చేయండి.
- రెండు ఫిల్టర్లను జోడించడానికి, మీరు ఫోటో తీయండి, ఫిల్టర్ని ఎంచుకోండి, ఆ ఫిల్టర్లో స్క్రీన్ను పట్టుకోండి మరియు మరొక ఫిల్టర్ను ఎంచుకోవడానికి స్వైప్ చేయండి.
- వీడియోలో ఎమోజి కదలిక చేయడానికి, మీరు ఎమోజీని ఎంచుకోండి, మీకు కావలసిన వస్తువుకు తరలించి, ఆపై విడుదల చేయండి.
- స్నాప్కోడ్తో ఫోటోతో స్నేహం చేయడానికి, మీరు స్నాప్కోడ్ను మాత్రమే చూపించడానికి ఫోటోను కత్తిరించండి. తరువాత, స్నాప్చాట్ తెరిచి, స్నేహితులను జోడించు ఎంచుకోండి, స్నాప్కోడ్ ఉపయోగించి స్నేహితులను జోడించడానికి ఎంచుకోండి, ఆపై స్నాప్కోడ్తో ఫోటోను ఎంచుకోండి. స్నాప్కోడ్ను ఉపయోగించి స్నేహితులను సంపాదించడానికి, స్నాప్చాట్ తెరిచి, మీ స్నేహితుడి స్నాప్కోడ్ వద్ద కెమెరాను సూచించండి, కోడ్ను పట్టుకోండి, ఆపై స్నేహితులను చేసుకోండి.
- హ్యాండ్స్-ఫ్రీతో (iOS కోసం) చలన చిత్రాన్ని రికార్డ్ చేయడానికి: సిస్టమ్ సెట్టింగ్లకు వెళ్లి, ప్రాప్యతను ఎంచుకోండి, సహాయక స్పర్శను ఎంచుకోండి, క్రొత్త సంజ్ఞను సృష్టించు ఎంచుకోండి, మీ వేలిని పట్టుకోండి, ఆపై సెట్ చేయండి పేరు స్నాప్చాట్. ఇప్పుడు, స్నాప్చాట్లో, స్క్వేర్ను సర్కిల్తో తెరిచి, ఆప్షన్ను కనుగొని, స్నాప్చాట్ను ఎంచుకోండి, రికార్డ్ బటన్లోని డాట్తో సర్కిల్ను తరలించి, విడుదల చేయండి.
- దాచిన రంగులను కనుగొనడానికి: iOS లో, మీరు ఫోటో తీయండి, రంగుల పాలెట్కి వెళ్లి, ఆపై తెలుపు కోసం ఎడమ వైపుకు మరియు నలుపును కనుగొనడానికి దిగువ ఎడమవైపుకి స్క్రోల్ చేయండి. Android లో, మీరు చిత్రాన్ని తీయండి, రంగుల పాలెట్ను పట్టుకోండి మరియు మీకు పారదర్శక రంగు ఉంటుంది.
- ప్రయాణ మోడ్ను ప్రారంభించడానికి, వెళ్లండి సెట్టింగులు (సెటప్), క్రిందికి స్క్రోల్ చేయండి ప్రాధాన్యతలను నిర్వహించండి (ఎంపికలను నిర్వహించండి) అదనపు సేవల క్రింద ", ఆపై దాన్ని ప్రారంభించండి ప్రయాణ మోడ్ (ట్రావెల్ మోడ్). మొబైల్ డేటాను తగ్గించడానికి ఇది మీకు సహాయపడుతుంది.
- డ్రాయింగ్ టూల్బార్లోని పెన్సిల్ చిహ్నాన్ని క్లిక్ చేయండి. మీరు దిగువ గుండె చిహ్నంపై క్లిక్ చేస్తే, మీరు వివిధ రకాల హృదయ ఆకృతులతో గీయవచ్చు.